Der Drucker druckt leere Seiten und es gibt keinen Grund dafür? Wieso verhält sich der Drucker so und gibt nur leere Seiten aus? Dieses Druckproblem kann in verschiedenen Kontexten auftreten – sei es im Büro, zu Hause im Homeoffice oder in einer Bildungseinrichtung. Leere Ausdrucke sind nicht nur nervig, da sie Papier verschwenden, sondern können gerade in zeitlichen Drucksituationen dem Anwender die letzen Nerven rauben. In diesem Artikel werden wir die häufigsten Ursachen dieses Problems untersuchen und praktische Lösungen anbieten, um sicherzustellen, dass Ihr Drucker wieder ordnungsgemäß funktioniert und keine leeren Seiten mehr produziert.
Leere oder eingetrocknete Tintenpatronen
Eine der häufigsten Ursachen für leere Druckseiten ist, dass die Tintenpatronen leer oder eingetrocknet sind. Tintenpatronen haben eine begrenzte Lebensdauer, und wenn sie längere Zeit nicht verwendet werden, kann die Tinte in den Düsen eintrocknen und das Drucken verhindern.
Lösung: Überprüfen Sie den Tintenfüllstand Ihrer Patronen. Viele Drucker verfügen über Software, die Ihnen den Tintenstand anzeigt. Wenn die Patronen leer oder fast leer sind, ersetzen Sie sie. Bei eingetrockneten Patronen kann es helfen, die Patronen vorsichtig zu reinigen oder durch neue zu ersetzen.
Druckkopfdüsen verstopft
Ein weiteres häufiges Problem sind verstopfte Druckkopfdüsen. Dies kann ebenfalls durch eingetrocknete Tinte verursacht werden, insbesondere wenn der Drucker längere Zeit nicht benutzt wurde.
Lösung: Die meisten Drucker verfügen über eine Reinigungsfunktion für die Druckköpfe, die über die Druckersoftware zugänglich ist. Führen Sie diese Reinigungszyklen durch. In hartnäckigen Fällen kann eine manuelle Reinigung notwendig sein. Dazu entfernen Sie die Patronen und reinigen die Düsen vorsichtig mit einem weichen Tuch und destilliertem Wasser.
Falsche Druckereinstellungen bei Windows
Innerhalb von Windows können falsche Einstellungen ebenfalls der Grund für den Ausdruck leerer Seiten sein.
Druckertreiber und -software
Veraltete oder inkompatible Druckertreiber können ebenfalls zu Druckproblemen führen, deswegen sollten Sie den Drucker Treiber auf Aktualität prüfen. Wenn der Treiber nicht korrekt installiert oder aktualisiert ist, kann dies zu fehlerhaften Druckaufträgen führen.
Lösung: Besuchen Sie die Website des Druckerherstellers und laden Sie die neuesten Treiber für Ihr Druckermodell herunter. Installieren Sie diese und starten Sie den Computer neu. Stellen Sie sicher, dass die Druckersoftware ebenfalls auf dem neuesten Stand ist.

Sie können ebenfalls den Windows Gerätemanager starten (z.B. über die Windows Tastenkombination Windows-Taste + „R“ und „devmgmt.msc“) und dort per Rechtsklick auf dem Drucker die Funktion „Treiber aktualisieren“ auswählen. Daraufhin können Sie wählen, ob Windows automatisch im Internet nach Treiber suchen soll, oder ob Sie bereits den aktuellen Treiber heruntergeladen haben und diesen auf Ihrem Windows PC suchen möchten.
Nach der Installation des neuen Druckertreibers sollten Sie einmalig Ihren PC neu starten und dann prüfen, ob das Problem „Drucker druckt leere Seiten“ weiterhin besteht.
Papierformat und Drucklayout
Das Papierformat und das Drucklayout spielen eine entscheidende Rolle beim Druckprozess. Wenn das falsche Papierformat oder Layout ausgewählt ist, kann dies dazu führen, dass der Drucker leere Seiten druckt. Beispielsweise kann ein Dokument im A4-Format nicht korrekt auf ein Papier im Letter-Format gedruckt werden.
Lösung: Öffnen Sie das Druckermenü, bevor Sie einen Druckauftrag starten, und überprüfen Sie das ausgewählte Papierformat. Stellen Sie sicher, dass das Format mit dem Papier übereinstimmt, das im Drucker eingelegt ist. Überprüfen Sie auch die Layout-Einstellungen, wie Hoch- oder Querformat, um sicherzustellen, dass sie den Anforderungen des Dokuments entsprechen.
Farb- vs. Schwarzweißdruck
Eine weitere häufige Ursache für leere Seiten ist die falsche Auswahl zwischen Farb- und Schwarzweißdruck. Wenn der Drucker auf Schwarzweißdruck eingestellt ist, aber farbige Tinte benötigt wird und diese leer ist, kann dies dazu führen, dass leere Seiten gedruckt werden.
Lösung: Überprüfen Sie die Druckeinstellungen in der Druckvorschau oder im Druckdialogfeld. Stellen Sie sicher, dass die richtige Option (Farbe oder Schwarzweiß) entsprechend den Anforderungen des Dokuments ausgewählt ist.
Druckqualität und Auflösung
Die Druckqualität und die Auflösung können ebenfalls Auswirkungen auf das Druckergebnis haben. Wenn die Druckqualität auf „Entwurf“ oder „Schnelldruck“ eingestellt ist, kann dies zu unvollständigen oder leeren Ausdrucken führen, besonders wenn die Tinte fast leer ist.
Lösung: Gehen Sie in den Druckeinstellungen auf die Optionen für die Druckqualität und ändern Sie diese auf „Standard“ oder „Hoch“. Dies kann die Druckqualität verbessern und das Problem mit leeren Seiten beheben.
Druckaufträge und Spooler
Manchmal können fehlerhafte Druckaufträge in der Druckwarteschlange oder Probleme mit dem Druckerspooler dazu führen, dass leere Seiten gedruckt werden. Der Druckerspooler ist ein Windows Dienst, der Druckaufträge verwaltet und an den Drucker sendet.

Lösung: Öffnen Sie die „Druckwarteschlange“ und löschen Sie alle vorhandenen Druckaufträge. Starten Sie den Druckerspooler-Dienst neu. Dies kann über die Eingabeaufforderung mit den Befehlen „net stop spooler“ und „net start spooler“ erfolgen.
Eine weitere Möglichkeit besteht darin, die Druckwarteschlange über die die Windows Diensteverwaltung neu zu starten. Rufen Sie dazu den Ausführen Dialog mit der Windows Tastenkombination Windows Taste + „R“ auf und starten Sie das Programm „services.msc“. Unter dem Eintrag „Druckwarteschlange“ finden Sie dann den Spooler-Dienst, den Ihr hier ebenfalls stoppen bzw. neu starten können.

Unter bestimmten Umständen kann es auch vorkommen, dass sich die Druckaufträge nicht löschen lassen.
Druckaufträge in der Warteschlange
Manchmal kann es vorkommen, dass alte Druckaufträge in der Druckwarteschlange hängen bleiben und Probleme verursachen. Dies kann zu leeren Seiten oder gar keinem Druck führen.
Lösung: Löschen Sie alle Druckaufträge in der Warteschlange. Dies können Sie über die Systemsteuerung oder die Druckersoftware tun. Starten Sie den Drucker und den Computer neu, um sicherzustellen, dass die Warteschlange vollständig geleert ist.

Probleme mit dem Druckerhardware
In einigen Fällen können Hardwareprobleme am Drucker selbst die Ursache sein. Dies kann von defekten Druckköpfen bis zu mechanischen Problemen reichen.
Lösung: Überprüfen Sie den Drucker auf offensichtliche physische Schäden. Stellen Sie sicher, dass keine Fremdkörper im Druckerinneren stecken. Wenn Sie mechanische Geräusche oder andere Anzeichen eines Hardwarefehlers bemerken, wenden Sie sich an den Kundendienst des Herstellers oder einen professionellen Reparaturdienst.
Drucker Problembehandlung bei Windows kann Problem mit leeren Seiten beseitigen
Windows 11 bietet eine Vielzahl von integrierten Tools, um Benutzern bei der Diagnose und Behebung von Druckerproblemen zu helfen. Eines dieser nützlichen Tools ist die „Windows 11 Drucker Problembehandlung„. Dieses Tool kann insbesondere bei Problemen wie dem Drucken von leeren Seiten äußerst hilfreich sein.
Die Drucker Problembehandlung unter Windows 11 ist ein automatisiertes Tool, das entwickelt wurde, um häufige Druckerprobleme zu erkennen und zu beheben. Sie überprüft eine Reihe von Einstellungen, Treibern und anderen Faktoren, die die Funktionalität des Druckers beeinträchtigen können. Hier ist, wie die Drucker Problembehandlung funktioniert:
- Erkennung von Druckern: Das Tool sucht nach allen angeschlossenen Druckern und identifiziert den Drucker, der das Problem verursacht.
- Überprüfung der Verbindung: Es stellt sicher, dass der Drucker ordnungsgemäß mit dem Computer verbunden ist, sei es über USB, Netzwerk oder WLAN.
- Treiberanalyse: Die Problembehandlung überprüft, ob die richtigen Druckertreiber installiert sind und ob sie aktuell sind.
- Druckaufträge und Spooler: Es prüft, ob sich Druckaufträge in der Warteschlange befinden und ob der Druckerspooler ordnungsgemäß funktioniert.
- Einstellungen und Konfigurationen: Das Tool untersucht die Druckereinstellungen und Konfigurationen auf mögliche Fehler oder inkonsistente Einstellungen.
- Erkennung von Hardwareproblemen: Es führt grundlegende Tests durch, um sicherzustellen, dass keine offensichtlichen Hardwareprobleme vorliegen.
Anwendung der Drucker Problembehandlung bei leeren Druckseiten
Wenn Ihr Drucker leere Seiten druckt, kann die Drucker Problembehandlung unter Windows 11 eine wertvolle Hilfe sein. Hier ist eine Schritt-für-Schritt-Anleitung, wie Sie die Problembehandlung verwenden können. Zunächst sollten Sie prüfen, ob Ihr Drucker ggf. offline ist und diesen online schalten.
- Klicken Sie auf das Startmenü und öffnen Sie die „Einstellungen“.
- Navigieren Sie zu „System“ und wählen Sie „Problembehandlung“.
- Unter „Weitere Problembehandlungen“ finden Sie die Option „Drucker“. Klicken Sie darauf und starten Sie die Problembehandlung.

- Das Tool beginnt nun mit der Diagnose Ihres Druckers. Es wird Sie durch eine Reihe von Schritten führen, in denen es den Drucker und die relevanten Einstellungen überprüft.
- Folgen Sie den Anweisungen auf dem Bildschirm und gewähren Sie die erforderlichen Berechtigungen, damit das Tool auf die Druckereinstellungen zugreifen kann.
- Nach Abschluss der Diagnose zeigt das Tool die gefundenen Probleme und deren mögliche Lösungen an.
- Es kann sein, dass das Tool kleinere Anpassungen automatisch vornimmt, wie z.B. das Zurücksetzen des Druckers oder das Aktualisieren der Treiber.
- Wenn das Tool manuelle Eingriffe erfordert, wird es Ihnen genaue Anweisungen geben, wie Sie die Probleme beheben können.
Die Drucker Problembehandlung unter Windows 11 ist ein mächtiges Tool zur Diagnose und Behebung von Druckerproblemen. Insbesondere bei dem Problem, dass der Drucker leere Seiten druckt, kann dieses Tool wertvolle Hilfe leisten, indem es die Verbindung, Treiber, Druckaufträge, den Spooler und die Druckereinstellungen überprüft und gegebenenfalls korrigiert. Durch die Nutzung dieses Tools können Sie viele gängige Druckprobleme schnell und effizient beheben und sicherstellen, dass Ihr Drucker wieder ordnungsgemäß funktioniert.
Präventive Maßnahmen
Es gibt einige präventive Maßnahmen, die Sie ergreifen können, damit das Probleme „Drucker druckt leere Seiten“ erst gar nicht auftritt.
Regelmäßige Wartung
Eine regelmäßige Wartung kann viele der oben genannten Probleme verhindern. Dazu gehören:
- Regelmäßiges Drucken: Drucken Sie regelmäßig, um zu verhindern, dass die Tinte in den Düsen eintrocknet.
- Reinigung: Reinigen Sie die Druckköpfe und den Drucker regelmäßig, um Verstopfungen zu vermeiden.
- Austausch von Verbrauchsmaterialien: Wechseln Sie Tintenpatronen und Toner regelmäßig, um eine optimale Druckqualität zu gewährleisten.
Aktualisierung der Software
Halten Sie die Druckertreiber und die Druckersoftware stets auf dem neuesten Stand. Dies stellt sicher, dass der Drucker mit den neuesten Windows Betriebssystemen und Anwendungen kompatibel ist und minimiert Softwareprobleme.
Verwendung von Originalpatronen
Verwenden Sie nach Möglichkeit Originalpatronen und -toner des Druckerherstellers. Diese sind speziell für Ihren Drucker entwickelt und bieten in der Regel die beste Leistung und Zuverlässigkeit. Kompatible oder nachgefüllte Patronen können kostengünstiger sein, aber sie können auch zu Problemen führen.
Schlussfolgerung
Das Problem, dass ein Drucker leere Seiten druckt, kann verschiedene Ursachen haben, von leeren Tintenpatronen bis hin zu verstopften Druckköpfen oder Softwareproblemen. Durch eine systematische Fehlersuche und regelmäßige Wartung können die meisten dieser Probleme schnell und effektiv gelöst werden. Indem Sie die oben genannten Tipps und Lösungen befolgen, können Sie sicherstellen, dass Ihr Drucker stets einsatzbereit ist und qualitativ hochwertige Ausdrucke liefert.
Wenn Sie weiterhin Probleme haben, zögern Sie nicht, den technischen Support des Druckerherstellers zu kontaktieren oder professionelle Hilfe in Anspruch zu nehmen. Ein gut funktionierender Drucker ist ein unverzichtbares Werkzeug in vielen Lebensbereichen, und es lohnt sich, in seine Wartung und Pflege zu investieren.




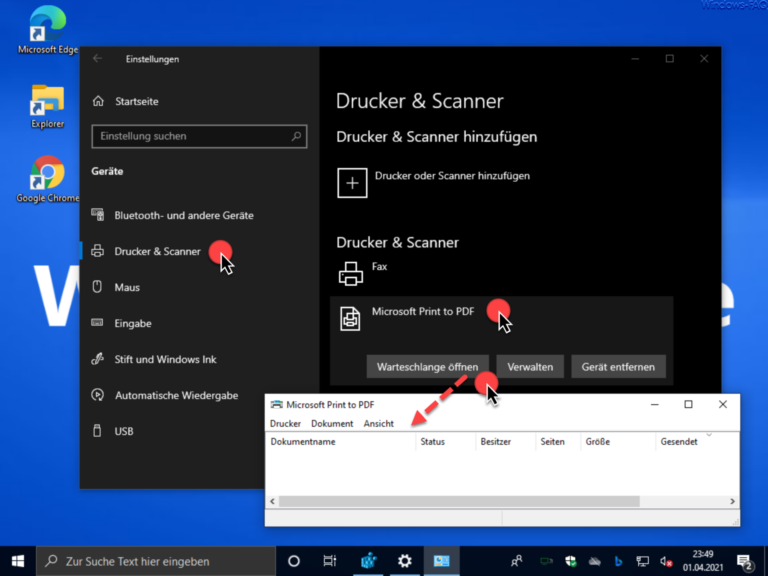


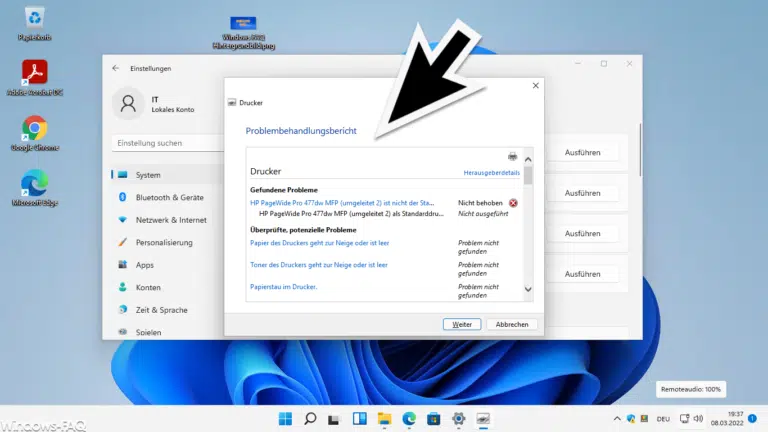
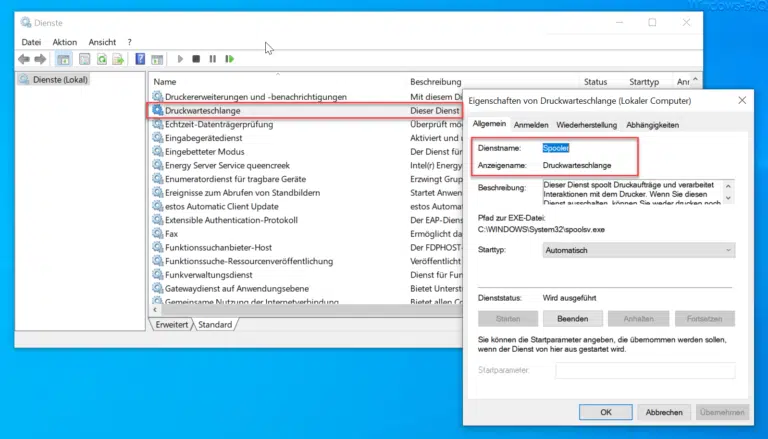



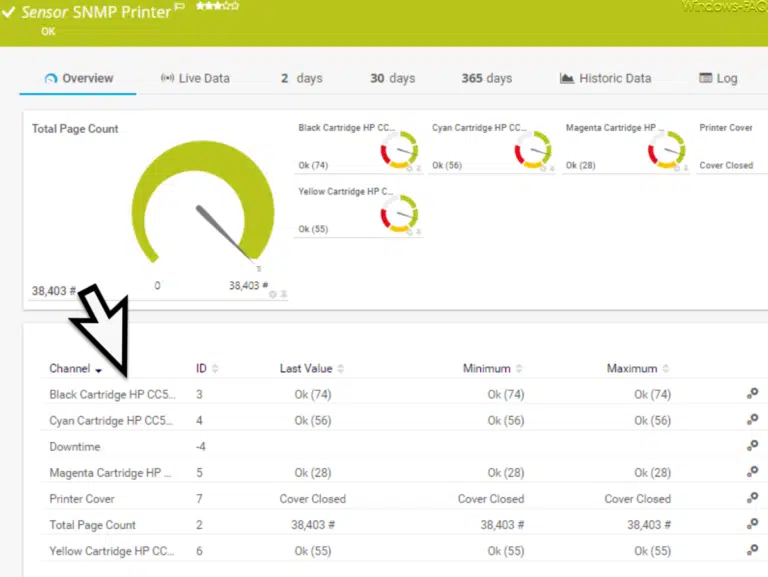
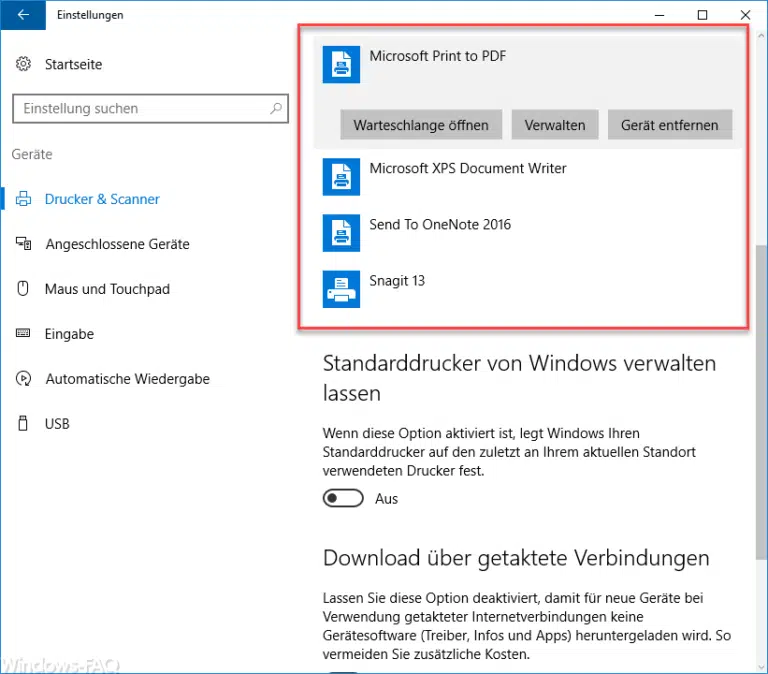


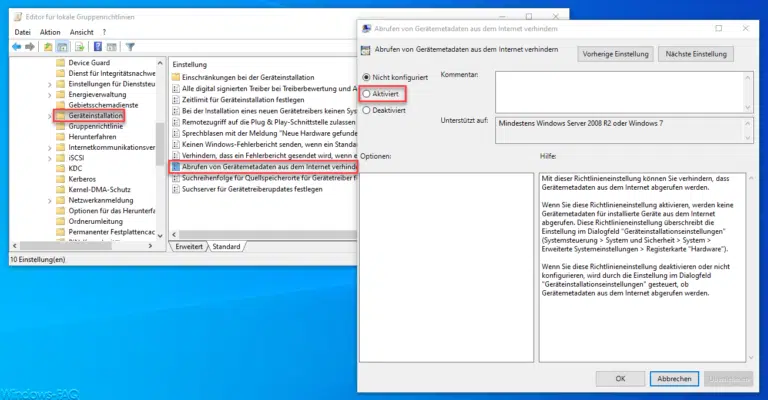

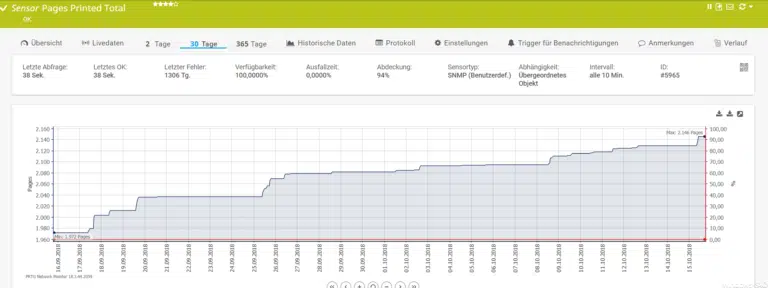

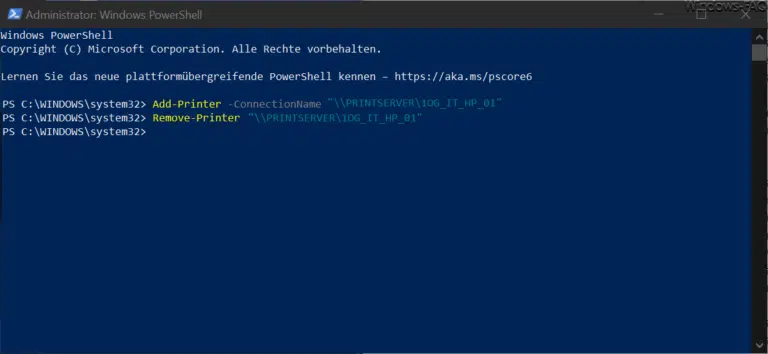
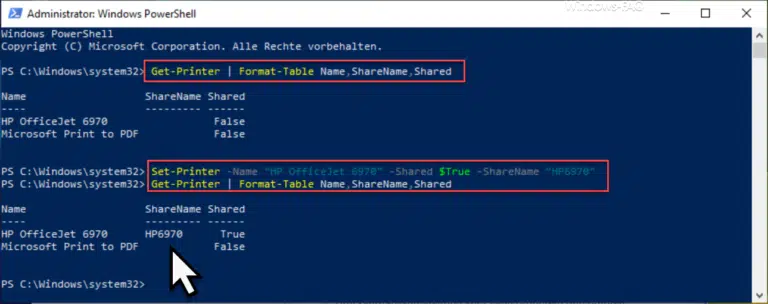
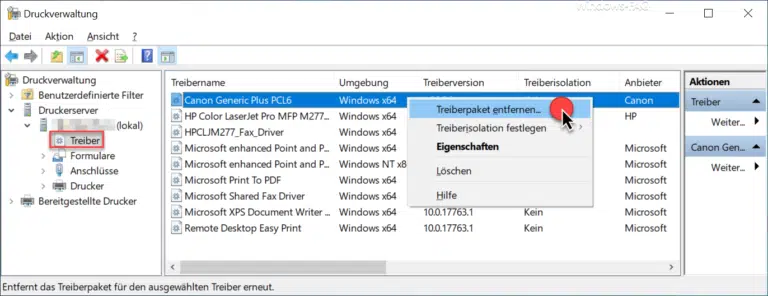


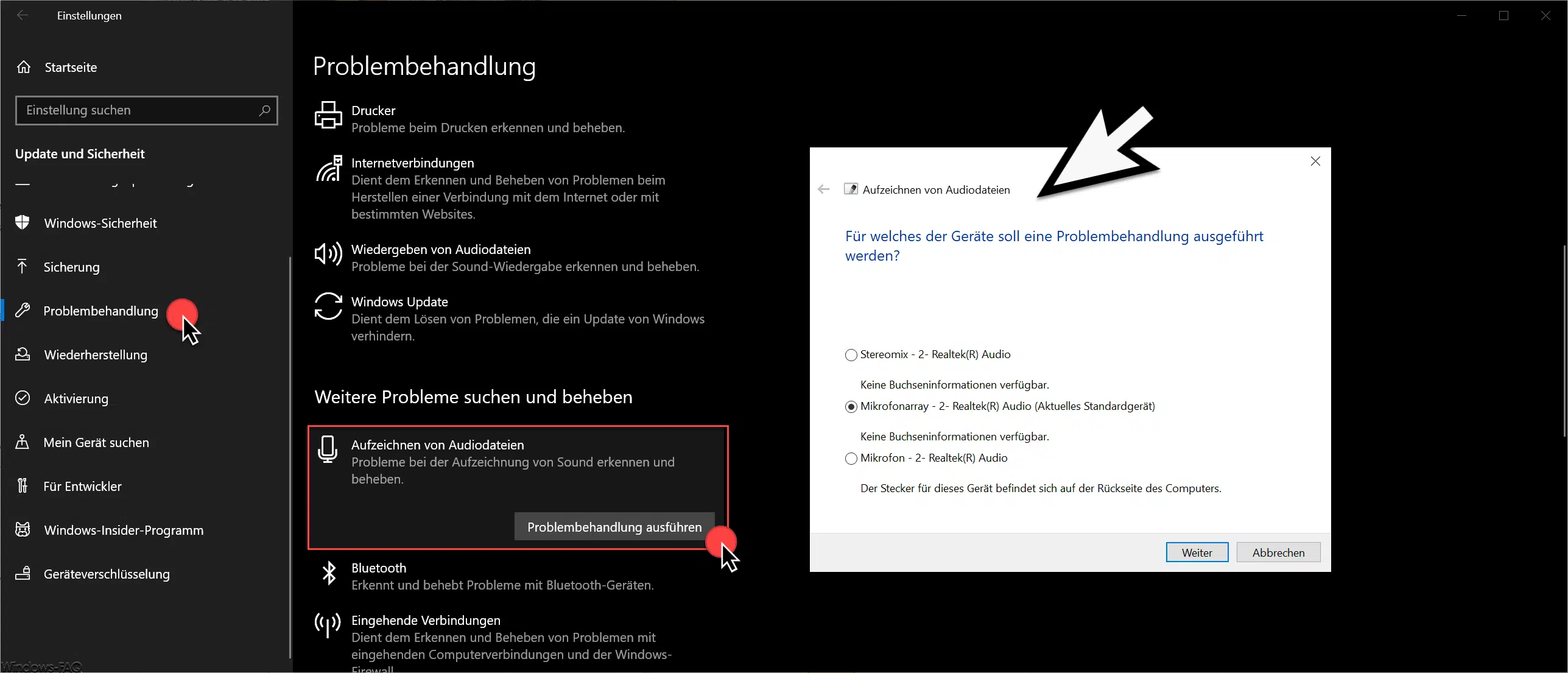
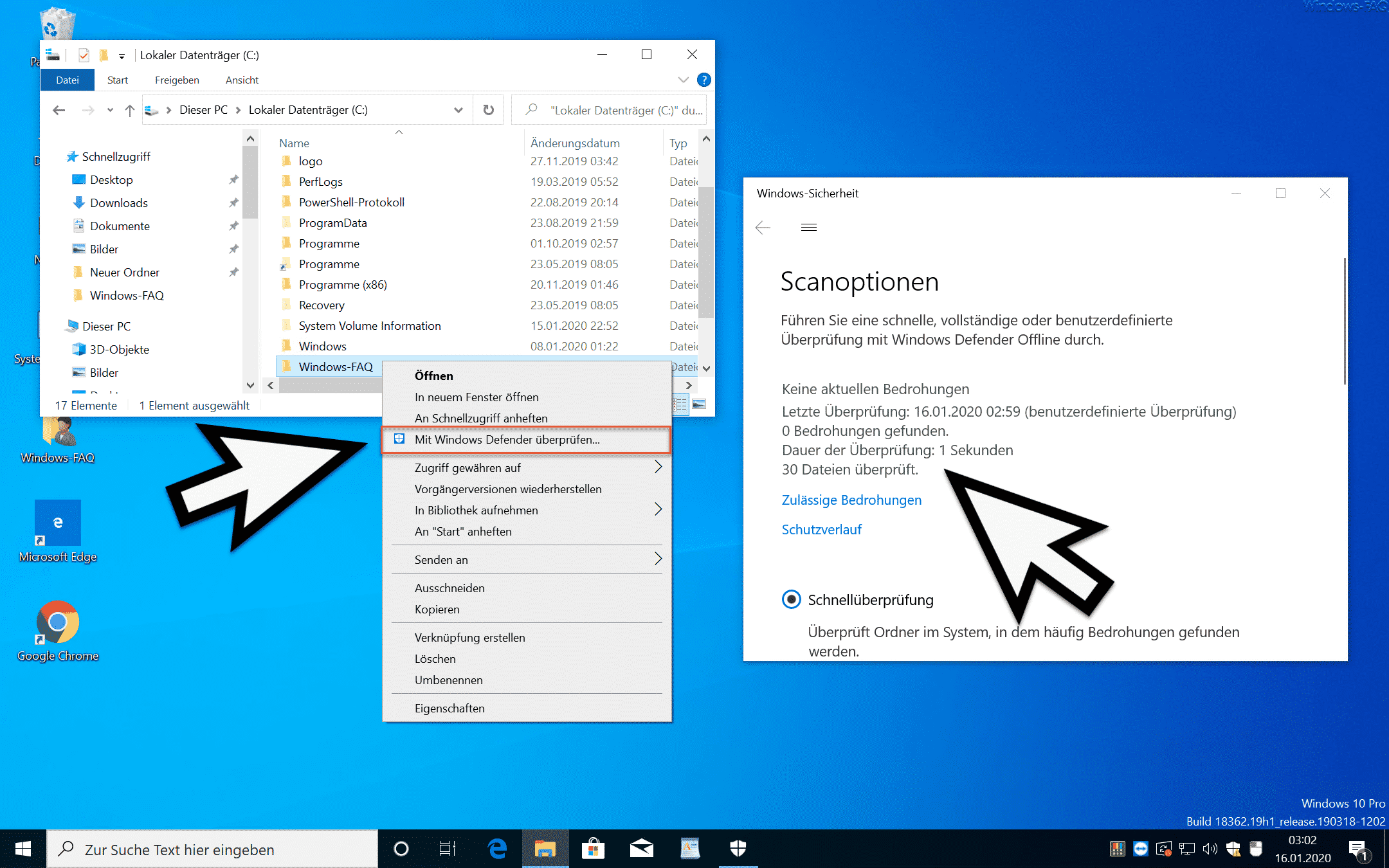
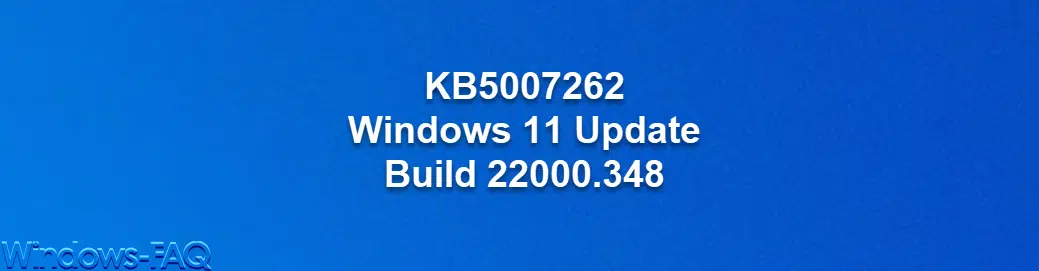




Es kann auch passieren, dass sich ein Drucker komisch verhält (weiße Seiten Druckt/kryptische Begriffe druckt oder sich komplett aufhängt und neu gestartet werden muss durch Kabel ziehen) wenn z.B. die Datei bzw. der Dateiname nicht vom Drucker verarbeitet werden kann. Dies habe ich schon häufiger bei HP Laserjet P2055D und P2055DN beobachten können. Sobald die Datei fehlerhaft war oder bestimmte Sonderzeichen im Dateinamen hinterlegt waren, haben diese Drucker nur Murks gemacht und ein anständiger Ausdruck war nicht möglich.
Gruß
SeBro