Der Inkognito Modus in Webbrowsern ist eine der Funktionen, die oft als Werkzeug für mehr Online-Privatsphäre genutzt wird. Doch was genau kann dieser „Private“ Modus leisten, und welche Grenzen hat er? In dieser ausführlichen Anleitung schauen wir uns die Funktionen des Inkognito Modus genauer an und beleuchten seine Vorteile. Außerdem zeigen wir in ausführlichen Schritt-für-Schritt Anleitungen, wie der Inkognito Modus bei den bekanntesten Browsern aktiviert
Was ist der Inkognito Modus?
Der Inkognito Modus ist eine Funktion in Webbrowsern wie Google Chrome, Firefox und Safari, die es Nutzern ermöglicht, im Internet zu surfen, ohne dass der Browser Informationen über die besuchten Seiten speichert. Wenn Sie einen Browser im Inkognito Modus verwenden, speichert dieser keine Cookies, Suchverläufe, eingegebene Daten oder heruntergeladene Dateien. Sobald das Inkognito-Fenster geschlossen wird, werden all diese Daten gelöscht.
Vorteile des Inkognito Modus
Welche Vorteile bietet der Inkognito Modus der verschiedenen Browser?
1. Datenschutz auf lokaler Ebene
Der größte Vorteil des Inkognito Modus liegt in seinem Schutz der Privatsphäre auf dem verwendeten Gerät. Wenn Sie einen Computer teilen, etwa mit Familienmitgliedern oder Kollegen, verhindert der Inkognito Modus, dass diese Ihre Browseraktivitäten einsehen können. Das ist besonders nützlich, wenn Sie Überraschungen planen – wie etwa Geschenkekäufe – oder sensitive Gesundheitsinformationen recherchieren.
2. Saubere Sitzungen
Da Cookies und andere lokale Datenspeicherungen während einer Inkognito-Sitzung nicht gespeichert werden, können Sie sicherstellen, dass Sie Websites in einer „sauberen“ Umgebung besuchen. Das ist hilfreich, um personalisierte Werbung zu vermeiden oder um zu sehen, wie eine Website für einen neuen Besucher aussieht.
3. Anmeldungen ohne Rückstände
Inkognito Modus ist ideal, um sich kurzfristig auf öffentlichen oder gemeinsam genutzten Computern bei Diensten anzumelden, ohne Spuren zu hinterlassen. Nach dem Schließen des Fensters bleiben keine Anmeldedaten oder Cookies zurück, die missbraucht werden könnten.
Schritt-für-Schritt Anleitungen für den Inkognito Modus der wichtigsten Browser
Hier nachfolgend haben zeigen wir in mehrere Schritt-für-Schritt Anleitungen, wie der Inkognito Modus bei den bekanntesten Browser verwendet werden kann.
Aktivieren des Inkognito Modus in Google Chrome
- Öffnen Sie Google Chrome auf Ihrem Computer oder mobilen Gerät.
- Klicken Sie auf das Dreipunkt-Menü in der oberen rechten Ecke des Browsers.
- Wählen Sie „Neues Inkognito-Fenster“ aus dem Dropdown-Menü. Ein neues Fenster öffnet sich mit der Kennzeichnung „Sie sind jetzt im Inkognito-Modus“ und einem Symbol, das eine Brille und einen Hut zeigt.

Alternativer Weg über Tastenkombination
- Auf einem Windows- oder Linux-PC: Drücken Sie
Strg+Shift+N. - Auf einem Mac: Drücken Sie
Cmd+Shift+N.
Diese Schritte bringen Sie schnell und einfach in den privaten Surfmodus von Chrome, bekannt als „Inkognito-Modus“. Zusätzlich ist es auch noch möglich, den Inkognito Modus direkt über ein angeheftetes Icon des Google Chrome zu starten, in dem Sie mit der rechten Maustaste auf das Chrome Icon klicken.
Aktivieren des Privaten Modus in Mozilla Firefox
- Öffnen Sie Mozilla Firefox auf Ihrem Computer oder mobilen Gerät.
- Klicken Sie auf das Menüsymbol mit den drei horizontalen Linien in der oberen rechten Ecke des Browsers.
- Wählen Sie „Neues privates Fenster“ aus dem Dropdown-Menü. Ein neues Fenster öffnet sich mit dem Hinweis „Sie befinden sich im Privaten Modus“, erkennbar an einem lila Maskensymbol.
Alternativer Weg über Tastenkombination
- Auf einem Windows- oder Linux-PC: Drücken Sie
Strg+Shift+P. - Auf einem Mac: Drücken Sie
Cmd+Shift+P.
Mit diesen Schritten können Sie schnell und einfach in den Privaten Modus von Firefox wechseln, der dazu dient, Ihre Online-Aktivitäten privat zu halten, indem keine Browserdaten wie Verlauf oder Cookies gespeichert werden.

Aktivieren des Privaten Surfens in Safari
- Öffnen Sie Safari auf Ihrem Mac, iPhone oder iPad.
- Klicken Sie auf das Menü „Ablage“ im Safari-Browser auf einem Mac oder tippen Sie auf das Symbol für neue Tabs auf einem iPhone oder iPad, welches in der unteren rechten Ecke zu finden ist.
- Wählen Sie „Neues privates Fenster“ auf einem Mac oder tippen Sie auf „Privat“ gefolgt von „Fertig“ auf einem iPhone oder iPad. Ein neues Fenster oder Tab öffnet sich mit dem Hinweis auf privates Surfen, erkennbar an einem dunkleren Browser-Interface und dem Label „Privat“ in der Suchleiste.
Alternativer Weg über Tastenkombination für Mac
- Drücken Sie
Cmd+Shift+Nauf Ihrem Mac, um direkt ein neues privates Fenster zu öffnen.
Diese Schritte führen Sie in den Modus für privates Surfen in Safari, der Ihre Online-Aktivitäten privat hält, indem er keine Verlaufsinformationen, Website-Daten oder Suchanfragen speichert.
Aktivieren des InPrivate-Modus in Microsoft Edge
- Öffnen Sie Microsoft Edge auf Ihrem Computer oder mobilen Gerät.
- Klicken Sie auf das Menüsymbol mit den drei horizontalen Punkten in der oberen rechten Ecke des Browsers.
- Wählen Sie „Neues InPrivate-Fenster“ aus dem Dropdown-Menü. Ein neues Fenster öffnet sich mit der Kennzeichnung „InPrivate“ und einem blauen Schildsymbol im Tab-Bereich.
Alternativer Weg über Tastenkombination
- Auf einem Windows-PC: Drücken Sie die Tastenkombination
STRG+Shift+N. - Auf einem Mac: Drücken Sie
Cmd+Shift+N.
Diese Schritte ermöglichen Ihnen, schnell und einfach in den InPrivate-Modus von Microsoft Edge zu wechseln, welcher ähnlich wie andere private Browsing-Modi funktioniert, indem er keine Cookies speichert und Ihren Surfverlauf nicht aufzeichnet.

Aktivieren des Privaten Fensters in Opera
- Öffnen Sie Opera auf Ihrem Computer oder mobilen Gerät.
- Klicken Sie auf das Menüsymbol in der oberen linken Ecke des Browsers, das durch das Opera-Logo dargestellt wird.
- Wählen Sie „Neues privates Fenster“ aus dem Dropdown-Menü. Ein neues Fenster öffnet sich mit einer dunkleren Oberfläche und einem Hinweis, dass Sie sich im privaten Modus befinden. Dies wird auch durch ein Symbol mit einer Sonnenbrille im Tab-Bereich angezeigt.
Alternativer Weg über Tastenkombination
- Auf einem Windows- oder Linux-PC: Drücken Sie
STRG+Shift+N. - Auf einem Mac: Drücken Sie
Cmd+Shift+N.
Durch diese Schritte gelangen Sie schnell und einfach in den privaten Modus von Opera, der Ihre Surfaktivitäten privat hält, indem keine Cookies gespeichert oder Ihr Surfverlauf aufgezeichnet wird.
Start vom Inkognito in InPrivate Modus über Parameter
Um einen Webbrowser direkt im privaten Modus oder Inkognito-Modus über einen Befehlszeilenparameter zu starten, können Sie bestimmte Schalter oder Argumente verwenden, wenn Sie den Browser über die Kommandozeile oder eine Verknüpfung starten. Hier ist eine Zusammenfassung für die gängigen Browser:
Google Chrome
- Kommandozeilenargument:
--incognito - Beispiel (Windows):
"C:\Program Files (x86)\Google\Chrome\Application\chrome.exe" --incognito - Beispiel (Mac):
/Applications/Google\ Chrome.app/Contents/MacOS/Google\ Chrome --incognito - Beispiel (Linux):
google-chrome --incognito

Mozilla Firefox
- Kommandozeilenargument:
-private - Beispiel (Windows):
"C:\Program Files\Mozilla Firefox\firefox.exe" -private - Beispiel (Mac):
/Applications/Firefox.app/Contents/MacOS/firefox -private - Beispiel (Linux):
firefox -private
Microsoft Edge
- Kommandozeilenargument:
-inprivate - Beispiel (Windows):
"C:\Program Files (x86)\Microsoft\Edge\Application\msedge.exe" -inprivate - Beispiel (Mac):
/Applications/Microsoft Edge.app/Contents/MacOS/Microsoft Edge -inprivate
Safari
Safari bietet standardmäßig keine direkte Möglichkeit, den Browser über die Kommandozeile im privaten Modus zu starten. Sie können jedoch Automatisierungsskripte verwenden, um Safari zu öffnen und dann in den privaten Modus zu wechseln, dies geht jedoch über einfache Befehlszeilenparameter hinaus.
Opera
- Kommandozeilenargument:
--private - Beispiel (Windows):
"C:\Program Files\Opera\launcher.exe" --private - Beispiel (Mac):
/Applications/Opera.app/Contents/MacOS/Opera --private - Beispiel (Linux):
opera --private
Diese Argumente können direkt in einer Kommandozeile, in Skripten oder durch das Anpassen der Verknüpfungen verwendet werden, die den Browser starten, um den Browser direkt im privaten oder Inkognito-Modus zu öffnen.
Inkognito / InPrivate Start über die Taskleiste
Mittlerweile lassen sich die bei den meisten Browsern für Windows die Inkognito oder InPrivate Fenster über die Windows Taskleiste in der Verbindung mit der rechten Maustaste starten. Hier nachfolgend ein exemplarisches Beispiel für den Google Chrome Browser.

Inkognito Modus ausschalten
Um den Inkognito-Modus in einem Webbrowser auszuschalten, müssen Sie lediglich alle geöffneten Inkognito-Fenster schließen. Das bedeutet, dass Sie alle Tabs und Fenster, die sich im privaten oder Inkognito-Modus befinden, schließen sollten. Sobald dies geschehen ist, speichert der Browser keine privaten Daten mehr, wie beispielsweise Cookies oder Verlauf, da der Inkognito-Modus nur aktiv ist, solange das spezielle Fenster offen ist. Wenn Sie anschließend den Browser erneut öffnen und nicht explizit ein neues privates oder Inkognito-Fenster auswählen, wird der Browser im normalen Modus gestartet, der den Verlauf und andere Daten speichert.
Grenzen des Inkognito Modus
1. Kein Schutz vor Netzwerküberwachung
Während der Inkognito Modus lokale Daten löscht, hat er keinen Einfluss auf die Daten, die über das Netzwerk übertragen werden. Ihr Internetanbieter, Arbeitgeber oder die besuchten Websites können weiterhin nachvollziehen, welche Seiten Sie besucht haben.
2. Kein Schutz vor Web-Tracking
Viele Websites verwenden ausgefeilte Tracking-Methoden, um Nutzer über mehrere Sitzungen hinweg zu identifizieren. Techniken wie Fingerprinting, bei denen Informationen über Ihren Browser und Ihr Gerät gesammelt werden, können auch im Inkognito Modus wirken.
3. Fehlende Datenspeicherung kann nachteilig sein
Da keine Cookies gespeichert werden, können sich manche Seiten anders verhalten. Zum Beispiel müssen Sie sich bei jedem Besuch einer Seite neu anmelden, und Einstellungen, die normalerweise für eine bequemere Browsernutzung sorgen, müssen bei jedem Besuch neu konfiguriert werden.
Fazit
Der Inkognito Modus ist ein nützliches Tool für den Datenschutz auf lokaler Ebene und kann unter bestimmten Umständen mehr Privatsphäre beim Surfen im Internet bieten. Allerdings ist er kein Allheilmittel gegen Online-Tracking und sollte nicht als umfassende Datenschutzlösung missverstanden werden. Für umfassenderen Schutz sind Werkzeuge wie VPNs, Anti-Tracking-Extensions und sichere Browser eine Überlegung wert. Immer wichtig ist, sich der Grenzen jedes Tools bewusst zu sein und entsprechend vorsichtig im Netz zu agieren.
– Google als Standardsuchmaschine festlegen
– Standardbrowser festlegen



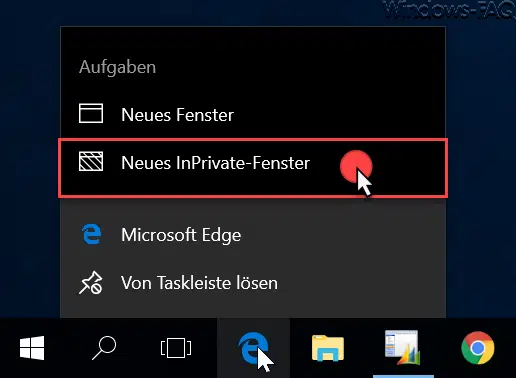












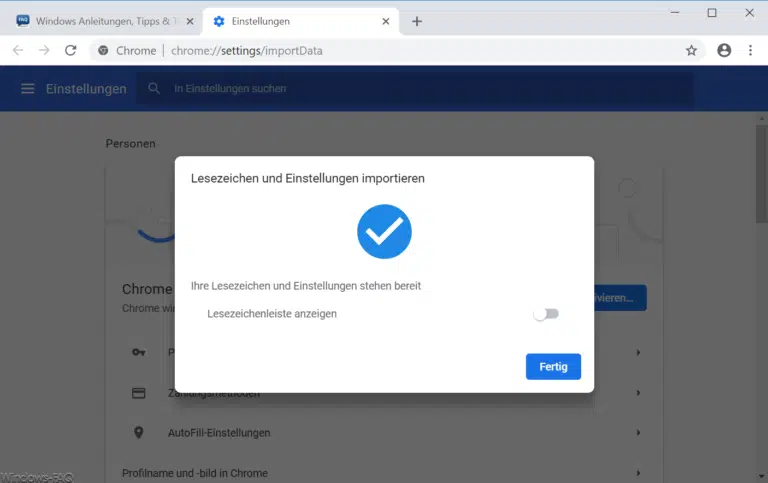


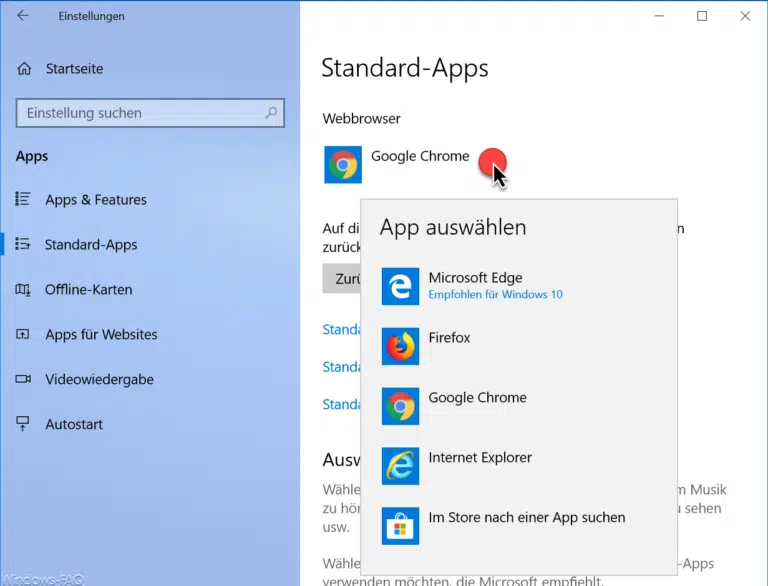

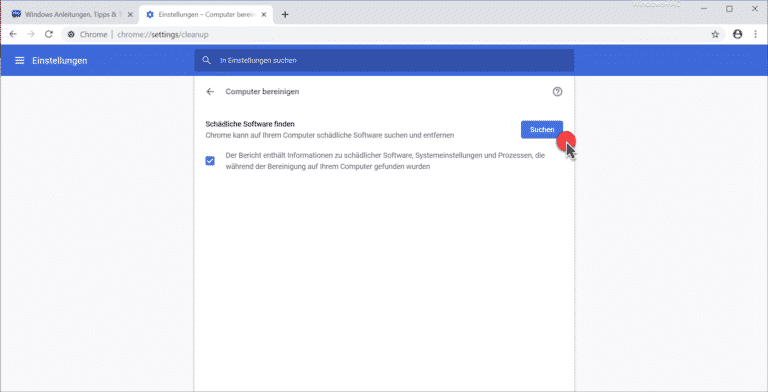

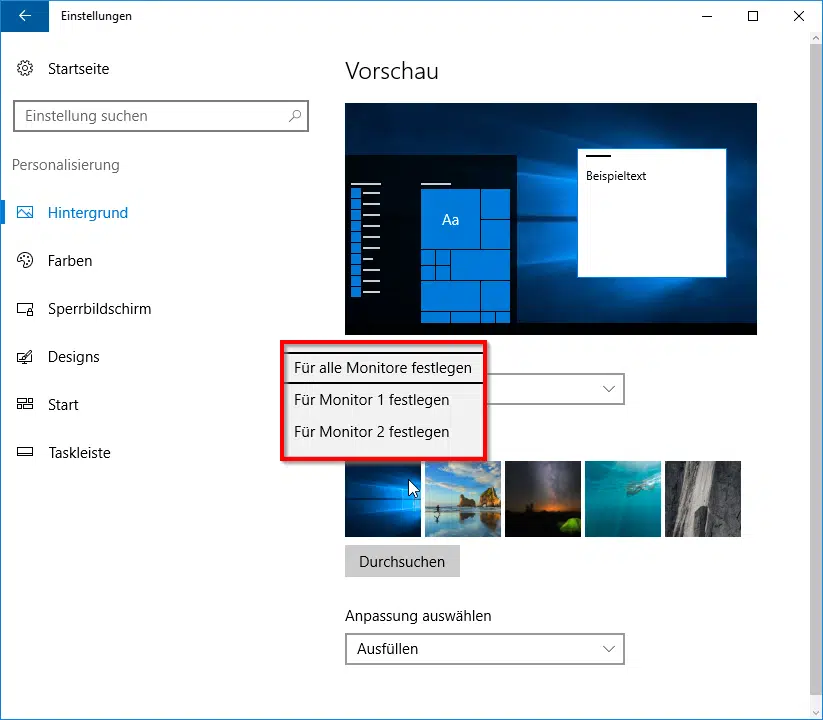
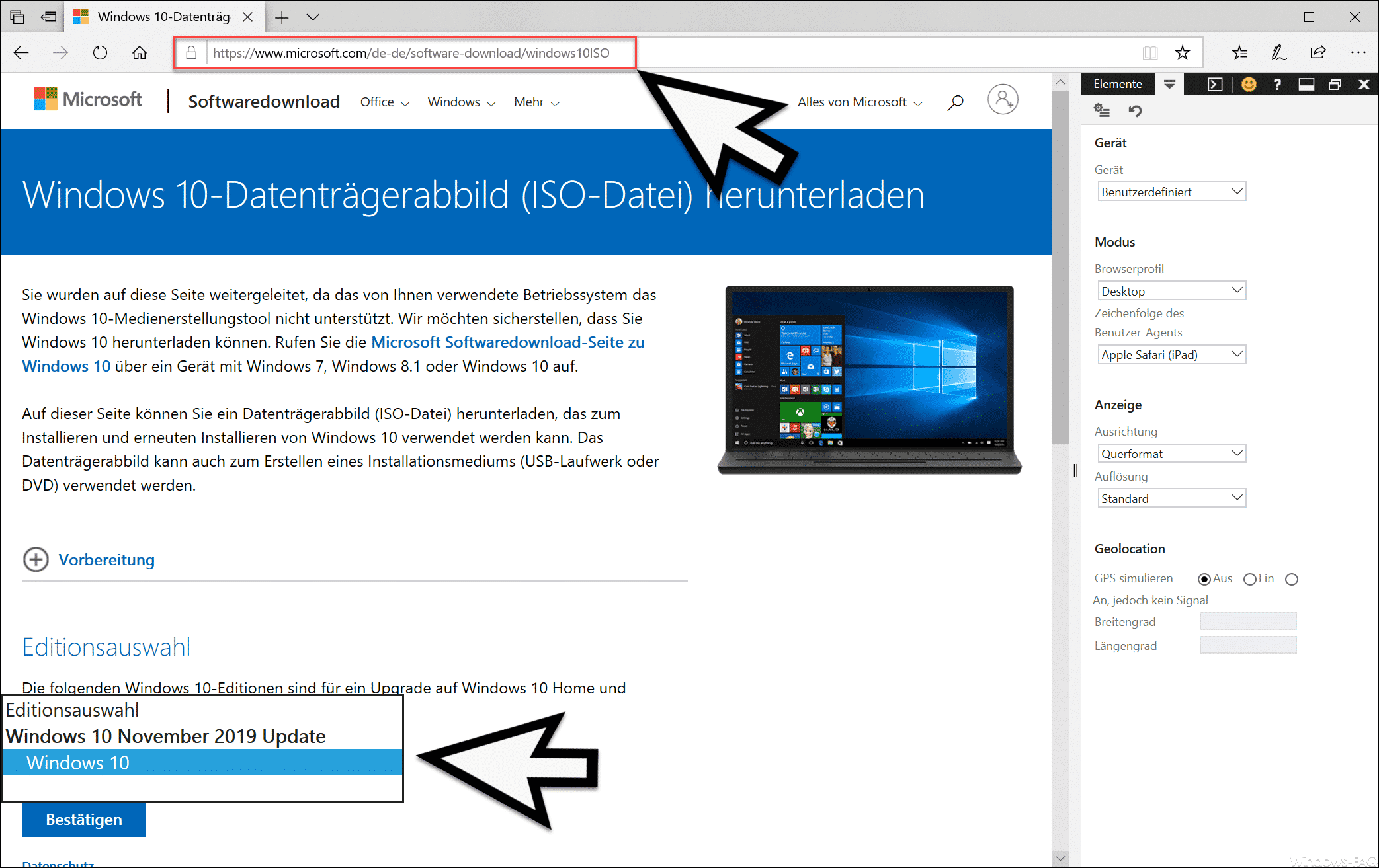
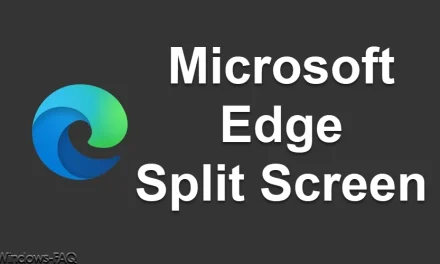
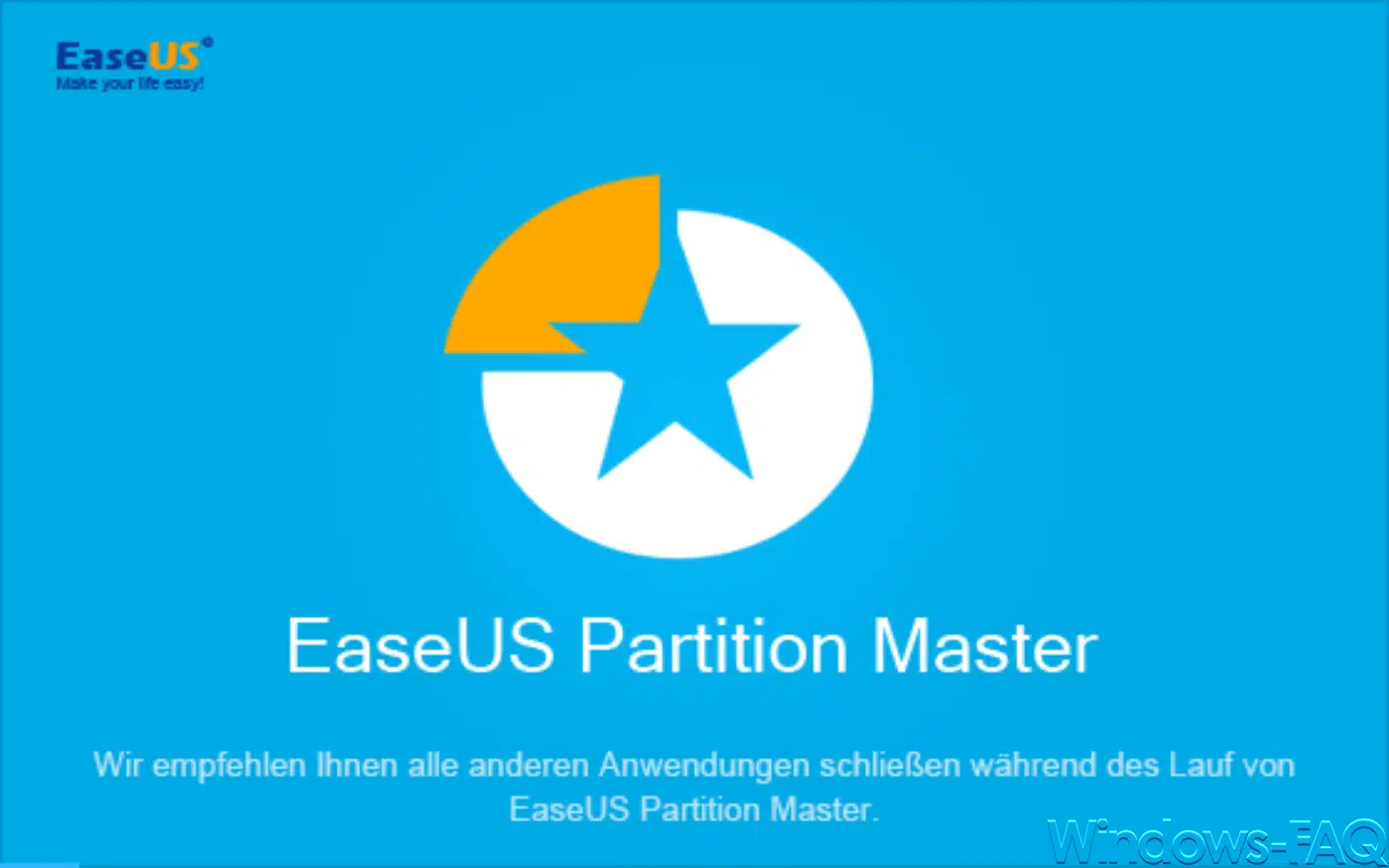




Neueste Kommentare