Das Freistellen von Bildern ist eine wichtige Technik in der Bildbearbeitung, die es ermöglicht, Objekte von ihrem Hintergrund zu trennen. Ob in der Produktfotografie, bei der Erstellung von Marketingmaterialien oder im Webdesign – das Freistellen und Bild Hintergrund entfernen bietet vielfältige Anwendungsmöglichkeiten. In diese Anleitung werden wir die verschiedenen Methoden des Freistellens, die dafür verwendeten Werkzeuge und einige Tipps und Tricks vorstellen, die Ihnen helfen, professionelle Ergebnisse zu erzielen.
Was bedeutet Bilder freistellen?
Freistellen bedeutet, ein bestimmtes Objekt in einem Bild so zu isolieren, dass der Hintergrund entfernt oder ersetzt wird. Dies kann durch verschiedene Techniken erreicht werden, je nach Komplexität des Motivs und den gewünschten Ergebnissen. Einige Programme können Bereiche sehr individuell und genau von anderen Bereich abgrenzen und freistellen, andere Tools hingegen unterstützen nur das Freistellen von rechteckigen Bildausschnitten.
Schritt-für-Schritt Anleitungen zum Freistellen von Bildern
Hier nachfolgend 2 Schritt-für-Schritt Anleitungen, wie Sie Bilder freistellen können. Dies funktioniert mit Hilfe von Paint 3D, welches standardmäßig bei Windows 10 und Windows 11 enthalten ist. Aber auch mit IrfanView ist eine Bildfreistellung möglich, wenn auch nicht so komfortabel.
Schritt-für-Schritt-Anleitung: Bild freistellen mit Paint 3D
Paint 3D ist ein benutzerfreundliches Programm von Microsoft, das in Windows 10 und neueren Windows Versionen integriert ist. Es bietet einfache Tools zum Freistellen von Bildern. Wir zeigen Ihnen anhand eines Bildes, wie die genaue Freistellung von Teilbereichen des Bildes funktioniert. Hier ist eine detaillierte Anleitung, wie Sie ein Bild mit Paint 3D freistellen können:
- Öffnen Sie Paint 3D über das Startmenü.
- Klicken Sie auf „Neu“, um ein neues Projekt zu erstellen.
- Klicken Sie auf „Menü“ und wählen Sie „Einfügen“, um das Bild von Ihrem Computer auszuwählen und zu laden.
- Wählen Sie Ihr Bild aus, indem Sie darauf klicken.
- Klicken Sie in der oberen Menüleiste auf „Zauberstab“ bzw. „Magic Select“. Dadurch wird ein neues Fenster geöffnet, in dem Sie den Bereich anpassen können, den Sie freistellen möchten.

- Ziehen Sie die Ecken des Auswahlrahmens, um den gewünschten Bereich zu markieren.
- Klicken Sie auf „Weiter“, um fortzufahren. Paint 3D erkennt automatisch das Hauptobjekt im ausgewählten Bereich.
- Paint 3D zeigt Ihnen eine Vorschau der Auswahl. Wenn Teile des Objekts fehlen oder unerwünschte Bereiche eingeschlossen sind, können Sie die Werkzeuge „Hinzufügen“ oder „Entfernen“ verwenden, um die Auswahl zu verfeinern.
- Malen Sie über die Bereiche, die Sie hinzufügen oder entfernen möchten, bis die Auswahl perfekt ist.
- Klicken Sie auf „Fertig“, sobald Sie mit der Auswahl zufrieden sind.
- Nun sehen Sie das freigestellte Objekt. Sie können es verschieben, drehen oder skalieren.

Hintergrund entfernen oder ändern
- Um den Hintergrund zu entfernen, klicken Sie auf den Hintergrund und drücken Sie die Entf-Taste auf Ihrer Tastatur.
- Sie können auch einen neuen Hintergrund hinzufügen, indem Sie ein anderes Bild einfügen oder den Hintergrund mit der gewünschten Farbe füllen.
Freigestelltes Bild speichern
- Klicken Sie auf „Menü“ und wählen Sie „Speichern unter“.
- Wählen Sie das gewünschte Format (z. B. PNG, um den transparenten Hintergrund zu erhalten) und speichern Sie das Bild auf Ihrem Computer.
Das Freistellen von Bildern mit Paint 3D ist einfach und intuitiv. Mit den oben beschriebenen Schritten können Sie Objekte schnell und effizient von ihrem Hintergrund trennen. Probieren Sie es aus und experimentieren Sie mit den verschiedenen Werkzeugen, um Ihre Bildbearbeitungsfähigkeiten zu verbessern. Paint 3D bietet eine gute Balance zwischen Benutzerfreundlichkeit und leistungsstarken Funktionen, ideal für Einsteiger und gelegentliche Benutzer.
Bild freistellen mit IrfanView
IrfanView ist ein leistungsstarker und leichtgewichtiger Bildbetrachter und -editor, der eine Vielzahl von Funktionen bietet. Obwohl IrfanView nicht speziell auf das Freistellen von Bildern spezialisiert ist, können Sie dennoch einfache Freistellungsaufgaben durchführen. Hier ist eine Schritt-für-Schritt-Anleitung, wie Sie ein Bild mit IrfanView freistellen können.
- Öffnen Sie IrfanView.
- Klicken Sie auf „Datei“ und dann auf „Öffnen“, um das gewünschte Bild von Ihrem Computer zu laden.
- Klicken und ziehen Sie mit der linken Maustaste über das Bild, um den Bereich auszuwählen, den Sie freistellen möchten. Es wird ein rechteckiger Auswahlrahmen angezeigt.
- Sie können die Auswahl anpassen, indem Sie die Ränder des Auswahlrahmens verschieben. Halten Sie dazu die linke Maustaste gedrückt und ziehen Sie die Ränder.
- Sobald der gewünschte Bereich ausgewählt ist, drücken Sie Tastenkombination Strg + Y oder gehen Sie zu „Bearbeiten“ und klicken auf „Freistellen“. Dadurch wird der ausgewählte Bereich freigestellt und der Rest des Bildes entfernt.

- Klicken Sie auf „Datei“ und wählen Sie „Speichern unter“, um das freigestellte Bild zu speichern.
- Wählen Sie das gewünschte Dateiformat (z. B. PNG oder JPG) und den Speicherort, und klicken Sie auf „Speichern“.
Zusätzliche Schritte für Transparenz (bei PNG-Dateien)
- Wenn Sie das freigestellte Bild mit transparentem Hintergrund speichern möchten, stellen Sie sicher, dass Sie es als PNG-Datei speichern.
- Klicken Sie auf „Optionen“ im Speichern-Dialog und wählen Sie „Transparenz speichern“.
- Wählen Sie die Farbe, die transparent sein soll, aus (normalerweise der Hintergrund).
Einschränkungen von IrfanView beim Freistellen
IrfanView ist ideal für grundlegende Freistellungsaufgaben mit rechteckigen Auswahlbereichen. Für komplexere Freistellungen, bei denen detaillierte Objekte und unregelmäßige Kanten bearbeitet werden müssen, sind spezialisiertere Programme wie Adobe Photoshop, GIMP oder Paint 3D besser geeignet.
Das Freistellen von Bildern mit IrfanView ist einfach und schnell, wenn es um grundlegende rechteckige Bereiche geht. Diese Methode eignet sich gut für einfache Aufgaben, bei denen keine komplexen Kanten oder Transparenzeffekte erforderlich sind. Für anspruchsvollere Freistellungen sollten jedoch andere Bildbearbeitungsprogramme in Betracht gezogen werden. IrfanView bleibt dennoch ein nützliches Tool für schnelle und unkomplizierte Bildbearbeitungen.
Methoden des Freistellens
Es gibt mehrere Methoden, um Bilder freizustellen. Die Wahl der richtigen Methode hängt von der Komplexität des Bildes und den verwendeten Werkzeugen ab. Hier sind die gängigsten Methoden:
- Manuelles Freistellen mit dem Pfadwerkzeug
- Einsatzgebiet: Präzise und detaillierte Arbeiten, insbesondere bei klaren Kanten und Formen.
- Werkzeuge: Adobe Photoshop, GIMP
- Vorgehensweise: Das Pfadwerkzeug ermöglicht es Ihnen, Pfade um das Objekt herum zu zeichnen, die dann in eine Auswahl umgewandelt werden können. Diese Methode erfordert Geduld und eine ruhige Hand, bietet aber sehr präzise Ergebnisse.
- Magnetisches Lasso und Schnellauswahlwerkzeug
- Einsatzgebiet: Schnellere Ergebnisse bei weniger komplexen Motiven.
- Werkzeuge: Adobe Photoshop
- Vorgehensweise: Das magnetische Lasso „haftet“ an den Kanten des Objekts, während das Schnellauswahlwerkzeug intelligente Algorithmen verwendet, um automatisch die Ränder des Objekts zu erkennen. Diese Methoden sind schneller, aber oft weniger präzise.
- Farbbasierte Auswahlmethoden
- Einsatzgebiet: Objekte mit einheitlicher oder kontrastreicher Farbe.
- Werkzeuge: Adobe Photoshop, GIMP
- Vorgehensweise: Tools wie der Zauberstab oder die Farbbereichsauswahl ermöglichen es Ihnen, Bereiche basierend auf Farbähnlichkeiten auszuwählen. Diese Methode ist ideal für einfache Hintergründe, kann jedoch bei komplexen Bildern problematisch sein.
- Maskierungstechniken
- Einsatzgebiet: Komplexe Bilder mit vielen Details, wie Haare oder feine Strukturen.
- Werkzeuge: Adobe Photoshop
- Vorgehensweise: Das Arbeiten mit Ebenenmasken erlaubt eine nicht-destruktive Bearbeitung. Mit Hilfe von Pinseln und Masken können feine Details wie Haare präzise freigestellt werden. Diese Methode erfordert Übung, bietet jedoch professionelle Ergebnisse.
- Automatisierte Tools und KI-gestützte Freistellung
- Einsatzgebiet: Schnelle Ergebnisse mit modernen Algorithmen.
- Werkzeuge: Adobe Photoshop (Select Subject), Online-Dienste wie remove.bg, Canva
- Vorgehensweise: Moderne Tools nutzen künstliche Intelligenz, um Objekte automatisch zu erkennen und freizustellen. Diese Methode ist schnell und oft erstaunlich genau, kann aber bei komplexen Bildern an ihre Grenzen stoßen.
Tipps und Tricks für perfektes Freistellen
Abschließend noch einige weitere Tipps, die Sie für ein perfektes Freistellen von Bildern beachten sollten.
- Hochauflösende Bilder verwenden: Je höher die Auflösung, desto genauer können Sie arbeiten.
- Kantenverfeinerung: Nutzen Sie Tools wie „Kante verbessern“ in Photoshop, um weiche Übergänge zu schaffen.
- Zoom und Details: Arbeiten Sie mit hoher Vergrößerung, um feine Details präzise zu erfassen.
- Nicht-destruktive Bearbeitung: Verwenden Sie Ebenenmasken, um Originalbilder zu bewahren.
- Hintergrund überprüfen: Legen Sie das freigestellte Objekt auf verschiedene Hintergründe, um sicherzustellen, dass keine unerwünschten Kanten oder Reste sichtbar sind.
Fazit
Das Freistellen von Bildern ist eine essenzielle Technik in der Bildbearbeitung, die mit verschiedenen Methoden und Werkzeugen erreicht werden kann. Ob Sie manuelle Techniken für höchste Präzision oder automatisierte Tools für schnelle Ergebnisse verwenden, hängt von Ihren spezifischen Anforderungen ab. Mit Übung und den richtigen Methoden können Sie professionelle und ansprechende freigestellte Bilder erstellen, die Ihre Projekte auf das nächste Level heben. Für einfache Arbeiten reicht in der Regel das Windows integrierte Paint 3D aus, für komplexere Bildfreistellungen würden wir dann das Profi Werkzeug Adobe Photoshop empfehlen.
Wir hoffen, dieser Beitrag hat Ihnen einen umfassenden Überblick über die verschiedenen Techniken und Werkzeuge des Freistellens gegeben. Probieren Sie die verschiedenen Methoden aus und finden Sie diejenige, die am besten zu Ihren Anforderungen passt. Viel Erfolg bei Ihren Bildbearbeitungsprojekten!
– Gelöschte Bilder wiederherstellen
– Bildgröße ändern















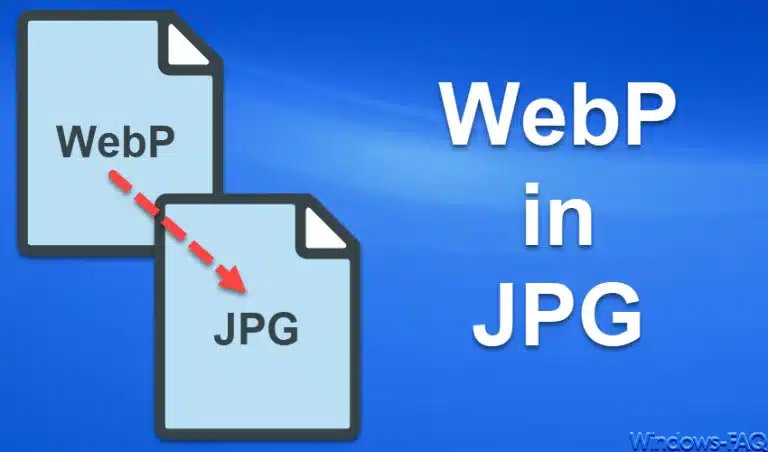





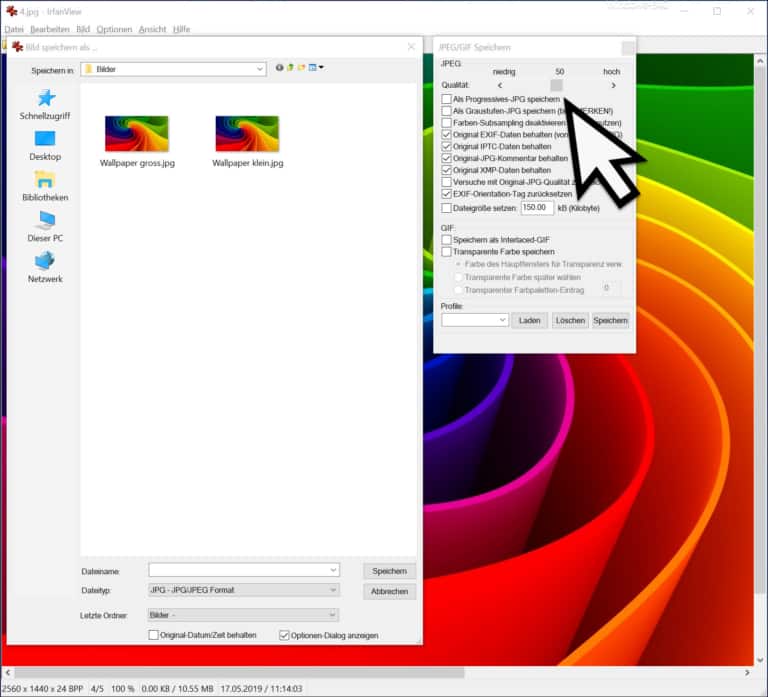





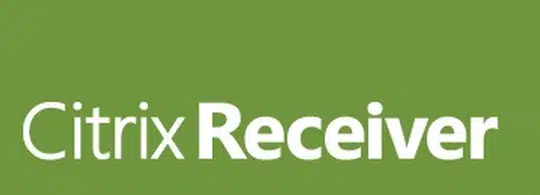

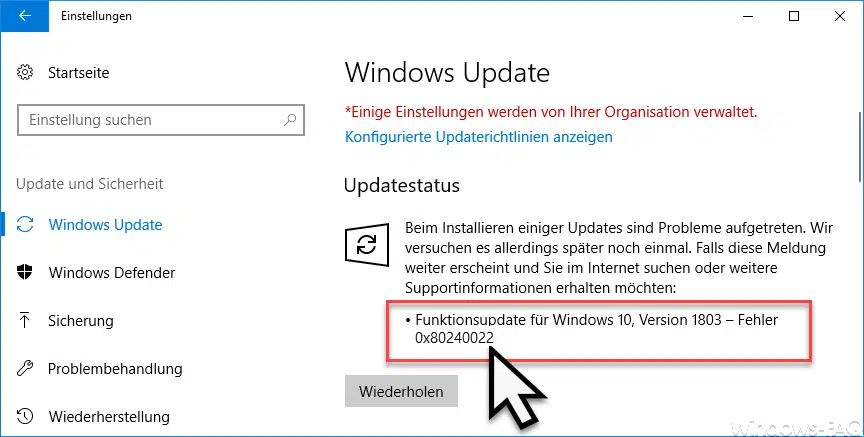
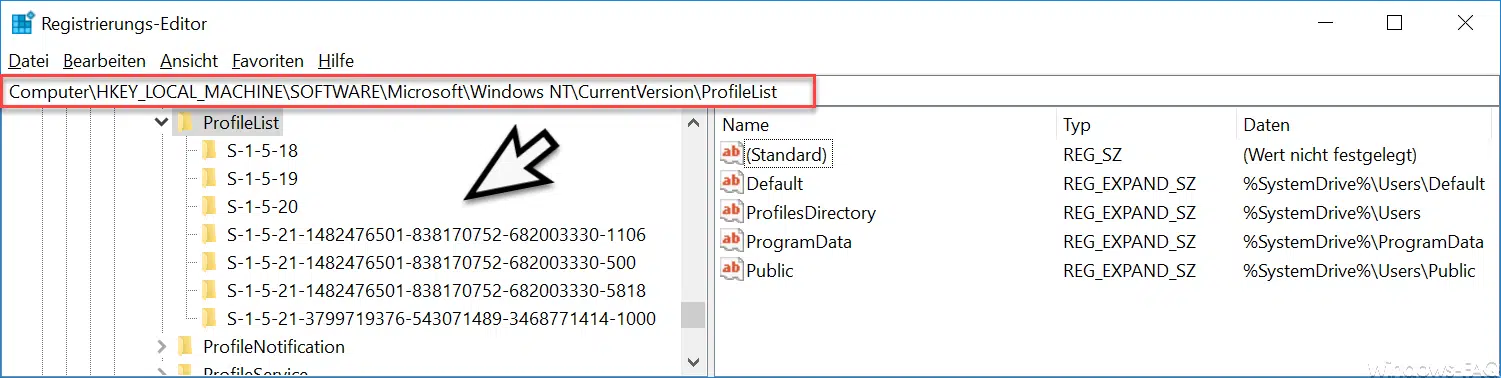




Neueste Kommentare