Um im Microsoft Excel das heutige Datum in Zellen darzustellen, stehen Ihnen verschiedene Möglichkeiten zur Verfügung. Datumsfunktionen sind in Excel eine der grundlegenden und am meisten genutzten Funktionen. Diese Excel Anleitung erklärt, mit welchen Methoden man das heutige Datum in Excel einfügen kann und zeigt dieses anhand zahlreicher Beispiele.
Einfügen des aktuellen Datums
Um das heutige Datum in eine Excel-Zelle einzufügen, gibt es mehrere Methoden. Die einfachste Methode ist die Verwendung der Funktion „=HEUTE()„.
- Schritt 1: Öffnen Sie Ihre Excel-Datei.
- Schritt 2: Klicken Sie auf die Zelle, in die Sie das heutige Datum einfügen möchten.
- Schritt 3: Geben Sie „=HEUTE()“ in die Zelle ein und drücken Sie die Eingabetaste.
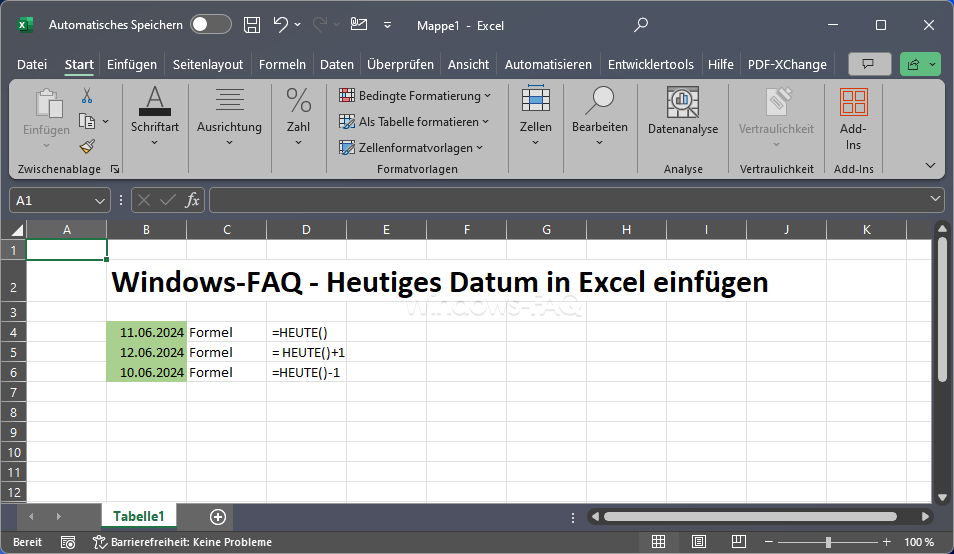
Die Funktion „“=HEUTE()“ zeigt das aktuelle Datum im Format des Betriebssystems an und aktualisiert sich automatisch jedes Mal, wenn die Datei geöffnet oder die Berechnung aktualisiert wird. Oder Sie erzwingen mit der Taste „F9“ die Neuberechnung des Excel Arbeitsblattes.
Einfügen des aktuellen Datums und der Uhrzeit
Manchmal ist es notwendig, nicht nur das Datum, sondern auch die genaue Uhrzeit zu erfassen. Dies kann mit der Funktion „=JETZT()“ erreicht werden.
- Schritt 1: Klicken Sie auf die Zelle, in die Sie das Datum und die Uhrzeit einfügen möchten.
- Schritt 2: Geben Sie „=JETZT()“ in die Zelle ein und drücken Sie die Eingabetaste.

Die Funktion „=JETZT()“ gibt sowohl das aktuelle Datum als auch die aktuelle Uhrzeit zurück und aktualisiert sich ebenfalls automatisch.
Fixieren des aktuellen Datums in Excel
Wenn Sie das heutige Datum einmalig festhalten möchten, ohne dass es sich bei jeder Aktualisierung ändert, können Sie eine Tastenkombination verwenden.
- Schritt 1: Klicken Sie auf die gewünschte Zelle.
- Schritt 2: Drücken Sie Strg + „:“ (Doppelpunkt).
Dies fügt das aktuelle Datum als festen Wert ein, der sich nicht mehr ändert.

Wenn Sie zusätzlich zu dem statischen heutigen Datum in Excel auch die Uhrzeit einfügen möchten, so müssen Sie die Excel Tastenkombination „STRG + Shift + :“ (Doppelpunkt) betätigen.
Wenn Datum kleiner als heute, dann rot einfärben
In Excel ist es möglich, Zellen basierend auf ihrem Inhalt automatisch zu formatieren. Eine häufig verwendete Funktion ist die bedingte Formatierung, mit der Sie Zellen einfärben können, wenn bestimmte Bedingungen erfüllt sind. Diese Anleitung zeigt Ihnen Schritt für Schritt, wie Sie Zellen rot einfärben, wenn das Datum in der Zelle kleiner als das heutige Datum ist.
- 1. Öffnen Sie Ihre Excel-Datei
- 2. Markieren Sie den Bereich. Markieren Sie den Zellbereich, den Sie formatieren möchten. Zum Beispiel, wenn Ihre Datumswerte in den Zellen A1 bis A10 stehen, markieren Sie diesen Bereich.
- Bedingte Formatierung öffnen: Gehen Sie in der Menüleiste auf „Start“ und klicken Sie dann im Abschnitt „Formatvorlagen“ auf „Bedingte Formatierung„. Ein Dropdown-Menü wird angezeigt.
- Wählen Sie im Excel Dropdown-Menü „Regeln zum Hervorheben von Zellen“ aus.
- Wählen Sie „Kleiner als“ aus.
- In dem darauf erscheinenden Fenster können Sie die Formel für das heutige Datum „=HEUTE()“ eingeben.
- Wählen Sie ein passende Farbe aus, in unserem Fall „hellrote Füllung 2„
Klicken Sie auf „OK„, um das Dialogfeld zu schließen und die Regel anzuwenden. Die Zellen im markierten Bereich, die ein Datum enthalten, das kleiner als das heutige Datum ist, sollten jetzt rot eingefärbt sein.

Falls die Formatierung nicht wie gewünscht angewendet wurde, können Sie die Regel bearbeiten. Gehen Sie dazu erneut zu „Bedingte Formatierung“ > „Regeln verwalten…„, wählen Sie die Regel aus und klicken Sie auf „Regel bearbeiten…„.
Automatische Aktualisierung des Excel Datum Heute
Das Datum, das mit der Formel „=HEUTE()“ in Excel erzeugt wird, aktualisiert sich automatisch jeden Tag, wenn die Excel-Datei geöffnet oder neu berechnet wird. Diese dynamische Funktion ist nützlich, um stets das aktuelle Datum anzuzeigen. Möchten Sie verhindern, dass sich das Datum täglich ändert, können Sie das aktuelle Datum in eine statische Wertumwandeln. Dies erreichen Sie, indem Sie die Zelle mit der Formel auswählen, kopieren (Strg + C) und dann die Werte an derselben Stelle einfügen, indem Sie „Inhalte einfügen“ (Strg + Alt + V) und „Werte“ wählen. Dadurch wird das Datum als fester Wert eingefügt, der sich nicht mehr aktualisiert. Oder Sie nutzen die oben beschriebene Excel-Tastenkombination zum Erzeugen eines statischen Datums.
Formatierung des Excel Datums
Die Darstellung des Datums kann nach Ihren Wünschen angepasst werden.
- Schritt 1: Wählen Sie die Zelle oder den Bereich mit dem Datum aus.
- Schritt 2: Klicken Sie mit der rechten Maustaste und wählen Sie „Zellen formatieren„.
- Schritt 3: Gehen Sie zum Reiter „Zahlen“ und wählen Sie „Datum„.
- Schritt 4: Wählen Sie das gewünschte Datumsformat aus und bestätigen Sie mit „OK“.
Verwendung von Excel Datumsfunktionen
Excel bietet zahlreiche Funktionen, um mit Datumsangaben zu arbeiten. Hier sind einige Beispiele:
- TAGE360: Berechnet die Anzahl der Tage zwischen zwei Daten basierend auf einem 360-Tage-Jahr.
- DATEDIF: Berechnet die Differenz zwischen zwei Daten in Tagen, Monaten oder Jahren.
- MONATSENDE: Gibt das Datum des letzten Tages eines Monats zurück, das eine bestimmte Anzahl von Monaten vor oder nach einem Startdatum liegt.
Beispiel:
Um die Anzahl der Tage zwischen zwei Daten zu berechnen:
- Schritt 1: Geben Sie das Startdatum in eine Zelle (z.B. A1) und das Enddatum in eine andere Zelle (z.B. B1) ein.
- Schritt 2: Verwenden Sie die Funktion „=DATEDIF(A1, B1, „d“)“ in einer anderen Zelle.
Diese Funktion gibt die Anzahl der Tage zwischen den beiden Daten zurück.
Automatisierung mit Makros
Für fortgeschrittene Benutzer kann das Einfügen des aktuellen Datums auch durch Makros automatisiert werden.
- Schritt 1: Drücken Sie „Alt +
F11„, um den VBA-Editor zu öffnen. - Schritt 2: Wählen Sie „Einfügen“ > „Modul“ und fügen Sie den folgenden Code ein:
Sub DatumHeute()
Range("A1").Value = Date
End Sub- Schritt 3: Schließen Sie den Editor und führen Sie das Makro aus, um das heutige Datum in Zelle A1 einzufügen.
Diese Methoden und Excel Funktionen bieten Ihnen umfassende Werkzeuge, um mit dem aktuellen Datum in Excel effizient zu arbeiten. Egal ob einfache Einfügeaktionen oder komplexere Berechnungen – Excel stellt Ihnen die notwendigen Mittel zur Verfügung, um Ihre Aufgaben erfolgreich zu bewältigen.
Fazit
Wenn Sie in Zellen das Excel Datum heute darstellen möchten, so haben Sie verschiedene Möglichkeiten. Sie können die „=HEUTE()“ oder „=JETZT()“ Formel nutzen oder per Tastenkombination ein statisches heutiges Datum setzen.
– Differenz mit Excel berechnen
– Web-Scraping mit Excel
– Excel Spalten zusammenführen
– Excel Duplikate entfernen




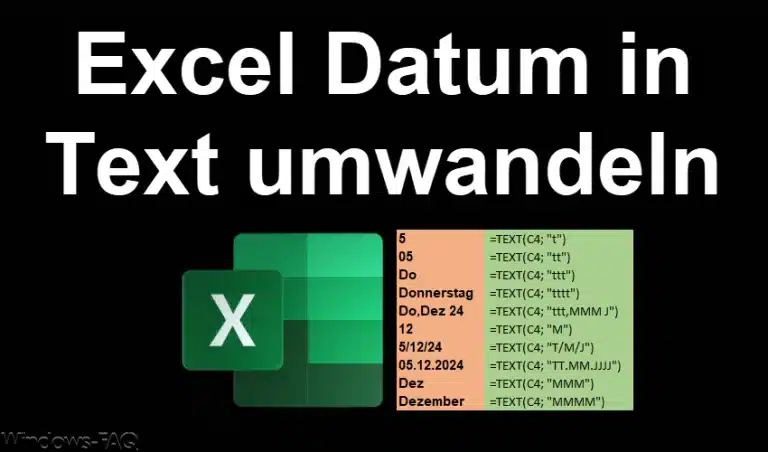






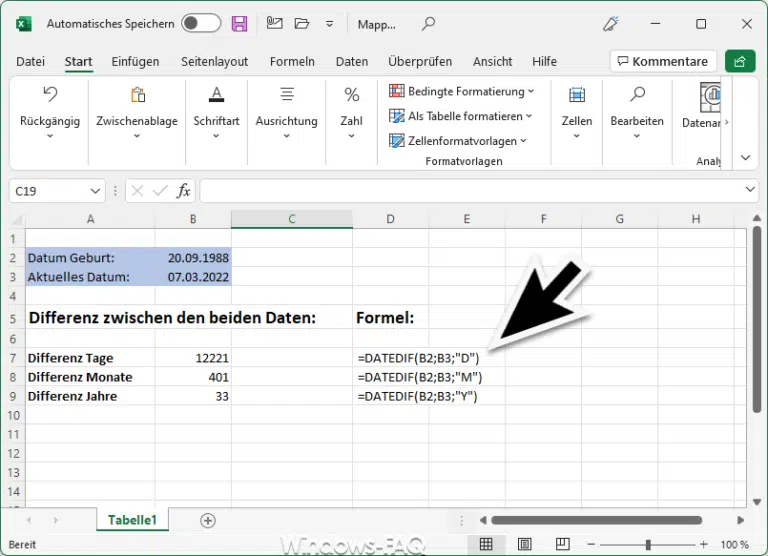













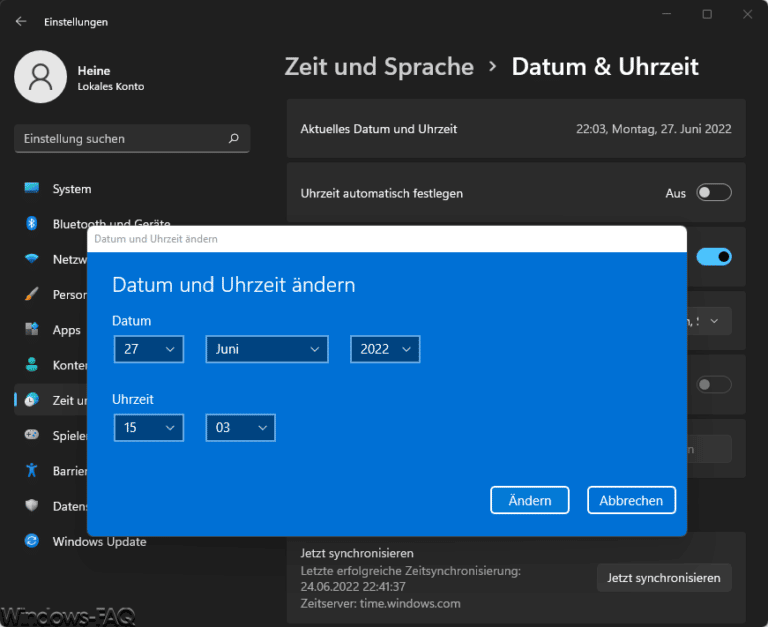


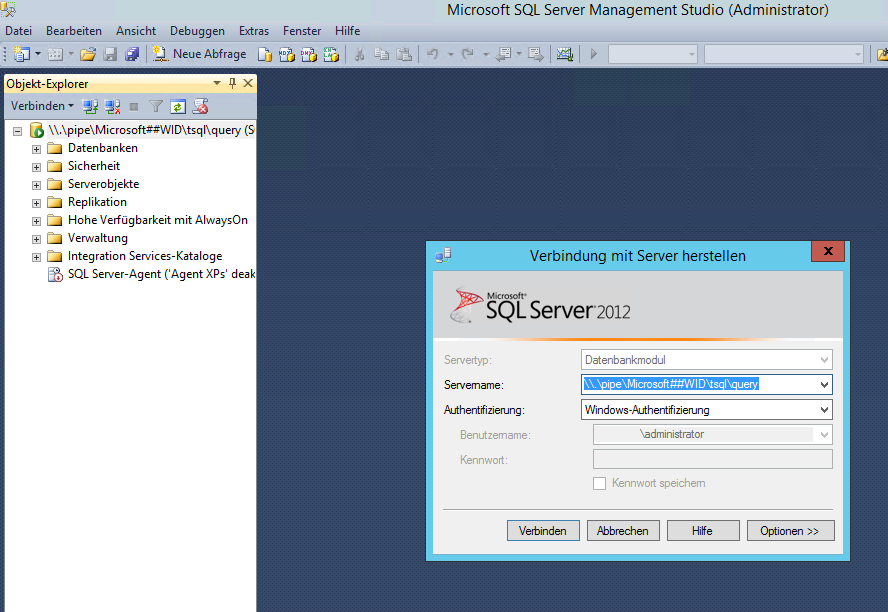
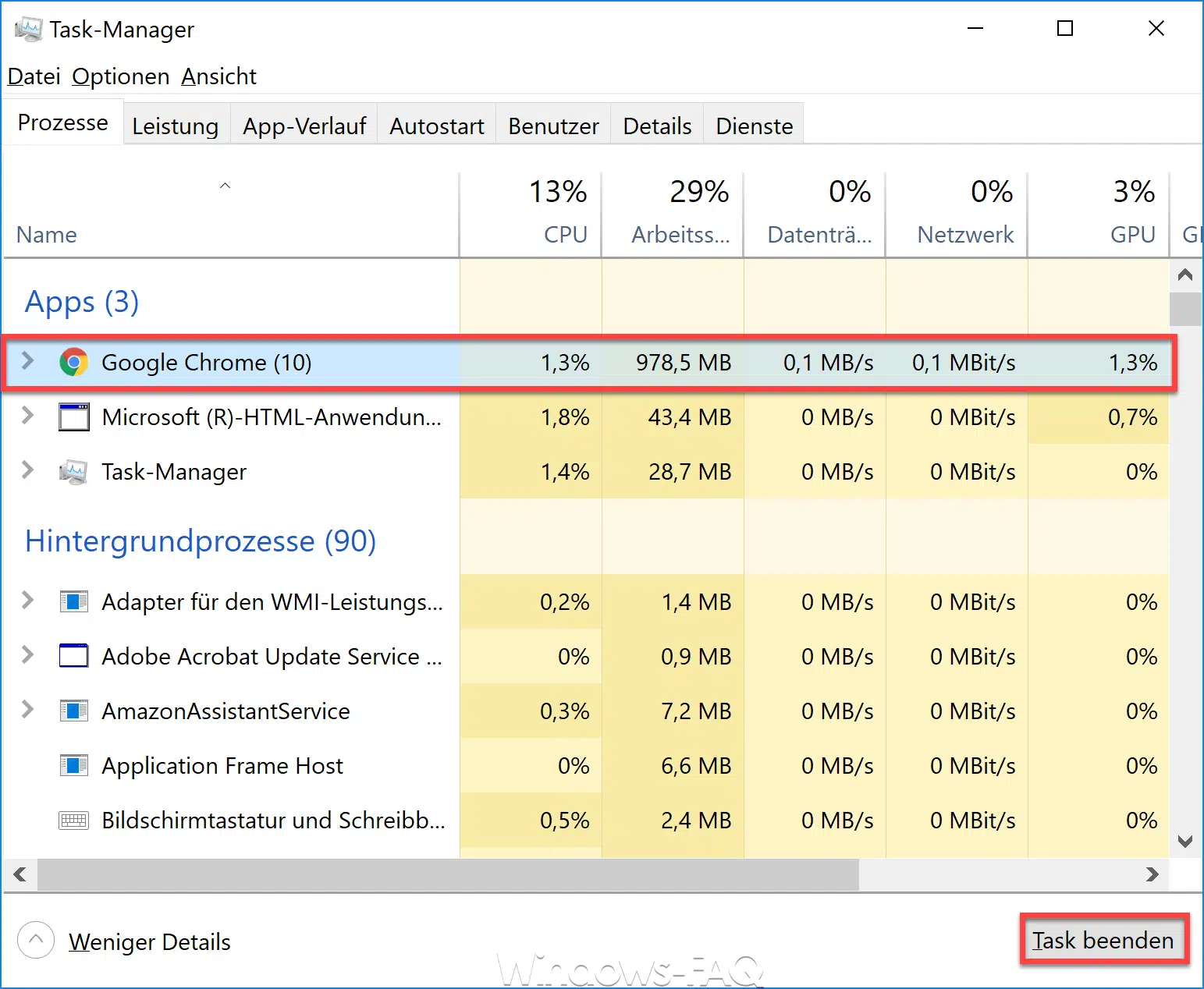
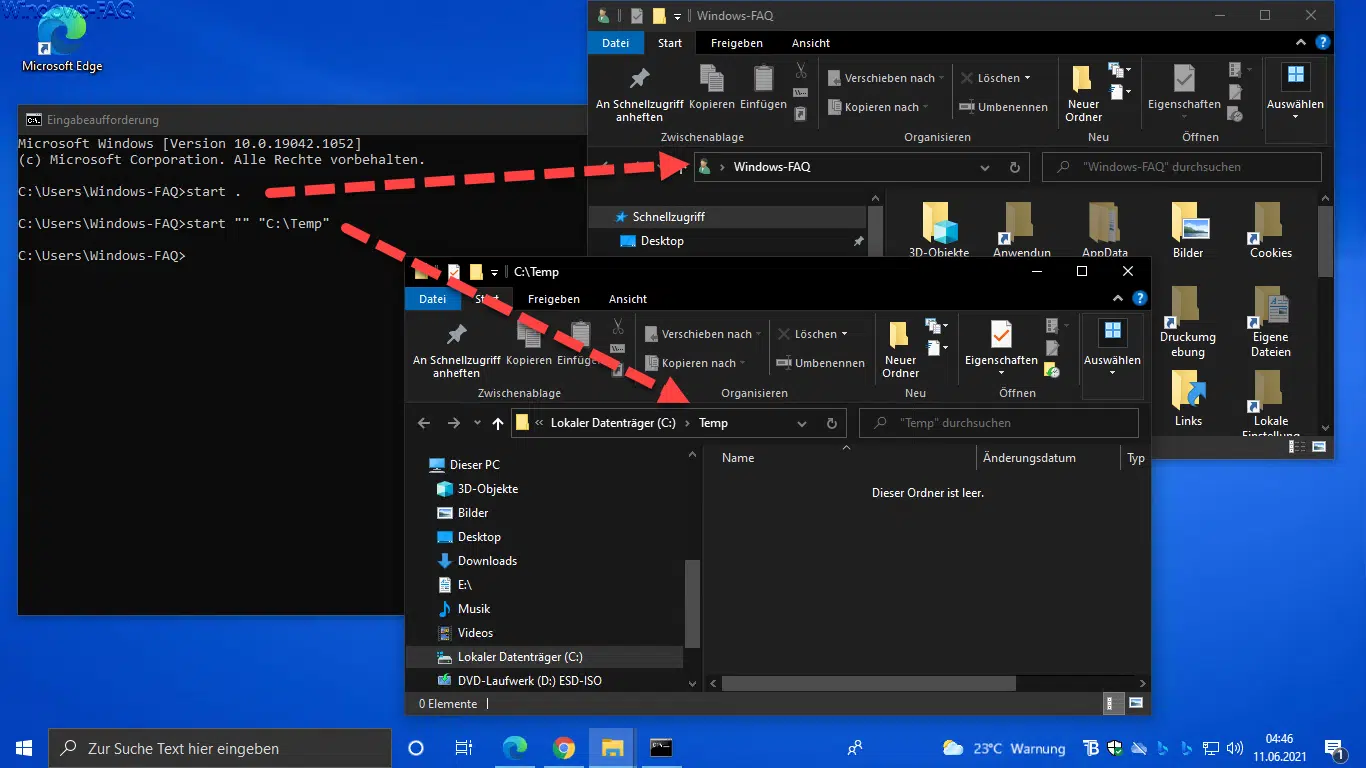




Neueste Kommentare