Was ist der Standard FTP Port? Welchen weiteren Ports werden vom File Transfer Protocol zur Übertragung von Daten noch verwendet? Das FTP Protokoll ist ein Standardnetzwerkprotokoll, das für die Übertragung von Computerdateien zwischen einem Client und Server über ein TCP-Netzwerk, wie das Internet, verwendet wird. Dieses Protokoll ist eines der ältesten Protokolle, das immer noch weit verbreitet ist, und wird dafür genutzt, Dateien effizient und sicher von einem Ort zum anderen zu bewegen. In dieser FTP Anleitung gehen wir gezielt auf die wichtigsten Aufgaben und Funktionen des FTP-Protokolls ein.
Grundlagen von FTP
FTP arbeitet auf der Anwendungsschicht des OSI-Modells und verwendet das Transmission Control Protocol (TCP) für den Transport von Daten. Es trennt den Steuerungs- und Datenkanal, was bedeutet, dass Befehle und Daten über zwei separate Verbindungen übertragen werden. Diese Trennung hilft, die Befehlsübertragung von der eigentlichen Datenübertragung zu isolieren, wodurch eine effizientere Datenübertragung ermöglicht wird.
FTP Standard Port
FTP verwendet zwei Standardports: Einen für den Befehlskanal (auch als Steuerkanal bekannt) und einen für den Datenkanal. Der Standardport für den FTP-Steuerkanal ist Port 21. Dieser Port wird für die Übertragung von Befehlen zwischen dem Client und dem Server verwendet. Der Datenkanal, der für die eigentliche Übertragung von Dateien verwendet wird, nutzt dynamisch zugewiesene Ports, die typischerweise im Bereich von 1024 bis 65535 liegen.
FTP welcher Port? Tabelle aller FTP Ports
Die Verwendung von Ports im Kontext von FTP (File Transfer Protocol) ist entscheidend für das Verständnis, wie Daten und Befehle zwischen einem Client und einem Server übertragen werden. Hier ist eine Tabelle, die die gängigsten FTP Ports und ihre Beschreibungen zusammenfasst:
| Portnummer | Modus | Beschreibung des FTP-Ports |
|---|---|---|
| 20 | Aktiv | Datenport für den aktiven Modus. Wird für die Datenübertragung verwendet, wobei der Server versucht, eine Verbindung von diesem Port zum Client zu initiieren. |
| 21 | Beide | Befehlsport (Steuerkanal) für FTP. Sowohl im aktiven als auch im passiven Modus verwendet, um Befehle zwischen Client und Server zu senden. |
| 22 | Nicht spezifisch für FTP | Häufig für SFTP (SSH File Transfer Protocol) verwendet, eine sichere Alternative, die über SSH arbeitet, nicht zu verwechseln mit FTPS. |
| 990 | Passiv | Port für FTPS (FTP Secure) im impliziten Modus. Wird für verschlüsselte Verbindungen verwendet, wobei der gesamte Verkehr automatisch verschlüsselt wird. |
| 989 | Passiv | Datenport für FTPS (FTP Secure) im impliziten Modus. Wie Port 990, aber spezifisch für die Datenübertragung in verschlüsselten Verbindungen. |
| Dynamisch | Passiv | Für den passiven Modus öffnet der FTP-Server einen zufälligen Port oberhalb von 1023 (oft zwischen 1024 und 65535), den der Client für die Datenübertragung nutzt. |
Beachten Sie, dass die Verwendung der Ports 20 und 21 spezifisch für FTP ist, während Port 22 allgemein für sichere Shell-Verbindungen (SSH), einschließlich SFTP, genutzt wird. Die Ports 990 und 989 sind spezifisch für FTPS, eine Erweiterung von FTP, die Verschlüsselung hinzufügt. Weitere Informationen zu Funktion, Bedeutung wichtiger Ports und Portnummern findet Ihr ebenfalls hier auf unserem Windows Blog.
Aktiver und Passiver FTP Modus
Im passiven Modus, der häufig hinter Firewalls und NAT verwendet wird, initiiert der Client sowohl den Steuer- als auch den Datenkanal, was die dynamische Zuweisung eines hohen Ports für jede Datenübertragungssitzung erforderlich macht. Die genaue Nummer des dynamischen Ports kann nicht im Voraus bestimmt werden und hängt von der Konfiguration des FTP-Servers sowie von eventuellen Firewall- und NAT-Einstellungen ab.
Im aktiven Modus initiiert der Client eine Verbindung zum Server über den Standard-Steuerport (21). Nachdem die Steuerverbindung hergestellt ist, fordert der Server eine Verbindung vom Client über einen zufälligen hohen Port für den Datenkanal an. Der Client öffnet daraufhin einen zufälligen Port und teilt dem Server mit, über welchen Port er sich verbinden kann. Dies kann hinter Firewalls und NATs Probleme verursachen, da der Server eine Verbindung zu einem zufälligen Port auf dem Client initiieren muss.
Änderung des FTP Ports
Um bei Windows den FTP-Port einzustellen oder zu ändern, benötigen Sie in der Regel Zugriff auf die Einstellungen der FTP-Software oder des FTP-Servers, den Sie verwenden. Windows selbst hat keine zentrale Einstellung für FTP-Ports, da FTP-Dienste durch Anwendungen von Drittanbietern oder Windows-eigene Funktionen wie den Internetinformationsdienste (IIS) Manager bereitgestellt werden. Hier sind die allgemeinen Schritte, um den FTP Port in den beiden häufigsten Szenarien zu ändern:
Änderung des FTP-Ports im FileZilla Client
Um den FTP Port im FileZilla Client zu ändern, folgen Sie diesen einfachen Schritten:
- FileZilla öffnen: Starten Sie den FileZilla Client auf Ihrem Computer.
- Serververbindung einrichten: Klicken Sie im Menü auf „Datei“ und wählen Sie „Servermanager…“ aus. Dies öffnet den Servermanager, wo Sie Ihre FTP-Verbindungen verwalten können.
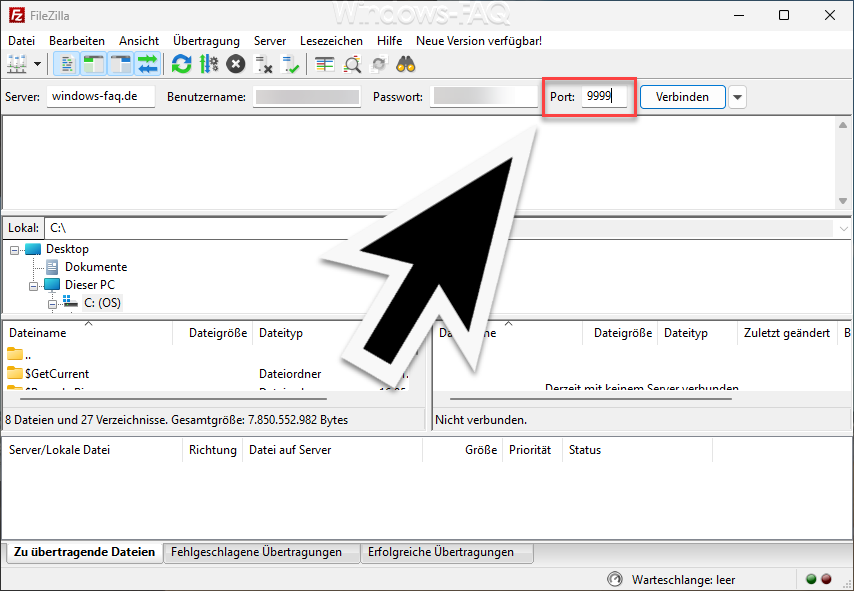
- Neue Verbindung hinzufügen oder bestehende bearbeiten:
- Um eine neue Verbindung hinzuzufügen, klicken Sie auf „Neue Site“ und geben Sie einen Namen für die Verbindung ein.
- Um eine bestehende Verbindung zu bearbeiten, wählen Sie die gewünschte Verbindung aus der Liste auf der linken Seite aus.
- Serverdetails eingeben:
- Im Feld „Host“ geben Sie die Adresse des FTP-Servers ein.
- Direkt neben dem Feld „Host“ finden Sie das Feld „Port“. Hier können Sie den gewünschten Port eingeben. Wenn Sie den Standard FTP Port (21) ändern möchten, tragen Sie hier den neuen Port ein. Für eine sichere Verbindung (FTPS) ist der Standard Port üblicherweise 990, und für SFTP (SSH File Transfer Protocol) ist es Port 22. Stellen Sie sicher, dass Sie den richtigen Port für den von Ihnen gewünschten Verbindungstyp eingeben.
- Verbindungstyp und Anmeldedaten einstellen:
- Wählen Sie im Dropdown-Menü „Protokoll“ den gewünschten Verbindungstyp aus (z.B. FTP, SFTP).
- Wählen Sie im Feld „Verschlüsselung“ die Art der gewünschten Verschlüsselung aus, falls benötigt.
- Geben Sie Ihren Benutzernamen und Ihr Passwort in die entsprechenden Felder ein. Bei Bedarf können Sie auch den Anonym-Modus wählen, indem Sie „Anonym“ als Logontyp auswählen.
- Verbindung speichern und testen:
- Klicken Sie auf „Verbinden“, um die Einstellungen zu testen und sich mit dem Server zu verbinden. Wenn alles korrekt eingestellt ist, sollten Sie nun erfolgreich verbunden sein.
- Alternativ können Sie auf „OK“ klicken, um die Einstellungen zu speichern und das Dialogfeld zu schließen. Sie können die Verbindung später aus dem Servermanager auswählen und sich verbinden.

Änderung des FTP-Ports in Windows IIS (Internetinformationsdienste)
Wenn Sie den FTP-Dienst auf einem Windows-Server über die Internetinformationsdienste (IIS) verwalten, können Sie den FTP-Port wie folgt ändern:
- Öffnen Sie den IIS-Manager.
- Navigieren Sie im Verbindungen-Panel zum FTP-Site-Eintrag, den Sie ändern möchten.
- Klicken Sie im Aktionsbereich auf „Bindungen bearbeiten…“ oder „Bindings“.
- Im Dialogfeld „Sitebindungen“ sehen Sie eine Liste der aktuellen Bindungen. Wählen Sie die FTP-Bindung aus und klicken Sie auf „Bearbeiten…“.
- Im Dialogfeld „Sitebindung bearbeiten“ können Sie den Port im Feld „Port“ ändern.
- Klicken Sie auf „OK“, um Ihre Änderungen zu speichern, und schließen Sie dann das Dialogfeld „Sitebindungen“.
Nachdem Sie den Port geändert haben, stellen Sie sicher, dass Ihre Firewall so konfiguriert ist, dass Verbindungen zum neuen Port zugelassen werden. Dies ist wichtig, da Firewalls dazu neigen, nicht standardmäßige Ports für eingehende und ausgehende Verbindungen zu blockieren, es sei denn, sie sind ausdrücklich konfiguriert, um sie zu erlauben.
Es ist auch wichtig zu beachten, dass einige Internetdienstanbieter (ISPs) oder Netzwerkadministratoren den Datenverkehr auf bestimmten Ports einschränken können. Wenn Sie Verbindungsprobleme feststellen, nachdem Sie den Port geändert haben, prüfen Sie, ob der neue Port von Ihrem Netzwerk oder ISP eingeschränkt wird.
Wie kann ich prüfen welche FTP Ports Windows verwendet?
Um zu sehen, welche FTP-Ports auf einem Windows-System verwendet werden, können Sie das Kommandozeilen-Tool „netstat“ oder den Ressourcenmonitor verwenden. Beide Methoden helfen Ihnen, aktive Verbindungen zu identifizieren, einschließlich der genutzten Ports. Hier sind die Schritte für beide Methoden:
Methode 1: Verwendung von Netstat
Drücken Sie die Tastenkombination „Windows Taste + R„, um das Ausführen-Fenster zu öffnen. Geben Sie „cmd“ ein und drücken Sie Enter, um die Eingabeaufforderung zu öffnen.
- Geben Sie in der Eingabeaufforderung den Befehl „netstat -a -n“ ein und drücken Sie „Enter“. Dieser Befehl listet alle aktiven Verbindungen und die zugehörigen Ports auf Ihrem Computer auf. Die Option „-a“ steht für alle Verbindungen und Listening-Ports, und „-n“ zeigt die Adressen und Portnummern in numerischer Form.
- Suchen Sie in der Ausgabe nach Einträgen mit dem Port
21für FTP-Verbindungen. Wenn Ihr FTP-Server auf einem anderen Port konfiguriert ist, suchen Sie stattdessen nach diesem Port. Beachten Sie, dass für passive FTP-Verbindungen eine Vielzahl von höheren Ports verwendet werden kann.

Methode 2: Verwendung des Windows Ressourcenmonitors
Drücken Sie die „Windows Taste + R„, um das Ausführen-Fenster zu öffnen. Geben Sie „resmon“ ein und drücken Sie Enter, um den Ressourcenmonitor zu öffnen.
- Wechseln Sie zur Registerkarte „Netzwerk“.
- Schauen Sie unter „TCP-Verbindungen“ oder „Listening-Ports“ nach, um aktive Verbindungen oder lauschende Ports zu sehen.
- Suchen Sie in der Liste nach Einträgen mit dem lokalen Port
21für den FTP-Steuerkanal. Wie bei der Netstat-Methode, wenn Ihr FTP-Server auf einem anderen Port läuft, suchen Sie nach diesem spezifischen Port. Auch hier können für passive FTP-Verbindungen verschiedene höhere Ports aufgelistet sein.
Beide Methoden bieten Ihnen einen Überblick über die Ports, die von FTP und anderen Diensten auf Ihrem System verwendet werden. Wenn Sie nach spezifischen Informationen über FTP-Verbindungen suchen, hilft Ihnen die Identifizierung des Port 21 oder eines benutzerdefinierten FTP-Ports dabei, den Verkehr zu isolieren. Beachten Sie, dass für eine genauere Analyse oder Überwachung von FTP-Verbindungen spezialisierte Netzwerküberwachungstools erforderlich sein können, insbesondere wenn Sie detaillierte Informationen über die Datenübertragung oder Sicherheitsaspekte benötigen.
Beliebteste FTP Software
Die Popularität von FTP-Servern und -Clients kann je nach Anwendungsbereich, Betriebssystem und spezifischen Anforderungen der Nutzer variieren. Dennoch gibt es einige Namen, die in der Industrie und bei den Nutzern durchweg als verlässlich und weit verbreitet gelten.
Beliebtester FTP-Server:
- FileZilla Server: FileZilla Server ist eine kostenlose und Open-Source-Software, die für ihre Einfachheit und Effizienz bekannt ist. Es unterstützt FTP und FTPS (FTP über SSL/TLS) und bietet eine benutzerfreundliche Oberfläche, die es einfach macht, Benutzerkonten zu verwalten, Berechtigungen festzulegen und die Aktivitäten auf dem Server zu überwachen. Die breite Akzeptanz und die regelmäßigen Updates machen FileZilla Server zu einer beliebten Wahl für viele Anwender und Organisationen.
Beliebtester FTP-Client:
- FileZilla Client: Der FileZilla Client ist wahrscheinlich der bekannteste und am weitesten verbreitete FTP-Client. Er ist kostenlos, Open-Source und unterstützt FTP, FTP über TLS (FTPS) und SFTP. Er ist für Windows, macOS und Linux verfügbar. Seine Popularität verdankt er der benutzerfreundlichen Schnittstelle, der Unterstützung für eine Vielzahl von Protokollen und der Fähigkeit, große Dateien zuverlässig zu übertragen. Darüber hinaus bietet er fortgeschrittene Funktionen wie Site Manager, Warteschlangenverarbeitung, Proxy-Unterstützung und die Möglichkeit, Transfergeschwindigkeiten zu begrenzen.
Es ist wichtig zu beachten, dass die Auswahl eines FTP-Servers oder -Clients oft von spezifischen Anforderungen wie Sicherheit, Konfigurierbarkeit, Unterstützung für bestimmte Protokolle und Betriebssystemkompatibilität abhängt. Andere beliebte FTP-Server umfassen Microsoft IIS FTP Service und ProFTPD. Bei den FTP-Clients sind WinSCP (besonders beliebt in der Windows-Welt für seine SFTP-Unterstützung) und Cyberduck (bekannt für seine Benutzerfreundlichkeit und Unterstützung für verschiedene Protokolle über FTP hinaus) ebenfalls weit verbreitet.
Während FileZilla sowohl als Server als auch als Client hoch geschätzt wird, sollten Sie immer Ihre spezifischen Bedürfnisse und Sicherheitsanforderungen berücksichtigen, bevor Sie sich für eine Softwarelösung entscheiden.
Sicherheit und FTP
Die Verwendung von Standard-FTP-Ports und die Trennung von Steuer- und Datenkanälen können Sicherheitsbedenken aufwerfen. Da FTP-Befehle und Daten im Klartext übertragen werden, sind sie anfällig für Abhör- und Man-in-the-Middle-Angriffe. Um diese Sicherheitsprobleme zu adressieren, wurden sicherere Alternativen wie FTPS (FTP Secure) und SFTP (SSH File Transfer Protocol) entwickelt. FTPS fügt eine SSL/TLS-Schicht zur Verschlüsselung der Daten hinzu, während SFTP das Secure Shell (SSH) Protokoll für die gesamte Kommunikation verwendet.
Fazit
Obwohl FTP ein älteres Protokoll ist, bleibt es ein nützliches Werkzeug für die Übertragung von Dateien über das Internet. Die Kenntnis der Funktionsweise von FTP-Ports und der Unterschied zwischen aktiven und passiven Modi ist entscheidend für die effiziente Nutzung von FTP, insbesondere in Umgebungen, die durch Firewalls und NATs eingeschränkt sind. Übrigens liefert Microsoft bei allen Windows Version standardmäßig bereits einen TFTP-Client mit.













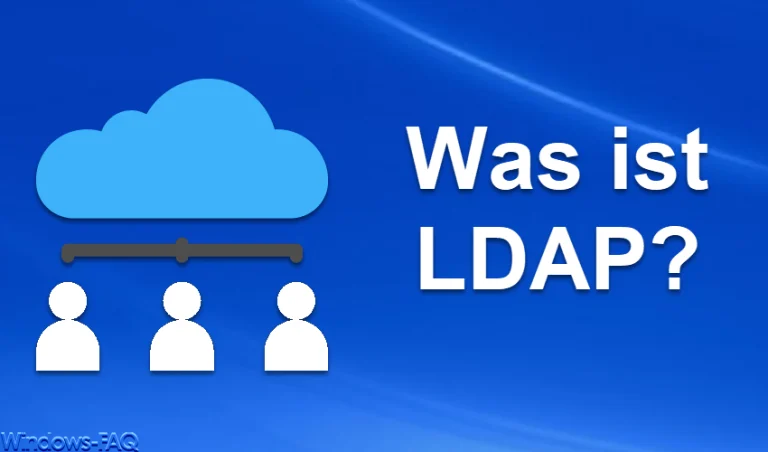



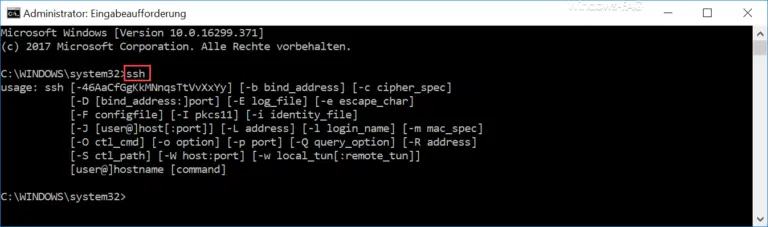





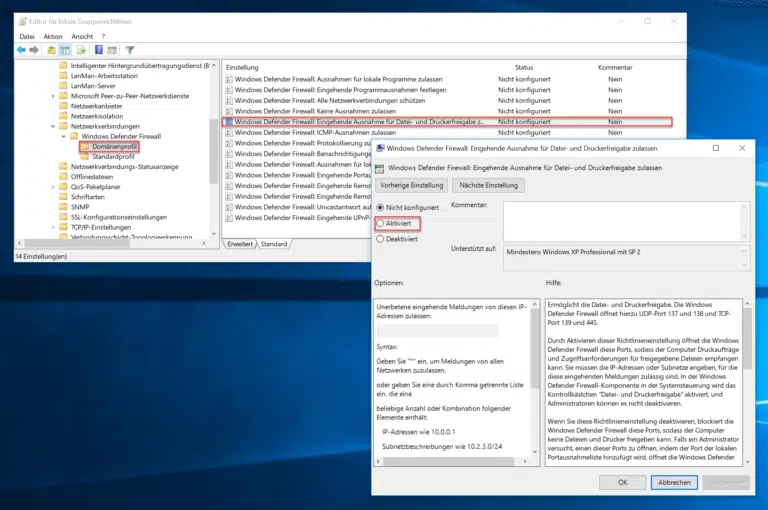

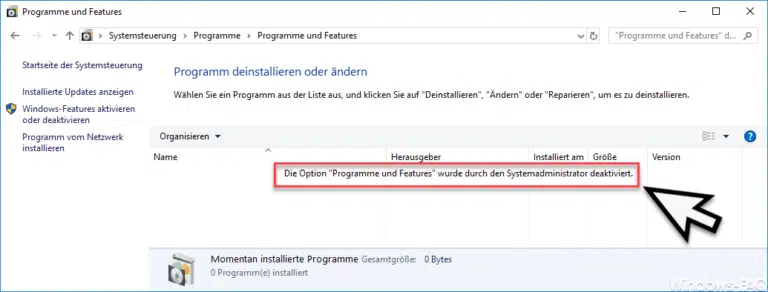

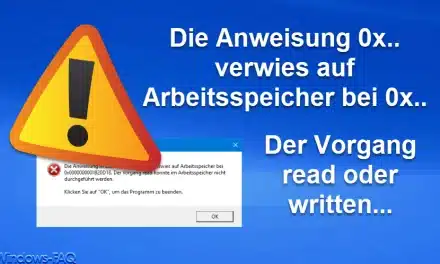

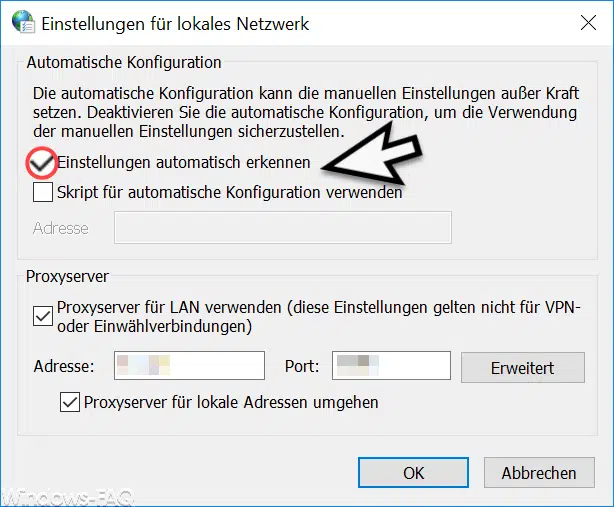
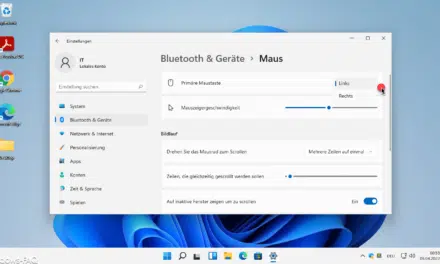




Neueste Kommentare