Die Word Querformat Funktion ermöglicht es dem Anwender, Seiten im einem Dokument im Hochformat und Querformat darzustellen. Es ist gar nicht so einfach eine Seite im Querformat auszurichten, während der Rest des Dokuments im Hochformat bleibt. Diese Flexibilität kann für diverse Dokumentarten, wie z.B. akademische Arbeiten, Geschäftsberichte oder Broschüren, sehr nützlich sein. In dieser Word Anleitung zeigen wir Ihnen, wie Sie das Word Querformat effektiv nutzen, insbesondere wenn Sie eine einzelne Seite im Querformat umwandeln möchten, ohne den Rest Ihres Dokuments in der Ausrichtung anzupassen. So können Sie Word nur eine Seite im Querformat einstellen und Ihr Dokument professionell gestalten.
Schritt-für-Schritt-Anleitung: Word eine Seite Querformat
Die Möglichkeit, in Word eine einzelne Seite im Querformat zu formatieren, ist eine der gefragtesten Funktionen, wenn es darum geht, Dokumente anzupassen. Hier ist eine einfache Anleitung, wie Sie diese Aufgabe meistern können:
1. Abschnittsumbrüche vorbereiten
Bevor Sie den Orientierungswechsel vornehmen, müssen Sie Abschnittsumbrüche einfügen. Diese fungieren als Barrieren, die dem Word-Programm mitteilen, wo das Querformat beginnen und enden soll, ohne den restlichen Text zu beeinflussen.
- Platzieren Sie Ihren Cursor am Ende der Seite, die vor der umzuwandelnden Seite steht.
- Gehen Sie zur Registerkarte „Layout“ und wählen Sie „Umbrüche„.
- Wählen Sie unter „Abschnittsumbrüche“ die Option „Nächste Seite„.

Wiederholen Sie diesen Vorgang am Ende der Seite, die Sie im Querformat haben möchten.
2. Querformat anwenden
Nachdem Sie die Abschnittsumbrüche gesetzt haben, ist es Zeit, das Querformat in Word auf die gewünschte Seite anzuwenden.
- Klicken Sie irgendwo auf die Seite, die im Querformat erscheinen soll.
- Gehen Sie erneut zur Registerkarte „Layout„.
- Klicken Sie im Menü „Orientierung“ auf „Querformat„.

3. Feinabstimmung
Wenn Sie das Querformat nur auf eine Seite in Word anwenden, sollten Sie die Seitenumbrüche und Abschnittsumbrüche überprüfen, um sicherzustellen, dass alles korrekt eingestellt ist. Möglicherweise müssen Sie die Abschnittsumbrüche anpassen, um zu vermeiden, dass zusätzlicher Text versehentlich im Querformat angezeigt wird. Anwender, die sich mit den Abschnittsumbrüchen auskennen, können auch Word Seiten verschieben oder Word Seitenzahlen erst ab Seite 3 einfügen.
4. Zusammenfassung der Schritte „Word eine Seite Querformat“
Hier nachfolgend sehen Sie auf der Abbildung nochmals alle Schritte der Reihe nach aufgelistet. Das Beispiel zeigt, wie Seite 1 im Hochformat, Seite 2 im Querformat und Seite 3 wieder im Hochformat ausgerichtet sind.

Häufig gestellte Fragen (FAQs) – Word einzelne Seite Querformat
Hier noch einige weitere Hinweise, Tipps und FAQs zum Umgang mit der Ausrichtung von Seiten im Hoch- und Querformat.
Word nur eine Seite Querformat – Ist das möglich?
Ja, Sie können mehrere einzelne Seiten im Querformat einstellen, indem Sie den oben beschriebenen Prozess wiederholen. Stellen Sie sicher, dass Sie Abschnittsumbrüche korrekt platzieren, um den Bereich des Querformats zu definieren.
Wirkt sich das Word Querformat auf Kopf- und Fußzeilen aus?
Das Umstellen einer Seite auf Querformat kann sich auf die Ausrichtung von Kopf- und Fußzeilen auswirken. Sie können jedoch die Kopf- und Fußzeileneinstellungen für jede Sektion individuell anpassen, um eine konsistente Präsentation Ihres Dokuments zu gewährleisten.
Gibt es eine einfache Methode, das Querformat auf eine ganze Sektion anzuwenden?
Das Anwenden des Querformats auf eine ganze Sektion ist genauso einfach wie das Einstellen für eine einzelne Seite. Der Schlüssel liegt darin, die Abschnittsumbrüche effektiv zu nutzen, um den Beginn und das Ende des Querformatbereichs zu markieren.
Fazit
Die Fähigkeit, in Word eine Seite Querformat einzustellen, ist mit den beschriebenen Schritten relativ einfach zu bewerkstelligen. Die Kombination aus Abschnittsbereichen und Seitenausrichtung bietet eine große Flexibilität beim Dokumentendesign. Obwohl es anfangs kompliziert erscheinen mag, ermöglicht Ihnen die oben beschriebene Methode, Ihr Dokument mit einem professionellen Touch zu versehen, der es von anderen abhebt. Mit ein wenig Übung wird dieser Vorgang zu einem einfachen Schritt in Ihrem Dokumentenerstellungsprozess.
Das Querformat in Word zu beherrschen, bedeutet, dass Sie die volle Kontrolle über die Präsentation Ihrer Arbeit haben, und es erlaubt Ihnen, kreative und effektive Dokumente zu erstellen, die Ihre Leser beeindrucken werden.
– Word Abschnittswechsel entfernen
– Geschütztes Leerzeichen Word – So geht´s
– Schreibprogramm kostenlos – Textverarbeitung für Windows
– Word Seite duplizieren
– Word Dokument wiederherstellen
– Abkürzungsverzeichnis Word
– Word in PDF umwandeln
– DOCX Dateiformat
– Literaturverzeichnis Word
– Word Bild als Hintergrund
– Abbildungsverzeichnis Word




















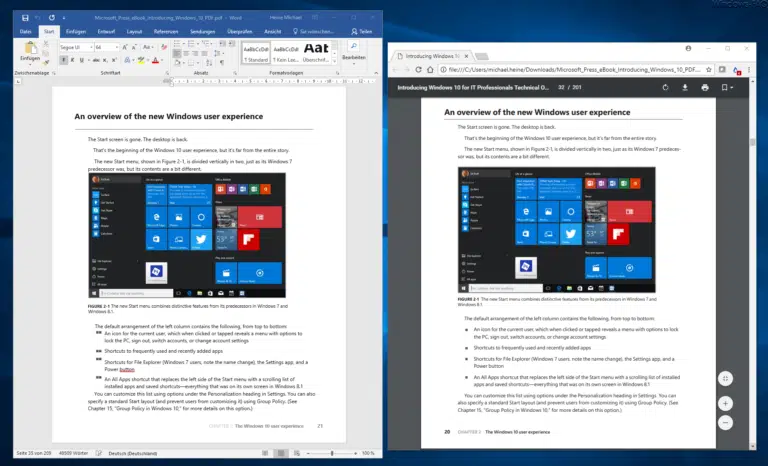






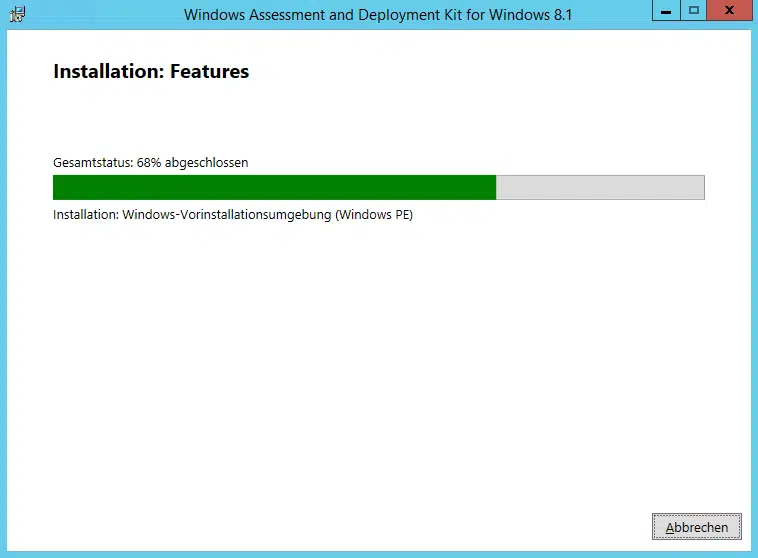

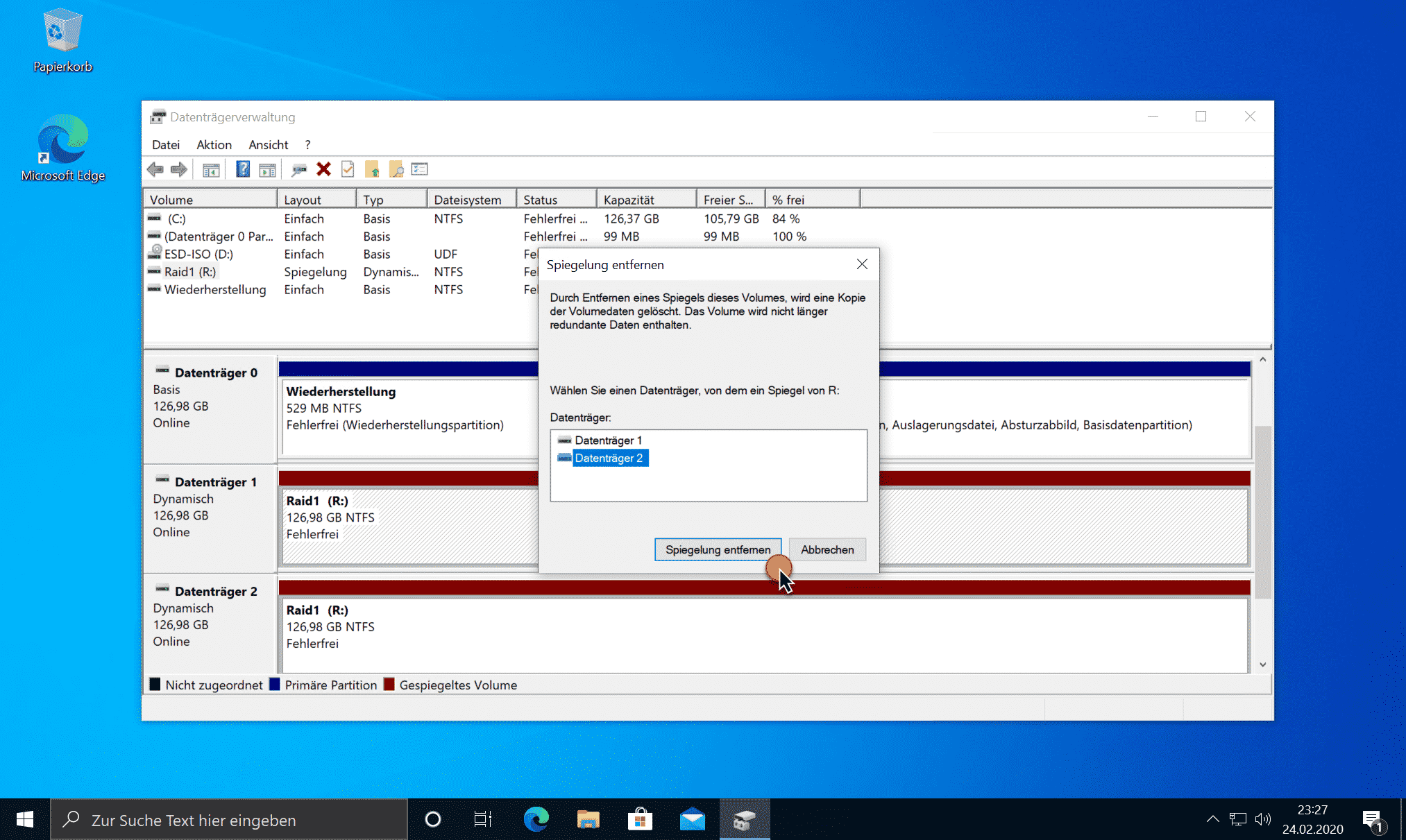
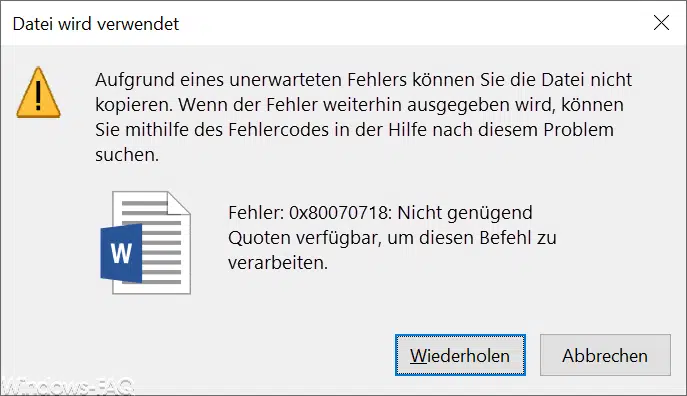




Neueste Kommentare