Was ist die Windows SmartScreen Technologie? Sollte der Windows Anwender diese Sicherheitsfunktion aktivieren der deaktivieren? Aufgrund der immer größeren Gefahren gewinnt die Cyber-Sicherheit zunehmend zunehmend an Bedeutung. Microsofts Windows Smartscreen ein wesentliches Sicherheitstool, das die Nutzer vor Bedrohungen schützt, die durch das Herunterladen und Ausführen von bösartiger oder unbekannter Software entstehen können. In dieser Anleitung geben wir einen detaillierten Blick auf den Windows-Smartscreen: Was er ist, wie er funktioniert, seine Vor- und Nachteile sowie Tipps zur optimalen Nutzung.
Was ist der Windows-Smartscreen?
Der Windows-Smartscreen ist eine Sicherheitsfunktion, die erstmals in Internet Explorer 8 eingeführt wurde und seitdem in weiteren Microsoft-Produkten wie Windows 8, 10 und 11 sowie Microsoft Edge integriert wurde. Diese Funktion soll verhindern, dass Benutzer schädliche Anwendungen ausführen oder gefährliche Websites besuchen. Es handelt sich um einen automatischen Filter, der die Sicherheit während des Surfens im Internet und beim Herunterladen von Dateien erhöht.
Wie funktioniert der Smartscreen-Filter?
Jedes Mal, wenn ein Benutzer eine Anwendung oder Datei herunterlädt, vergleicht der Smartscreen-Filter diese mit einer Liste bekannter sicherer Dateien und Anwendungen, die von Microsoft gepflegt wird. Ist die Datei unbekannt oder wurde sie in der Vergangenheit als schädlich identifiziert, warnt der Smartscreen den Benutzer und blockiert gegebenenfalls deren Ausführung.
Website-Sicherheitschecks
Neben der Überprüfung von Downloads überwacht der Smartscreen-Filter auch die Sicherheit der besuchten Websites. Er warnt die Benutzer vor Phishing-Websites oder vor Websites, die verdächtig erscheinen, und verhindert so mögliche Betrugsversuche.
Reputationssystem
Ein zentraler Bestandteil des Smartscreen-Filters ist das Reputationssystem. Neu veröffentlichte Programme ohne bekannte Reputation können als potenziell unsicher eingestuft werden. Dies fördert die Entwicklung einer positiven Reputation unter Softwareentwicklern, die ihre Produkte vertrauenswürdig gestalten möchten.
Vorteile des Windows Smartscreen
- Verbesserte Sicherheit: Durch die Vorab-Überprüfung von Dateien und Websites bietet der Smartscreen eine zusätzliche Sicherheitsebene.
- Benutzerfreundlichkeit: Der Filter arbeitet im Hintergrund und erfordert keine manuelle Interaktion, was ihn für alle Benutzertypen geeignet macht.
- Integration: Da der Smartscreen in die Windows-Plattform integriert ist, arbeitet er nahtlos mit anderen Microsoft-Produkten zusammen.
Nachteile des Windows Smartscreen
- Fehlalarme: Gelegentlich kann der Smartscreen legitime Software als gefährlich einstufen, besonders wenn sie neu ist oder eine geringe Verbreitung hat.
- Datenschutzbedenken: Für die Funktion des Smartscreen müssen Informationen über heruntergeladene Dateien an Microsoft gesendet werden, was bei einigen Benutzern Bedenken hinsichtlich des Datenschutzes wecken kann.
Wo finde ich die Smartscreen Einstellungen bei Windows?
Um auf die Smartscreen-Einstellungen in Windows zuzugreifen und sie anzupassen, müssen Sie je nach Ihrer Windows-Version etwas anders vorgehen. Hier sind die Schritte für die beiden gängigsten Versionen, Windows 10 und Windows 11:
Windows 10:
- Öffnen Sie die Einstellungen: Drücken Sie die Windows-Taste und wählen Sie das Zahnrad-Symbol, um die Einstellungen zu öffnen.
- Update und Sicherheit: Klicken Sie auf „Update und Sicherheit“.
- Windows-Sicherheit: Wählen Sie im linken Menü „Windows-Sicherheit“.
- App- und Browsersteuerung: Klicken Sie auf „App- und Browsersteuerung“.
- Hier können Sie die Einstellungen für den Smartscreen-Filter anpassen. Es gibt spezifische Optionen für Apps und Dateien, Microsoft Edge und Microsoft Store-Apps.
Windows 11:
- Öffnen Sie die Einstellungen: Drücken Sie die Windows-Taste und wählen Sie das Zahnrad-Symbol, um die Einstellungen zu öffnen, oder geben Sie „Einstellungen“ in das Suchfeld ein.
- Datenschutz & Sicherheit: Wählen Sie im linken Menü „Datenschutz & Sicherheit“.
- Windows-Sicherheit: Scrollen Sie nach unten und klicken Sie auf „Windows-Sicherheit“.
- App- und Browsersteuerung: Wählen Sie „App- und Browsersteuerung“.
- In diesem Abschnitt finden Sie die Optionen zur Steuerung des Smartscreen für Apps, Dateien und den Microsoft Edge Browser.

Auf dem Bild sehen Sie den Abschnitt „App- und Browsersteuerung“ aus den Windows-Sicherheitseinstellungen. Hier werden zwei spezifische Smartscreen-Funktionen angezeigt:
- Smart App Control (SAC): Diese Funktion bietet einen verbesserten Schutz vor nicht vertrauenswürdigen Apps. Es scheint, dass Sie Einstellungen für SAC vornehmen können, die wahrscheinlich die Ausführung von Apps überwachen und steuern, die von Microsoft als nicht vertrauenswürdig eingestuft wurden. Diese Funktion scheint darauf ausgelegt zu sein, nur vertrauenswürdige und sichere Apps auszuführen, und könnte neue oder unbekannte Apps blockieren, die möglicherweise schädlich sein könnten.
- Zuverlässigkeitsbasierter Schutz: Dieser Schutzmechanismus ist darauf ausgerichtet, Ihr Gerät vor schädlichen oder potenziell unerwünschten Apps, Dateien und Websites zu schützen. Wenn dieser Schutz aktiviert ist, werden Downloads und Webseiten daraufhin überprüft, ob sie sicher sind. Falls Dateien oder Apps als potenziell unerwünscht oder gefährlich erkannt werden, werden Sie blockiert oder Sie erhalten zumindest eine Warnung. Wenn diese Einstellung deaktiviert ist, wird darauf hingewiesen, dass Ihr Gerät möglicherweise gefährdet ist.
In beiden Fällen handelt es sich um präventive Maßnahmen, die darauf abzielen, die Ausführung von unsicherer Software zu verhindern und damit die Sicherheit des Benutzers zu erhöhen. Nutzer können die jeweiligen Einstellungen anpassen, um ein für ihre Anforderungen passendes Sicherheitsniveau festzulegen.
Einstellungen für zuverlässigkeitsbasiertem Schutz
Unter dem Link „Einstellungen für zuverlässigkeitsbasiertem Schutz“ finden Sie dann weiterführende Schutzfunktionen des Windows SmartScreens.

Das Bild zeigt eine detailliertere Ansicht des zuverlässigkeitsbasierten Schutzes innerhalb der Windows-Sicherheitseinstellungen. Hier sind die einzelnen Funktionen, die Sie aktiviert haben:
Apps und Dateien überprüfen:
Diese Funktion ist Teil des Microsoft Defender Smartscreen und ist darauf ausgelegt, Ihr Gerät zu schützen, indem sie nach unbekannten oder unsicheren Apps und Dateien aus dem Internet sucht. Wenn diese Funktion eingeschaltet ist, wird jedes Mal, wenn Sie eine Anwendung oder Datei herunterladen oder installieren möchten, geprüft, ob diese bekannt und sicher ist.
SmartScreen für Microsoft Edge:
Ähnlich wie die Überprüfung von Apps und Dateien, schützt der SmartScreen-Filter in Microsoft Edge vor gefährlichen Websites und Downloads. Wenn Sie eine Website besuchen oder eine Datei aus dem Internet herunterladen, prüft der SmartScreen-Filter die URL oder Datei und warnt Sie, falls eine potenzielle Bedrohung erkannt wird. Dadurch werden Benutzer vor Phishing und Malware geschützt.
Phishing-Schutz:
Der Windows Phishing-Schutz ist eine zusätzliche Sicherheitsfunktion, die Sie vor betrügerischen Apps und Websites schützen soll, insbesondere wenn es um Ihre Windows-Anmeldeinformationen geht. Sie haben Optionen zum Anpassen der Warnungen aktiviert:
- „Andere vor verdächtigen Apps und Websites warnen“ scheint nicht ausgewählt zu sein, was bedeuten könnte, dass diese Einstellung Informationen zu verdächtigen Apps und Websites mit anderen teilt, um sie zu schützen.
- „Mich vor schädlichen Apps und Websites warnen“ ist aktiviert und stellt sicher, dass Sie gewarnt werden, wenn potenzielle Bedrohungen Ihre Anmeldeinformationen stehlen könnten.
- „Mich vor der Wiederverwendung von Kennwörtern warnen“ ist ebenfalls aktiviert, was bedeutet, dass Sie Benachrichtigungen erhalten, wenn Sie dasselbe Kennwort auf einer neuen Website oder App verwenden möchten. Dies ist eine wichtige Funktion zur Förderung sicherer Kennwortpraktiken.
- „Mich vor unsicherer Kennwortspeicherung warnen“ ist auch aktiviert und bietet Schutz, indem Sie gewarnt werden, wenn Ihre Kennwörter möglicherweise nicht sicher gespeichert werden.
Diese Einstellungen zusammen bieten einen umfassenden Schutz für Ihr Gerät und Ihre persönlichen Informationen, indem sie sowohl präventiv als auch reaktiv vor potenziellen Online-Bedrohungen schützen.

Das Bild zeigt weitere Einstellungen im Zusammenhang mit dem zuverlässigkeitsbasierten Schutz von Windows, die speziell auf potenziell unerwünschte Apps (PUA) und den Schutz für Microsoft Store-Apps abzielen:
Potenziell unerwünschte Apps werden blockiert:
- Diese Funktion dient dazu, Ihr Gerät vor Apps zu schützen, die als nicht vertrauenswürdig eingestuft werden und unerwartetes oder unerwünschtes Verhalten zeigen könnten. Dies umfasst Anwendungen, die Werbung in einer aufdringlichen Weise darstellen, im Hintergrund laufen und Ressourcen verbrauchen oder die Benutzererfahrung auf andere Weise negativ beeinflussen.
- Aktuell ist diese Funktion ausgeschaltet, wie durch den grauen Schalter angezeigt wird. Es gibt auch eine Warnung, dass die Einstellungen zur Blockierung dieser potenziell unerwünschten Apps und Dateien deaktiviert sind, was das Gerät möglicherweise gefährden könnte.
- Es gibt zwei Kästchen, die nicht angekreuzt sind: „Apps blockieren“ und „Downloads blockieren„. Wenn diese aktiviert wären, würde der Smartscreen aktiv Apps und Downloads, die als PUA klassifiziert sind, blockieren.
SmartScreen für Microsoft Store-Apps:
- Der Microsoft Defender SmartScreen bietet zusätzlichen Schutz für Ihr Gerät, indem er Webinhalte, die von Microsoft Store-Apps verwendet werden, überprüft. Dies bedeutet, dass, wenn eine App aus dem Microsoft Store auf das Internet zugreift, der SmartScreen-Filter die Webinhalte auf Sicherheit überprüft, ähnlich wie er es beim Browsen mit Microsoft Edge tut.
- Diese Funktion ist eingeschaltet, was durch den blauen Schalter angezeigt wird, was bedeutet, dass der SmartScreen-Filter aktiv ist und Microsoft Store-Apps auf schädliche Inhalte überprüft.
Es ist wichtig zu beachten, dass, während einige Benutzer möglicherweise die vollständige Kontrolle über die Apps und Downloads auf ihrem Gerät bevorzugen und daher solche Schutzmaßnahmen deaktivieren, die Aktivierung dieser Funktionen eine zusätzliche Sicherheitsebene darstellt, die dabei helfen kann, ungewünschte oder schädliche Software fernzuhalten. Wenn Sie sich über die Funktionen und Risiken im Klaren sind, können Sie eine fundierte Entscheidung über das gewünschte Sicherheitsniveau treffen.
Tipps zur optimalen Nutzung des Microsoft Smartscreen
Abschließend noch weitere Tipps zur optimalen Nutzung des SmartScreens für Windows.
- Aktualisieren Sie regelmäßig: Stellen Sie sicher, dass Ihr Betriebssystem und Ihr Browser auf dem neuesten Stand sind, um die neuesten Sicherheitsupdates für den Smartscreen-Filter zu erhalten.
- Konfiguration per GPO: In größeren Netzwerken lohnt sich die Konfiguration vom SmartScreen per Gruppenrichtlinie (GPO).
- Verstehen Sie die Warnmeldungen: Nehmen Sie Warnungen des Smartscreen ernst und informieren Sie sich, bevor Sie unbekannte Dateien ausführen.
- Datenschutzeinstellungen prüfen: Überprüfen Sie die Datenschutzeinstellungen in Windows, um Ihre Vorlieben bezüglich der Datenerhebung anzupassen.
- SmartScreen Fehlermeldungen: Beim Einsatz von SmartScreen kann es zu Fehlermeldungen wie „Windows SmartScreen can´t be reached right now“ kommen.
Fazit
Der Windows Smartscreen ist eine robuste Sicherheitsmaßnahme, die wesentlich zur Abwehr von Cyberbedrohungen beiträgt. Während er nicht fehlerfrei ist und manchmal zu Fehlalarmen führen kann, bietet er eine bedeutende Schutzschicht, die die Risiken beim Surfen im Internet und beim Herunterladen von Dateien minimiert. Es bleibt entscheidend, dass Benutzer die Funktionen und Grenzen dieses Tools verstehen, um ihre digitalen Erfahrungen sicher und effizient zu gestalten.
– Strategien zur Eindämmung von Ransomware für Windows 11
– Ransomware und Windows: So schützen Sie Ihr System vor Angriffen




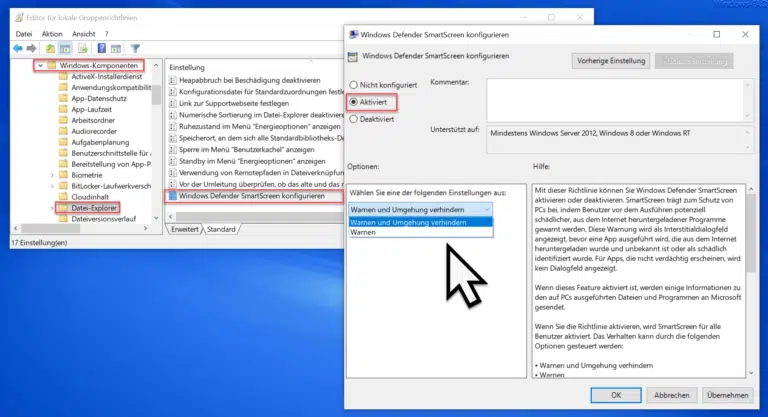
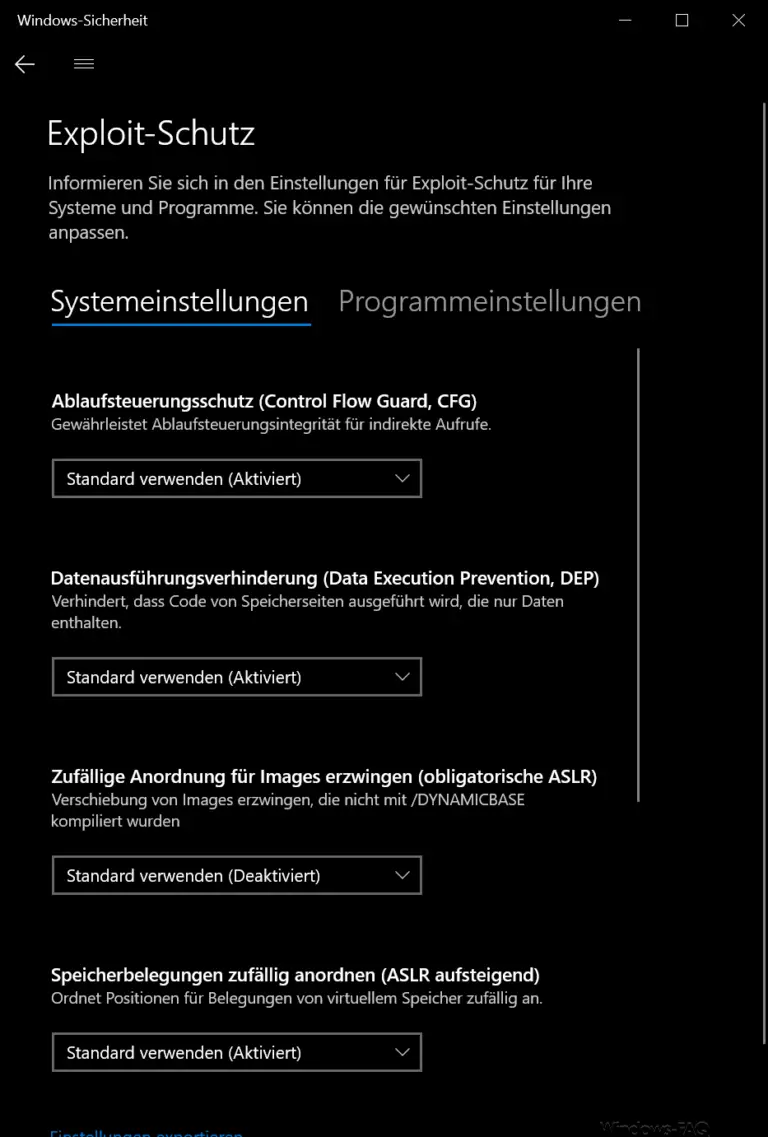
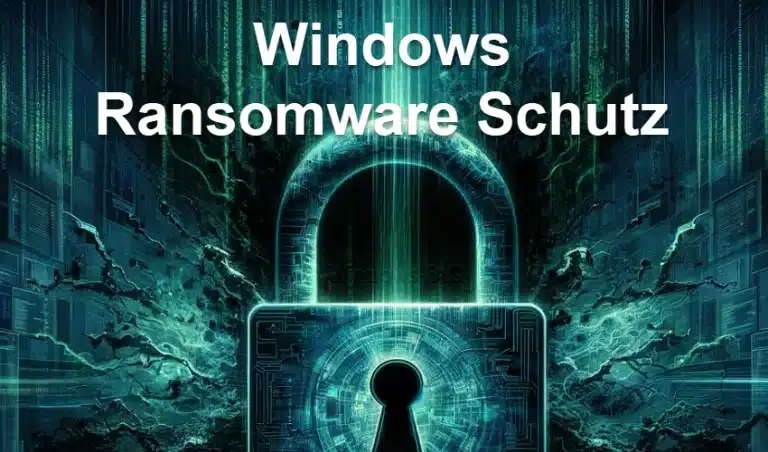


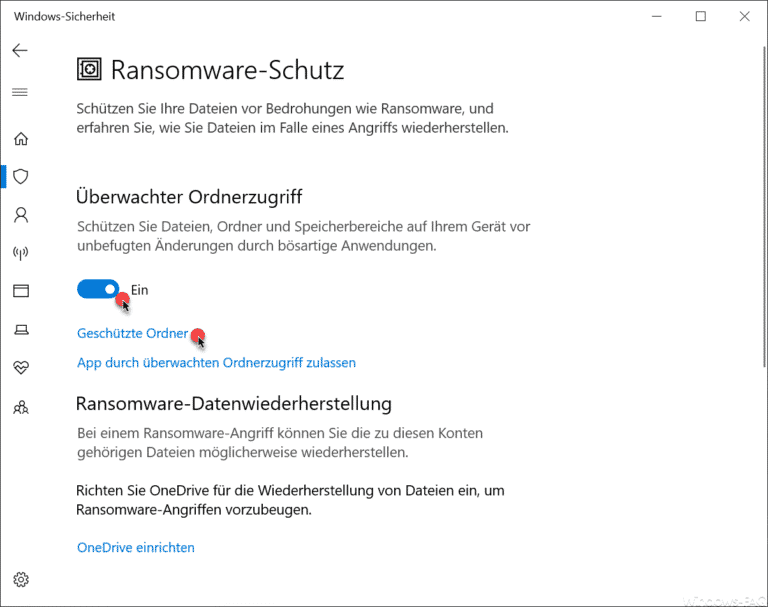

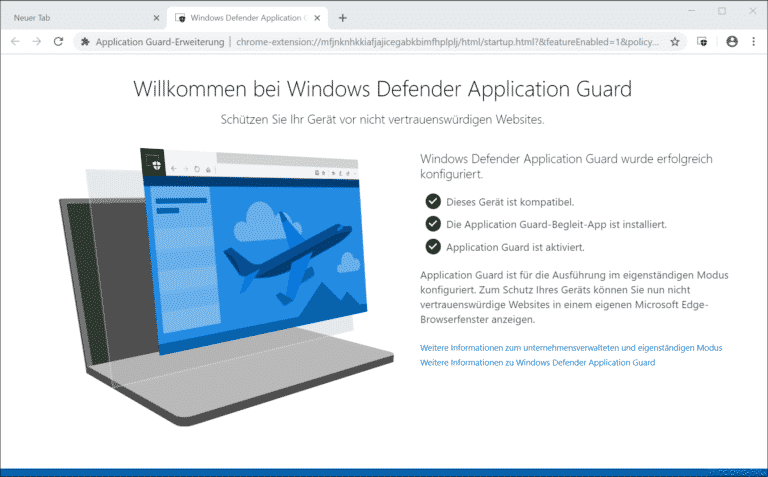
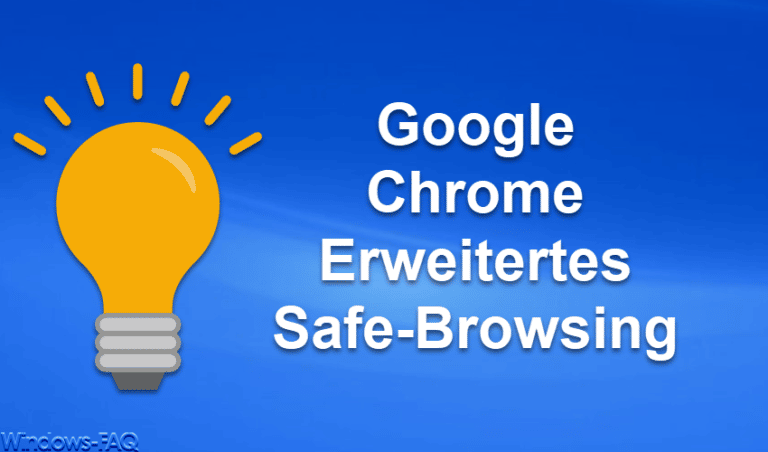
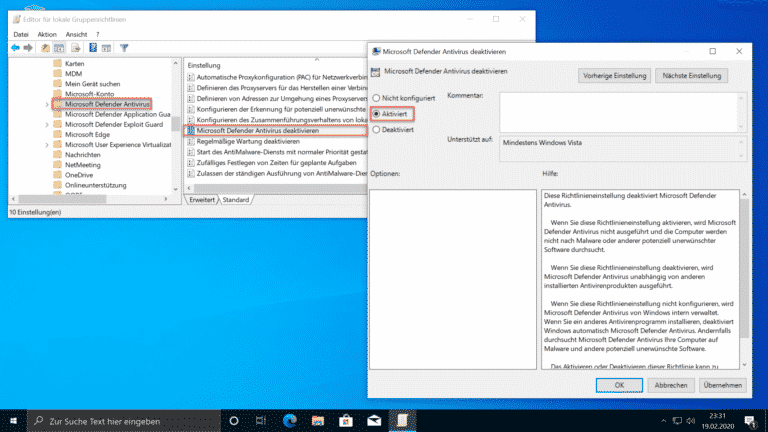








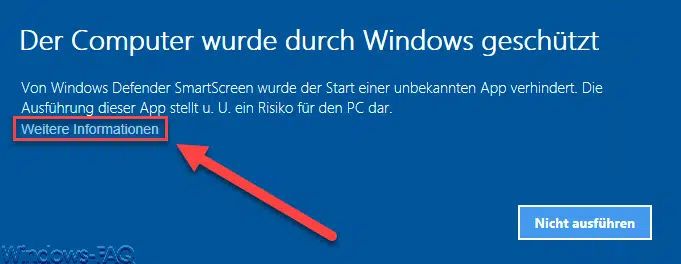

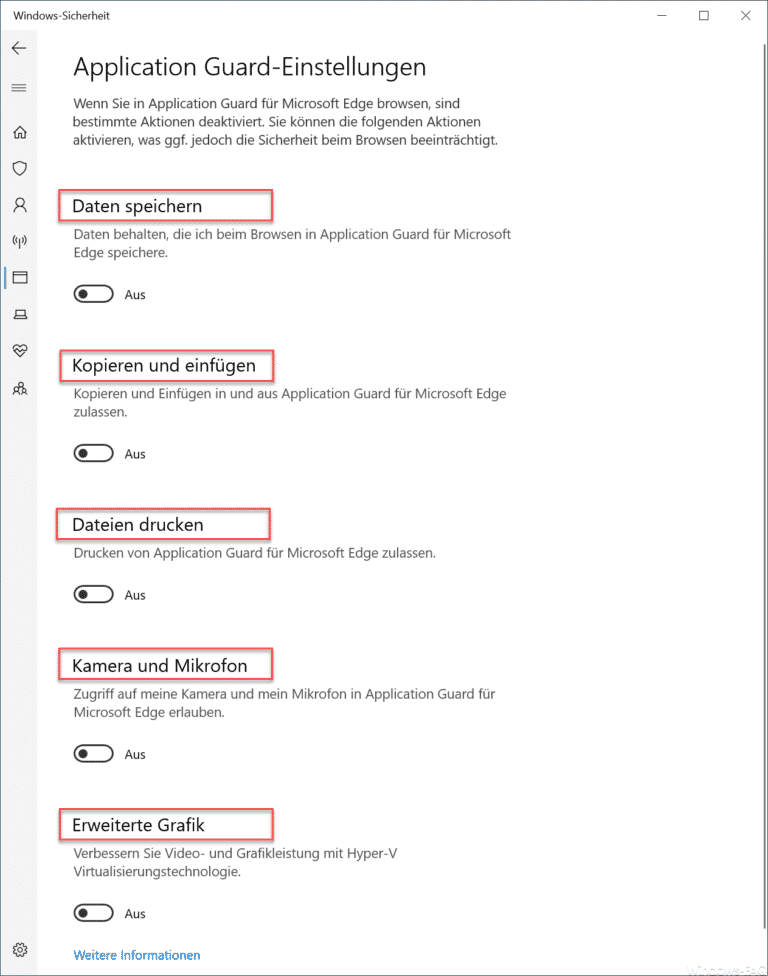
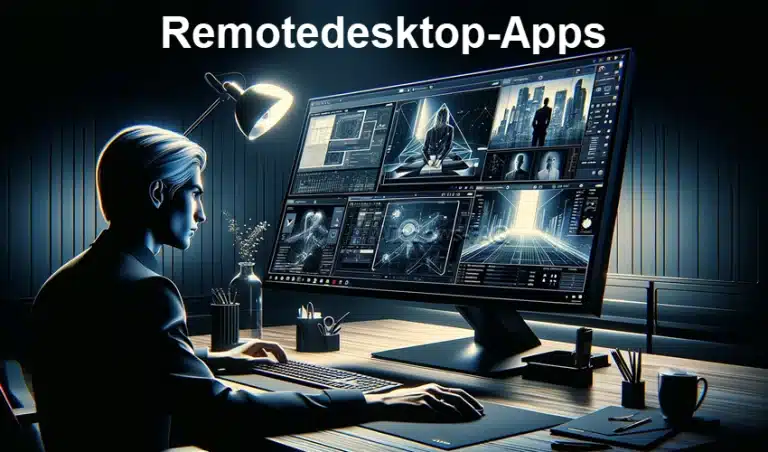
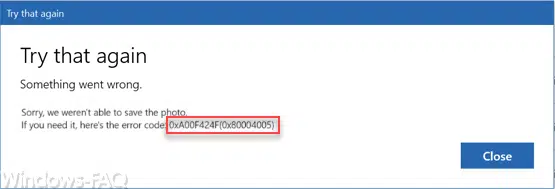

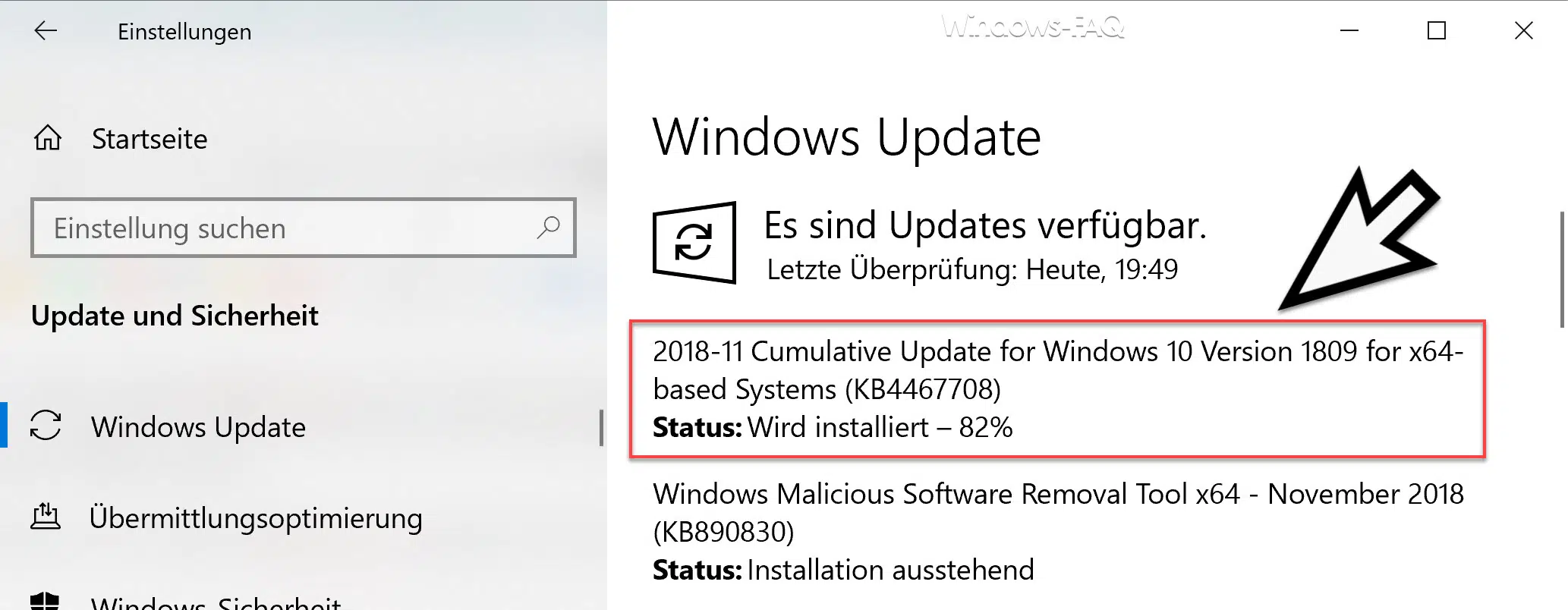

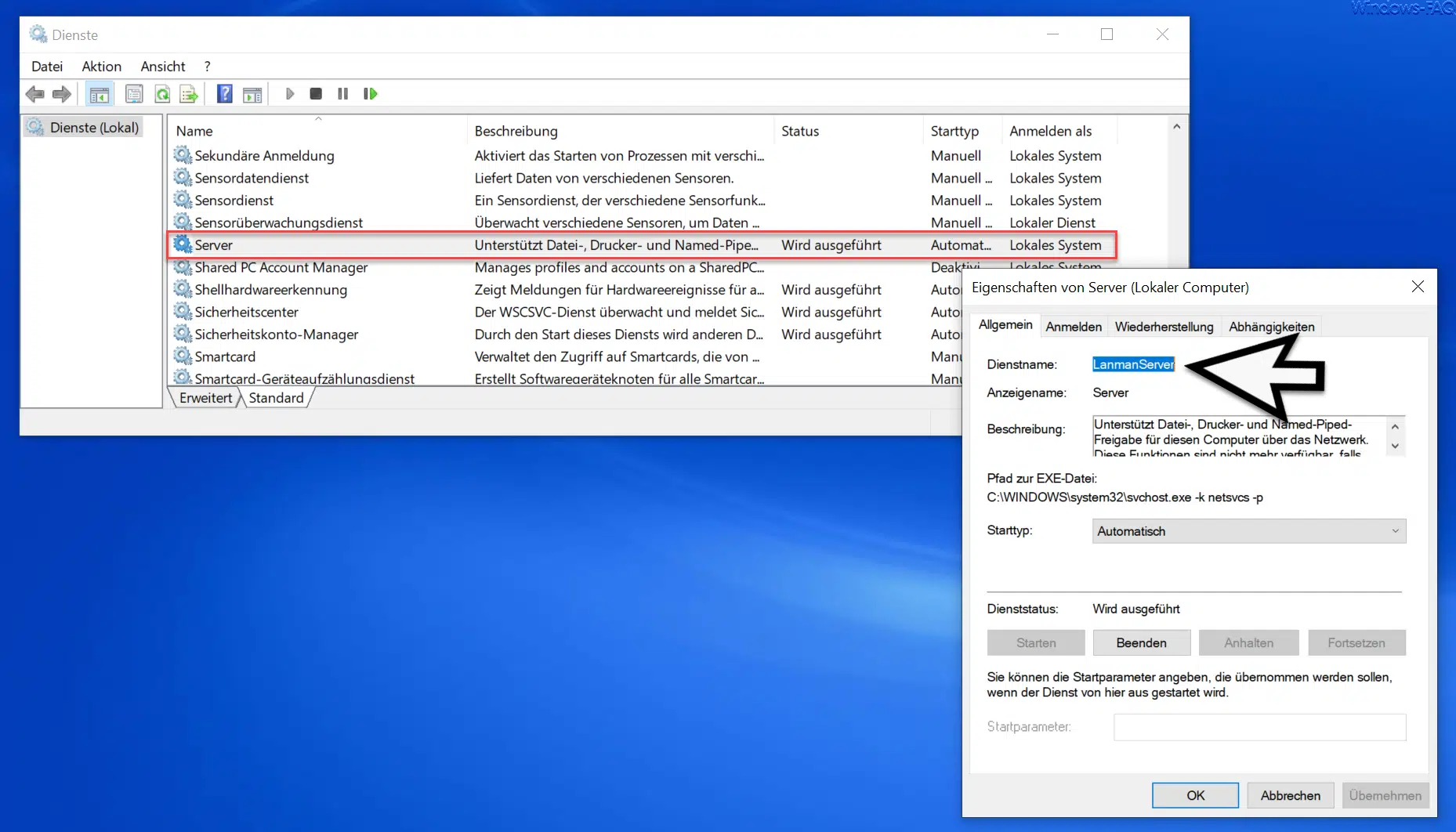




Neueste Kommentare