Um die CMD als Admin ausführen zu können, hat Microsoft zahlreiche unterschiedliche Möglichkeiten zur Verfügung gestellt. Die Eingabeaufforderung, oft auch als „CMD“ bekannt, ist ein mächtiges Werkzeug in Windows, das es Benutzern ermöglicht, eine Vielzahl von Aufgaben durchzuführen. Mit den entsprechenden Befehlen können Sie von einfachen Dateioperationen bis hin zu komplexen Systemdiagnosen Aktionen unter Windows ausführen. Sobald Sie allerdings tiefer in das Windows System eingreifen möchten, muss die Eingabeaufforderung mit Administratorrechten ausgeführt werden. Wir zeigen Ihnen in diesem Artikel mehrere Möglichkeiten, wie Sie die CMD Konsole als Admin ausführen können.
Warum CMD als Administrator ausführen?
Die Ausführung der Eingabeaufforderung als Administrator erlaubt es Ihnen, Befehle auszuführen, die Änderungen am System vornehmen, wie z.B. das Ändern von Systemdateien, das Installieren oder Deinstallieren von Programmen und das Ändern von Netzwerkeinstellungen. Ohne Administratorrechte könnten diese Befehle abgelehnt werden, was zu Fehlermeldungen führt.
Anleitungen zur Ausführung der CMD als Administrator
Nachfolgend zeigen wir Ihnen anhand einiger Schritt-für-Schritt Anleitungen, wie Sie die Eingabeaufforderung CMD als Admin ausführen können.
CMD als Admin starten über das Windows Startmenü
- Klicken Sie auf das Windows-Symbol in der unteren linken Ecke Ihres Bildschirms, um das Startmenü zu öffnen.
- Geben Sie „cmd“ oder „Eingabeaufforderung“ in das Suchfeld ein.
- Rechtsklicken Sie auf das Suchergebnis „Eingabeaufforderung“ und wählen Sie „Als Administrator ausführen“ aus dem Kontextmenü.

CMD starten als Admin per Ausführen Dialog
Eine weitere Möglichkeit ist, die CMD Eingabeaufforderung als Admin per Ausführen Dialog zu starten. Was viele Anwender nicht wissen, auch über das Ausführen Fenster (Tastenkombination Windows Taste + „R“) in Kombination mit den gleichzeitig gedrückten Tasten „Shift“ (Umschalttaste) und „STRG“ und „OK“ wird die CMD als Admin ausgeführt.

CMD als Admin ausführen über das Windows Terminal
- Drücken Sie die Windows-Taste + X auf Ihrer Tastatur, um das Power User-Menü zu öffnen.
- Wählen Sie „Eingabeaufforderung (Administrator)“ oder „Windows PowerShell (Administrator)“, falls die Eingabeaufforderung nicht angezeigt wird, aus der Liste.

CMD als Admin starten per Desktop-Verknüpfung
- Klicken Sie mit der rechten Maustaste auf Ihren Desktop und wählen Sie „Neu“ > „Verknüpfung„.
- Geben Sie „cmd.exe“ ins Feld ein und klicken Sie auf „Weiter“ und dann auf „Fertig stellen„.
- Rechtsklicken Sie auf die neu erstellte Verknüpfung und wählen Sie „Eigenschaften„.
- Im Tab „Verknüpfung“ klicken Sie auf „Erweitert“ und dann setzen Sie ein Häkchen bei „Als Administrator ausführen“ und klicken Sie auf „OK„.

Eingabeaufforderung als Administrator starten – Tipps
Hier noch einige weitere Tipps und Hinweise, die bei der Nutzung der CMD zu beachten sind.
- Vorsicht geboten: Seien Sie vorsichtig bei der Ausführung von Befehlen mit Administratorrechten, da diese das Potenzial haben, das System zu beschädigen oder wichtige Daten zu verlieren.
- Hilfe nutzen: Wenn Sie sich bei einem Befehl unsicher sind, können Sie den Befehl
helpoder den Befehl gefolgt von `/?“ verwenden, um eine Beschreibung und Anleitung zur Verwendung zu erhalten. - Scripting: Die Eingabeaufforderung kann auch verwendet werden, um kleine Skripte aus Batch-Dateien (.bat) auszuführen, was die Automatisierung von Aufgaben erleichtert.
Wie kann ich prüfen, ob ich in der CMD Admin Rechte habe?
Ist die CMD Konsole erst einmal gestartet, dann würde ich gerne überprüfen, ob ich Administrator Rechte habe oder nicht? Aber wie kann ich prüfen, ob ich in der CMD Admin Rechte habe?
Um in der Windows-Eingabeaufforderung (CMD) zu überprüfen, ob sie mit Administratorrechten ausgeführt wird, können Sie einen einfachen Befehl verwenden, der versucht, auf einen speziellen, nur für Administratoren zugänglichen Bereich zuzugreifen. Ein praktischer Weg ist die Überprüfung, ob Sie Zugriff auf das Verzeichnis „C:\Windows\System32\config“ haben, das normalerweise eingeschränkte Berechtigungen hat und nur von Administratoren zugegriffen werden kann.
Hier ist ein schneller und einfacher Befehl, den Sie eingeben können:
cd /d C:\Windows\System32\config && (echo Zugriff gewährt! || echo Zugriff verweigert!Dieser Befehl versucht, das Verzeichnis „C:\Windows\System32\config“ zu betreten. Wenn der Wechsel erfolgreich ist, bedeutet dies, dass die CMD mit Administratorrechten läuft, und es wird „Zugriff gewährt!“ ausgegeben. Danach wechselt es zurück in Ihr Benutzerverzeichnis. Falls der Zugriff verweigert wird, was bedeutet, dass die CMD nicht mit Administratorrechten ausgeführt wird, wird „Zugriff verweigert!“ ausgegeben.
Schritt-für-Schritt-Anleitung:
- Öffnen Sie die Eingabeaufforderung (CMD), entweder durch die Suche im Startmenü oder durch Ausführung von
cmdim Ausführen-Dialog (Win+R). - Geben Sie den oben genannten Befehl ein und drücken Sie Enter.
- Bewerten Sie die Ausgabe:
- Zugriff gewährt!: Ihre CMD-Sitzung läuft mit Administratorrechten.
- Zugriff verweigert!: Ihre CMD-Sitzung verfügt nicht über Administratorrechte.
Hier nachfolgend eine Beispielabbildung, in der die CMD keine Admin Rechte besitzt und die Ausgabe „Zugriff verweigert!“ erscheint.

In der folgenden Abbildung werden die Admin-Rechte mit der Ausgabe „Zugriff gewährt!“ quittiert.

Es ist wichtig zu beachten, dass dieser Ansatz zwar einfach ist, aber in bestimmten konfigurierten Umgebungen möglicherweise nicht funktioniert, insbesondere in Firmennetzwerken oder auf Computern mit speziellen Sicherheitseinstellungen. In solchen Fällen können Zugriffsrechte anders konfiguriert sein, was das Ergebnis beeinflussen könnte.
Fazit
Aus den vorgestellten Möglichkeiten können Sie sich die passende Variante aussuchen, um die Eingabeaufforderung als Administrator zu starten. Sicherlich ist die Variante per Ausführen Dialog die unbekannteste, hat aber nebenbei noch den Charme, dass sich mit der Tastenkombination auch andere Programme mit Administratorrechten starten lassen. Aber letztendlich bleibt es jedem selber überlassen, wie er die CMD als Admin ausführen möchte.



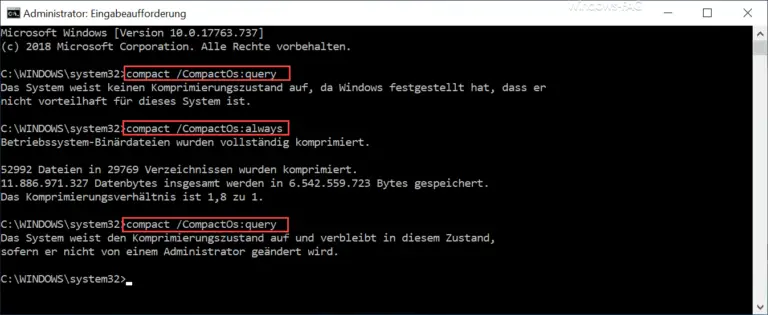

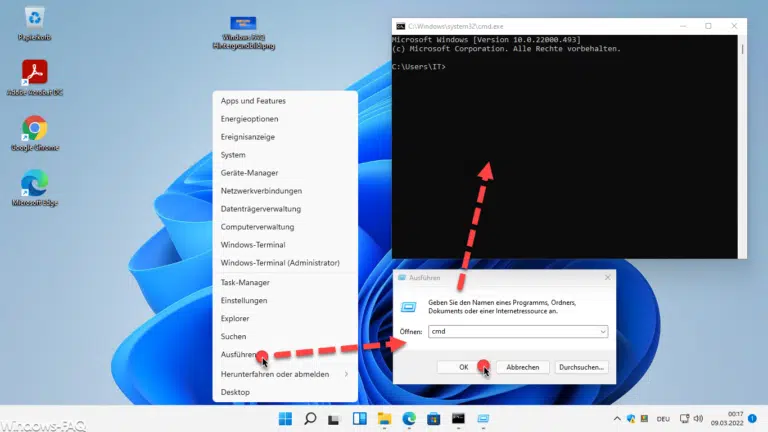
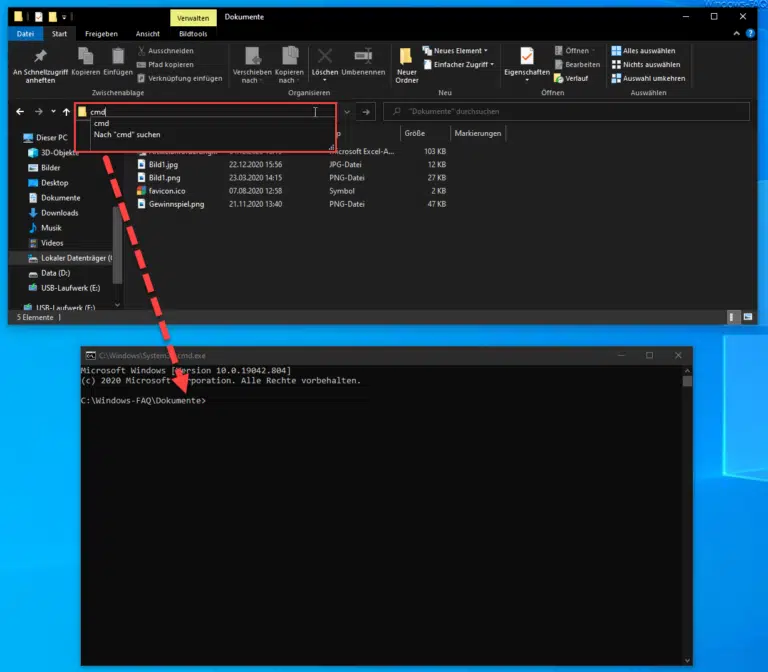
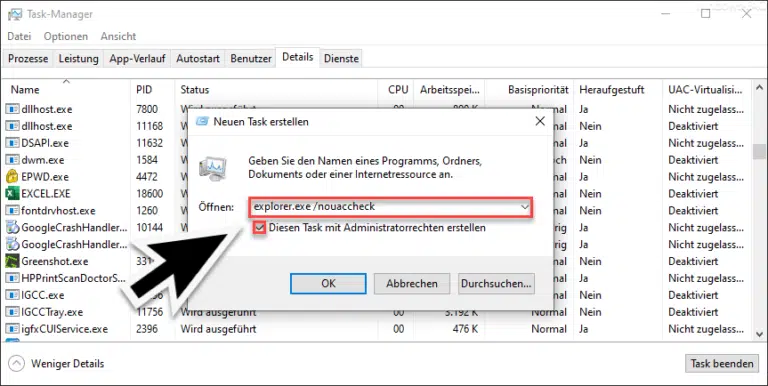
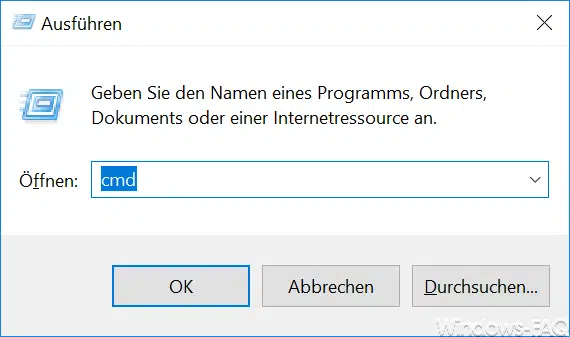



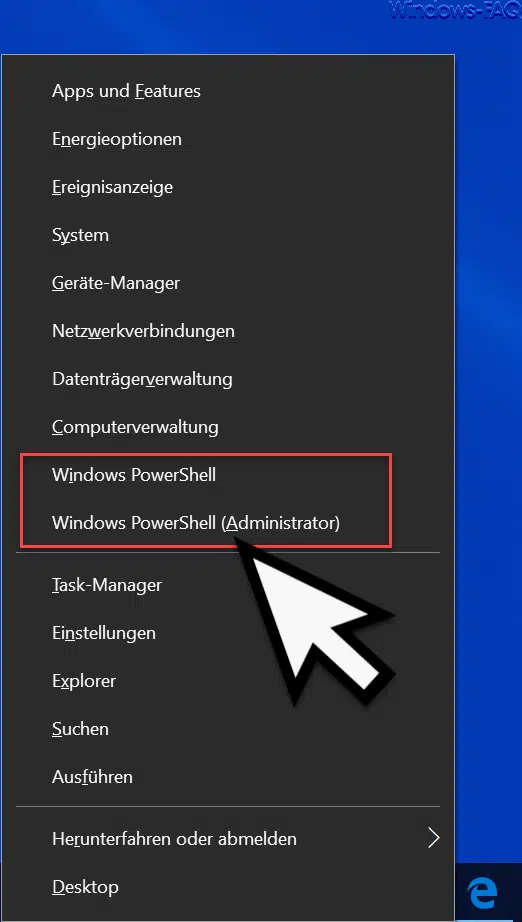

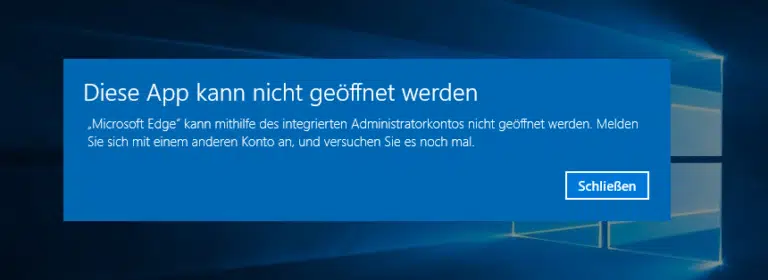



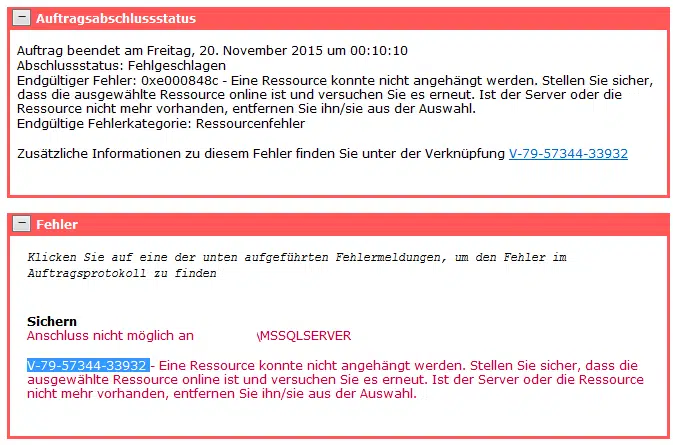

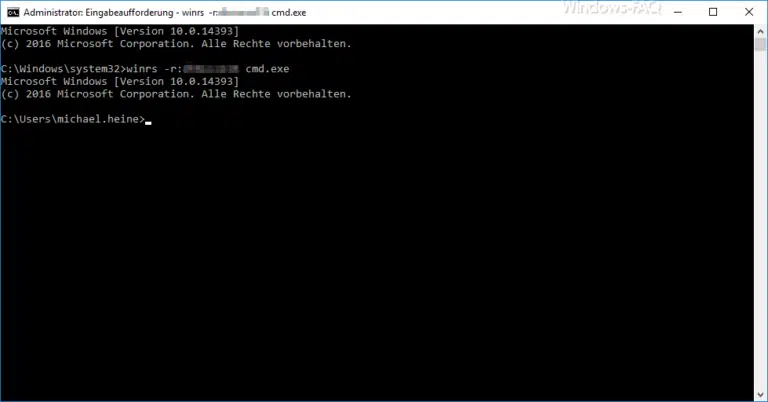
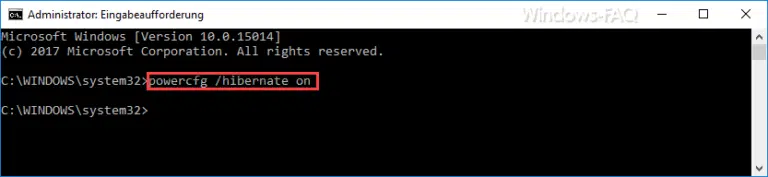

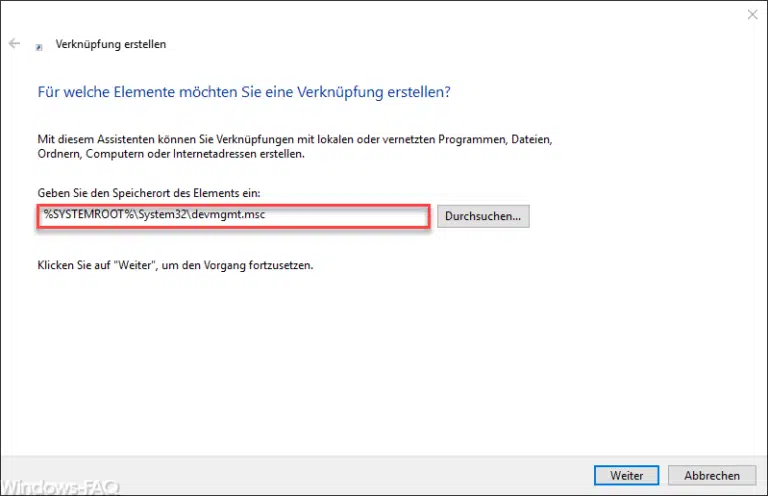

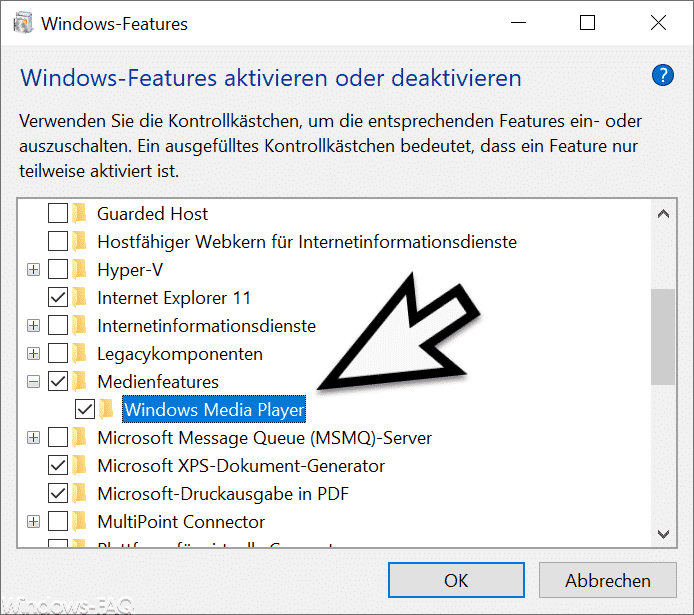


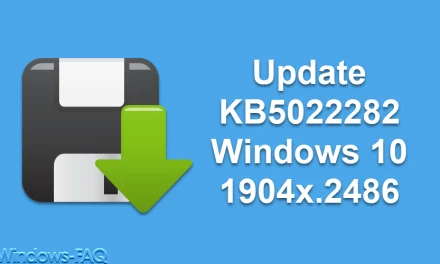






Neueste Kommentare