Microsoft stellt mit Hyper-V die perfekte Virtualisierungsplattform für Windows 11Professional zur Verfügung. Die Virtualisierung hat sich als unverzichtbares Werkzeug etabliert, sei es zur Softwareentwicklung, zum Testen von Betriebssystem-Updates oder zur Simulation von Netzwerken. Es gibt mittlerweile zahlreiche Virtualisierungs-Software auf dem Markt, Hyper-V ist allerdings bereits standardmäßig in die Pro-Variante von Windows 11 integriert. In dieser Anleitung zu „Hyper-V Windows 11“ gehen wir auf die Voraussetzungen, auf die Installation und mögliche Fallstricke bei der Aktivierung ein.
Geschichte und Entwicklung von Hyper-V
Hyper-V, Microsofts Hardware-Virtualisierungsplattform, wurde erstmals 2008 als Teil von Windows Server 2008 eingeführt. Entwickelt, um direkte Konkurrenz zu anderen etablierten Virtualisierungslösungen wie VMware und Oracle’s VirtualBox zu bieten, erweiterte Microsoft das Angebot bald auf die Desktop-Versionen seiner Betriebssysteme mit Windows 8 und später Windows 10, sowie Windows 11 in den Pro- und höheren Editionen. Ursprünglich als eigenständiger Hypervisor gestartet, hat sich Hyper-V zu einer robusten Lösung entwickelt, die eine Vielzahl von Betriebssystemen und Hardwarekonfigurationen unterstützt, fortgeschrittene Management-Tools bereitstellt und in größeren IT-Infrastrukturen eine zentrale Rolle spielt. Mit fortlaufenden Verbesserungen und Erweiterungen hat sich Hyper-V als wesentlicher Bestandteil von Microsofts Strategie zur Unterstützung und Erleichterung der Virtualisierung etabliert.
Erfüllt mein PC die Anforderungen für Hyper-V?
Um zu überprüfen, ob Ihr Windows 11-PC die Hardware-Anforderungen für Hyper-V erfüllt, können Sie das PowerShell-Tool verwenden. Der relevante Befehl, den Sie in Ihrer PowerShell-Konsole ausführen können, lautet:
Systeminfo.exeFühren Sie diesen Befehl in der PowerShell aus, und achten Sie auf die Ausgabe unter dem Abschnitt „Hyper-V Requirements„. Hier finden Sie Informationen darüber, ob die Funktionen wie SLAT (Second Level Address Translation), Hardware-unterstützte Virtualisierung und Daten Ausführungsverhinderung (Data Execution Prevention, DEP) auf Ihrem System verfügbar und aktiviert sind.
Jede dieser Anforderungen muss den Status „Ja“ haben, damit Ihr System für die Installation und Nutzung von Hyper-V geeignet ist.
Hyper-V Installation bei Windows 11
Um Hyper-V auf einem Windows 11 System zu installieren, gibt es verschiedene Methoden, die Sie verwenden können. Hier finden Sie detaillierte Schritt-für-Schritt-Anleitungen für die Installation von Hyper-V über die Windows GUI, PowerShell und einen DOS-Befehl. Auch wenn die Installation über die GUI und PowerShell die gängigsten Methoden sind, werden wir zusätzlich die Möglichkeit der Installation über DISM (Deployment Image Servicing and Management) betrachten, was eine weitere Alternative bietet.
1. Installation über die Windows GUI (Graphical User Interface)
- Öffnen Sie die Systemsteuerung: Drücken Sie die Windows-Taste, geben Sie „Systemsteuerung“ ein und klicken Sie auf das entsprechende Ergebnis.Klicken Sie in der Systemsteuerung auf „Programme“. Alternativ können Sie auch mit der Tastenkombination „Windows Taste + R“ das Auführen Fenster aufrufen und das Programm „appwiz.cpl“ starten.
- Windows-Features aktivieren oder deaktivieren: Wählen Sie unter „Programme und Funktionen“ die Option „Windows-Features aktivieren oder deaktivieren“.
- Aktivieren Sie Hyper-V: Suchen Sie in der Liste der Windows-Features nach „Hyper-V“ und setzen Sie ein Häkchen bei „Hyper-V“ sowie bei den Unteroptionen „Hyper-V-Verwaltungstools“ und „Hyper-V-Plattform“.
- Bestätigen und installieren: Klicken Sie auf „OK“. Windows wird nun die benötigten Dateien installieren. Dies kann einige Minuten dauern.
- Neustarten: Nach Abschluss der Installation werden Sie aufgefordert, Ihren Computer neu zu starten. Tun Sie dies, um die Installation abzuschließen.

2. Installation über PowerShell
PowerShell unterstützt ebenfalls die Installation von Hyper-V unter Windows 11.
- Öffnen Sie PowerShell als Administrator: Klicken Sie mit der rechten Maustaste auf das Startmenü, wählen Sie „Windows PowerShell (Admin)“.
- Führen Sie den Installationsbefehl aus: Geben Sie den folgenden Befehl ein und drücken Sie Enter:
Enable-WindowsOptionalFeature -Online -FeatureName Microsoft-Hyper-V -All- Neustarten: Nach Abschluss des Vorgangs, wenn Sie dazu aufgefordert werden, starten Sie den Computer neu, indem Sie folgenden Befehl ausführen:
Restart-Computer3. Installation über einen DOS-Befehl (CMD) bzw. DISM
Auch über die Eingabeaufforderung in Zusammenhang mit dem DISM Befehl kann Hyper-V installiert werden.
- Öffnen Sie die Eingabeaufforderung als Administrator: Geben Sie im Suchfeld „cmd“ ein, klicken Sie mit der rechten Maustaste auf „Eingabeaufforderung“ und wählen Sie „Als Administrator ausführen“.
- Installieren Sie Hyper-V: Geben Sie den folgenden Befehl ein:
DISM /Online /Enable-Feature /All /FeatureName:Microsoft-Hyper-V- Neustarten: Nach der Installation müssen Sie den Computer neu starten, um die Änderungen zu übernehmen.
Diese Anleitungen decken die gängigsten Methoden ab, um Hyper-V auf einem Windows 11-PC zu installieren. Sie können die Methode wählen, die am besten zu Ihren technischen Fähigkeiten und Vorlieben passt.
Notwendige BIOS/UEFI Einstellungen vor der Hyper-V Windows 11 Installation
Damit ein PC Hyper-V nutzen kann, müssen bestimmte Einstellungen im BIOS oder UEFI des Computers aktiviert werden. Diese Einstellungen sind notwendig, um die Hardware-unterstützte Virtualisierung zu ermöglichen, die für den Betrieb von Hyper-V erforderlich ist. Hier sind die Hauptkonfigurationen, die Sie überprüfen und gegebenenfalls anpassen müssen:
1. Intel VT-x oder AMD-V (CPU Virtualization Extensions)
- Für Intel-basierte Systeme: Suchen Sie nach Einstellungen wie
Intel Virtualization TechnologyoderIntel VT-xund stellen Sie sicher, dass diese aufEnabledgesetzt ist. - Für AMD-basierte Systeme: Suchen Sie nach
AMD-VoderSVM (Secure Virtual Machine)und aktivieren Sie diese Option.
Diese Einstellungen ermöglichen die hardwaregestützte Virtualisierung, die eine Schlüsselkomponente für die Ausführung von Hyper-V ist.
2. Intel VT-d oder AMD IOMMU (Input-Output Memory Management Unit)
- Für Intel-basierte Systeme: Suchen Sie nach
Intel VT-dund aktivieren Sie diese Funktion, wenn verfügbar. Diese Technologie bietet erweiterte Unterstützung für die Virtualisierung von I/O-Geräten. - Für AMD-basierte Systeme: Die entsprechende Einstellung ist
AMD IOMMU, aktivieren Sie diese, falls vorhanden.
Diese Technologien sind wichtig für die Sicherheit und Leistung der virtuellen Maschinen, insbesondere wenn Sie mit Geräten arbeiten, die intensive I/O-Operationen durchführen.
3. Daten Ausführungsverhinderung (DEP)
Suchen Sie nach einer Option wie Execute Disable Bit bei Intel-Prozessoren oder No Execute (NX) bei AMD-Prozessoren und stellen Sie sicher, dass sie aktiviert ist. Diese Funktion verhindert die Ausführung von Code aus bestimmten Bereichen des Speichers und ist eine Voraussetzung für Hyper-V.
So greifen Sie auf das BIOS/UEFI zu:
Starten Sie den Computer neu, und drücken Sie während des Bootvorgangs eine spezielle Taste, die für den Zugriff auf das BIOS/UEFI benötigt wird. Häufig verwendete Tasten sind F2, DEL, ESC oder F10. Diese Taste kann je nach Hersteller und Modell Ihres PCs variieren. In der Regel wird die entsprechende Taste kurz beim Start auf dem Bildschirm angezeigt.
Hinweise:
- Sicherheitseinstellungen: Überprüfen Sie zusätzlich die Sicherheitseinstellungen im BIOS/UEFI. Manchmal kann eine Einstellung wie
Secure Bootdie Nutzung bestimmter Virtualisierungsfunktionen einschränken. Es ist in der Regel möglich, Hyper-V mit aktiviertem Secure Boot zu verwenden, aber bei Problemen sollten Sie diese Konfiguration überprüfen. - Speichern und Beenden: Vergessen Sie nicht, die Änderungen zu speichern, bevor Sie das BIOS/UEFI verlassen. Es gibt in der Regel eine Option wie
Save and Exit, die sicherstellt, dass Ihre Einstellungen übernommen werden.
Indem Sie diese Einstellungen anpassen, stellen Sie sicher, dass Ihr PC für die Nutzung von Hyper-V optimal konfiguriert ist, was die Leistung und Stabilität der virtuellen Maschinen erheblich verbessern kann.
Konfiguration von virtuellen Maschinen
Mit Hyper-V können Benutzer verschiedene Aspekte ihrer virtuellen Maschinen konfigurieren, angefangen bei der Zuweisung von Prozessorressourcen und Speicher bis hin zur Konfiguration von Netzwerkeinstellungen. Ein wichtiger Aspekt ist der virtuelle Switch, der es den VMs ermöglicht, untereinander und mit dem externen Netzwerk zu kommunizieren.
Benutzer können aus verschiedenen Netzwerktypen wählen, darunter externe, interne und private Netzwerke. Ein externes Netzwerk ermöglicht der VM, eine Verbindung mit dem Internet über den physischen Adapter des Host-Computers herzustellen, während ein internes Netzwerk Kommunikation zwischen den VMs und dem Host ohne Internetzugang ermöglicht.
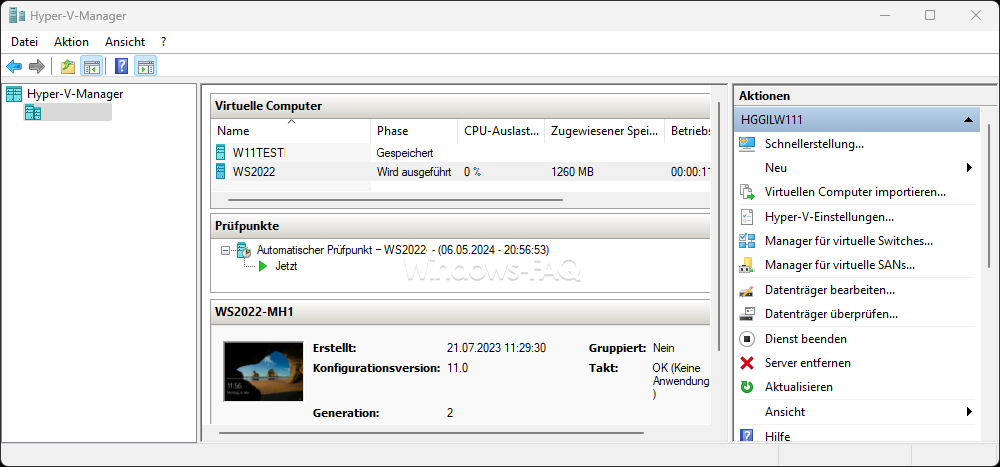
Verwaltung und Betrieb von Hyper-V VMs
Die Verwaltung von VMs in Hyper-V ist durch die Hyper-V-Manager-Konsole vereinfacht, die eine benutzerfreundliche grafische Oberfläche bietet. Von hier aus können Benutzer ihre virtuellen Maschinen starten, stoppen und pausieren sowie Snapshots erstellen, um den Zustand einer VM zu einem bestimmten Zeitpunkt zu speichern. Dies ist besonders nützlich, wenn man mit unsicheren Softwareinstallationen oder Updates experimentiert. Per PowerShell ist auch der Export und Import einer Hyper-V möglich.
Erweiterte Funktionen von Hyper-V
Hyper-V in Windows 11 beinhaltet auch einige fortgeschrittene Features, die besonders für Unternehmen und Entwickler interessant sind. Dazu gehört die Live-Migration, die es ermöglicht, laufende VMs von einem Host zu einem anderen zu verschieben, ohne dass eine Downtime entsteht. Des Weiteren unterstützt Hyper-V die Erstellung von VM-Generationen, wobei Generation 2 VMs Features wie Secure Boot und UEFI-Firmware anstatt BIOS bieten. Einen besonderen Komfort bei der Steuerung der VM ermöglicht der erweiterte Sitzungsmodus bei Hyper-V.
Fazit
Hyper-V stellt eine starke Lösung für diejenigen dar, die in einer kontrollierten und isolierten Umgebung arbeiten möchten, sei es zum Testen von Software oder zur Ausführung verschiedener Betriebssysteme. Mit den robusten Management-Tools und fortgeschrittenen Funktionen bietet Windows 11 eine solide Plattform für die Virtualisierung, die sowohl für IT-Profis als auch für Entwickler von großem Nutzen sein kann.
Die Einarbeitung in Hyper-V mag zunächst eine Lernkurve darstellen, aber die Investition in Zeit und Ressourcen kann erhebliche Vorteile in Form von Flexibilität, Skalierbarkeit und Sicherheit mit sich bringen. Ob für persönliche Projekte, Bildungszwecke oder professionelle Netzwerkverwaltung, Hyper-V ist ein mächtiges Tool, das es zu beherrschen gilt.




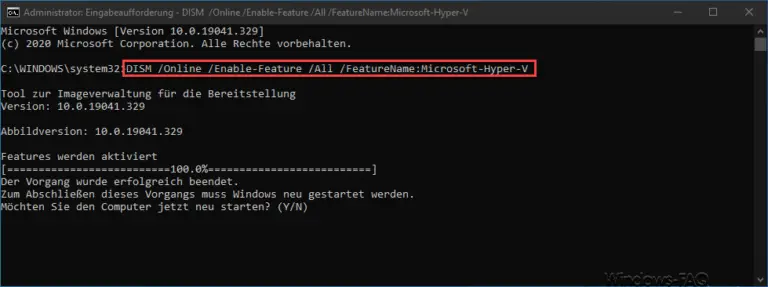



















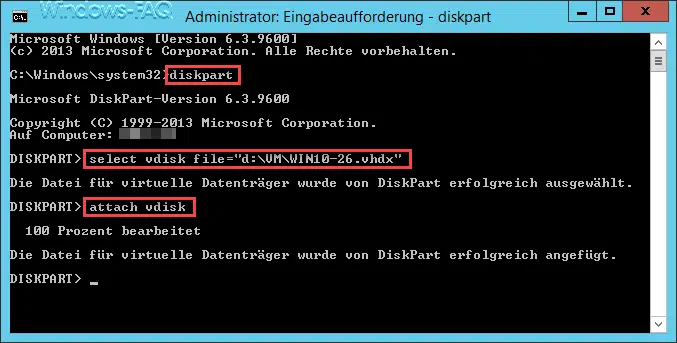


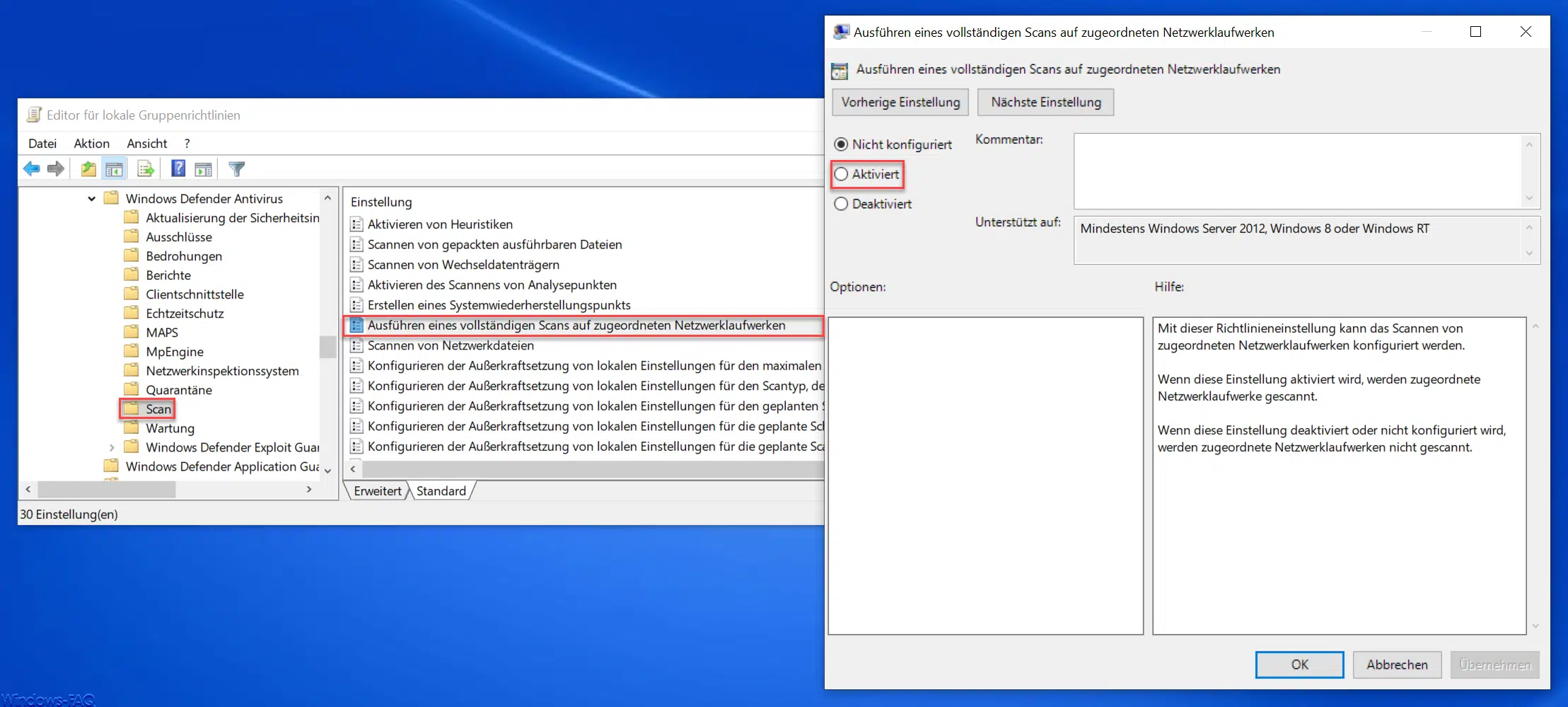
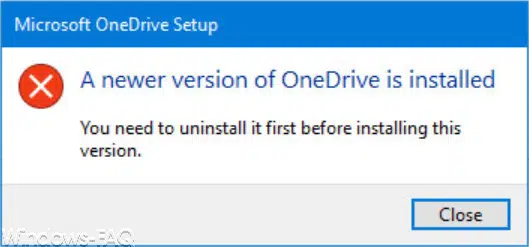

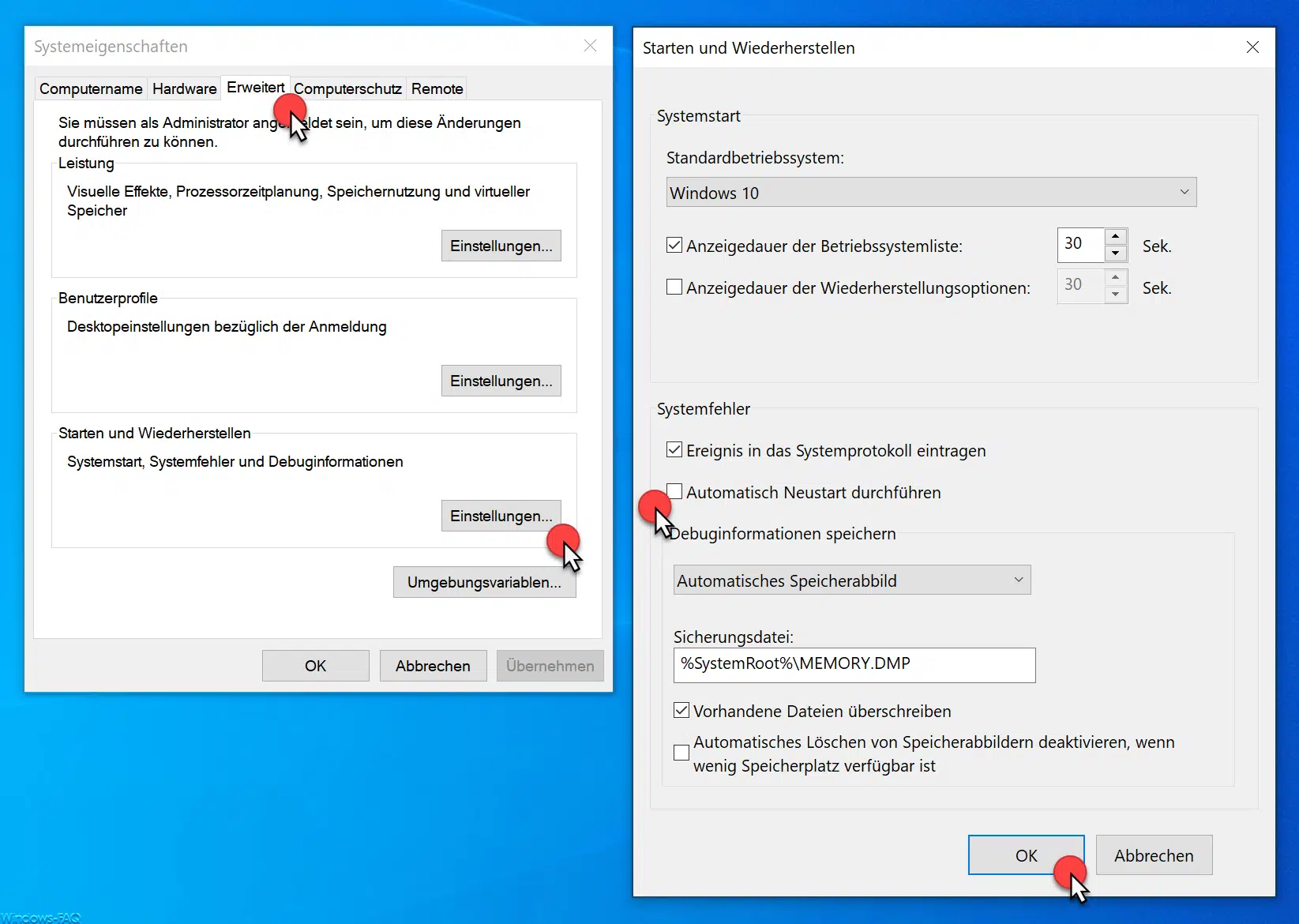




Neueste Kommentare