Bei der Formatierung und Gestaltung eines Word Dokuments spielt der Word Seitenumbruch eine wichtige Rolle. Ein korrekt gesetzter Seitenumbruch ist entscheidend für die Lesbarkeit und die professionelle Präsentation von Dokumenten. Microsoft Word bietet vielfältige Formtierungs-Funktionen, um den Seitenumbruch gezielt zu steuern. In dieser Word Anleitung werden wir uns detailliert mit dem Thema „Seitenumbruch Word“ auseinandersetzen und Ihnen Tipps geben, wie Sie einen Seitenumbruch an die gewünschten Stelle setzen können.
Was ist ein Seitenumbruch?
Ein Seitenumbruch in Word ist ein Punkt in Ihrem Dokument, an dem der aktuelle Text aufhört und auf der nächsten Seite fortgesetzt wird. Dies kann automatisch von Word gesetzt werden, basierend auf den Seiteneinstellungen und dem verfügbaren Platz, oder manuell vom Benutzer eingefügt werden, um die Textstruktur und das Layout zu verbessern.
Automatischer Seitenumbruch in Word
Der automatische Seitenumbruch in Word ist sehr hilfreich, da er sicherstellt, dass Ihr Text stets innerhalb der definierten Seitenränder bleibt. Dies geschieht ohne Ihr Zutun, während Sie schreiben oder Elemente wie Bilder und Tabellen einfügen. Der Seitenumbruch im Word passt sich dynamisch an, um die bestmögliche Anordnung des Inhalts zu gewährleisten. Jedoch kann es manchmal zu unerwünschten „Witwen“ und „Waisen“ kommen – einzelne Zeilen am Anfang oder Ende einer Seite, die isoliert vom restlichen Absatz stehen.
Manueller Seitenumbruch in Word – Schritt für Schritt Anleitungen
Um Seitenumbrüche in Microsoft Word effektiv zu nutzen, gibt es verschiedene Methoden, die Ihnen helfen, Ihre Dokumente besser zu strukturieren. Hier sind einige kurze, schrittweise Anleitungen, wie Sie unterschiedliche Arten von Seitenumbrüchen einfügen können:
1. Manuellen Seitenumbruch einfügen
- Platzieren Sie den Cursor: Navigieren Sie zu der Stelle im Dokument, an der der Seitenumbruch eingefügt werden soll.
- Seitenumbruch einfügen: Drücken Sie im Word die Tastenkombination „Strg + Enter“ auf einem Windows-PC oder „Cmd + Enter“ auf einem Mac. Dadurch wird der Text ab der Cursorposition auf die nächste Seite verschoben.

2. Seitenumbrüche über das Menü einfügen
- Cursor positionieren: Bewegen Sie den Cursor an die Stelle, an der Sie den Seitenumbruch beginnen möchten.
- Einfügen-Tab öffnen: Klicken Sie im Menüband auf das Tab „Einfügen“.
- Seitenumbruch wählen: Klicken Sie in der Gruppe „Seiten“ auf „Seitenumbruch“.

3. Seitenumbrüche für Absätze konfigurieren
- Absatz markieren: Wählen Sie den Absatz aus, für den Sie die Seitenumbruch-Optionen einstellen möchten.
- Rechtsklick auf den Absatz: Klicken Sie mit der rechten Maustaste auf den markierten Absatz und wählen Sie „Absatz“.
- Absatzoptionen anpassen: Wechseln Sie zur Registerkarte „Zeilen- und Seitenumbrüche“. Aktivieren Sie die Option „Seitenwechsel oberhalb“, um sicherzustellen, dass der Absatz immer am Anfang einer Seite beginnt.
- Änderungen speichern: Klicken Sie auf „OK“, um die Einstellungen zu übernehmen.
4. Absatz nicht trennen
- Absatz auswählen: Wählen Sie einen oder mehrere Absätze aus, die nicht durch einen Seitenumbruch getrennt werden sollen.
- Rechtsklick für Einstellungen: Klicken Sie mit der rechten Maustaste auf die Auswahl und wählen Sie „Absatz“.
- Optionen für den Absatz: Gehen Sie zur Registerkarte „Zeilen- und Seitenumbrüche“ und aktivieren Sie „Absätze nicht trennen“.
- Bestätigen: Klicken Sie auf „OK“, um diese Einstellung zu speichern.
Diese Methoden bieten Ihnen flexible Möglichkeiten, um den Seitenumbruch in Ihren Word-Dokumenten nach Bedarf zu steuern und zu optimieren.
Seitenumbruchsoptionen anpassen
Word bietet auch spezielle Seitenumbruchsoptionen, die Ihnen helfen, Ihr Dokument präzise zu gestalten. Zum Beispiel können Sie in den Absatzformatierungen einstellen, dass bestimmte Absätze nicht durch einen Seitenumbruch getrennt werden dürfen. Dies ist besonders nützlich für Überschriften oder Listen, die Sie zusammenhalten möchten. Durch diese Einstellungen wird der Seitenumbruch im Word so modifiziert, dass er Ihren spezifischen Bedürfnissen entspricht.
Probleme mit dem Seitenumbruch in Word lösen
Manchmal kann der Seitenumbruch in Word zu Layout-Problemen führen, wie zum Beispiel ungleichmäßige Verteilung von Text auf den Seiten oder zu viel leerer Raum. In solchen Fällen können Sie die Seiteneinstellungen überprüfen und anpassen, wie z.B. die Seitenränder oder die Ausrichtung. Außerdem ist es hilfreich, die Ansichtsoptionen in Word zu nutzen, um versteckte Formatierungssymbole sichtbar zu machen, die Einfluss auf den Seitenumbruch nehmen könnten.
Fazit
Der Seitenumbruch in Word ist ein sehr gutes Gestaltungsmittel für ein professionelles Word-Dokument. Richtig eingesetzt, werden Seitenumbrüche die Professionalität und die Ästhetik Ihrer Dokumente deutlich verbessern kann. Ob automatisch oder manuell, es lohnt sich, die verschiedenen Optionen und Funktionen zu verstehen und zu nutzen, um Ihren Text perfekt für den Leser aufzubereiten. Nehmen Sie sich die Zeit, mit den Einstellungen zu experimentieren, und Sie werden feststellen, dass der „Seitenumbruch im Word“ ein unverzichtbares Element Ihrer Dokumentengestaltung ist.
– Word eine Seite Querformat
– Word Seite duplizieren
– Word Dokument wiederherstellen
– Abkürzungsverzeichnis Word
– Word in PDF umwandeln
– DOCX Dateiformat
– Literaturverzeichnis Word

















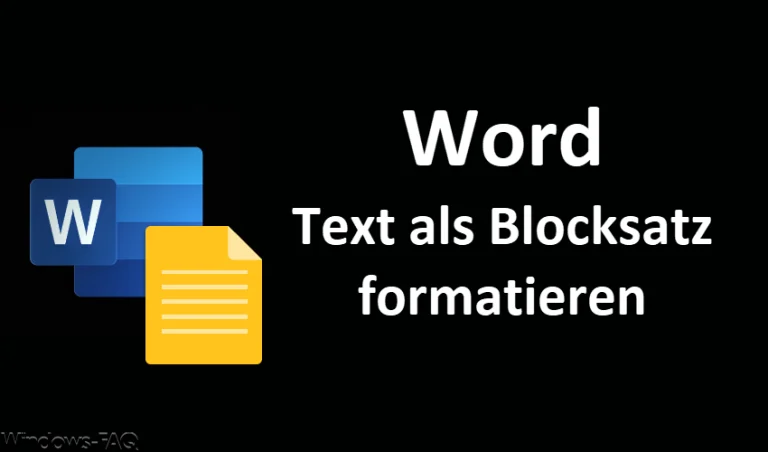









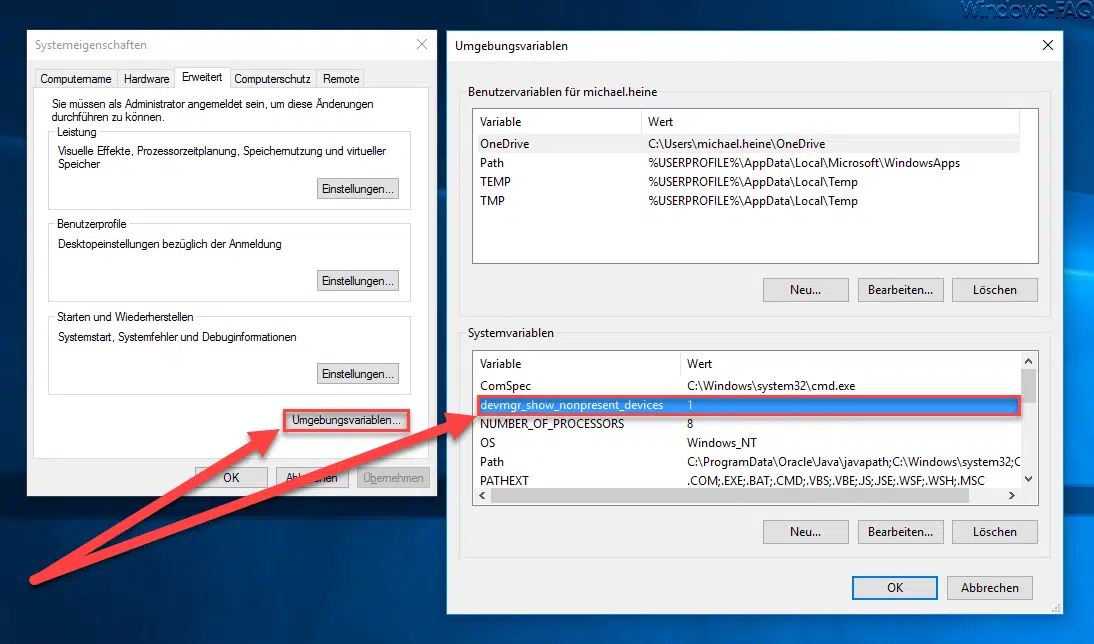
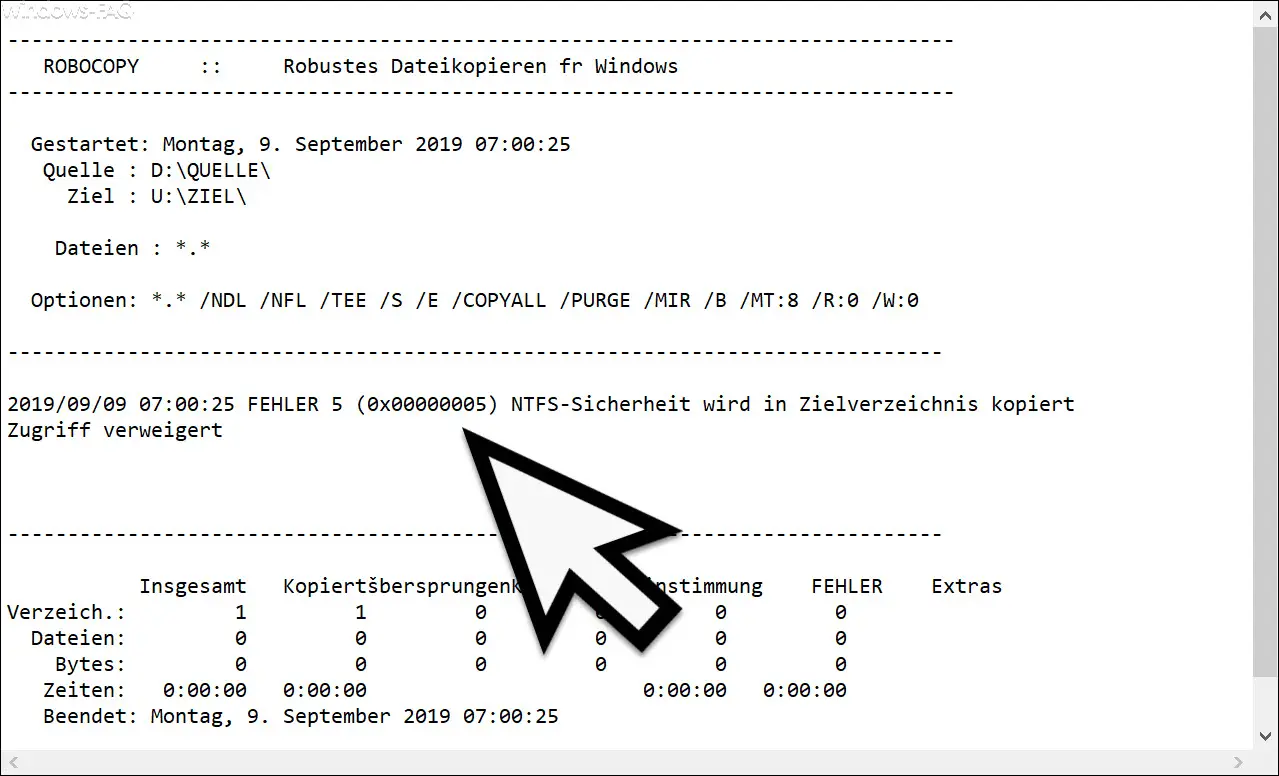






Neueste Kommentare