Sollten sich Ihr Windows PC nicht normal verhalten und die Taskleiste reagiert nicht auf Eingaben oder Klicks, so gibt es mehrere Lösungen. Eine eingefrorene Taskleiste kann verhindern, Programme zu starten, zwischen den Programmen zu wechseln oder das Startmenü aufzurufen. Die Gründe und Ursachen für nicht reagierende Taskleisten sind vielfältig, können in aller Regel aber beseitigt werden. Wir zeigen in dieser Windows Anleitung mehrere Möglichkeiten auf, wie Sie das Hängen der Taskleiste beseitigen können.
Warum reagiert die Taskleiste nicht?
Wenn die Taskleiste Ihres Computers nicht mehr reagiert, kann dies verschiedene Ursachen haben. Eine häufige Ursache sind Softwarekonflikte, bei denen Programme gleichzeitig auf dieselben Systemressourcen zugreifen wollen, was zu Leistungsproblemen führen kann. Oft liegt es auch an einer Überlastung des Systems durch zu viele gleichzeitig laufende Anwendungen, was den gesamten Computer verlangsamt, einschließlich der Taskleiste. Zudem können veraltete Software oder Treiber, die nicht mehr mit neueren Systemupdates kompatibel sind, die Funktionalität beeinträchtigen.
Ein weiterer Grund könnten beschädigte Systemdateien sein, die für den Betrieb der Taskleiste entscheidend sind. Auch Malware kann ähnliche Symptome verursachen, indem sie wichtige Dateien beschädigt oder unbemerkt Prozesse ausführt, die den Computer belasten. In seltenen Fällen können auch Hardwareprobleme, wie defekte Speicherbausteine oder eine überhitzte CPU, dazu führen, dass die Taskleiste nicht richtig funktioniert. In den meisten Fällen lässt sich das Problem jedoch durch einfache Maßnahmen wie Neustart des Computers, Systemaktualisierungen oder einen Virenscan beheben. Unter bestimmten Umständen kann es auch zu dem Problem kommen, dass die Windows Taskleiste nicht lädt.
Schritt-für-Schritt Anleitungen falls die Taskleiste nicht reagiert
Hier nachfolgend einige Schritt-für-Schritt Anleitungen, falls Ihre Taskleiste auf keinerlei Klicks mehr reagiert oder die Taskleiste einfriert.
Taskleiste reagiert nicht – Neustart des Explorer-Prozesses
Ein erster einfacher Schritt zur Behebung einer nicht reagierenden Taskleiste ist der Neustart des Windows Explorer-Prozesses. Unter bestimmten Umständen kann es vorkommen, dass sich der Windows Explorer aufhängt und ein Neustart erfordert. Dies kann oft kleinere Fehler beheben, ohne dass ein vollständiger Systemneustart erforderlich ist.
- Drücken Sie Ctrl + Shift + Esc, um den Task-Manager zu öffnen.
- Suchen Sie den Prozess „Windows Explorer“ in der Liste.
- Klicken Sie mit der rechten Maustaste auf „Windows Explorer“ und wählen Sie „Neustart“.
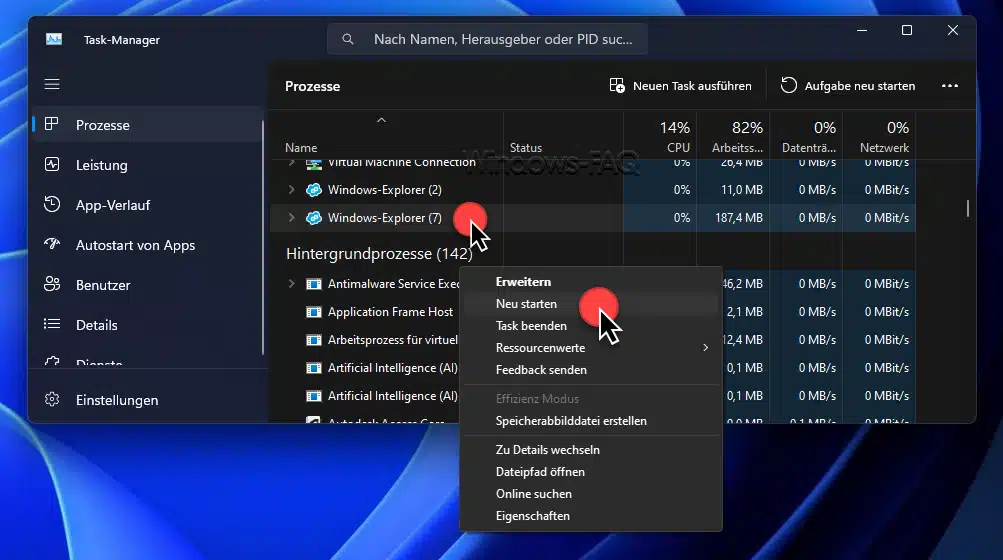
Überprüfung auf Windows Updates
Manchmal können Probleme mit der Taskleiste durch veraltete Systemdateien verursacht werden. Stellen Sie sicher, dass Ihr Betriebssystem auf dem neuesten Stand ist:
- Gehen Sie zu „Einstellungen > Update und Sicherheit > Windows Update„.
- Klicken Sie auf „Nach Updates suchen“ und installieren Sie alle verfügbaren Updates.
Vollständiger Neustart
Ein vollständiger Neustart Ihres Computers kann viele Probleme lösen, einschließlich einer nicht reagierenden Taskleiste.
- Speichern Sie alle offenen Dateien und schließen Sie laufende Anwendungen.
- Gehen Sie zu „Start“ > „Herunterfahren oder Abmelden“ und wählen Sie „Neustart„.
Überprüfung der Windows Systemdateien auf Schäden
Beschädigte Systemdateien können zu Problemen mit der Taskleiste führen. Das Windows-Tool „System File Checker“ kann dabei helfen, solche Probleme zu identifizieren und zu beheben. Dabei werden alle Windows Systemdateien überprüft und repariert.
- Öffnen Sie die Eingabeaufforderung als Administrator.
- Geben Sie den Befehl „sfc /scannow“ ein und drücken Sie Enter.
- Warten Sie, bis der Scan abgeschlossen ist.
- Starten Sie anschließend Ihren Windows PC neu und prüfen Sie, ob das Einfrieren der Taskleiste weiterhin auftritt.
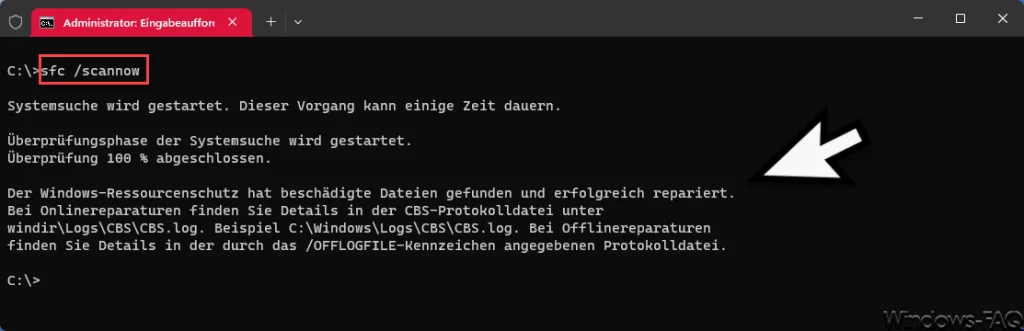
Erstellen eines neuen Benutzerprofils
Wenn das Problem weiterhin besteht, könnte ein beschädigtes Benutzerprofil die Ursache sein. Versuchen Sie, ein neues Benutzerprofil zu erstellen und zu überprüfen, ob das Problem damit behoben wird.
- Gehen Sie zu Einstellungen > Konten > Familie & andere Benutzer.
- Wählen Sie „Jemand anderen zu diesem PC hinzufügen“ und folgen Sie den Anweisungen zur Einrichtung eines neuen Kontos.
Sollten Sie damit Ihre Taskleisenhänger beseitigt haben und Ihre Daten aus dem alten Windows Profil ins neue übertragen haben, so können Sie das alte Windows Benutzerprofil löschen.
Taskleiste reagiert nicht – Überprüfung auf Malware
Wenn Sie als Windows 11 Benutzer feststellen, dass Ihre Taskleiste immer wieder nicht reagiert und Sie den Verdacht haben, dass Malware die Ursache sein könnte, können Sie mit dem Windows Defender eine umfassende Überprüfung Ihres Systems durchführen. Hier ist eine Schritt-für-Schritt-Anleitung, wie Sie vorgehen:
- Klicken Sie auf das Startmenü-Symbol oder drücken Sie die Windows-Taste auf Ihrer Tastatur.
- Geben Sie „Sicherheit“ ein und wählen Sie „Windows-Sicherheit“ aus den Suchergebnissen.
- Im Windows-Sicherheitsfenster finden Sie mehrere Optionen. Klicken Sie auf „Viren- & Bedrohungsschutz“. Dies öffnet das zentrale Interface des Windows Defenders, das sich auf den Schutz vor Malware konzentriert.
- Unter der Überschrift „Aktuelle Bedrohungen“ finden Sie verschiedene Optionen für Scans. Klicken Sie auf „Scanoptionen“.
- Sie sehen nun verschiedene Scanarten. Für eine gründliche Untersuchung wählen Sie „Vollständiger Scan“. Dieser Scan überprüft alle Dateien und laufenden Programme auf Ihrem PC.
- Klicken Sie auf „Jetzt scannen“, um den vollständigen Scan zu starten.
- Der vollständige Scan kann je nach Anzahl der Dateien und der Leistung Ihres Computers einige Zeit in Anspruch nehmen. Es ist wichtig, dass der Scan nicht unterbrochen wird, um sicherzustellen, dass alle möglichen Bedrohungen erkannt werden können. Nun wird der Windows PC vollständig auf Malware überprüft.

- Während des Scans zeigt Windows Defender den Fortschritt an und informiert Sie über gefundene Bedrohungen.
- Nach Abschluss des Scans zeigt Windows Defender eine Zusammenfassung der Ergebnisse an. Wenn Malware gefunden wurde, werden Ihnen Optionen wie „Reinigen“, „Quarantäne“ oder „Entfernen“ angeboten, um die Bedrohung zu behandeln.
- Befolgen Sie die empfohlenen Schritte, um alle identifizierten Bedrohungen zu entfernen.
Eine noch bessere und tiefere Systemsuche ist möglich, wenn Sie den Windows Defender Offline Modus verwenden.
Nachdem Sie alle gefundenen Bedrohungen behandelt haben, ist es ratsam, Ihren Computer neu zu starten, um alle Änderungen wirksam zu machen und zu überprüfen, ob das Problem mit der Taskleiste behoben wurde. Indem Sie diese Schritte regelmäßig durchführen, können Sie Ihren Computer sicher und frei von Malware halten, was die Leistung verbessern und Probleme wie eine nicht reagierende Taskleiste verhindern kann.
Fazit
Sollte bei Ihnen das Problem „Taskleiste reagiert nicht“ auftreten, so sollten Sie anhand der aufgeführten Möglichkeiten eine Lösung für das Einfrieren der Windows Taskleiste finden. Wenn keine der oben genannten Lösungen das Problem behebt, könnte es sich um einen tiefergehenden Systemfehler oder um Hardwareprobleme handeln. In solchen Fällen kann die Kontaktaufnahme mit einem professionellen IT-Service oder Microsoft-Support sinnvoll sein. Durch methodisches Vorgehen und das Ausprobieren verschiedener Lösungsansätze lässt sich jedoch oft das Problem der nicht reagierenden Taskleiste effektiv beheben.
– Windows 11 Taskleiste nicht gruppieren
– Windows 11 Farbe der Taskleiste verändern
– Papierkorb an die Taskleiste heften
– Bluetooth Geräte über die Taskleiste verwalten
– Windows – Größe der Taskleistensymbole
– Windows 11 Schriftgröße und Symbole der Taskleiste vergrößern
– Windows 11 Überlauf Symbole in Taskleiste ziehen
– Windows 11: Alle Taskleistensymbole anzeigen
– Windows 11 Chat Symbol aus Taskleiste entfernen
– Windows 11 Taskleiste automatisch ausblenden
– Windows 11 Taskleiste verschieben
– Transparente Taskleiste Windows 10




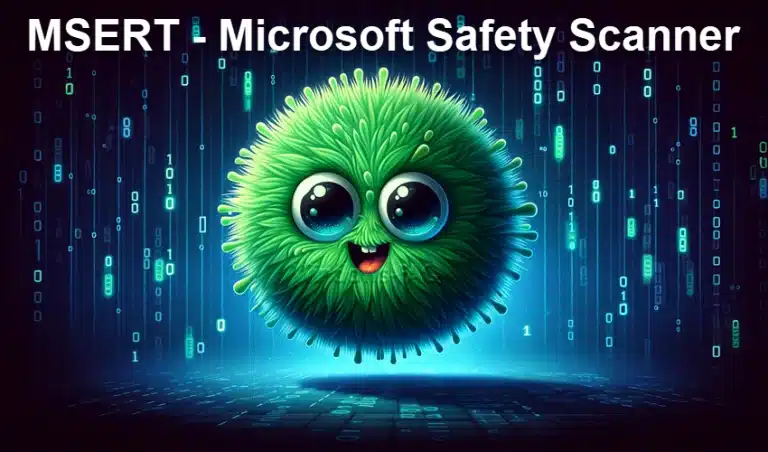


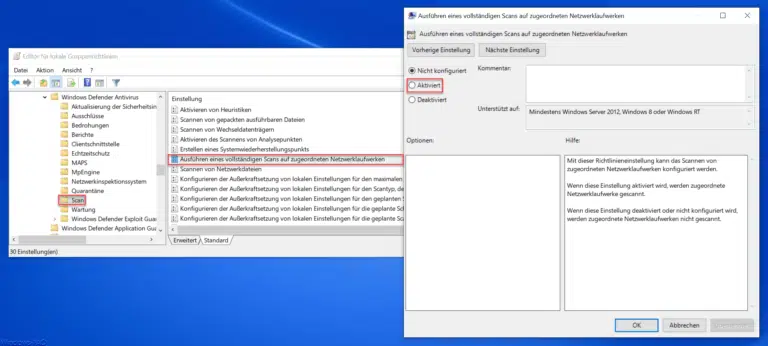




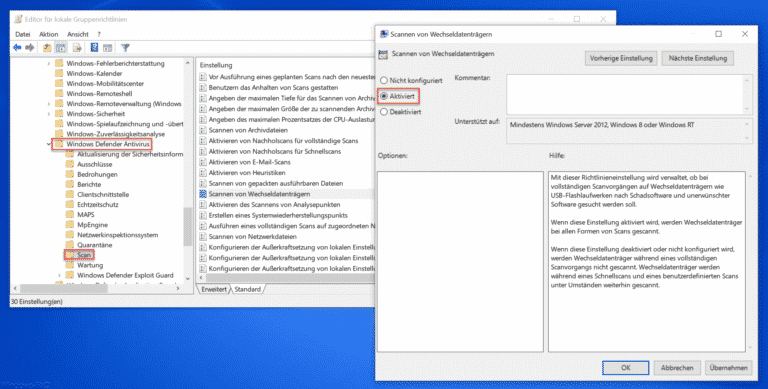






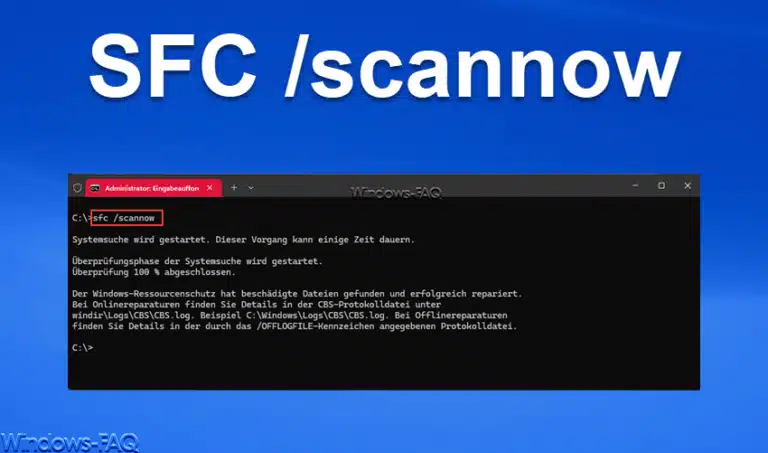


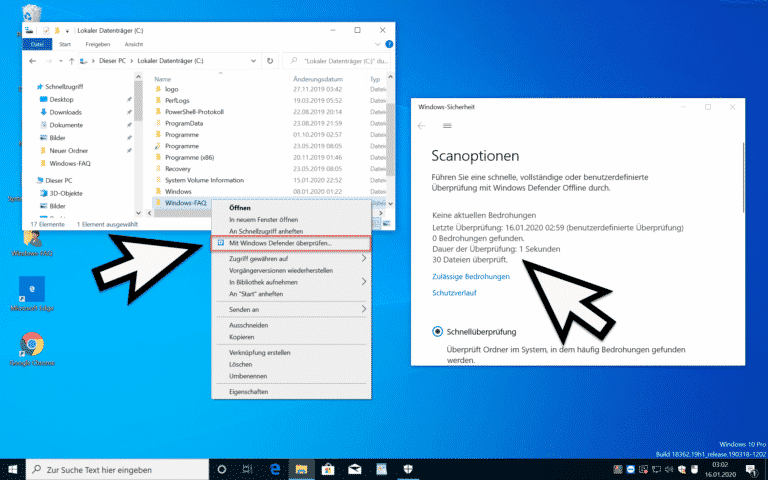





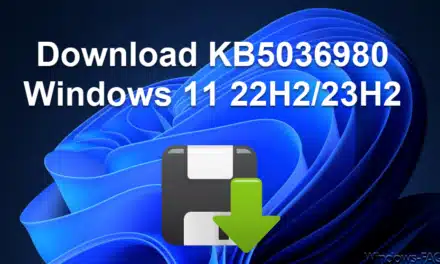
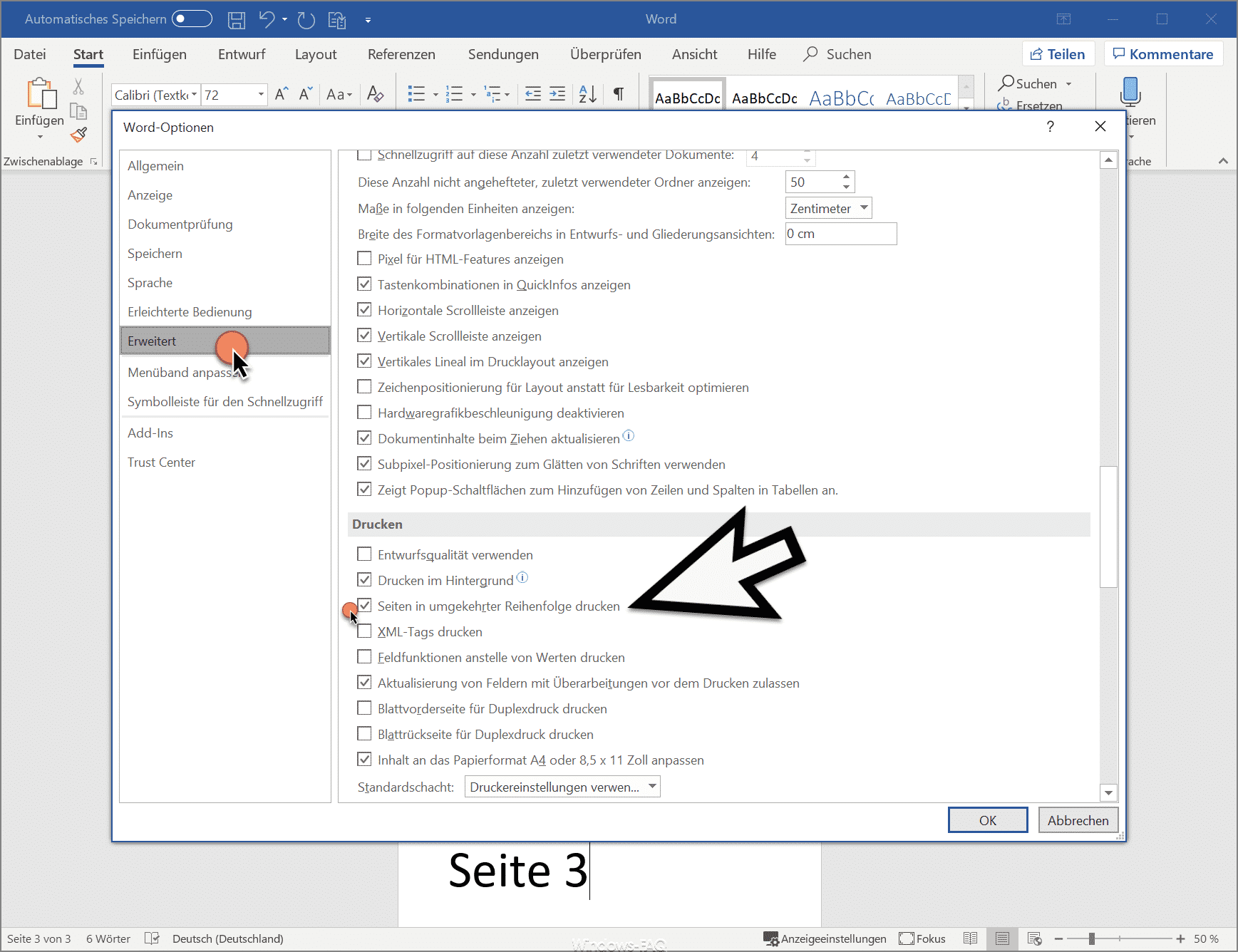




Neueste Kommentare