Um unter Windows den USB Stick Schreibschutz aufheben zu können, stehen Ihnen verschiedene Möglichkeiten zur Verfügung. Ein USB-Stick mit Schreibschutz kann die verschiedensten Ursachen haben und vor allem auch ärgerlich sein, wenn Sie dringend Daten darauf speichern oder vorhandene Dateien bearbeiten möchten. Der Schreibschutz ist eine Sicherheitsfunktion, die verhindert, dass Daten versehentlich geändert oder gelöscht werden. Es gibt jedoch Situationen, in denen es notwendig ist, diesen Schutz aufzuheben. In dieser Windows Anleitung zeigen wir Ihnen, wie Sie den Schreibschutz von einem USB-Stick entfernen können, um wieder vollen Zugriff auf Ihre Daten zu haben.
Gründe für einen USB Stick Schreibschutz
Ein USB-Stick kann aus praktischen Gründen schreibgeschützt sein, was einfach bedeutet, dass man nichts darauf speichern oder löschen kann. Dies ist nützlich, um den Stick vor Viren zu schützen, die sich von Computern darauf ausbreiten könnten. Der Schreibschutz hilft auch, wichtige Daten zu bewahren, damit sie nicht versehentlich gelöscht oder geändert werden. In Firmen oder Schulen kann der Schreibschutz sicherstellen, dass die Informationen auf dem Stick genau so bleiben, wie sie sein sollen, ohne dass jemand sie ändern kann. Außerdem ist es hilfreich, wenn man Software oder andere Informationen verteilen möchte, und sicherstellen will, dass diese unverändert bleiben.
Methoden zum Schutz eines USB-Sticks
Ein USB Stick kann auf verschiedene Art und Weise mit einem Schreibschutz versehen werden.
- Physischer Schalter: Einige USB-Sticks haben einen kleinen Schalter, der den Schreibschutz aktiviert oder deaktiviert.
- Software-Einstellungen: Der Schreibschutz kann durch bestimmte Software-Einstellungen auf Betriebssystemebene ausgelöst werden.
- Beschädigung oder Fehler: Manchmal kann der Schreibschutz durch Fehler im Dateisystem oder Beschädigungen ausgelöst werden.
Schritt-für-Schritt-Anleitungen zur Aufhebung des Schreibschutzes
Hier nachfolgend werden wir einige Anleitungen aufführen, mit deren Hilfe Sie einen USB Stick Schreibschutz aufheben können.
Überprüfen Sie auf einen physischen Schalter am USB-Stick
Überprüfen Sie zuerst, ob Ihr USB-Stick einen physischen Schalter für den Schreibschutz hat. Wenn ja, schieben Sie den Schalter in die entgegengesetzte Position, um den Schreibschutz zu deaktivieren.
USB Schreibschutz aufheben in der Registry
Um einen USB Stick Schreibschutz aufheben zu können, können Sie sich ggf. auch der Windows Registry bedienen. Wie wir bereits in unserem Beitrag „Schreibschutz auf USB-Sticks aktivieren“ kann es auch sein, dass der USB Stick durch eine Registry Anpassung nicht mehr beschreibbar ist. Um diese zu prüfen, führen Sie bitte folgendes durch.
- Drücken Sie Windows-Taste + R, geben Sie „regedit“ ein und drücken Sie Enter.
- Navigieren Sie zu „HKEY_LOCAL_MACHINE\SYSTEM\CurrentControlSet\Control\StorageDevicePolicies„.
- Doppelklicken Sie auf den Eintrag „WriteProtect“ und ändern Sie den Wert von 1 auf 0.
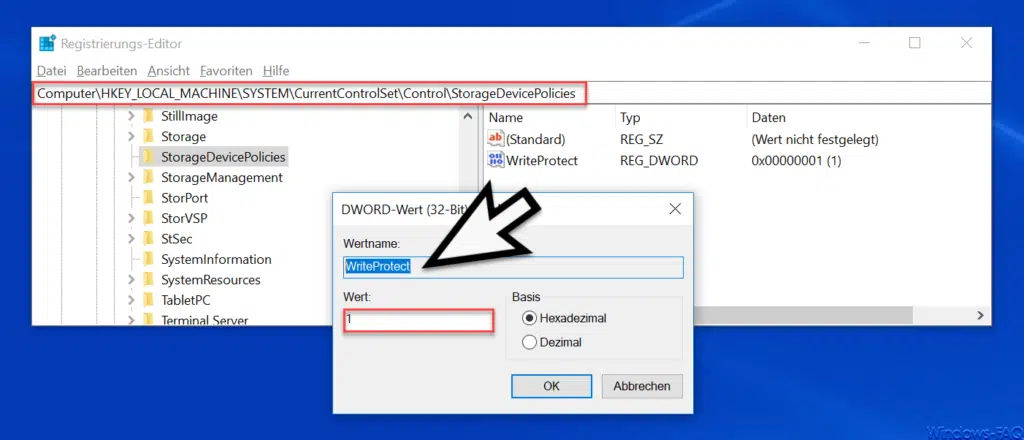
Mit DISKPART den USB Stick Schreibschutz aufheben
Hier ist eine Schritt-für-Schritt-Anleitung, wie Sie mit Diskpart den Schreibschutz von einem USB-Stick entfernen können:
Schritt 1: Diskpart öffnen
- Öffnen Sie das Startmenü und tippen Sie
cmdein. - Rechtsklicken Sie auf „Eingabeaufforderung“ und wählen Sie „Als Administrator ausführen“. Dies öffnet die Kommandozeile mit Administratorrechten.
- Geben Sie den Befehl „diskpart“ ein und drücken Sie Enter. Dadurch wird Diskpart gestartet.
Schritt 2: USB-Stick identifizieren
- Geben Sie „list disk“ ein und drücken Sie Enter. Dadurch werden alle angeschlossenen Laufwerke angezeigt.
- Identifizieren Sie den USB-Stick anhand seiner Größe und Nummer. Achten Sie darauf, dass Sie das richtige Laufwerk auswählen, um Datenverlust auf anderen Laufwerken zu vermeiden.
Schritt 3: USB-Stick auswählen
- Geben Sie „select disk X“ ein, wobei
Xdie Nummer Ihres USB-Sticks ist. Drücken Sie Enter. - Diskpart sollte bestätigen, dass der Disk ausgewählt ist, durch eine Meldung wie „Datenträger X ist jetzt der gewählte Datenträger“.
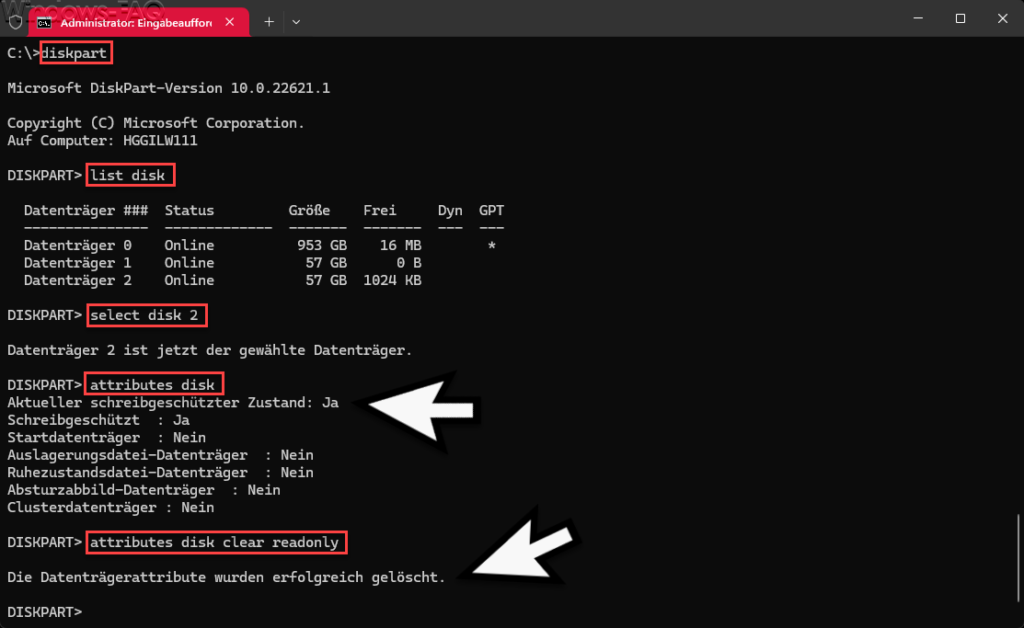
Schritt 4: Schreibschutzstatus prüfen
- Geben Sie „attributes disk“ ein und drücken Sie Enter.
- Überprüfen Sie in den angezeigten Informationen, ob der Schreibschutz aktiv ist „Aktuell schreibgeschützter Zustand: Ja„.
Schritt 5: Schreibschutz aufheben
- Wenn der Schreibschutz aktiviert ist, geben Sie „attributes disk clear readonly“ ein und drücken Sie Enter.
- Dies sollte den Schreibschutzstatus des USB-Sticks entfernen. Sie können dies überprüfen, indem Sie erneut „attributes disk“ eingeben und bestätigen, dass der Schreibschutzstatus nun „Nein“ ist.
Schritt 6: Diskpart beenden
- Geben Sie „exit“ ein und drücken Sie Enter, um Diskpart zu schließen.
- Schließen Sie die Eingabeaufforderung.
USB Stick Schreibschutz per Datenträgerverwaltung deaktivieren
Eine weitere Möglichkeit besteht darin, dass Sicherheitseinstellungen an den Schreibrechten des USB Sticks vorgenommen wurden. Notfalls müssen Sie dem Anwender wieder die Schreibrechte auf den externen Datenträger geben.
- Stecken Sie den USB-Stick in den Computer.
- Öffnen Sie die Datenträgerverwaltung, indem Sie im Windows Startmenü nach „Datenträgerverwaltung“ suchen. Oder Sie nutzen die Windows Tastenkombination „Windows Taste + R“ und rufen das Windows Tool „diskmgmt.msc“ auf.
- Suchen Sie Ihren USB-Stick in der Liste, klicken Sie mit der rechten Maustaste darauf und wählen Sie „Eigenschaften“.
- Gehen Sie zum Tab „Sicherheit“ und ändern Sie die Berechtigungen, um Schreiben zu erlauben.
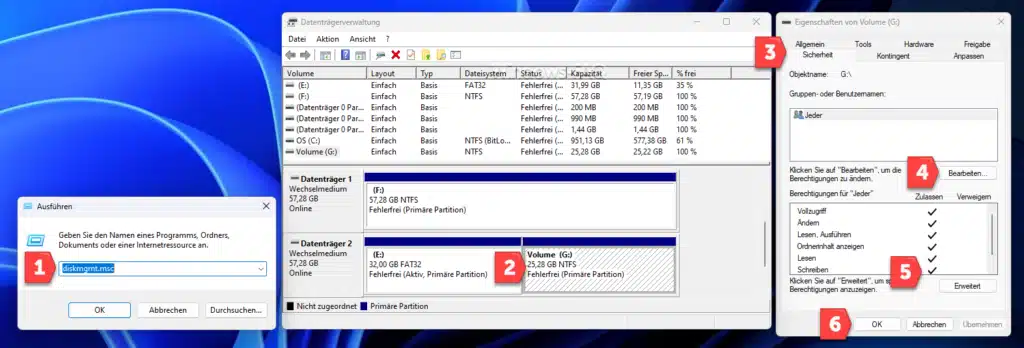
USB Schreibschutz aufheben per PowerShell
Es ist auch möglich, den Schreibschutz eines USB-Sticks mit PowerShell zu entfernen, allerdings sind die Möglichkeiten etwas eingeschränkt im Vergleich zu Diskpart, wenn es um tiefgreifende hardwarebasierte Schreibschutzeinstellungen geht. PowerShell kann jedoch sehr effektiv sein, um Änderungen vorzunehmen, die durch Windows-Policies oder Registry-Einstellungen verursacht wurden.
Schritt 1: PowerShell als Administrator öffnen
- Klicken Sie auf das Startmenü.
- Geben Sie „PowerShell“ ein oder starten Sie Windows Terminal als Administrator.
- Rechtsklicken Sie auf „Windows PowerShell“ und wählen Sie „Als Administrator ausführen“. Dies ist notwendig, um sicherzustellen, dass Sie über ausreichende Berechtigungen verfügen.
- Geben Sie in der PowerShell den Befehl „Get-Disk“ ein und drücken Sie Enter.
- Suchen Sie in der Liste der angezeigten Laufwerke Ihren USB-Stick. Merken Sie sich die Nummer des Laufwerks.
- Um den aktuellen Schreibschutzstatus zu prüfen, verwenden Sie den Befehl „Get-Disk X | Select-Object IsReadOnly„, wobei
Xdie Nummer Ihres USB-Sticks ist. Drücken Sie Enter. - Dies zeigt an, ob der Stick schreibgeschützt ist (True für ja, False für nein).
- Wenn der Stick schreibgeschützt ist, können Sie versuchen, diesen Status mit folgendem Befehl zu ändern: „Set-Disk X -IsReadOnly $false„, wobei „X“ wiederum die Nummer Ihres USB-Sticks ist. Drücken Sie Enter.
- Dieser Befehl versucht, den Schreibschutzstatus des Laufwerks zu ändern.
- Führen Sie erneut den Befehl „Get-Disk X | Select-Object IsReadOnly“ aus, um zu bestätigen, dass der Schreibschutz nun deaktiviert ist.
- Geben Sie „exit“ ein, um die PowerShell zu schließen.
Per Gruppenrichtlinie den USB Schreibschutz aufheben
Es gibt eine Gruppenrichtlinie (Group Policy Object, GPO), die verwendet werden kann, um den Schreibzugriff auf USB-Speichergeräte in einer Windows-Domänenumgebung zu steuern. Dies ist besonders nützlich in Unternehmensumgebungen, wo die Sicherheit von Daten eine hohe Priorität hat. Mit einer solchen Richtlinie können Administratoren verhindern, dass Daten auf externe USB-Geräte geschrieben werden, was hilft, das Risiko von Datenlecks und die Verbreitung von Malware zu minimieren.
Besonders in verwalteten Netzwerken mit IT-Abteilungen wird die Speicherung von Daten auf externen USB Sticks per Gruppenrichtlinie deaktiviert. Damit wird u.a. verhindert, dass wichtige Unternehmensdaten einfach per USB-Stick kopiert werden können. Sollte der USB Schutz allerdings aufgehoben werden müssen, so ist folgende GPO wieder auszuschalten.
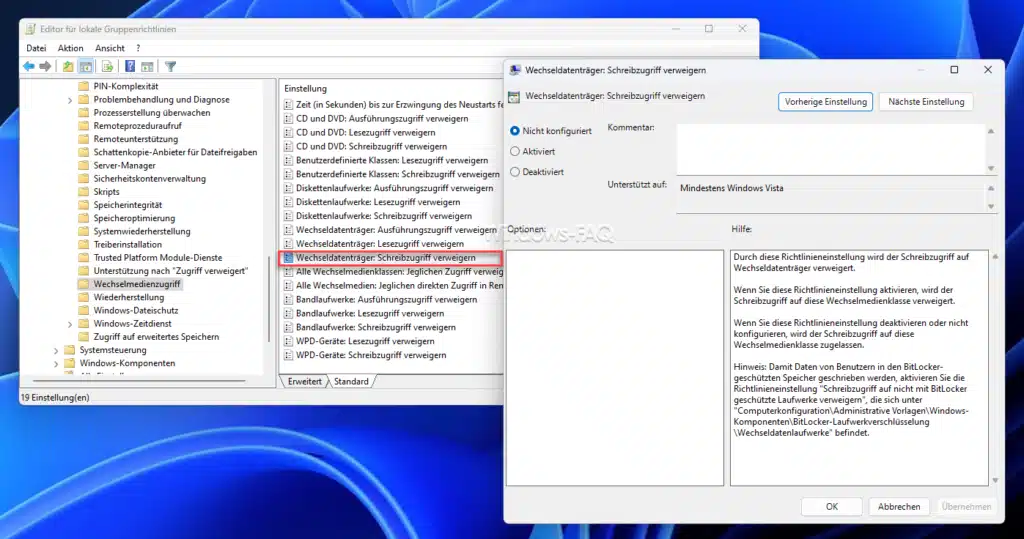
- Gruppenrichtlinien-Management-Konsole öffnen: Auf einem Server oder einem Rechner mit installierten Gruppenrichtlinien-Management-Tools „gpmc.msc“ in das Ausführen-Fenster oder in die Kommandozeile eingeben (Ausführen Dialog aufrufen mit Windows Taste + „R“).
- Richtige OU wählen: Navigieren Sie zur Organizational Unit (OU), die die Computer enthält, für die Sie den Schreibzugriff einschränken möchten.
- Neue GPO erstellen oder eine bestehende bearbeiten: Rechtsklicken Sie auf die OU und wählen Sie „Neue GPO erstellen“ oder „GPO bearbeiten“ für eine bereits bestehende.
- Richtlinie konfigurieren: Navigieren Sie zu „Computerkonfiguration → Richtlinien → Administrative Vorlagen → System → Wechselmedienzugriff„. Hier finden Sie die Einstellung „Wechseldatenträger: Schreibzugriff verweigern“. Doppelklicken Sie darauf.
- Richtlinie aktivieren: Setzen Sie die Richtlinie auf „Deaktiviert“ oder auf „Nicht konfiguriert“. Dadurch wird der Schreibzugriff auf alle Wechselmedien für die betroffenen Computer wieder möglich.
- Richtlinie anwenden: Schließen Sie die Gruppenrichtlinien-Management-Konsole und führen Sie auf den Zielcomputern „gpupdate /force“ in der Kommandozeile aus, um die Richtlinie sofort anzuwenden.
Mit dieser Einstellung können Sie den Schreibzugriff auf alle externen Speichergeräte, einschließlich USB-Sticks, für Benutzer innerhalb der spezifizierten OU wieder aktivieren.
Formatieren des USB-Sticks
Wenn alle anderen Schritte fehlschlagen, könnte das Formatieren des USB-Sticks notwendig sein. Achtung: Dies löscht alle Daten auf dem Stick!
- Öffnen Sie „Dieser PC“, klicken Sie mit der rechten Maustaste auf den USB-Stick und wählen Sie „Formatieren“.
- Wählen Sie das gewünschte Dateisystem (zum Beispiel FAT32 oder NTFS) und starten Sie das Formatieren.
- Sollte die Formatierung nicht möglich sein, so können Sie auf eine USB-Stick Reparatur versuchen.
Fazit
Den USB Stick Schreibschutz aufheben können Sie mit den beschriebenen Möglichkeiten. Das Aufheben des Schreibschutzes auf einem USB-Stick kann von einem einfachen Schalter bis zu komplexeren Software-Einstellungen reichen. Diese Anleitungen sollten Ihnen helfen, den Zugang zu Ihrem USB-Stick wiederherzustellen. Wenn Sie jedoch weiterhin Probleme haben, könnte es hilfreich sein, professionelle Hilfe in Anspruch zu nehmen oder den Hersteller des USB-Sticks zu kontaktieren. Das Entfernen des Schreibschutzes sollte mit Vorsicht behandelt werden, um Datenverlust zu vermeiden und die Sicherheit Ihrer Daten zu gewährleisten.
– USB Stick wird nicht erkannt
– USB 3.0 Geschwindigkeit
– USB-Tethering



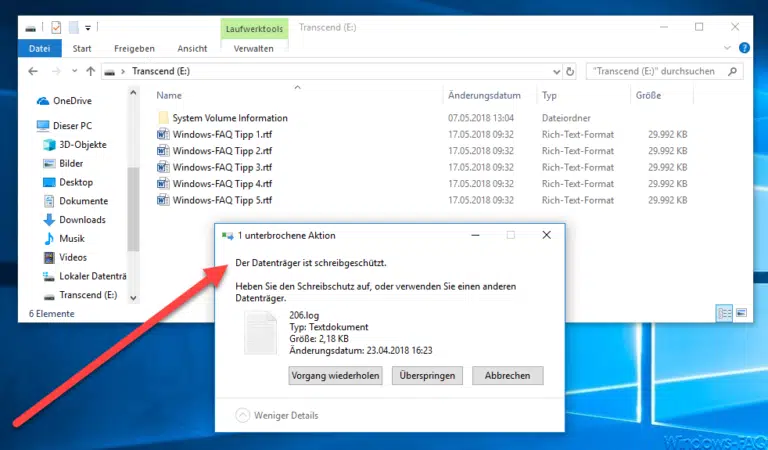


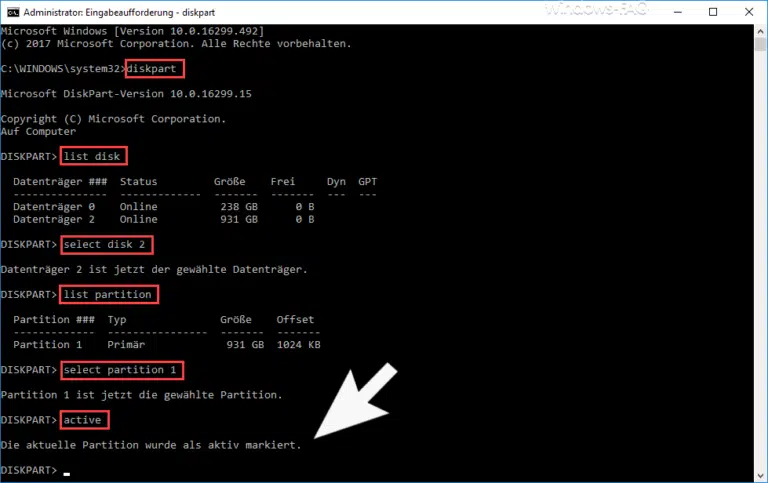


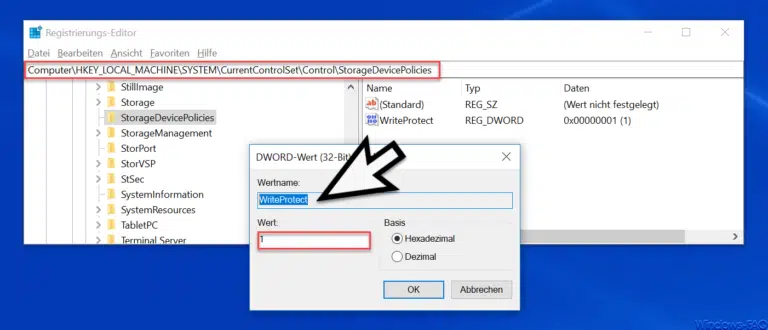


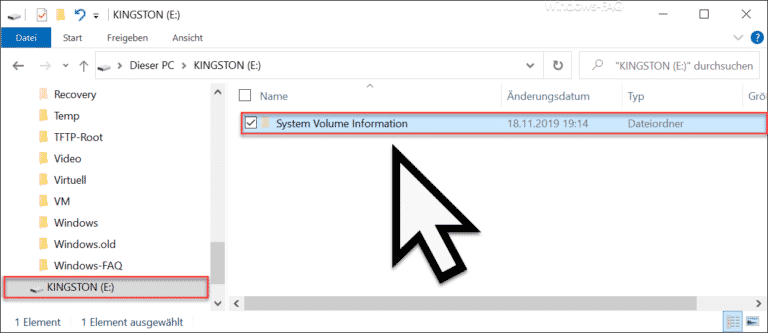




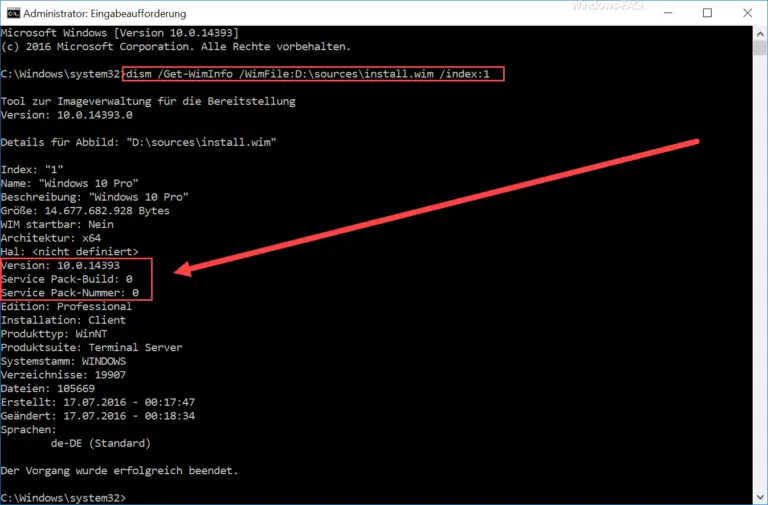



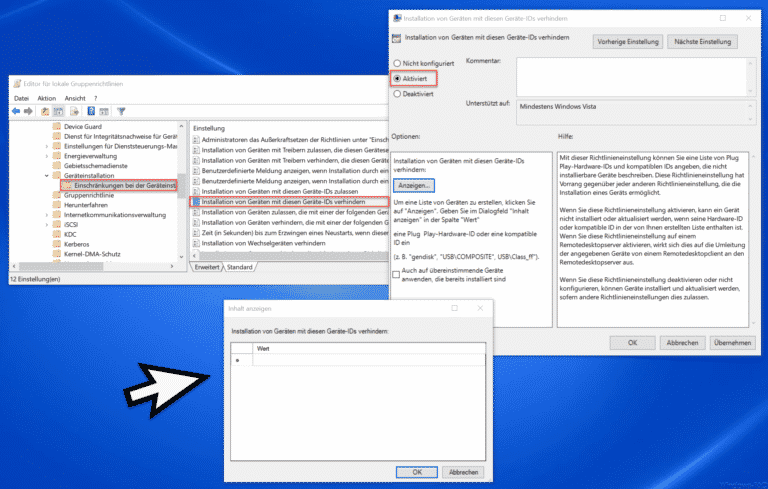



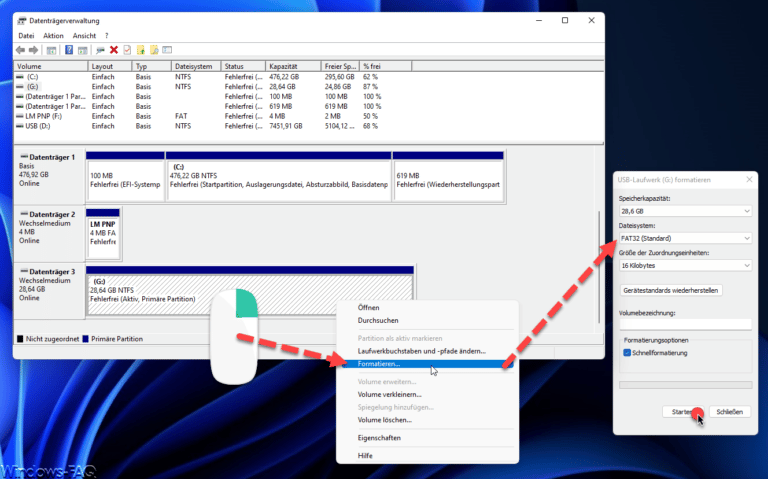


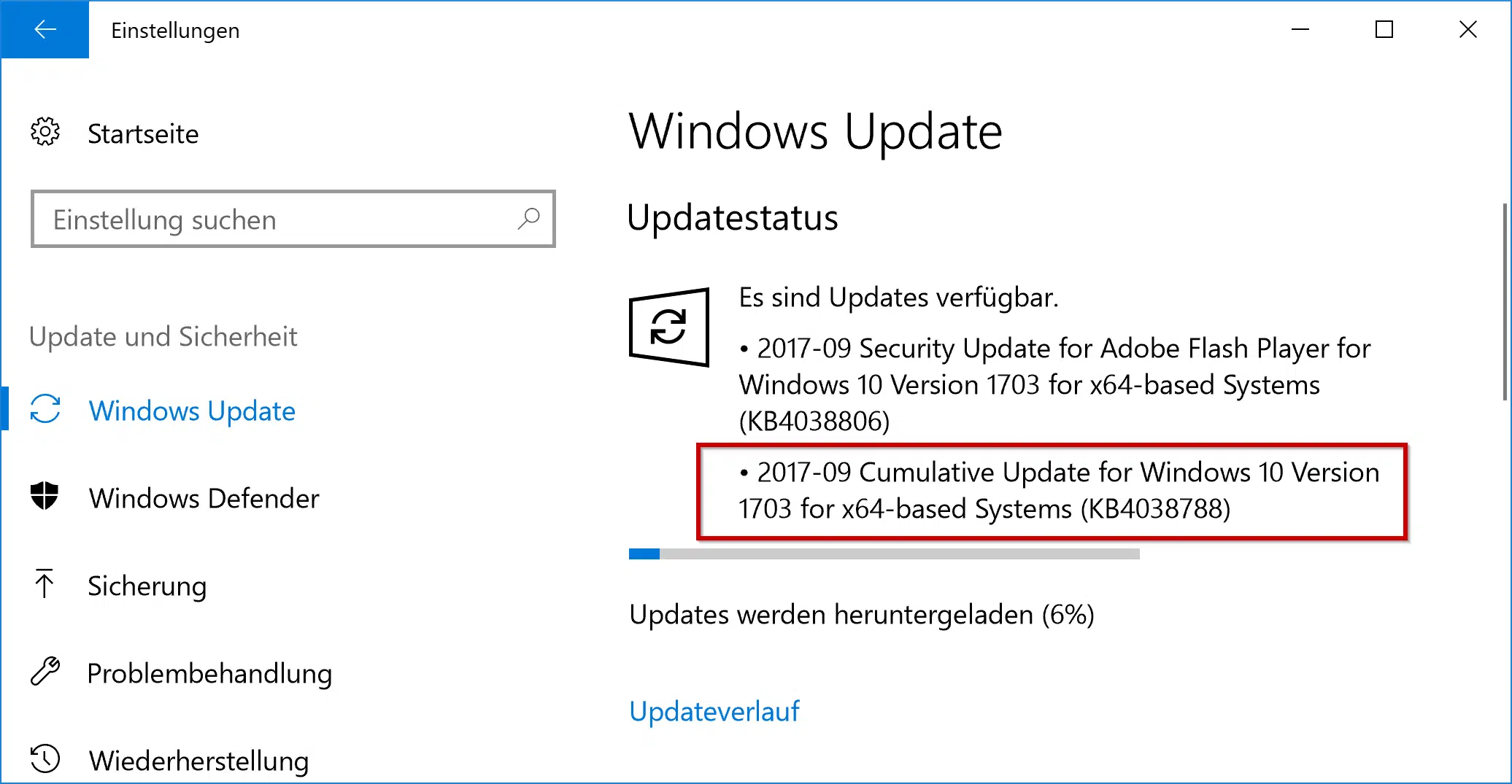




Neueste Kommentare