Um das eingebaute Mainboard herausfinden zu können, stehen Ihnen unter Windows zahlreiche integrierte Möglichkeiten zur Verfügung. Wenn Sie Ihren PC upgraden möchten, weitere Komponenten in den PC integrieren oder Firmware Updates durchführen möchten, es ist sinnvoll zu wissen, welches Mainboard verbaut ist. Das Mainboard, auch als Motherboard bekannt, ist die zentrale Schaltstelle Ihres Computers, auf der alle anderen Komponenten wie der Prozessor, RAM, Grafikkarte und Speichergeräte angebracht sind. In dieser Anleitung zeigen wir Ihnen detailliert, wie Sie herausfinden können, welches Mainboard in Ihrem PC eingebaut ist und welche Windows Tools Sie dafür verwenden können.
Warum ist es wichtig, die Daten des Mainboards herauszufinden?
Das Wissen über Ihr Mainboard ist wichtig, weil es das Herzstück Ihres Computers ist, wo alle anderen Teile wie der Prozessor und der Speicher angeschlossen sind. Wenn Sie wissen, welches Mainboard Sie haben, können Sie leichter herausfinden, welche anderen Computerbauteile damit kompatibel sind, zum Beispiel wenn Sie Ihren Computer aufrüsten möchten. Es hilft Ihnen auch, Probleme zu lösen, falls Ihr Computer nicht richtig funktioniert, und ist nützlich, um die richtigen Treiber oder BIOS-Updates zu finden. Diese Updates sind wichtig, um die neuesten Funktionen zu nutzen und sicherzustellen, dass Ihr Computer reibungslos läuft.
Mainboard herausfinden mit Windows Tools
Die einfachste Methode, um Informationen über Ihr Mainboard zu erhalten, ist die Verwendung von Systeminformationstools, die bereits in Ihrem Windows Betriebssystem integriert sind. Microsoft liefert in alle Windows Version das Systeminformationstool „msinfo32“ mit.
Mainboard Infos abfragen mit MSINFO32
In Windows können Sie die Systeminformationen mit dem „MSINFO32“ Tool wie folgt abrufen:
- Drücken Sie die Windows Taste + R, um das Ausführen-Fenster zu öffnen.
- Geben Sie „msinfo32“ ein und drücken Sie Enter. Das Fenster „Systeminformationen“ öffnet sich.
- Unter „Systemübersicht“ finden Sie Informationen zu Ihrem Mainboard, einschließlich des Herstellers und des Modells.
- Alle notwendigen Informationen finden Sie im Bereich „BaseBoard„. Dort gibt es den Mainboard Hersteller, die Mainboard Produkt ID und die Mainboard Version.
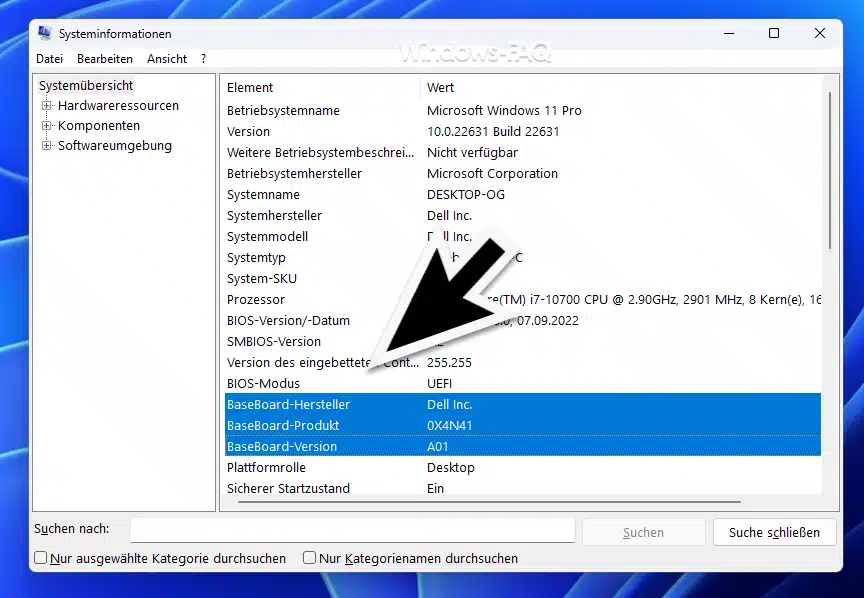
Mainboard Infos abfragen mit PowerShell oder WMI
Eine weitere Möglichkeit ist die Abfrage der Mainboard Daten per WMIC oder PowerShell.
Um Informationen über das Mainboard Ihres Computers mittels PowerShell zu erfragen, können Sie das Commandlet „Get-WmiObject“ oder das neuere „Get-CimInstance“ verwenden. Beide Befehle interagieren mit der Windows Management Instrumentation (WMI), die detaillierte Informationen über die Systemhardware bereitstellt. Hier sind die Schritte und der entsprechende Code, den Sie verwenden können:
Verwendung von Get-WmiObject zur Mainboardabfrage
- Öffnen Sie PowerShell: Klicken Sie mit der rechten Maustaste auf das Startmenü und wählen Sie „Windows PowerShell“ oder „Windows PowerShell (Admin)“ für erweiterte Berechtigungen.
- Geben Sie den folgenden Befehl ein:
Get-WmiObject -Class Win32_BaseBoardDieser Befehl gibt Informationen über das Mainboard, wie Hersteller, Produkt und Seriennummer zurück.
Verwendung von Get-CimInstance zur Mainboardabfrage
Für eine modernere Methode, die oft als Ersatz für „Get-WmiObject“ empfohlen wird, können Sie „Get-CimInstance“ verwenden:
- Öffnen Sie PowerShell wie oben beschrieben.
- Führen Sie den folgenden Befehl aus:
Get-CimInstance -ClassName Win32_BaseBoardDieser Befehl funktioniert ähnlich wie „Get-WmiObject„, verwendet jedoch das modernere CIM (Common Information Model) Framework, welches bessere Leistung und mehr Sicherheitsfeatures bietet. Beide Befehle liefern ähnliche Ausgaben. Hier sind einige der Informationen, die Sie typischerweise erhalten:
- Manufacturer: Der Hersteller des Mainboards.
- Product: Das Modell oder die Produktbezeichnung des Mainboards.
- SerialNumber: Die Seriennummer des Mainboards.
- Version: Die Versionsnummer des Mainboards, falls verfügbar.
Beispiel für eine typische Mainboard Ausgabe
Nehmen wir an, Sie haben „Get-CimInstance“ verwendet. Die Ausgabe könnte wie folgt aussehen:
Manufacturer : ASUSTeK COMPUTER INC.
Product : PRIME Z390-A
SerialNumber : 123456789AB
Version : Rev 1.xxIn einem gestarteten Windows Terminal mit einer PowerShell Konsole sehen die Befehle und die Ergebnisse dann z.B. wie folgt aus.
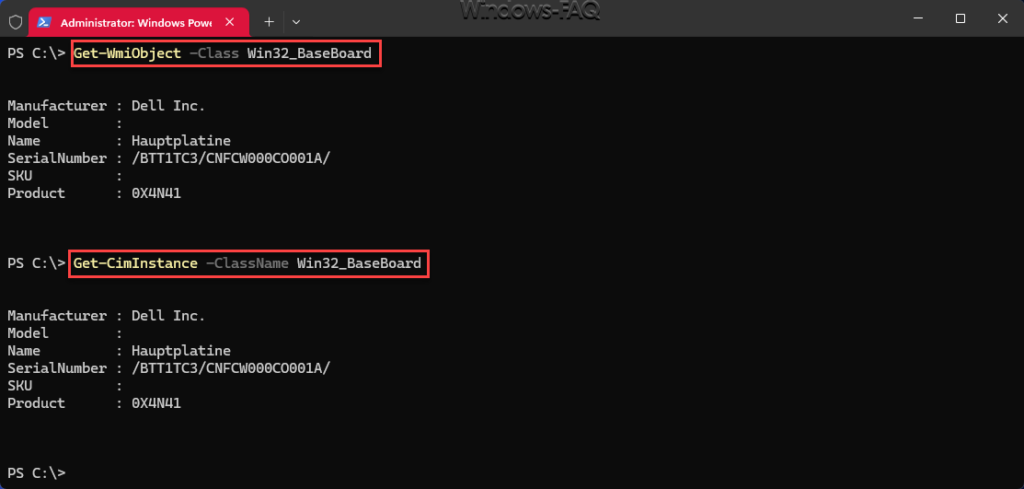
Diese Informationen sind besonders nützlich, wenn Sie Treiber aktualisieren, Kompatibilität prüfen oder technischen Support benötigen. Durch die Nutzung dieser PowerShell-Befehle können Sie schnell und effizient detaillierte Informationen über das Mainboard Ihres Computers abrufen, ohne das Gehäuse öffnen zu müssen.
Mainboard herausfinden mit Drittanbieter-Software
Es gibt auch zahlreiche Drittanbieter-Anwendungen, die detaillierte Informationen über Ihr Mainboard und andere Hardware-Komponenten liefern können. Beliebte Tools sind beispielsweise:
- CPU-Z: Dieses Tool ist besonders bei PC-Enthusiasten beliebt, da es umfassende Informationen über die CPU (z.B. Temperatur), das Mainboard und den Speicher liefert.
- Speccy: Neben Mainboard-Informationen zeigt dieses Tool auch Temperaturen der Hauptkomponenten, was zusätzlich nützlich sein kann, um die Hardware-Gesundheit zu überwachen.
Diese Tools sind in der Regel sehr benutzerfreundlich und liefern in Sekunden umfangreiche Informationen.
Mainboard Infos anfragen bei MacOS
Unter MacOS gehen Sie wie folgt vor:
- Klicken Sie auf das Apple-Symbol in der oberen linken Ecke und wählen Sie „Über diesen Mac„.
- Klicken Sie auf „Systembericht„.
- Unter „Hardware“ erhalten Sie detaillierte Informationen über Ihr Mainboard.
Herausfinden welches Mainboard? – Physische Inspektion
Wenn Sie Zugang zu Ihrem PC haben und sich das Öffnen des Gehäuses zutrauen, können Sie das Mainboard auch direkt inspizieren. Häufig ist der Hersteller und das Modell direkt auf dem Mainboard gedruckt. Dies kann besonders nützlich sein, wenn das System nicht hochfährt oder Sie lieber nicht auf Software-Tools zurückgreifen möchten.
Dokumentation und Rechnungen helfen bei der Mainboard Bestimmung
Eine oft übersehene Quelle für Informationen über das Mainboard kann auch die Kaufdokumentation oder die Rechnung Ihres Computers sein. Wenn Sie einen vorgefertigten PC gekauft haben, sind oft detaillierte Spezifikationen der verbauten Teile angegeben.
Fazit
Wenn Sie das verbaute Mainboard herausfinden möchten, so können Sie sich den vorab beschriebenen Möglichkeiten bedienen. Das Herausfinden des verbauten Mainboards ist ein wichtiger Schritt für jeden, der seinen PC aufrüsten oder Probleme diagnostizieren möchte, egal ob es eine RAM Erweiterung oder ein BIOS-/UEFI Firmware Update ist.




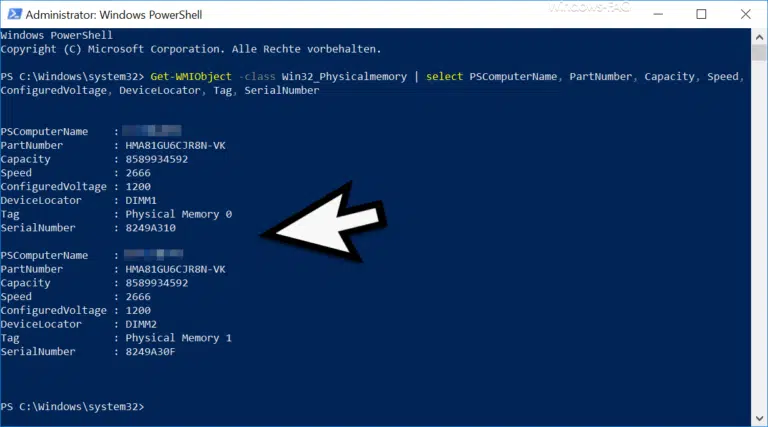


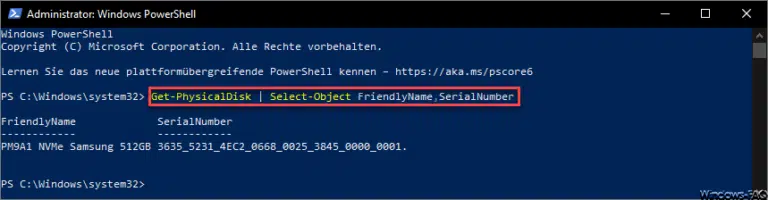
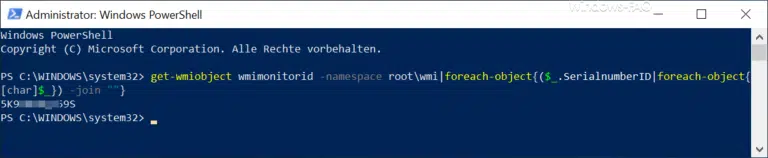



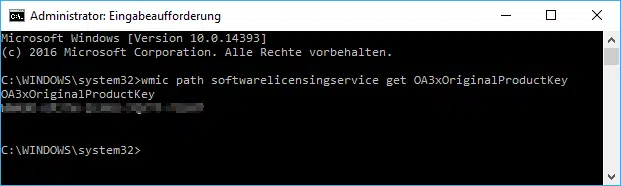
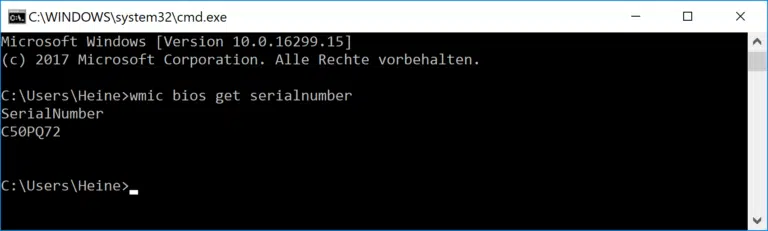


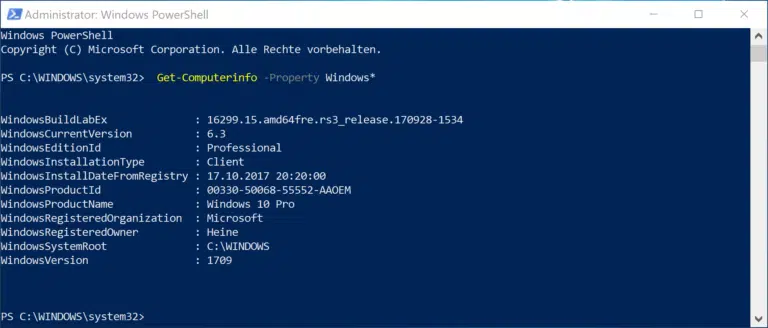


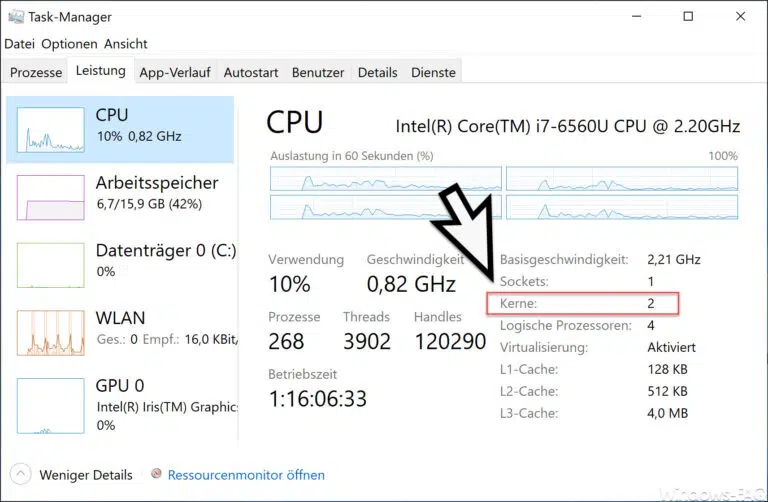

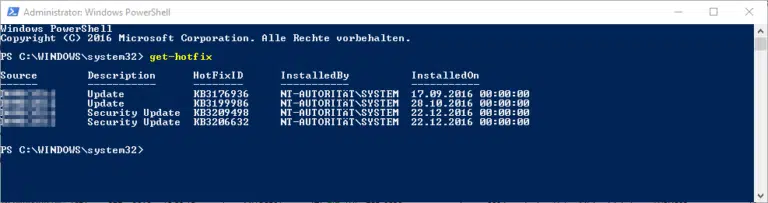

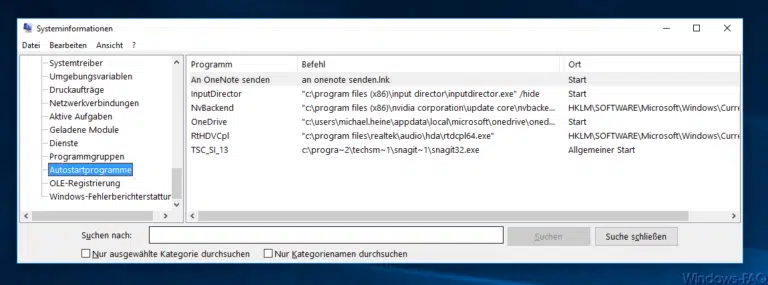


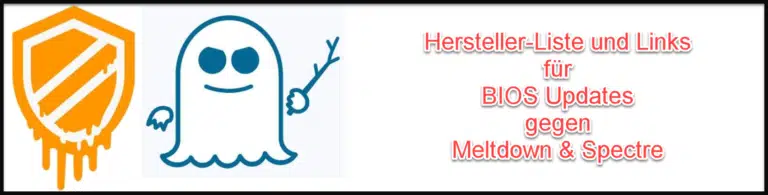

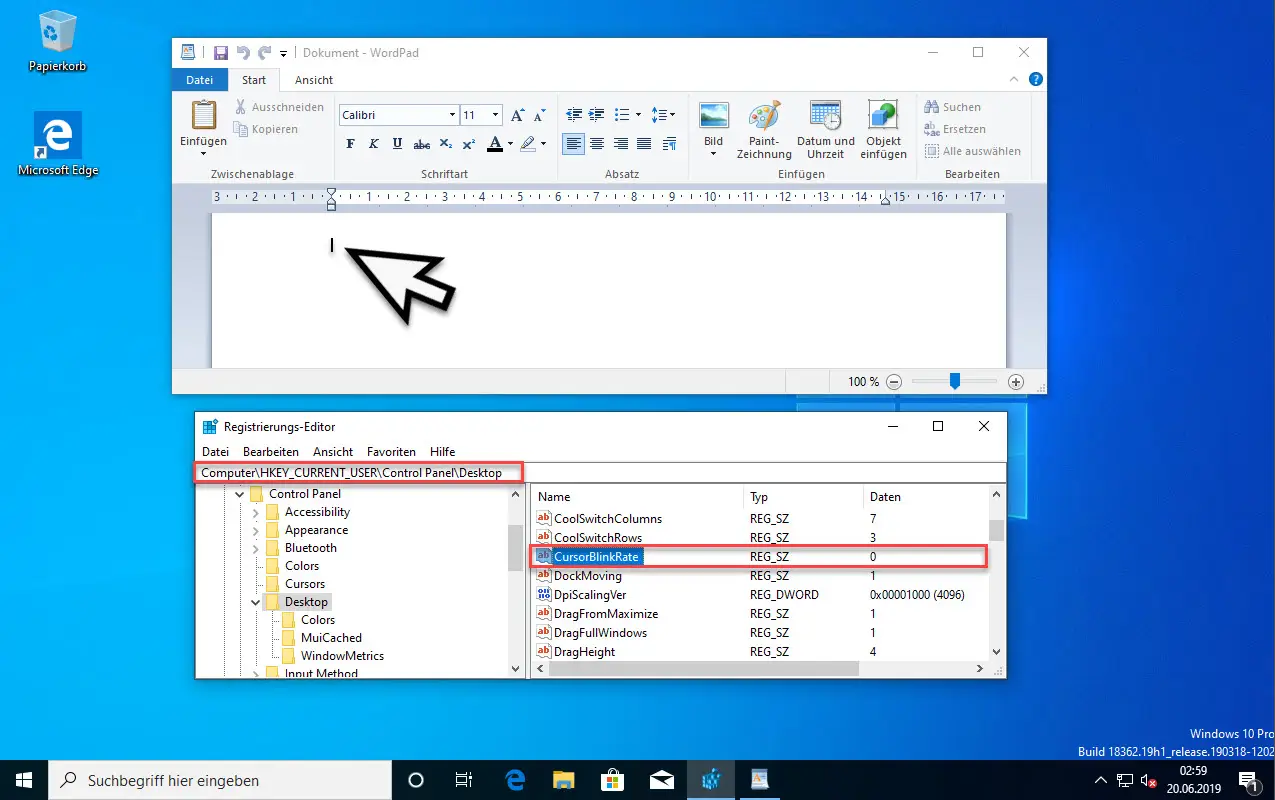
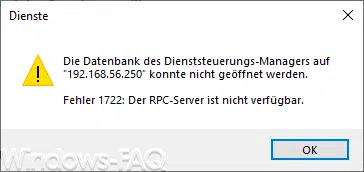
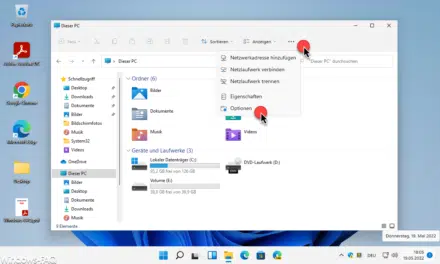




Neueste Kommentare