Bilddateien lassen sich auf unterschiedliche Art und Weise von PNG in JPG umwandeln. Entweder per Programm, PowerShell oder Online Tool. Das Konvertieren von Bildformaten (Dateiformat) wie von PNG (Portable Network Graphics) in JPG (Joint Photographic Experts Group) ist eine häufige Aufgabe in der digitalen Bildbearbeitung. Jedes Format hat seine eigenen Stärken und Anwendungsbereiche, und es gibt verschiedene Gründe, warum jemand ein Bild von PNG in JPG umwandeln möchte. In diesem Beitrag werden wir uns mit den Unterschieden zwischen PNG und JPG beschäftigen, warum die Konvertierung manchmal notwendig ist und wie Sie sie effizient mit einer Bildbearbeitungs-Software, per Online Tool oder per PowerShell durchführen können. Außerdem werden wir einige Tipps zur Erhaltung der Bildqualität und zur optimalen Nutzung beider Formate teilen.
PNG vs. JPG: Ein Vergleich
Bevor wir uns mit der Konvertierung beschäftigen, ist es wichtig, die grundlegenden Unterschiede zwischen PNG und JPG zu verstehen.
- PNG: Dieses Format ist für seine Fähigkeit zur verlustfreien Kompression bekannt. Das bedeutet, dass Sie das Bild mehrmals bearbeiten und speichern können, ohne an Bildqualität zu verlieren. PNG unterstützt auch Transparenz, was es ideal für Logos, Icons und Grafiken macht, die über anderen Bildern platziert werden sollen.
- JPG: JPG ist ein Format, das eine verlustbehaftete Kompression verwendet. Während Sie bei der Speicherung eines Bildes als JPG Speicherplatz sparen können, kann die Bildqualität mit jeder weiteren Bearbeitung und Speicherung abnehmen. JPG-Dateien eignen sich besonders gut für Fotografien und Bilder mit vielen Farbverläufen, da sie eine hohe Kompression bei relativ geringem Qualitätsverlust ermöglichen.
Warum PNG in JPG konvertieren?
Es gibt mehrere Gründe, warum jemand ein PNG in ein JPG umwandeln möchte:
- Speicherplatz sparen: JPG-Dateien sind in der Regel kleiner als PNG-Dateien (Dateigröße), was besonders nützlich ist, wenn Sie Speicherplatz sparen oder Bilder online teilen möchten.
- Kompatibilität: Einige Websites und Anwendungen erlauben nur den Upload von JPG-Dateien. In solchen Fällen ist eine Konvertierung unumgänglich.
- Druckanforderungen: Für den Druck werden oft JPG-Dateien bevorzugt, da dieses Format aufgrund seiner Farbverwaltungsfähigkeiten und Größenflexibilität besser für den Druck geeignet ist.
Wie man PNG in JPG konvertiert
Es gibt verschiedene Methoden und Werkzeuge zur Konvertierung von PNG in JPG, von einfachen Online-Konvertern bis hin zu professioneller Bildbearbeitungssoftware.
Bildbearbeitungssoftware
Professionelle Programme wie Adobe Photoshop, IrfanView oder GIMP bieten mehr Kontrolle über den Konvertierungsprozess. Hier können Sie auch die Bildqualität und andere Einstellungen anpassen, bevor Sie das Bild speichern. Die Schritte variieren je nach Software, aber der grundlegende Prozess beinhaltet das Öffnen der PNG Datei und das Speichern oder Exportieren als JPG, wobei Sie die gewünschten Qualitätsstufen einstellen können.
Schritt-für-Schritt Anleitung – PNG in JPG umwandeln mit Irfanview
Die Umwandlung eines PNG-Bildes in das JPG-Format mit IrfanView ist ein schneller und relativ einfacher Prozess. IrfanView ist ein beliebtes, leichtgewichtiges Bildbetrachtungs- und Bearbeitungsprogramm, das eine Vielzahl von Formaten unterstützt. Hier ist eine einfache Schritt-für-Schritt-Anleitung, um ein PNG-Bild in JPG zu konvertieren:

- IrfanView öffnen: Starten Sie IrfanView auf Ihrem Computer. Falls Sie das Programm noch nicht installiert haben, können Sie es von der offiziellen Website herunterladen und installieren.
- PNG-Datei öffnen: Gehen Sie in der Menüleiste auf „Datei > Öffnen“ und navigieren Sie zu dem PNG-Bild, das Sie konvertieren möchten. Wählen Sie das Bild aus und klicken Sie auf „Öffnen“.
- Als JPG speichern: Nachdem das Bild geöffnet wurde, gehen Sie erneut in die Menüleiste und wählen „Datei > Speichern unter….“ Im daraufhin geöffneten Dialogfenster wählen Sie als Dateityp „JPG – JPEG Files
(*.jpg, *.jpeg)"aus. - Qualität einstellen: Sobald Sie JPG als Format ausgewählt haben, erscheint ein weiteres Fenster, in dem Sie die Qualität des zu speichernden JPG-Bildes anpassen können. Der Qualitätsregler reicht typischerweise von 1 bis 100, wobei 100 die höchste Qualität (und die größte Dateigröße) bedeutet. Wählen Sie die gewünschte Qualität aus und klicken Sie auf „OK“.
- Speicherort und Dateiname wählen: Geben Sie einen Dateinamen für Ihr JPG-Bild ein und wählen Sie den Speicherort, an dem Sie die Datei ablegen möchten. Klicken Sie anschließend auf „Speichern“.
- Fertig: Ihr PNG-Bild wurde nun erfolgreich in das JPG-Format konvertiert und im angegebenen Ordner gespeichert.
Zusätzliche Tipps:
- Bearbeitung vor der Konvertierung: Falls notwendig, können Sie Ihr Bild vor der Konvertierung in IrfanView bearbeiten, z.B. zuschneiden, die Größe ändern oder Effekte anwenden. IrfanView bietet eine Reihe von einfachen Bearbeitungswerkzeugen, die vor der Konvertierung genutzt werden können.
- Massenkonvertierung: IrfanView unterstützt auch die Massenverarbeitung oder Batchverarbeitung, falls Sie mehrere PNG-Bilder gleichzeitig in JPG umwandeln möchten. Nutzen Sie dafür die Option „Datei > Batch-Konvertierung/Umbenennen“.
Schritt-für-Schritt Anleitung – PNG in JPG mit GIMP
Um ein PNG-Bild in das JPG-Format mit GIMP (GNU Image Manipulation Program) zu konvertieren, folgen Sie diesen einfachen Schritten:

- GIMP öffnen: Starten Sie GIMP auf Ihrem Computer. Falls GIMP noch nicht installiert ist, können Sie es von seiner offiziellen Website kostenlos herunterladen und installieren.
- PNG-Datei öffnen: Gehen Sie zu „Datei > Öffnen“ oder drücken Sie Strg+O, um das Öffnen-Dialogfenster zu öffnen. Navigieren Sie zu dem PNG-Bild, das Sie konvertieren möchten, wählen Sie es aus und klicken Sie auf „Öffnen“.
- Als JPG speichern: Nachdem das Bild geöffnet wurde, gehen Sie zu „Datei > Exportieren als…“ oder drücken Sie Strg+E, um das Exportieren-Dialogfenster zu öffnen.
- Dateityp wählen: Geben Sie im Textfeld „Name“ einen Dateinamen für das Bild ein und fügen Sie die Dateiendung „.jpg“ oder „.jpeg“ hinzu. Alternativ können Sie auch auf „Dateityp auswählen (durch Erweiterung)“ klicken und aus der Liste das „JPEG-Bild“ Format auswählen.
- Exportoptionen anpassen: Nachdem Sie das Format gewählt haben, klicken Sie auf „Exportieren“. Ein neues Fenster mit den JPEG-Exportoptionen wird geöffnet. Hier können Sie die Bildqualität einstellen und andere Optionen wie das Hinzufügen von EXIF-Daten anpassen. Die Qualität kann typischerweise zwischen 0 und 100 eingestellt werden, wobei 100 die höchste Qualität darstellt. Passen Sie die Einstellungen nach Bedarf an.
- Exportieren: Klicken Sie nach der Anpassung der Einstellungen auf „Exportieren“, um den Konvertierungsprozess abzuschließen. Ihr PNG-Bild wird nun als JPG-Datei im gewählten Verzeichnis gespeichert.
PNG in JPG Konvertierung mit PowerShell
Um ein PNG-Bild in ein JPG-Bild mit der PowerShell zu konvertieren, können Sie das .NET Framework verwenden, das in Windows integriert ist. Diese Methode ist besonders nützlich, wenn Sie mehrere Bilder automatisiert konvertieren möchten oder wenn Sie Skripte für wiederkehrende Aufgaben in WordPress oder anderen Content Management Systemen erstellen.
Hier ist ein einfaches PowerShell-Skript, das den Konvertierungsprozess durchführt. Beachten Sie, dass dieses Skript für die Ausführung auf Windows-Systemen gedacht ist.
Schritt-für-Schritt Anleitung
- PowerShell öffnen: Klicken Sie mit der rechten Maustaste auf Start und wählen Sie „Windows PowerShell“ oder „Windows PowerShell ISE“ für eine benutzerfreundlichere Schnittstelle.
- Skript eingeben: Kopieren Sie das folgende Skript in die PowerShell. Dieses Skript lädt ein PNG-Bild, konvertiert es in das JPG-Format und speichert es unter einem neuen Namen.
# Pfad zur ursprünglichen PNG-Datei
$pngPath = "C:\Pfad\Windows-FAQ\Bild.png"
# Zielpfad für die JPG-Datei
$jpgPath = "C:\Pfad\Windows-FAQ\Zielbild.jpg"
# Bild laden
$png = [System.Drawing.Image]::FromFile($pngPath)
# JPG-Encoder auswählen
$jpgEncoder = [System.Drawing.Imaging.ImageCodecInfo]::GetImageEncoders() | Where-Object { $_.FormatDescription -eq 'JPEG' }
# Encoder-Parameter erstellen
$encoderParameters = New-Object System.Drawing.Imaging.EncoderParameters(1)
$encoderParameter = New-Object System.Drawing.Imaging.EncoderParameter([System.Drawing.Imaging.Encoder]::Quality, 90)
$encoderParameters.Param[0] = $encoderParameter
# Bild als JPG speichern
$png.Save($jpgPath, $jpgEncoder, $encoderParameters)
# Ressourcen freigeben
$png.Dispose()- Pfade anpassen: Ersetzen Sie „C:\Windows-FAQ\\PNG\Bild.png“ mit dem Pfad zur PNG-Datei, die Sie konvertieren möchten, und „C:\Windows-FAQ\JPG\Zielbild.jpg“ mit dem gewünschten Pfad und Dateinamen für das JPG-Ergebnis.
- Skript ausführen: Führen Sie das Skript aus, indem Sie es in der PowerShell eingeben und die Eingabetaste drücken. Das Skript lädt die angegebene PNG-Datei, konvertiert sie in das JPG-Format mit einer Bildqualität von 90 (auf einer Skala von 0 bis 100) und speichert sie unter dem angegebenen neuen Pfad.

Hinweise
- Die Bildqualität können Sie im Skript durch Ändern des Wertes im
EncoderParameter-Objekt anpassen. Ein höherer Wert bedeutet eine höhere Qualität und eine größere Dateigröße. - Dieses Skript verwendet das .NET Framework, das in Windows integriert ist, und erfordert keine zusätzlichen Installationen oder Bibliotheken.
- Wenn Sie mit mehreren Bildern arbeiten möchten, können Sie das Skript in eine Schleife einbetten, die durch einen Ordner mit Bildern iteriert.
Diese Methode ermöglicht eine effiziente und automatisierte Bildkonvertierung, die besonders nützlich für Webentwickler und Content-Manager ist, die regelmäßig Bilder für Webseiten oder Blogs, wie WordPress, vorbereiten müssen.
PNG -> JPG Online-Konverter
Online-Konverter sind die einfachste Lösung. Websites wie CloudConvert, Zamzar oder Convertio ermöglichen es Ihnen, Dateien hochzuladen, das Zielformat zu wählen und die konvertierte Datei herunterzuladen. Beachten Sie jedoch, dass diese Dienste oft Größenbeschränkungen haben und möglicherweise nicht die beste Wahl sind, wenn Sie sich um die Sicherheit Ihrer Daten sorgen.
Fazit
Um Bilder, Fotos oder sonstige Bilddateien von PNG in JPG umwandeln zu können, können Sie die vorgestellten Möglichkeiten nutzen . Die Konvertierung von PNG in JPG ist ein einfacher Prozess, der jedoch bei der Arbeit mit digitalen Bildern eine wichtige Rolle spielen kann. Obwohl beide Formate ihre Vor- und Nachteile haben, ermöglicht ein Verständnis ihrer Unterschiede und Anwendungsbereiche eine effektive Nutzung und Verwaltung Ihrer digitalen Bildressourcen. Mit den richtigen Werkzeugen und Techniken können Sie sicherstellen, dass Ihre Bilder für ihre beabsichtigte Verwendung optimal vorbereitet sind.
– ODS-Datei öffnen – So geht´s
– Bild zuschneiden









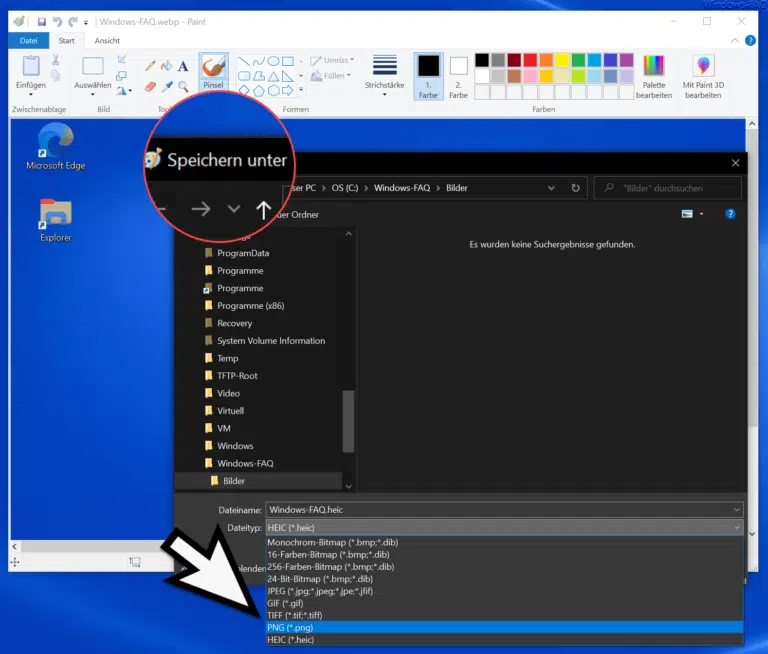
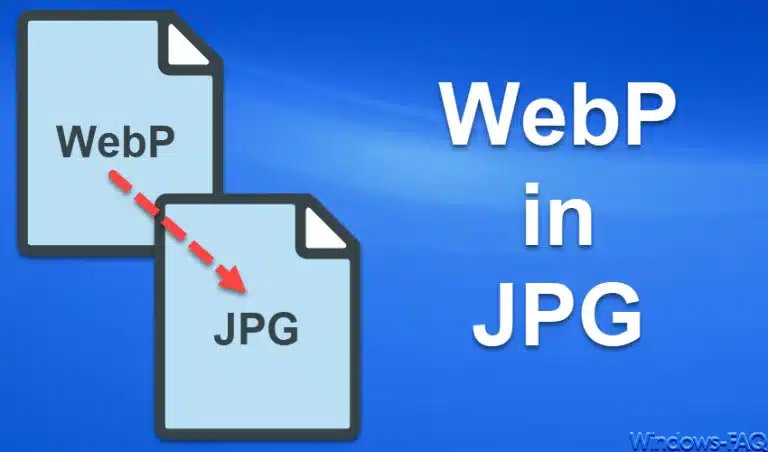
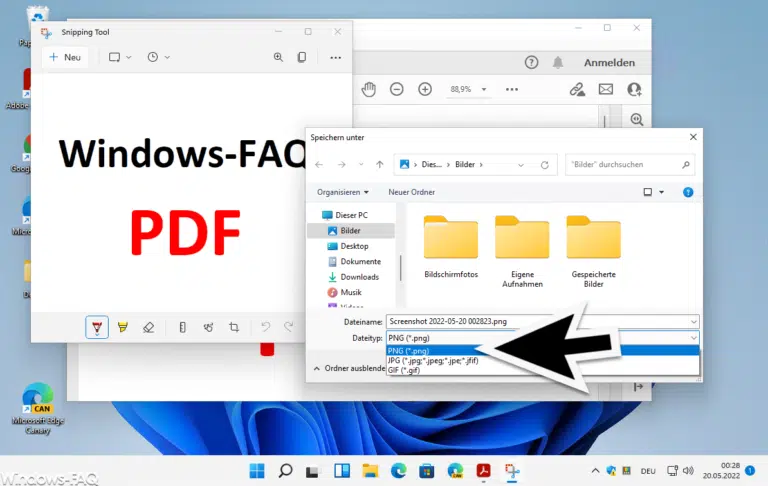







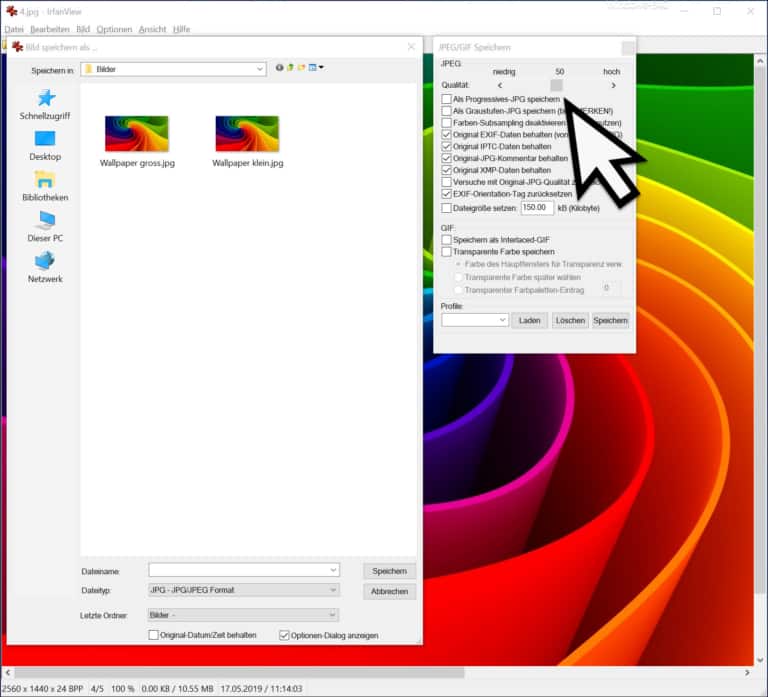




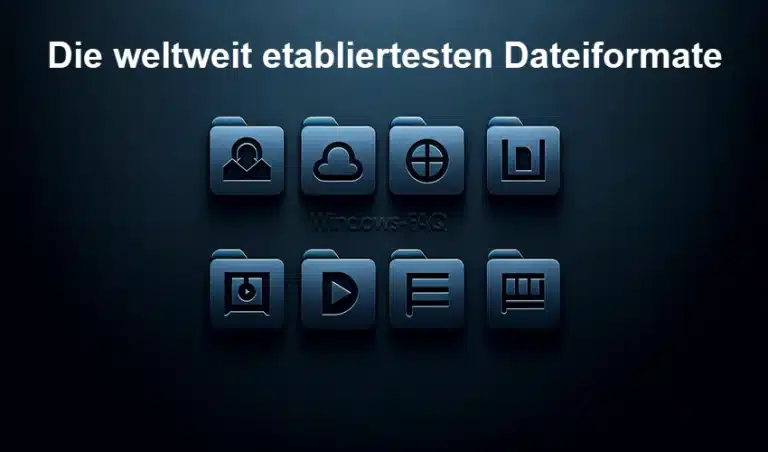

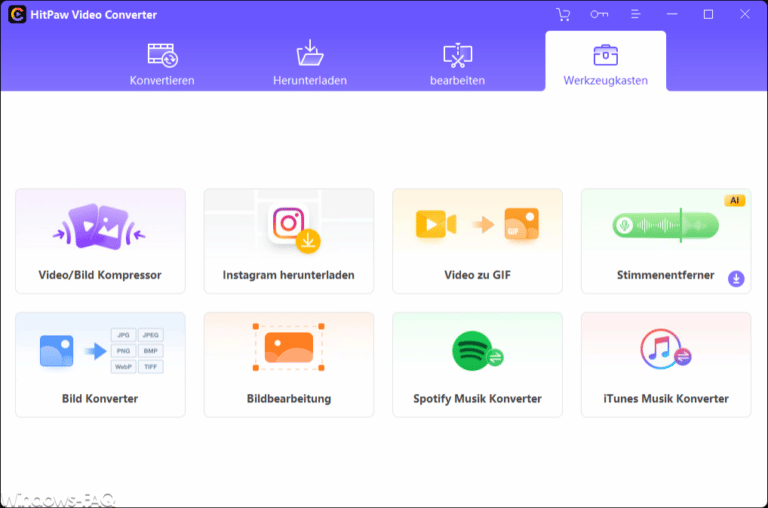
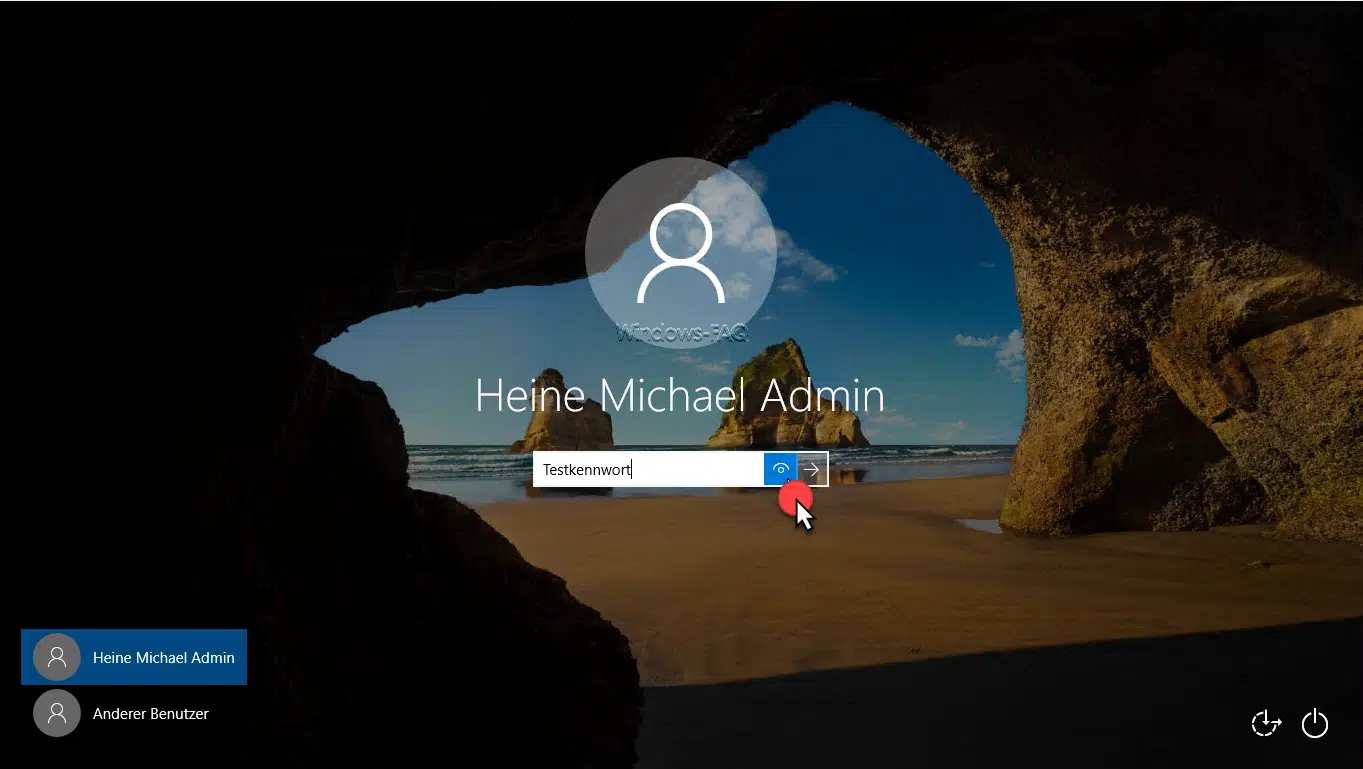
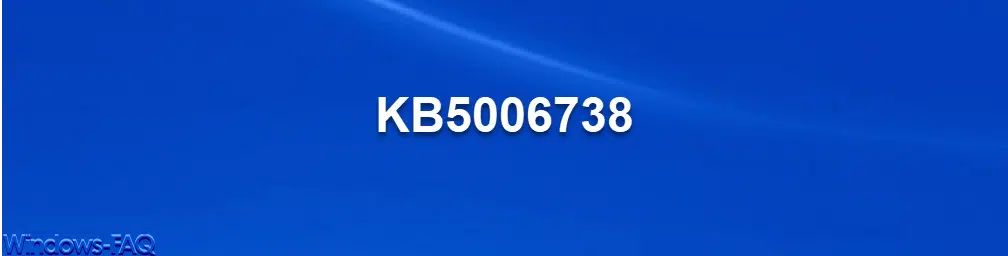
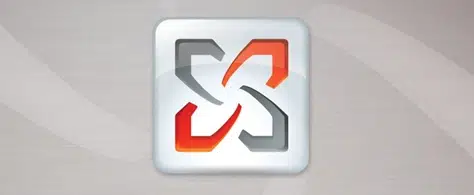





Neueste Kommentare