Um eine Excel Zelle teilen zu können, stellt Ihnen Excel verschiedene integrierte Möglichkeiten und Funktionen zur Verfügung. Dies kann nützlich sein, wenn Sie große Mengen an Daten organisieren, analysieren oder präsentieren müssen. Sehr häufig stellt das Teilen von Zelleninhalten die Excel Anwender vor eine Herausforderung. In dieser ausführlichen Excel Anleitung zum Thema „Zellteilung“ führen wir Sie durch verschiedene Methoden, um Zellen in Excel effizient zu teilen. Wir zeigen Ihnen anhand einiger Schritt-für-Schritt Anleitungen die Teilung per Formel, per Text-in-Spalten-Funktion, per Aufhebung des Zellverbunds und per VBA-Scripting.
Warum macht das Teilen von Zellen Sinn?
Das Teilen von Zellen in Excel hilft uns dabei, unsere Daten besser zu organisieren und leichter damit zu arbeiten. Stellen Sie sich vor, Sie haben eine Zelle voller Informationen, die eigentlich in kleinere Teile gehören. Wenn Sie diese Zelle teilen, können Sie jede Information einzeln betrachten, sortieren und analysieren. Das macht es einfacher, bestimmte Details zu finden, mit den Daten zu rechnen oder sie übersichtlich darzustellen. Kurz gesagt, durch das Teilen von Zellen werden große, unübersichtliche Informationen handhabbar und nutzbar gemacht.
Excel Zelle teilen Schritt-für-Schritt Anleitungen
Nachfolgend zeigen wir Ihnen 3 unabhängige Beispiele, wie Sie Eine Excel Zelle teilen können und den darin enthaltenen Inhalt auf mehrere Zellen aufteilen können.
Anleitung 1: Excel Zellen teilen mit den Funktionen „LINKS“, „RECHTS“ und „TEIL“.
Für komplexere Trennbedingungen oder wenn Sie mehr Kontrolle über den Trennprozess benötigen, können Formeln eine leistungsfähige Alternative bieten. Hier sind zwei nützliche Formeln:
LINKS, TEIL, RECHTS: Diese Funktionen können genutzt werden, um bestimmte Teile eines Textes zu extrahieren, basierend auf der Position der Zeichen.
Zum Beispiel, um die ersten drei Zeichen einer Zelle zu extrahieren, verwenden Sie: =LINKS(A1; 3)
FINDEN oder SUCHEN: Diese Funktionen können in Kombination mit den oben genannten verwendet werden, um Text basierend auf einem bestimmten Zeichen oder einer Zeichenfolge zu teilen.
Beispiel, um alles vor einem „@“ in einer E-Mail-Adresse zu extrahieren, könnten Sie verwenden:
=LINKS(A1; FINDEN("@", A1)-1)Um den rechten Teil einer E-Mail-Adresse zu extrahieren, also alles nach dem „@„, können Sie die Funktion TEIL in Kombination mit FINDEN nutzen. Dies ermöglicht es Ihnen, den Domain-Teil einer E-Mail-Adresse abzutrennen:
=TEIL(A1; FINDEN("@", A1) + 1; LÄNGE(A1) - FINDEN("@", A1))
In dieser Formel sucht FINDEN("@", A1) die Position des „@„-Zeichens in der E-Mail-Adresse. TEIL extrahiert dann den Text ab dieser Position plus eins, um den Teil nach dem „@“ zu erfassen. LÄNGE(A1) - FINDEN("@", A1) bestimmt, wie viele Zeichen ab dem „@„-Zeichen bis zum Ende der Zeichenkette extrahiert werden sollen. In einem Excel Sheet sehen die Funktionen dann wie folgt aus.
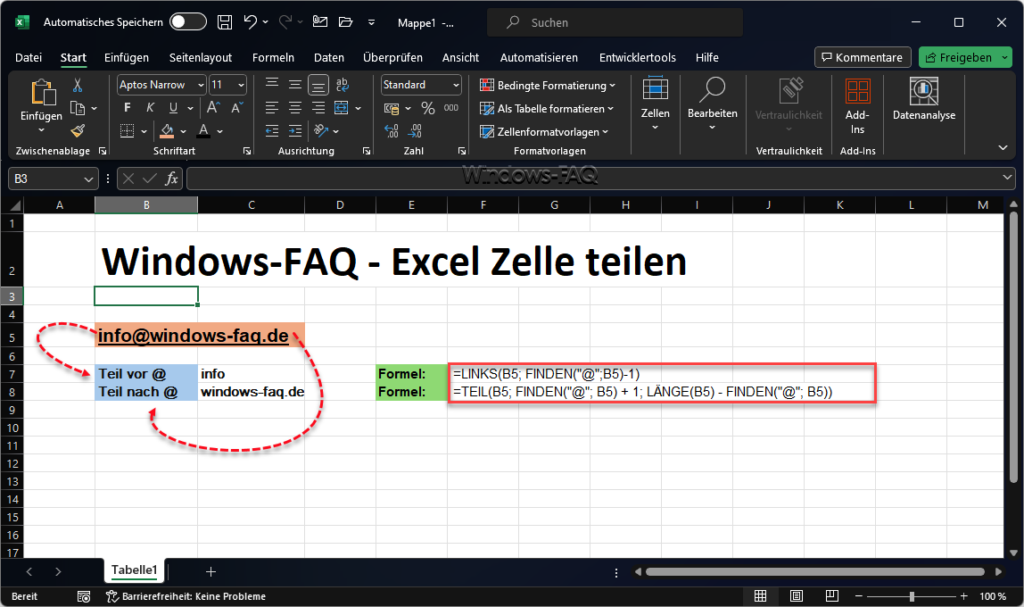
Anleitung 2: Excel Zellen teilen mit der Text-in-Spalten-Funktion
Die Text-in-Spalten-Funktion ist eine der einfachsten Methoden, um Zellinhalte in Excel zu teilen. Sie eignet sich hervorragend, um Daten zu trennen, die durch ein bestimmtes Zeichen, wie ein Komma oder einen Tabulator, getrennt sind. Hier ist, wie Sie es verwenden:
- Wählen Sie die Zellen aus, die Sie teilen möchten. In unserem Beispiel handelt es sich um den Text in B5 mit dem Inhalt „Windows;Office;PowerShell„.
- Gehen Sie zur Registerkarte „Daten“ und klicken Sie auf „Text in Spalten“. Diese Funktion kann eine einzelne Textspalte in mehrere Spalten aufteilen.
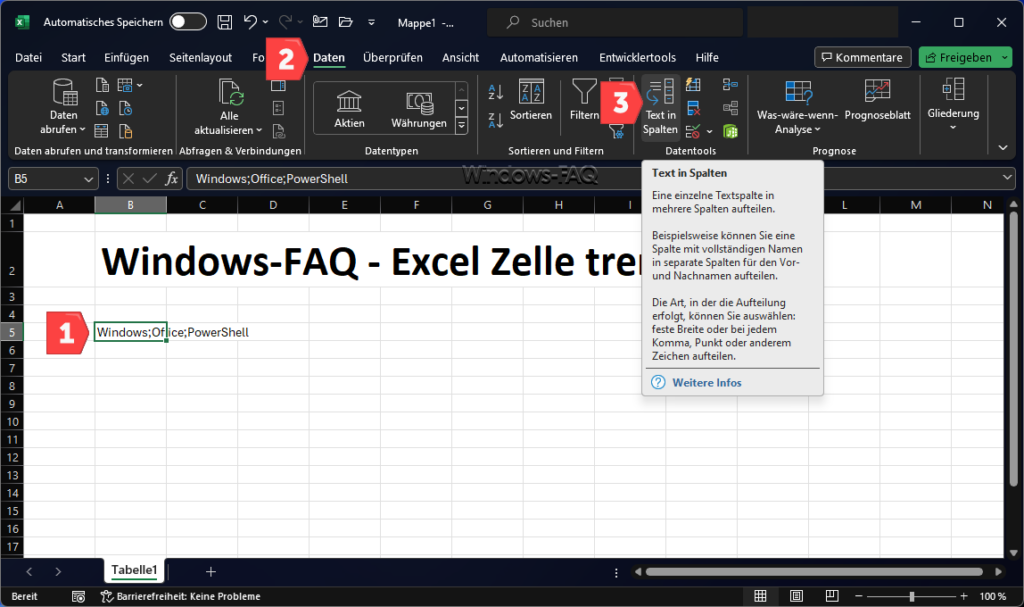
- Wählen Sie im Dialogfenster den Typ der Trennung: „Getrennt“ (für Daten, die durch Kommas, Tabs usw. getrennt sind) oder „Festgelegt“ (wenn die Daten in festen Breiten vorliegen).
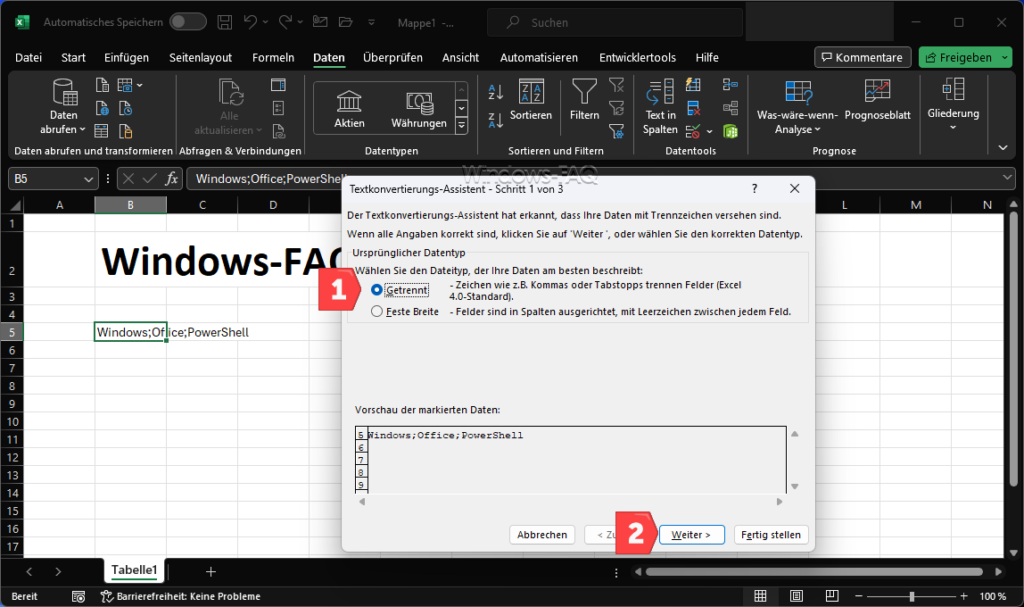
- Wählen Sie das Trennzeichen (z.B. Komma, Tab) und folgen Sie den Anweisungen, um den Vorgang abzuschließen.
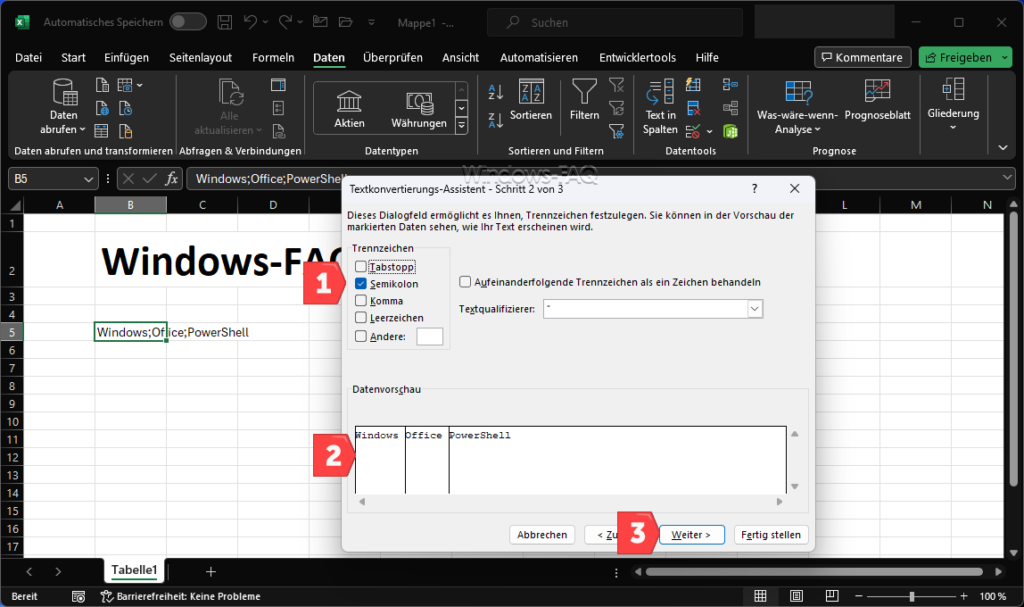
- Anschließend können Sie noch das Datenformat wählen, in welchem die getrennten Excel Zellen dann dargestellt werden sollen. Sie können diesen nächsten Schritt aber auch überspringen, indem Sie hier bereits auf „Fertig stellen“ klicken.
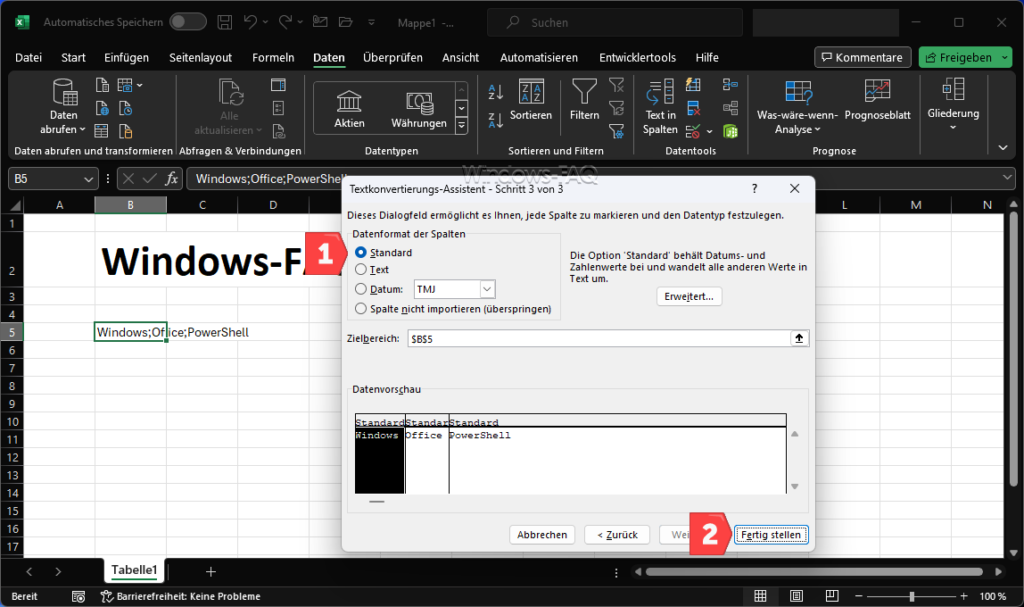
Anschließend beginnt Excel mit der Trennung der Texte in der Spalte und verschiedene Zellen. Bitte achten Sie darauf, dass der Inhalt der Zellen hinter der zu trennenden Zelle frei ist, andernfalls werden die Zelle überschrieben. Das Ergebnis der geteilten Excel Zellen sieht dann wie folgt aus.
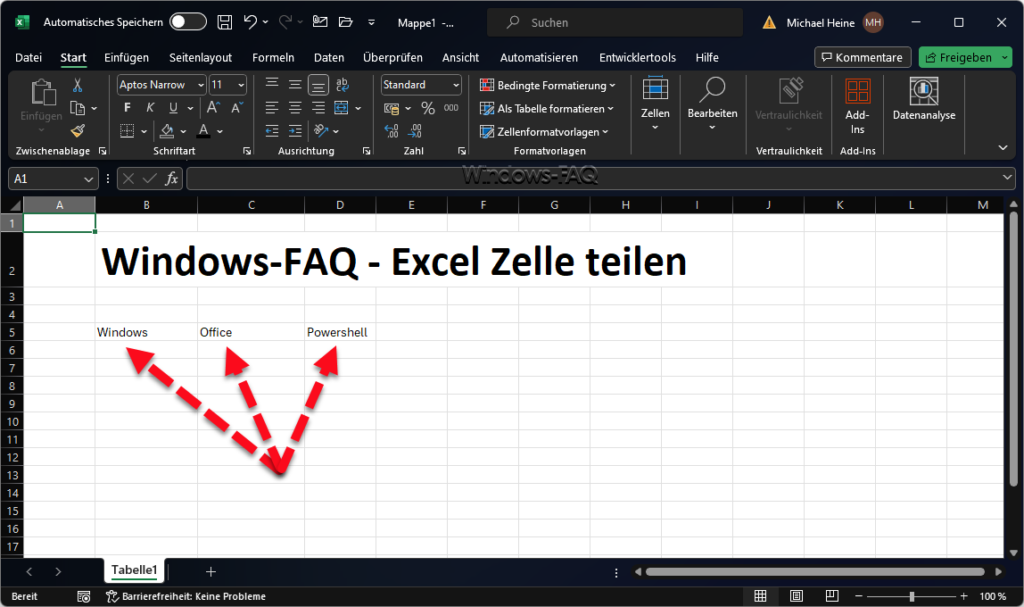
Anleitung 3: Excel Zelle teilen durch Aufhebung eines Zellverbunds
Das Auflösen eines Zellverbundes in Excel ist eine weitere Methode, um Zellen zu teilen, allerdings in einem etwas anderen Kontext als das zuvor besprochene Teilen von Zellinhalten. Wenn Sie in Excel mehrere Zellen zu einer größeren Zelle verbunden haben (etwa für eine Überschrift oder um visuell zusammengehörende Daten zu gruppieren), und Sie später entscheiden, dass Sie die einzelnen Zellen wieder getrennt bearbeiten möchten, müssen Sie den Zellverbund auflösen. Hier ist, wie das funktioniert:
- Auswählen des Zellverbundes: Klicken Sie auf die verbundene Zelle oder ziehen Sie, um mehrere verbundene Zellen auszuwählen, die Sie auflösen möchten.
- Auflösen des Verbundes: Gehen Sie in der Menüleiste auf die Registerkarte „Start“. In der Gruppe „Ausrichtung“ finden Sie die Schaltfläche „Zellen verbinden“ (in manchen Excel-Versionen auch als „Verbinden und zentrieren“ bezeichnet). Wenn Sie auf diese Schaltfläche klicken, wird ein Dropdown-Menü geöffnet. Wählen Sie hier „Zellen verbinden“ aus, um den Haken zu entfernen, oder klicken Sie direkt auf die Option, wenn Sie sehen, dass die verbundenen Zellen bereits markiert sind. Dies wird den Verbund auflösen und die ursprünglichen, separaten Zellen wiederherstellen.
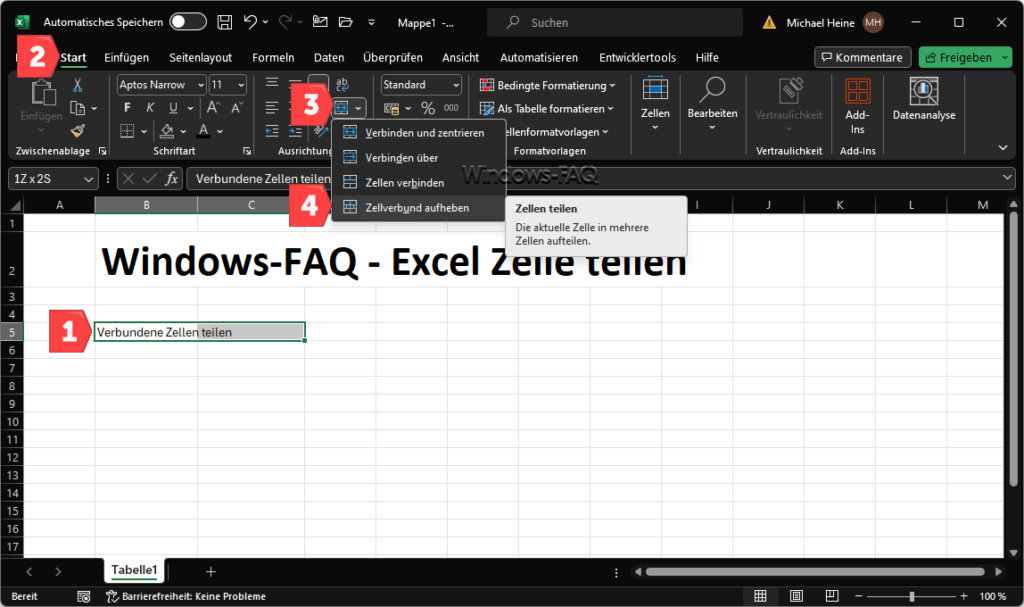
Es ist wichtig zu beachten, dass beim Auflösen eines Zellverbundes der Inhalt, der in den verbundenen Zellen stand, nur in der obersten linken Zelle des ursprünglichen Verbundes erhalten bleibt. Die anderen Zellen werden leer sein. Sie sollten also den Inhalt entsprechend anpassen oder vor dem Auflösen des Verbundes anderweitig sichern.
Das Auflösen von Zellverbünden ist besonders nützlich, wenn Sie die Struktur Ihrer Excel-Tabelle ändern müssen oder wenn Sie Funktionen und Formeln anwenden möchten, die nicht auf verbundene Zellen angewendet werden können.
Anleitung 4: VBA-Skripte zur Zellteilung
Für Benutzer, die eine automatisierte oder maßgeschneiderte Lösung benötigen, kann das Schreiben eines VBA-Skripts eine effektive Methode sein. Hier ist ein einfaches Beispiel eines VBA-Skripts, das eine Zelle bei jedem Komma teilt und die Ergebnisse in angrenzenden Zellen ausgibt:
Sub SplitCells()
Dim InputCells As Range, Cell As Range
Dim OutputRow As Integer
Dim SplitData As Variant
Set InputCells = Selection
OutputRow = 1
For Each Cell In InputCells
SplitData = Split(Cell.Value, ",")
Range(Cell.Address).Offset(0, 1).Resize(1, UBound(SplitData) + 1).Value = SplitData
Next Cell
End SubUm dieses Skript zu verwenden, markieren Sie einfach die Zellen, die Sie teilen möchten, und führen Sie das Skript über den VBA-Editor aus.
Tipps für effektives Zellenteilen
Folgende Tipps sollten Sie beachten, wenn Sie den Inhalt einer Excel Zelle teilen möchten.
- Überprüfen Sie Ihre Daten: Bevor Sie Zellen teilen, stellen Sie sicher, dass Ihre Daten konsistent formatiert sind. Unterschiedliche Formate können zu unerwarteten Ergebnissen führen.
- Sichern Sie Ihre Daten: Erstellen Sie immer eine Kopie Ihrer Arbeitsmappe, bevor Sie umfangreiche Änderungen vornehmen.
- Nutzen Sie Excel-Funktionen: Neben den oben genannten Methoden gibt es viele weitere Excel-Funktionen, die beim Teilen von Zellen hilfreich sein können. Experimentieren Sie mit ihnen, um die beste Lösung für Ihre spezifischen Bedürfnisse zu finden.
Das Teilen von Zellen in Excel ist eine grundlegende Fähigkeit, die das Management und die Analyse von Daten erheblich erleichtern kann. Durch den Einsatz der oben beschriebenen Methoden können Sie Ihre Daten effizient organisieren und für Ihre spezifischen Anforderungen anpassen. Obwohl jede Methode ihre eigenen Stärken hat, ist die Auswahl der besten Methode abhängig von der Art Ihrer Daten und Ihrem spezifischen Bedarf.
Über den Umgang mit komplexen Datenstrukturen
Manchmal können Sie auf Datenstrukturen stoßen, die eine Kombination der oben genannten Techniken erfordern. Zum Beispiel könnten einige Zellen Daten enthalten, die sowohl durch Kommas als auch durch Leerzeichen oder andere Zeichen getrennt sind. In solchen Fällen kann ein zweistufiger Ansatz, bei dem Sie zuerst die Text-in-Spalten-Funktion und dann spezifische Formeln anwenden, um die Feinabstimmung vorzunehmen, hilfreich sein.
Automatisierung und Skalierbarkeit durch VBA
Die Verwendung von VBA-Skripten bietet eine leistungsstarke Möglichkeit, den Prozess des Zellteilens zu automatisieren, besonders wenn Sie mit großen Datensätzen arbeiten oder regelmäßig ähnliche Aufgaben ausführen müssen. VBA kann auch benutzt werden, um benutzerdefinierte Funktionen zu erstellen, die spezifische Trennregeln anwenden, die über die eingebauten Funktionen von Excel hinausgehen.
Weiterführende Ressourcen
Um Ihre Fähigkeiten im Teilen von Excel-Zellen weiter zu verbessern, können Online-Tutorials, Kurse und Foren eine wertvolle Ressource sein. Websites wie YouTube bieten zahlreiche Lehrvideos, die schrittweise Anleitungen für Anfänger bis hin zu fortgeschrittenen Techniken bieten. Darüber hinaus sind Foren wie Stack Overflow und die offiziellen Microsoft Excel-Foren großartige Orte, um spezifische Fragen zu stellen und Hilfe von der Gemeinschaft zu erhalten.
Fazit
Um eine Excel Zelle teilen zu können, können Sie sich einer der beschriebenen Lösungen und Anleitungen bedienen. Das Teilen von Zellen in Excel ist eine sehr nützliche Funktion und wird oftmals verwendet. Die flexibelste, aber auch komplizierteste und aufwendigste Form ist das Teilen durch die Funktionen, wie wir sie in Anleitung 1 beschrieben haben. Aber mit diesen Funktion „Links„, „Rechts“ und „Teil“ können Sie sehr individuell auf Teilmengen eingehen und auch Besonderheiten beim Excel Zellen teilen berücksichtigen.









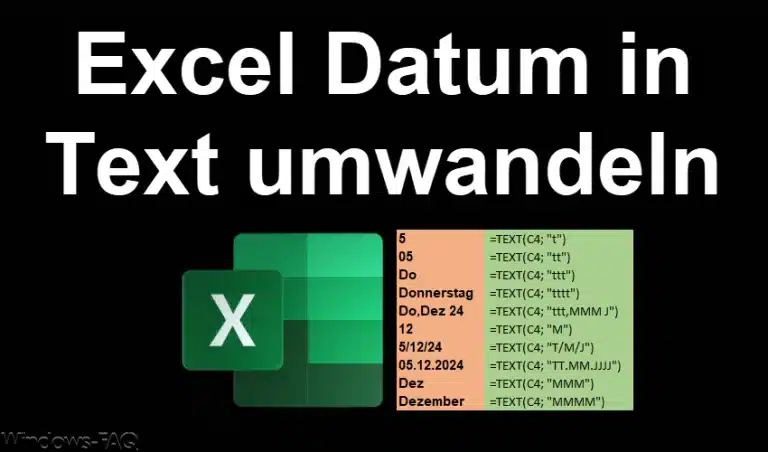



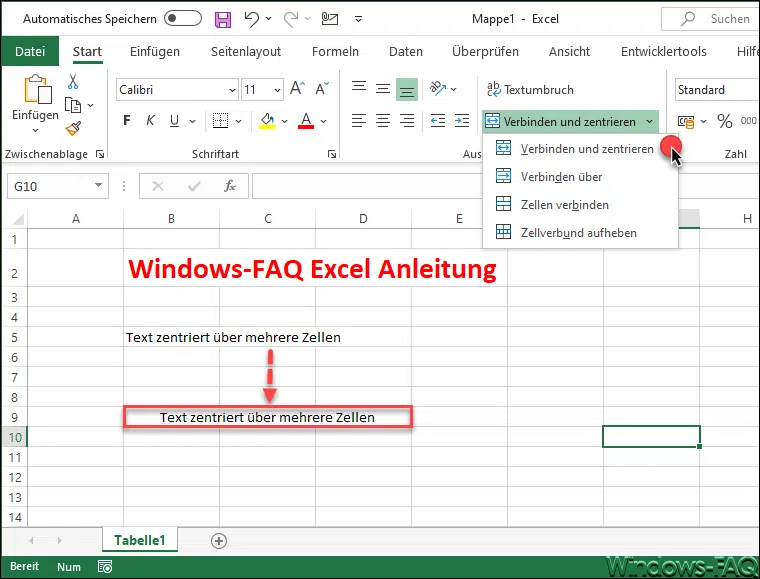


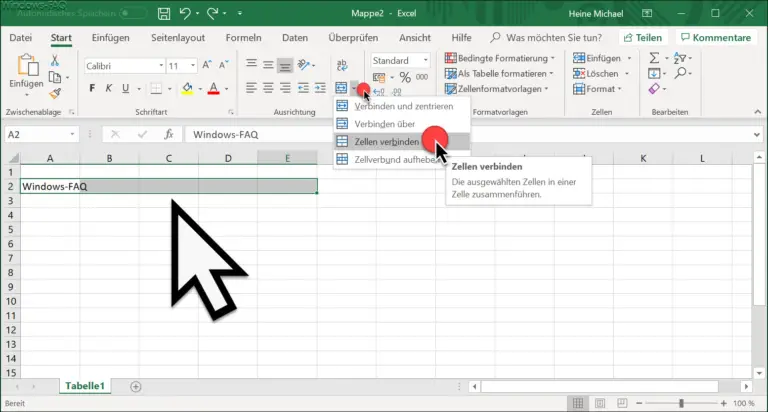




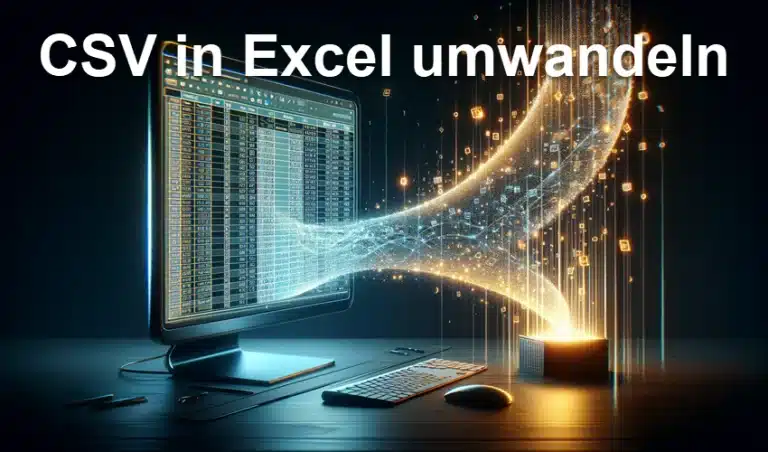





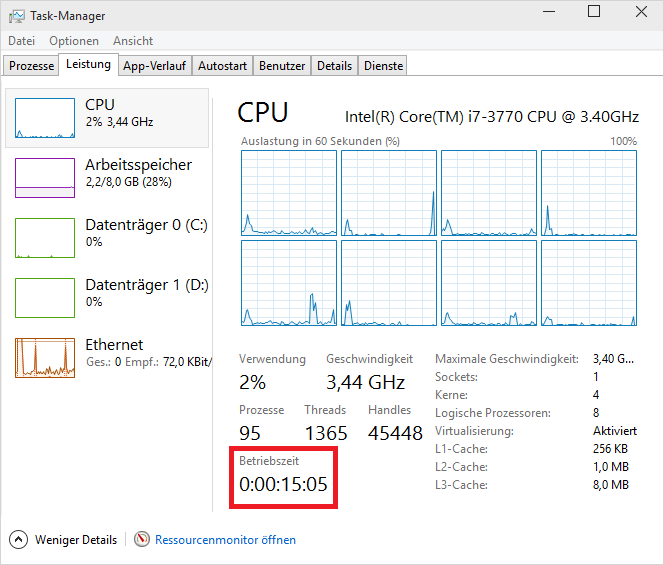

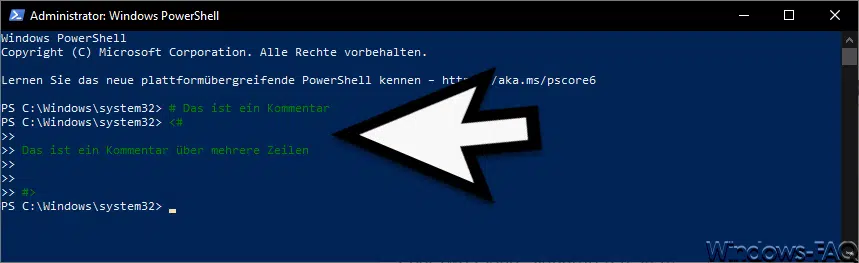




Neueste Kommentare