Indem Sie die Word Hintergrundfarbe ändern, können Sie visuelle Anreize und farbliche Akzente in Ihrem Word Dokument setzen. Die Anpassung der Hintergrundfarbe in Microsoft Word-Dokumenten kann aus verschiedenen Gründen nützlich sein, sei es um das Lesen zu erleichtern, um Ihr Dokument visuell ansprechender zu gestalten oder um es an ein bestimmtes Thema oder eine Marke anzupassen. Glücklicherweise macht Word es einfach, die Hintergrundfarbe anzupassen, und in dieser Word Anleitung zeigen wir Ihnen, wie Sie dies in wenigen einfachen Schritten tun können.
Wie kann ich die Word Hintergrundfarbe ändern?
Damit Sie die Word Seitenfarbe ändern können, müssen Sie folgende Schritt-für-Schritt Anleitung befolgen. Im übrigen kann man nicht nur die Seitenfarbe von Word Dokumenten ändern, Sie können auch den Hintergrund der Office-Programme (Word, Excel, Outlook, PowerPoint) verändern.
Schritt 1: Word-Dokument öffnen
Öffnen Sie zuerst das Microsoft Word-Dokument, dessen Hintergrundfarbe Sie ändern möchten. Sie können ein bestehendes Dokument öffnen oder ein neues erstellen.
Schritt 2: Design-Tab auswählen
Gehen Sie in der Menüleiste am oberen Bildschirmrand zum Tab „Entwurf“. In diesem Bereich finden Sie verschiedene Optionen zur Anpassung des Erscheinungsbilds Ihres Dokuments.
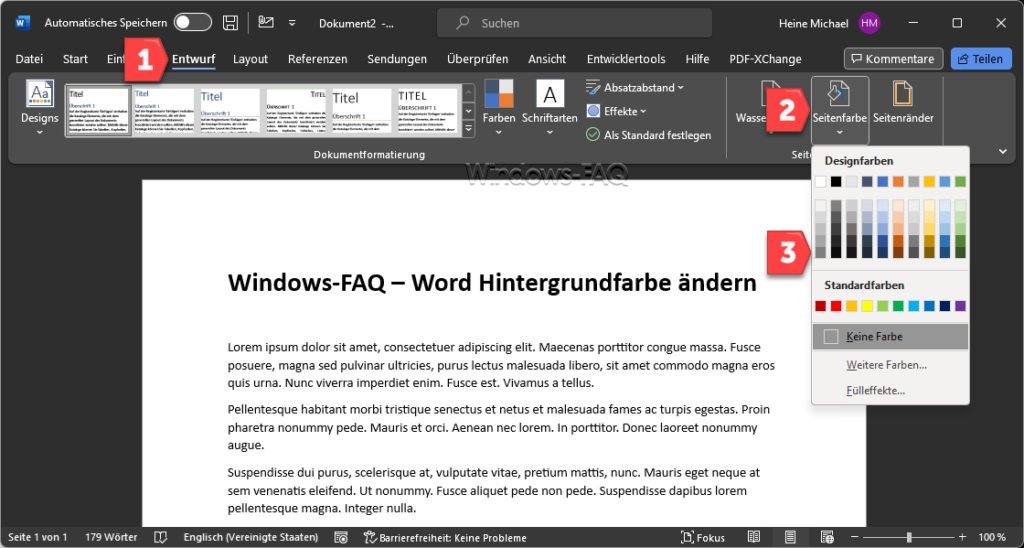
Schritt 3: Seite farbig gestalten
Klicken Sie im Bereich „Entwurf“ auf die Option „Seitenfarbe“. Dies öffnet ein Dropdown-Menü mit einer Palette von Farben zur Auswahl. Hier können Sie eine vorgegebene Farbe auswählen oder auf „Weitere Farben“ klicken, um eine spezifischere Farbe über den Farbwähler auszuwählen.
Schritt 4: Hintegrundfarbe auswählen
Wählen Sie die gewünschte Farbe aus. Wenn Sie eine Farbe aus den vorgegebenen Optionen auswählen, wird die Änderung sofort auf Ihr Dokument angewendet. Sobald Sie Ihre Wahl getroffen haben, klicken Sie auf „OK“, um die Farbe zu bestätigen. In unserem Beispiel haben wir hier als Farbe „Gold“ ausgewählt und die Seite wird dann entsprechend mit einem goldenen Hintergrund dargestellt.
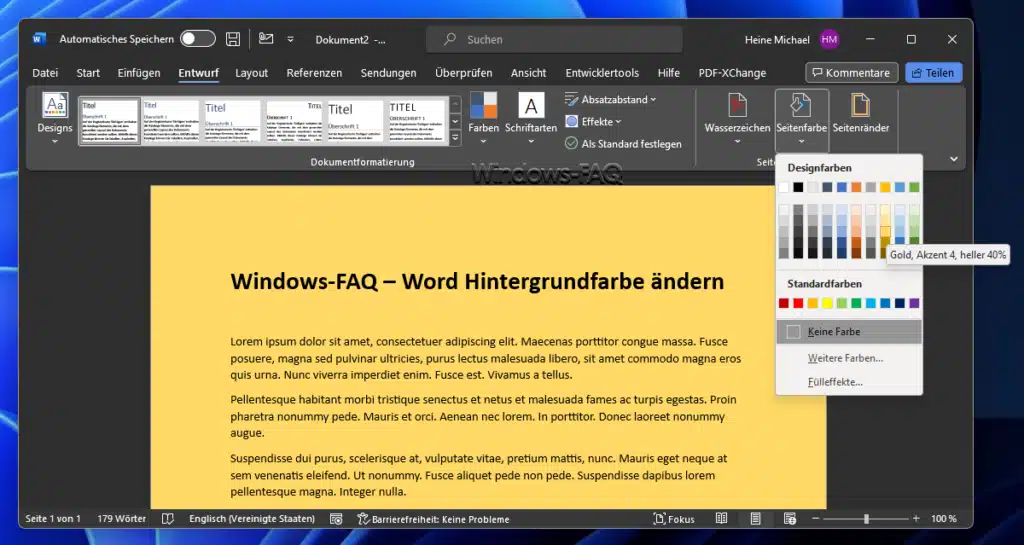
Sie können natürlich auch jede weitere Hintergrundfarbe für Ihr Word Dokument auswählen. Über die Option „Fülleffekte“ können Sie dann auch noch weitere Farbmuster wie „Graduell„, „Struktur“ oder „Muster“ auswählen. Dort können Sie sogar eigene Bilder oder Fotos einfügen, die dann als Word Hintergrundfarbe bzw. Hintergrundbild dienen. Hier nachfolgend noch ein Beispiel für einen Word Seitenhintergrund in grüner Farbe.
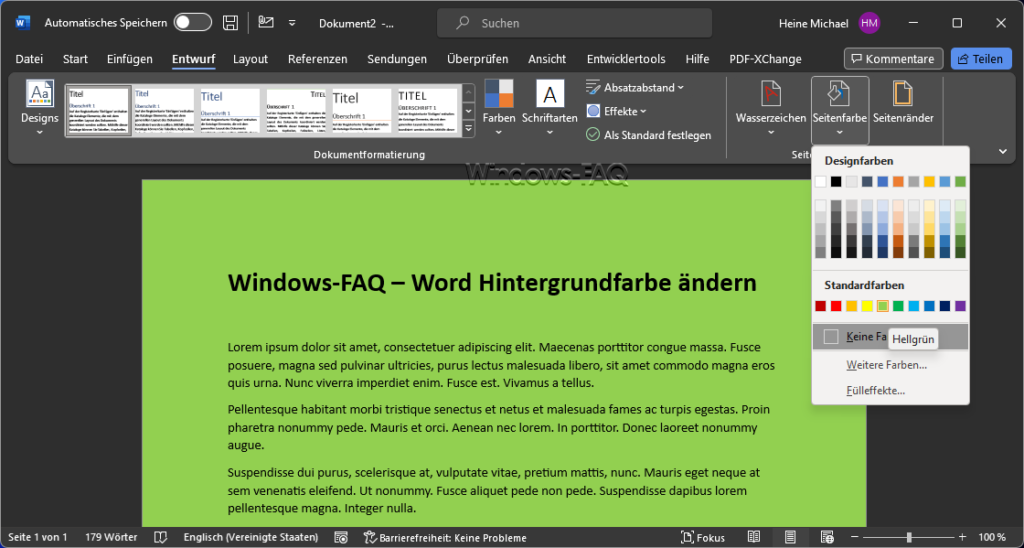
Schritt 5: Dokument speichern
Nachdem Sie die Hintergrundfarbe geändert haben, vergessen Sie nicht, Ihr Dokument zu speichern. Klicken Sie auf „Datei“ und dann auf „Speichern“, oder verwenden Sie die Word Tastenkombination Tastenkürzel „Strg + S“ (Windows) bzw. „CMD + S“ (Mac), um Ihre Änderungen zu speichern.
Word Hintergrundfarbe entfernen
Sollten Sie die Farbe wieder auf Weiß bzw. auf den Standard zurücksetzen, so müssen Sie in dem Auswahlfeld der Seitenfarbe die Option „Keine Farbe“ wählen.
Tipps für die Nutzung der Hintergrundfarbe in Word
Hier noch einige weitere Tipps, die Sie beachten sollten, wenn Sie die Word Hintergrundfarbe ändern.
- Lesbarkeit verbessern: Wählen Sie eine Hintergrundfarbe, die einen guten Kontrast zu Ihrer Textfarbe bietet, um die Lesbarkeit zu verbessern.
- Markenkonsistenz: Passen Sie die Hintergrundfarbe an Ihre Markenfarben an, wenn das Dokument für geschäftliche Zwecke verwendet wird.
- Nicht für den Druck gedacht: Beachten Sie, dass eine dunkle Hintergrundfarbe beim Drucken viel Tinte verbrauchen kann. Für Dokumente, die gedruckt werden sollen, ist es vielleicht am besten, bei einem weißen Hintergrund zu bleiben.
Fazit zur Word Hintergrundfarbe
Das Ändern der Hintergrundfarbe in Word ist ein einfacher Prozess, der dazu beitragen kann, das Erscheinungsbild Ihres Dokuments deutlich zu verbessern. Ob Sie die Lesbarkeit verbessern, Ihr Dokument anpassen oder einfach nur etwas Neues ausprobieren möchten, die Anpassung der Hintergrundfarbe ist eine schnelle und einfache Möglichkeit, Ihr Dokument zu personalisieren. Probieren Sie es aus und sehen Sie, wie es das Aussehen und das Gefühl Ihrer Dokumente verändern kann!
– Seitenumbruch Word
– Word eine Seite Querformat
– Word Abschnittswechsel entfernen
– Geschütztes Leerzeichen Word – So geht´s
– Word Seite duplizieren
– Word Dokument wiederherstellen
– Abkürzungsverzeichnis Word
– Word in PDF umwandeln
– DOCX Dateiformat
– Literaturverzeichnis Word
– Abbildungsverzeichnis Word



























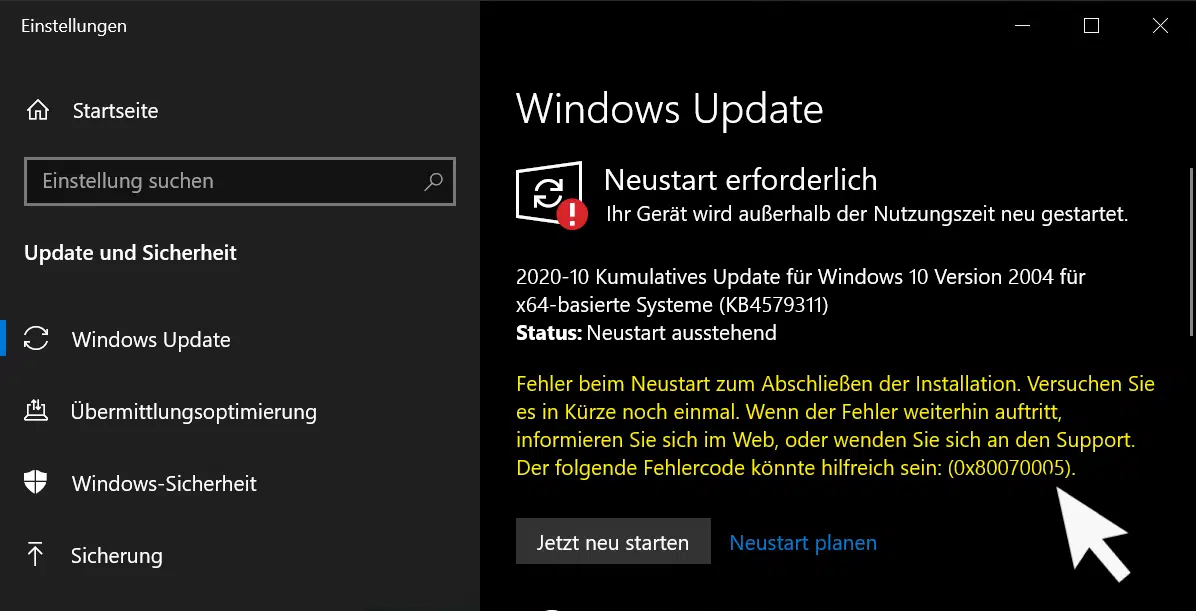
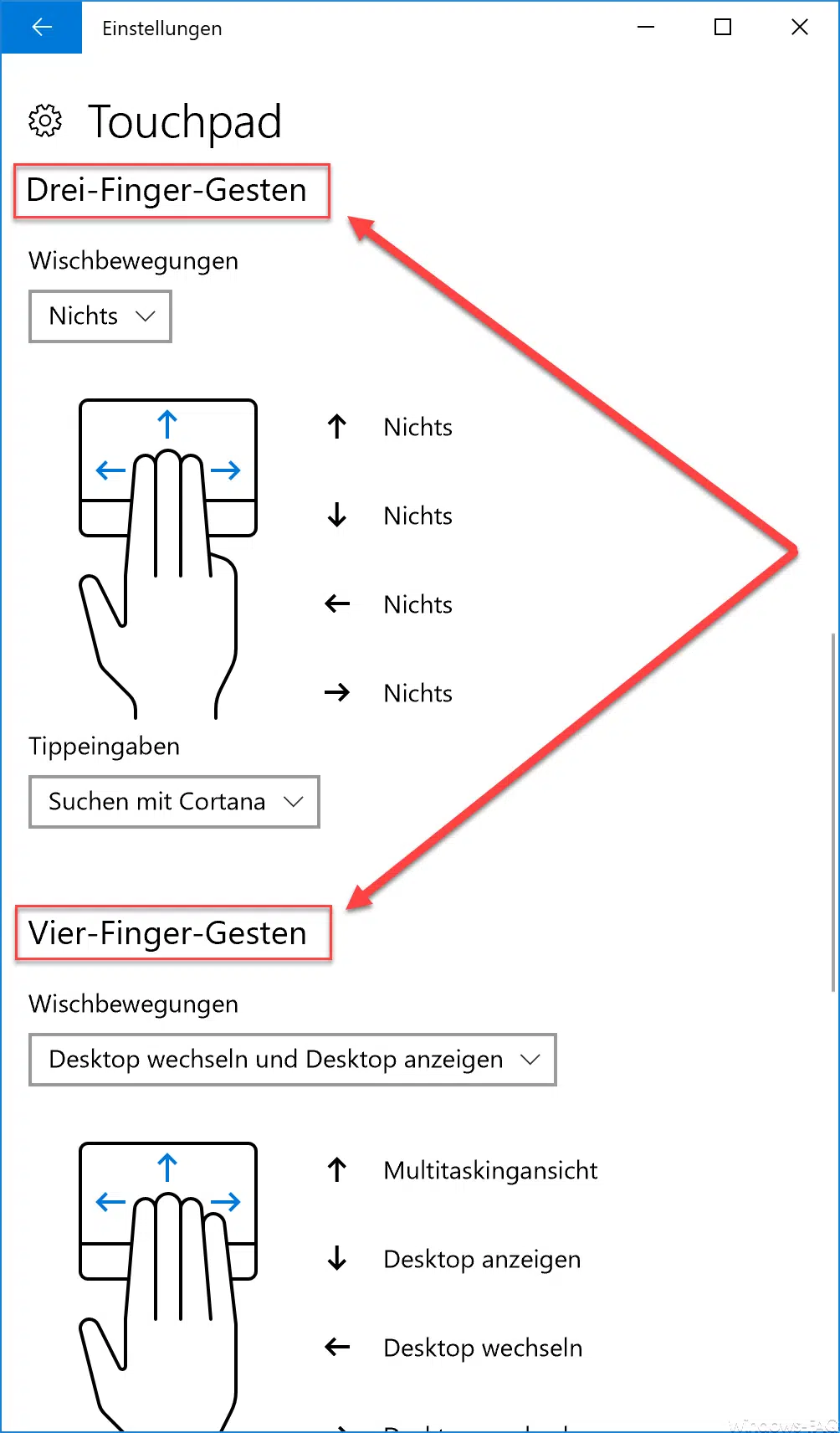






Neueste Kommentare