Bei der Arbeit mit Excel entsteht oft die Frage, wie kann ich in mein Arbeitsblatt eine Excel Spalte einfügen? In dieser Excel Anleitung gehen wir detailliert und mit Beispielen auf die verschiedenen Methoden ein und zeigen, wie Sie eine oder auch mehrere Spalten gleichzeitig einfügen können.
Excel Spalte einfügen Schritt-für-Schritt Anleitung
Anhand eines Beispiel Arbeitsblattes im Excel möchten wir demonstrieren, welche Schritte notwendig sind, um eine oder mehrere Spalten einzufügen.
Eine Excel Spalte einfügen
Wie auf der nachfolgenden Abbildung zu sehen ist beginnen wir zunächst mit dem Einfügen einer Spalte. Dazu markieren wir zunächst die Spalte, vor der eine weitere Spalte eingefügt werden soll. Das Markieren funktioniert auf zweierlei Art.
- Sie können die aktuelle Spalte mit der Excel Tastenkombination „STRG + Leertaste (Space)“ markieren.
- Sie können mit der linken Maustaste in die gewünschte Spaltenüberschrift klicken, in unserem Fall auf das „F„.
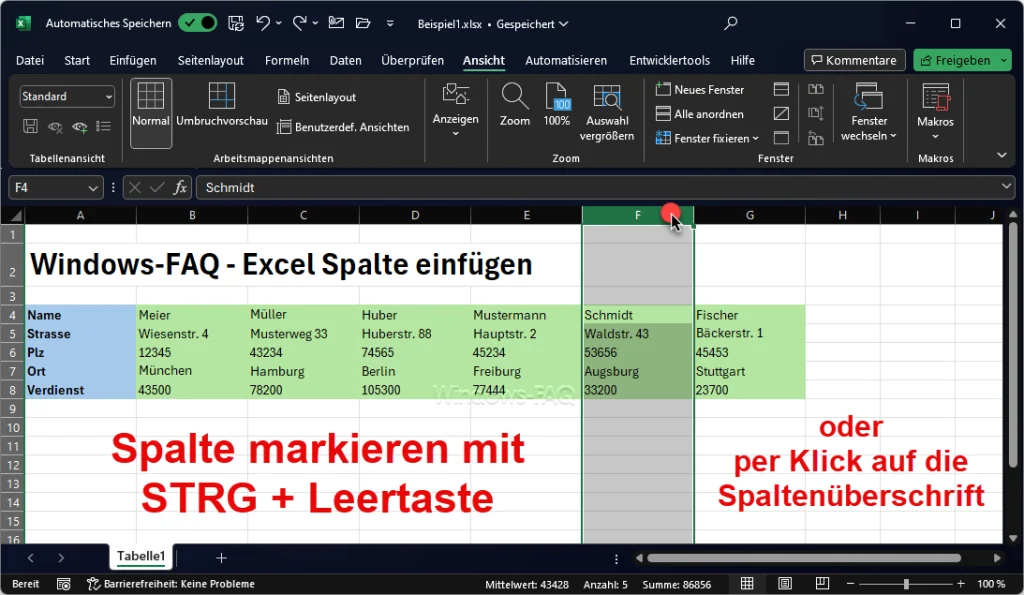
Anschließend wird die Spalte „grau“ markiert. Nun können wir damit beginnen, eine Spalte einzufügen. Das kann erneut über 2 verschiedene Funktionen ausgeführt werden:
Drücken Sie einfach die Excel Tastenkombination „STRG + +„, also gleichzeitig gedrückten STRG-Taste die „Plus„-Taste betätigen.
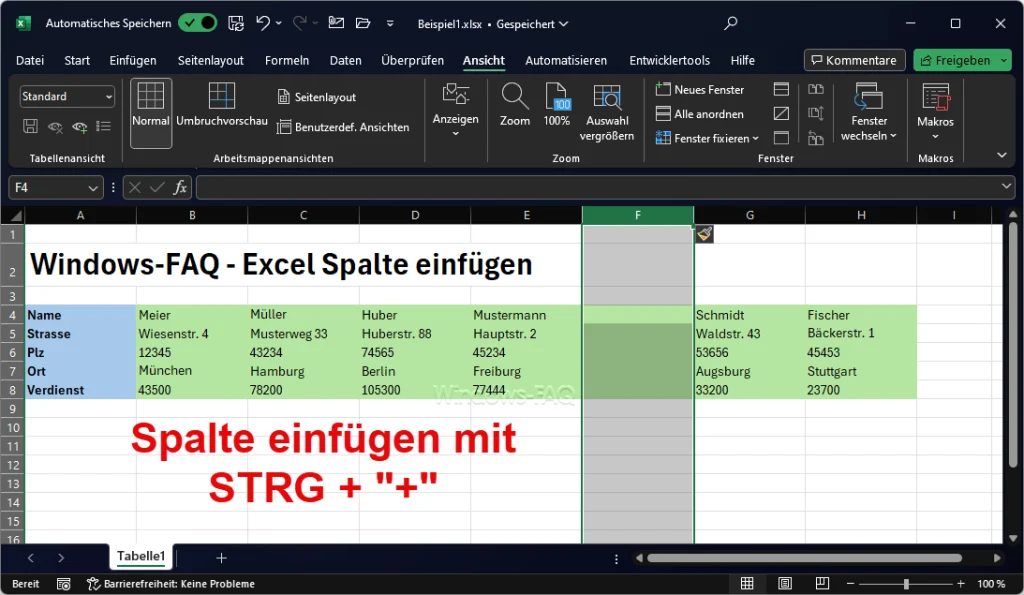
Oder Sie klicken mit der rechten Maustaste wieder in die Spaltenüberschrift (F) und wählen in dem erscheinenden Kontextmenü die Funktion „Zellen einfügen“.
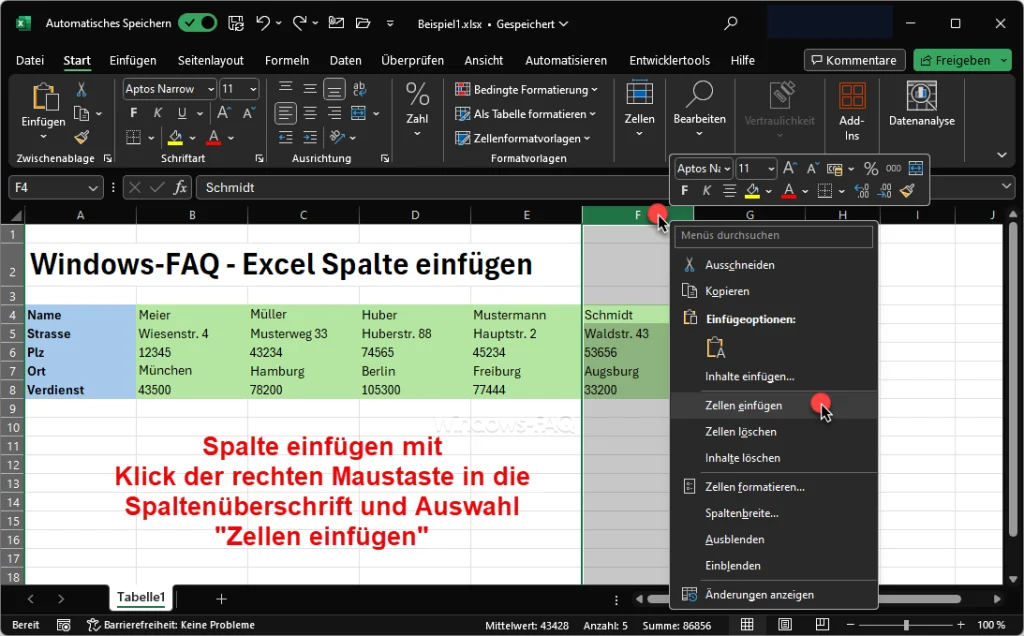
Das wars letztendlich auch schon, es wurde vor der Spalte „F“ eine leere Spalte eingefügt.
Mehrere Excel Spalten einfügen
Der gleiche Vorgang lässt sich letztendlich auch gleich mit mehreren Spalte durchführen. Wenn Sie vor einer Spalte mehrere Spalte einfügen wollen, dann markieren Sie zuerst die Anzahl der Spalten, die Sie einfügen möchten, indem Sie auf die entsprechende Anzahl von Spaltenüberschriften mit der Maus markieren.
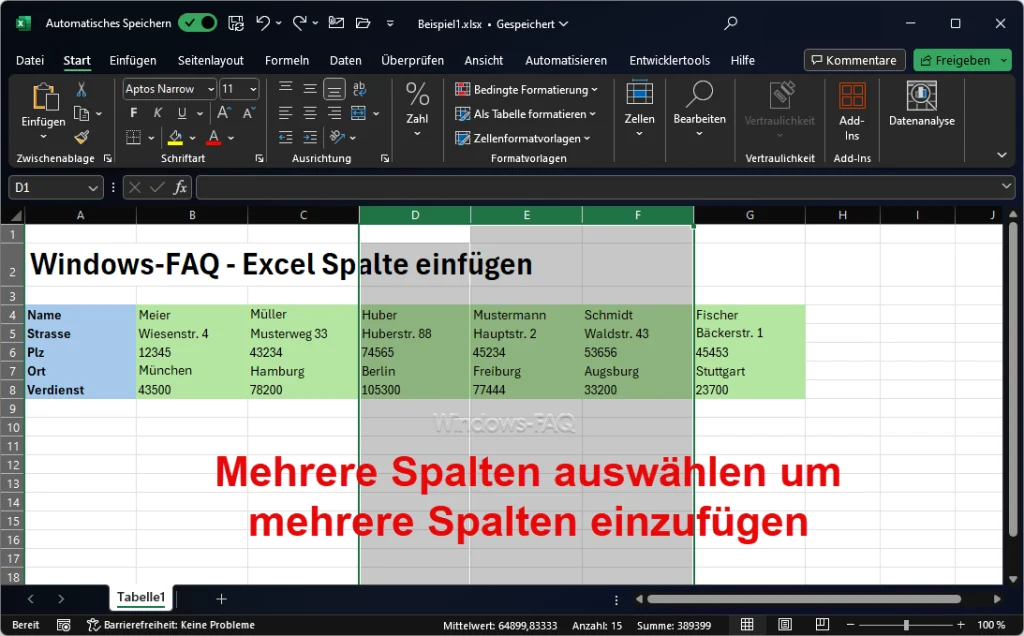
Nun haben Sie erneut 2 Möglichkeiten. Entweder Sie nutzen die Tastenkombination „Strg + +“ oder Sie klicken mit der rechten Maustaste erneut in die Spaltenüberschrift und wählen „Zellen einfügen„. Die Tastenkombination ist sicherlich die schnellere Variante.
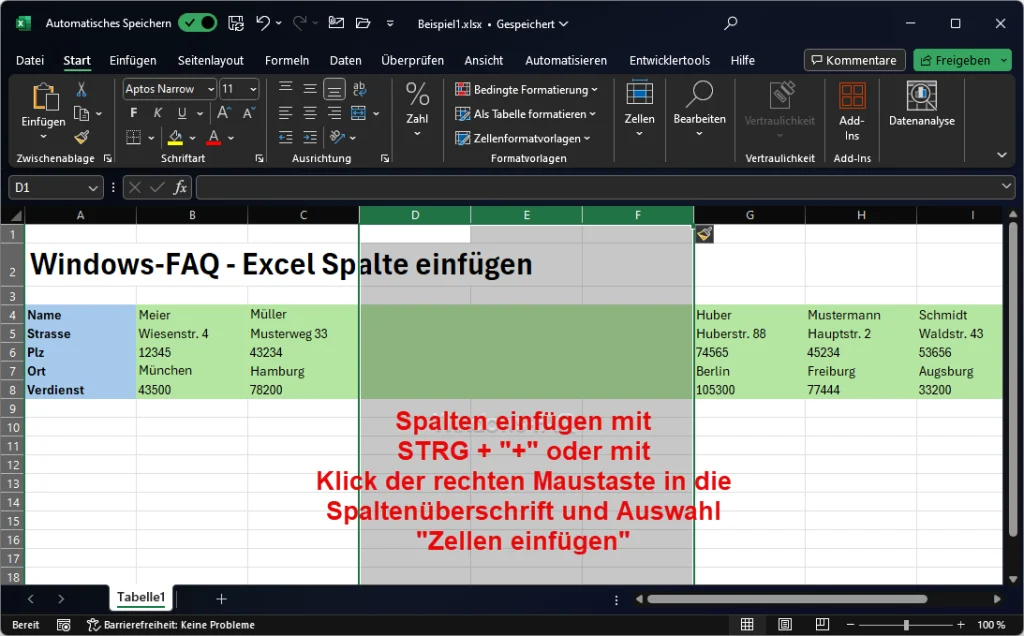
Formeln anpassen beim Einfügen von Spalten
Wenn Sie eine Excel Spalte einfügen, so passt Excel in der Regel Formeln automatisch an. Außer Sie verwenden in Ihren Formeln die „$“ Funktion, dann werden ggf. die Formeln nicht angepasst.
Spalte einfügen rückgängig machen
Sollten Sie versehentlich eine Spalte eingefügt haben, können Sie die Aktion mit „Strg + Z“ oder „Alt + Backspace“ wieder rückgängig machen.
Zusammenfassung der Funktionen
- Wählen Sie zunächst die Spalte aus, links von der die neue Spalte eingefügt werden soll. Klicken Sie dazu auf die Überschrift der entsprechenden Spalte (z.B. „B„, wenn Sie eine neue Spalte links von Spalte B einfügen möchten). Oder Sie betätigen die Tastenkombination „STRG + Leertaste„.
- Eine Excel Spalte einfügen können Sie dann mit der Tastenkombination STRG + „+“ oder über das Kontextmenü der Spaltenübersicht und der Funktion „Zellen einfügen„. Sie können auch über das Excel Menü gehen über den Weg „Start„, „Einfügen“ und „Blattspalten einfügen„.
Fazit
Das Einfügen von Spalten in Excel ist eine grundlegende Funktion, die in vielen verschiedenen Szenarien der Datenverarbeitung und -analyse eingesetzt wird. Durch die Beherrschung dieser Funktion und das Verständnis ihrer Auswirkungen können Sie Ihre Effizienz in Excel deutlich steigern. Egal ob Sie ein Excel-Anfänger oder ein erfahrener Benutzer sind, die Fähigkeit, Spalten effizient zu verwalten, ist ein wichtiger Bestandteil der Arbeit mit Excel.
– Excel Spalten verschieben oder tauschen
– Standardabweichung Excel – So geht´s
– Excel in Word umwandeln – So geht´s
– Differenz mit Excel berechnen
– Excel Alternative
– Summenzeichen (Σ) in Excel
– Excel Spalten zusammenführen






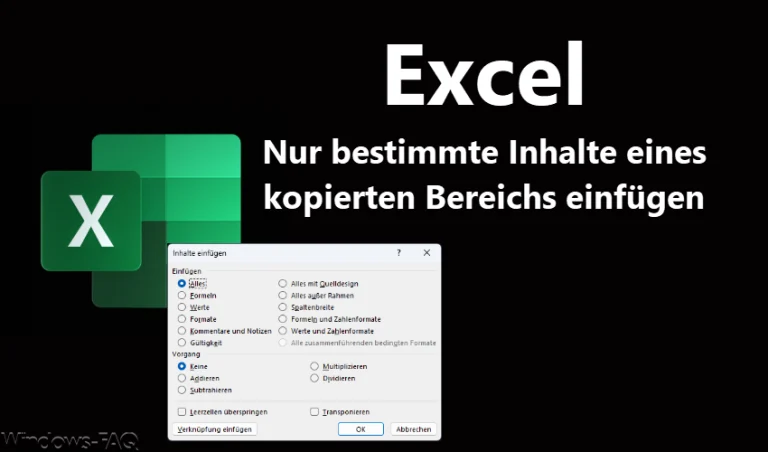







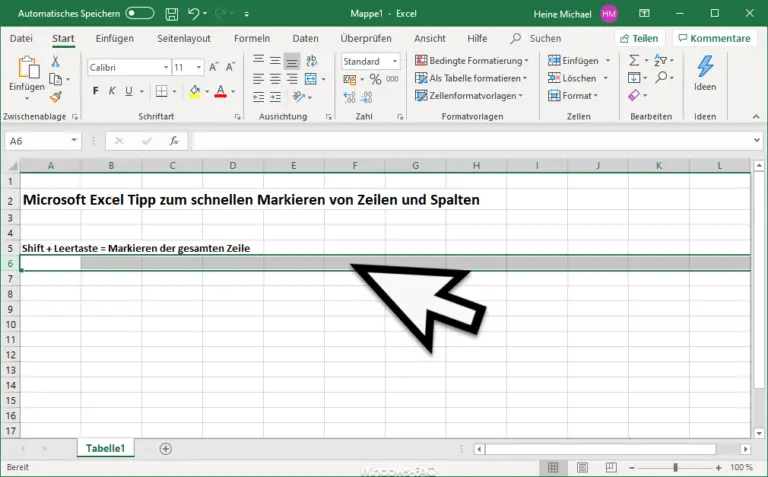




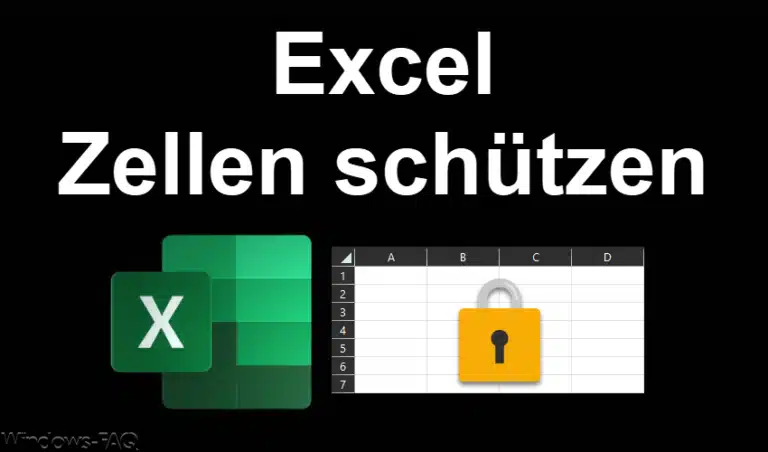



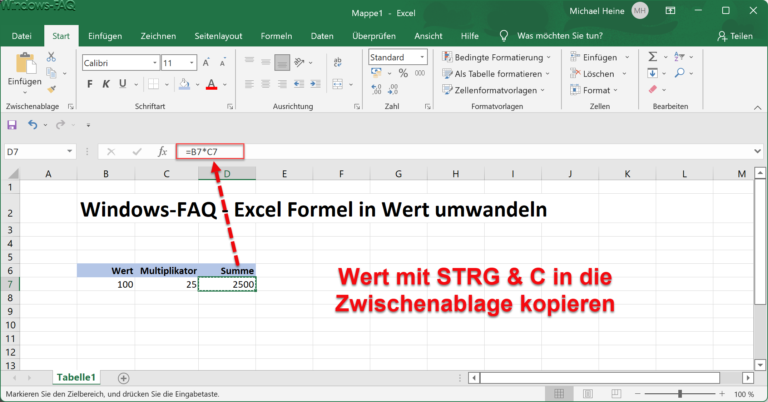




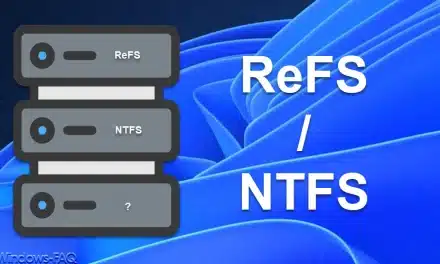
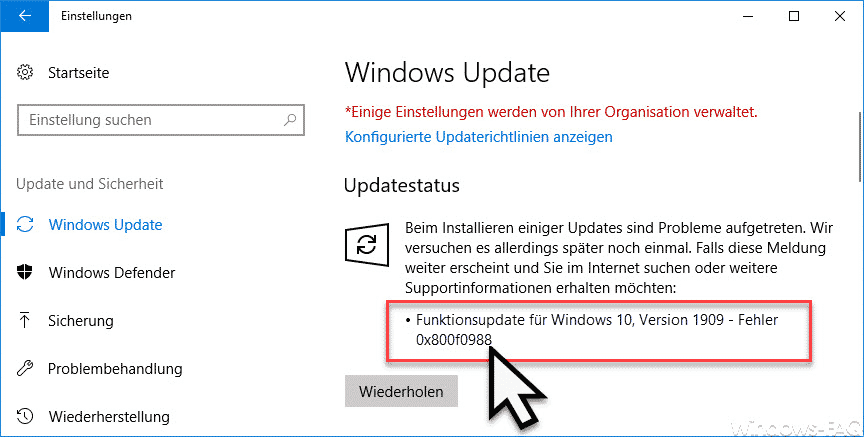





Neueste Kommentare