Bevor Sie von bestehenden Excel Dateien Excel Makros aktvieren, sollten Sie sich im Klaren sein, welche Gefahren dies beinhalten kann. Obwohl Makros ein unglaublich nützliches Werkzeug sein können, sind sie standardmäßig in Excel deaktiviert, um den Benutzer vor potenziell schädlichem Code zu schützen. In dieser Excel Anleitung führen wir Sie durch die verschiedenen Methoden, um Excel-Makros zu aktivieren, und erklären, wie Sie Ihre Sicherheitseinstellungen verwalten können, um sicherzustellen, dass Sie das volle Potenzial von Excel nutzen können, ohne dabei Sicherheitsrisiken einzugehen.
Was sind Excel Makros?
Bevor wir in die Aktivierung von Makros einsteigen, lassen Sie uns zunächst verstehen, was Makros sind. Ein Makro ist eine Sequenz von Befehlen oder Aktionen, die zusammengefasst und automatisiert werden können, um repetitive Aufgaben auszuführen. Makros werden in Excel häufig verwendet, um Zeit zu sparen, Fehler zu reduzieren und die Produktivität zu erhöhen. Excel bietet auch sehr komfortable Funktionen um Makros aufzuzeichnen, sodass Sie sich nicht unbedingt mit der VBA Programmierung auseinander setzen müssen.
Warum sind Makros standardmäßig deaktiviert?
Microsoft hat aus Sicherheitsgründen entschieden, Makros standardmäßig zu deaktivieren. Makros können Programmcode enthalten, der, wenn er von einer unzuverlässigen Quelle stammt, potenziell schädlich für Ihr System sein könnte. Durch das Deaktivieren von Makros schützt Excel die Benutzer vor versehentlichem oder bösartigem Ausführen von schädlichem Code.
Excel Sicherheitswarnung – Makros wurden deaktiviert – Inhalt aktivieren
Sollten Sie nachfolgende Excel Sicherheitswarnung erhalten, so befindet sich in der Excel-Datei ein Makro. Aus Sicherheitsgründen wird die Bearbeitung der Daten und die Aktivierung des Makros nicht durchgeführt, falls die Daten schädliche Malware enthält.
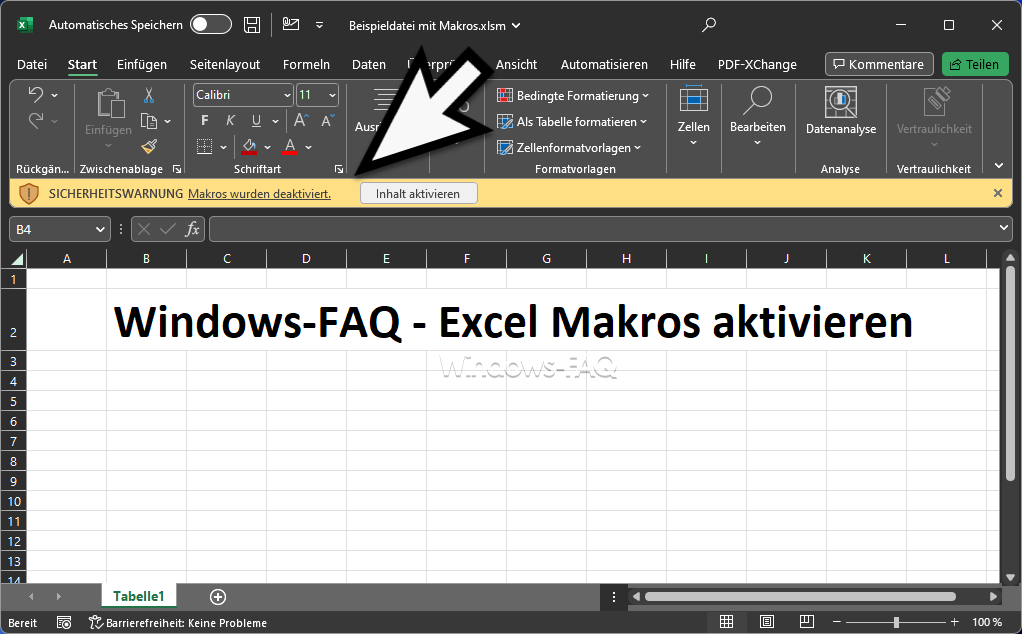
Sie können die Makros aktivieren und den Inhalt der Excel Datei aktivieren, indem Sie einfach auf den Button „Inhalt aktivieren“ klicken. Weiterführende Informationen allerdings finden Sie unter dem Link „Makros wurden deaktiviert„.
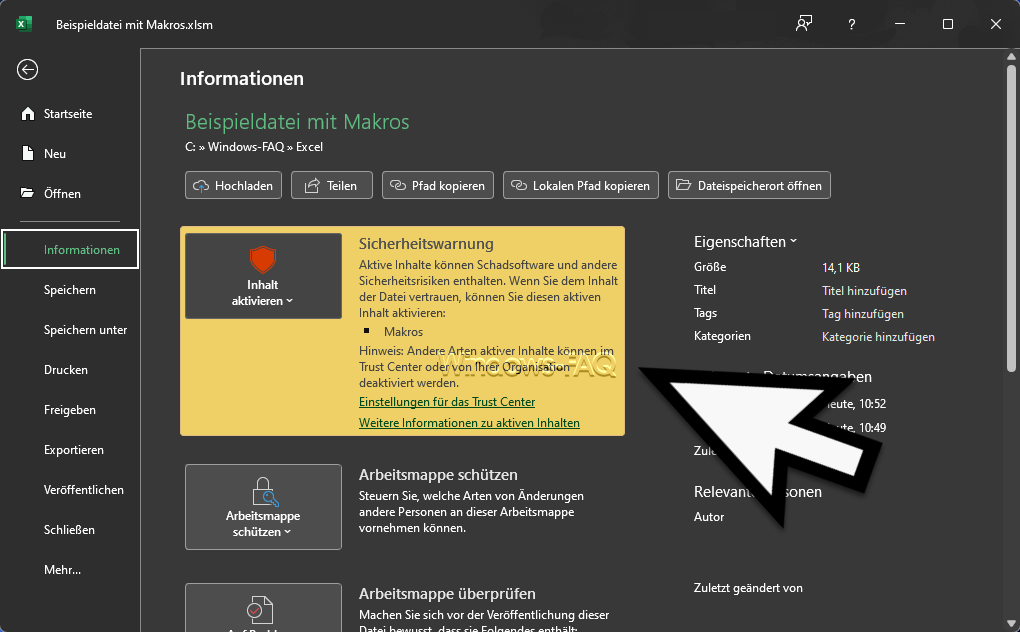
Excel weißt mit der folgenden Sicherheitswarnung nochmals auf die Gefahren hin, die durch die Aktivierung von Makros entstehen können.
Sicherheitswarnung
Aktive Inhalte können Schadsoftware und andere Sicherheitsrisiken enthalten. Wenn Sie dem Inhalt der Datei vertrauen, können Sie diesen aktiven Inhalt aktivieren: – Makros
Hinweis: Andere Arten aktiver Inhalte können Sie im TrustCenter oder von Ihrer Organisation deaktiviert werden.
Über den Link „Einstellungen für das Trust Center“ gelangen Sie dann zu weiteren Optionen.
Excel Trustcenter und Makro Optionen
Im Excel Trustcenter finden Sie dann die folgenden Optionen, wie Excel mit Makros umgehen soll. Hier ist eine Erklärung der verfügbaren Einstellungen auf der rechten Seite des Bildes:
- Deaktivieren von VBA-Makros ohne Benachrichtigung: Diese Einstellung blockiert alle Makros und verhindert, dass sie ausgeführt werden. Der Nutzer erhält keine Benachrichtigung, wenn eine Arbeitsmappe mit Makros geöffnet wird. Diese Option ist die sicherste, da sie keinen Code ausführt, der möglicherweise schädlich sein könnte.
- Deaktivieren von VBA-Makros mit Benachrichtigung: Bei dieser Einstellung werden die Makros ebenfalls blockiert, aber der Nutzer wird benachrichtigt, wenn eine Arbeitsmappe mit Makros geöffnet wird. Die Benachrichtigung bietet die Möglichkeit, die Makros zu aktivieren, falls der Benutzer entscheidet, dass sie sicher sind.
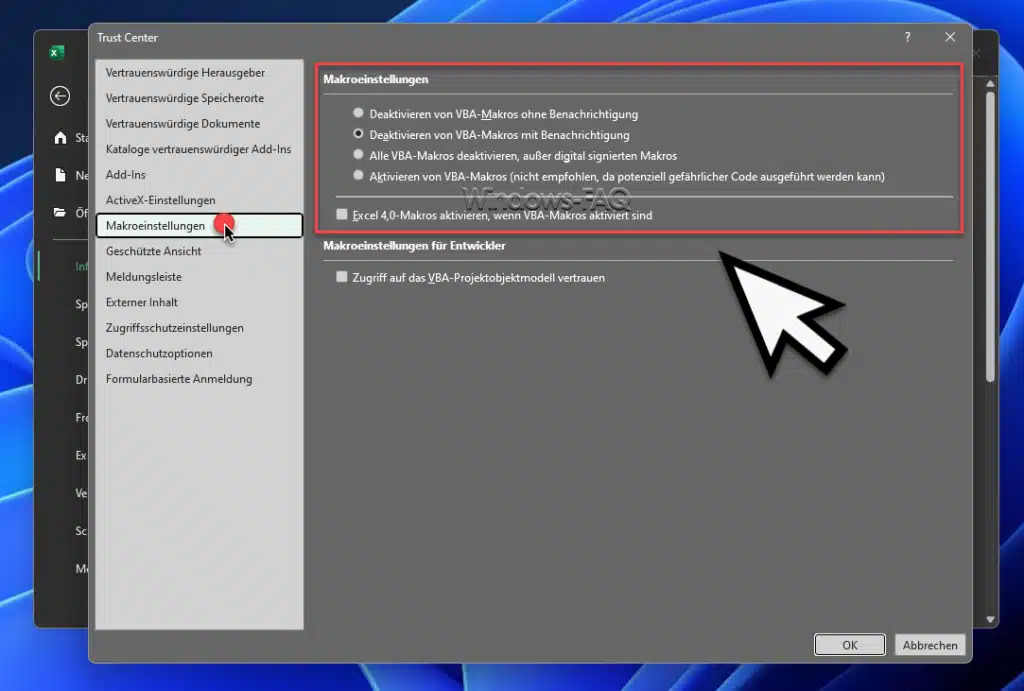
- Alle VBA-Makros deaktivieren, außer digital signierten Makros: Diese Sicherheitseinstellung erlaubt nur die Ausführung von Makros, die mit einem vertrauenswürdigen digitalen Zertifikat signiert sind. Makros ohne solch eine Signatur werden blockiert, auch wenn sie keine Benachrichtigung erhalten.
- Aktivieren von VBA-Makros (nicht empfohlen, da potenziell gefährlicher Code ausgeführt werden kann): Diese Einstellung ermöglicht die Ausführung aller Makros. Diese Option wird nicht empfohlen, weil sie die Sicherheit des Systems beeinträchtigen kann, da schädlicher Code ausgeführt werden könnte, ohne dass der Benutzer darüber informiert oder gewarnt wird.
- Excel 4.0-Makros aktivieren, wenn VBA-Makros aktiviert sind: Excel 4.0-Makros sind eine ältere Art von Makros, die vor den VBA (Visual Basic for Applications) Makros verwendet wurden. Diese Option ermöglicht es, dass Excel 4.0-Makros ausgeführt werden können, aber nur, wenn die VBA-Makros ebenfalls aktiviert sind.
Diese Optionen sind Teil der Sicherheitsmaßnahmen von Excel, die den Benutzer vor potenziell schädlichen Makros schützen sollen, indem sie die Ausführung von Makros steuern. Benutzer sollten diese Einstellungen sorgfältig wählen, basierend auf ihrem Bedürfnis nach Sicherheit und Funktionalität.
Excel Meldungsleiste konfigurieren
Excel bietet auch einige Einstellungs- und Konfigurationsmöglichkeiten für die Meldungsleiste.
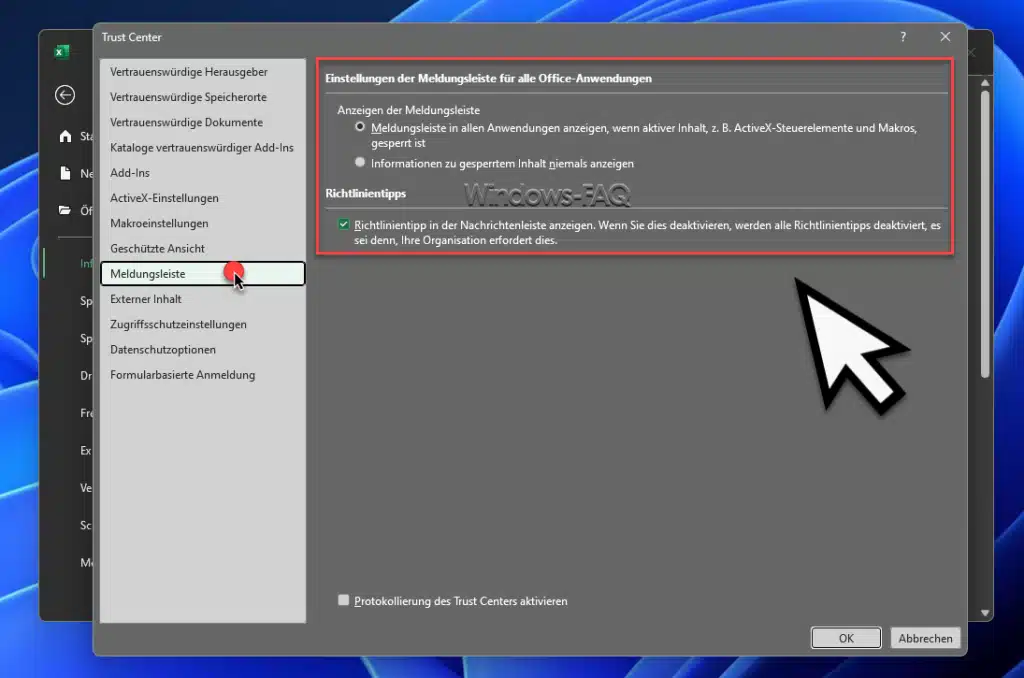
Die Meldungsleiste dient als Benachrichtigungssystem, das dem Benutzer Informationen über potenzielle Sicherheitsrisiken oder notwendige Aktionen gibt, wenn Inhalte in einer Office-Anwendung geöffnet werden. Hier ist eine Erklärung der Optionen:
- Meldungsleiste in allen Anwendungen anzeigen, wenn aktiver Inhalt, z. B. ActiveX-Steuerelemente und Makros, gesperrt ist: Wenn diese Option ausgewählt ist, wird die Meldungsleiste in Excel und anderen Office-Anwendungen angezeigt, wenn Dokumente aktiven Inhalt enthalten, wie z.B. Makros oder ActiveX-Steuerelemente, die basierend auf den Sicherheitseinstellungen blockiert wurden. Die Meldungsleiste informiert den Benutzer über die blockierten Inhalte und bietet oftmals die Möglichkeit, sie zu aktivieren, wenn der Benutzer entscheidet, dass sie sicher sind.
- Informationen zu gesperrtem Inhalt niemals anzeigen: Wird diese Einstellung ausgewählt, wird die Meldungsleiste nicht angezeigt, wenn Office-Inhalte wie Makros oder ActiveX-Steuerelemente blockiert werden. Dies könnte dazu führen, dass Benutzer nicht bewusst sind, dass Teile ihres Dokuments aufgrund von Sicherheitseinstellungen nicht ausgeführt oder angezeigt werden.
- Richtlinientipp in der Nachrichtenleiste anzeigen: Wenn diese Option aktiviert ist, zeigt die Meldungsleiste Richtlinientipps an. Dies sind Benachrichtigungen, die im Zusammenhang mit der Verwaltung von Informationsrechten oder anderen organisatorischen Richtlinien stehen. Wenn ein Dokument gegen eine festgelegte Richtlinie verstößt, wird der Benutzer über die Meldungsleiste informiert. Wenn diese Option deaktiviert ist, werden keine Richtlinientipps angezeigt, selbst wenn die Organisation bestimmte Richtlinien für Dokumente vorgibt.
Diese Einstellungen ermöglichen es den Benutzern von Office-Anwendungen, das Gleichgewicht zwischen Sicherheit und Benutzerfreundlichkeit zu wählen und anzupassen, wie proaktiv die Anwendung sie über potenzielle Sicherheitsprobleme informiert.

Zusammenfassung – Excel Makros aktvieren
Hier nochmals in kurzen Schritten zusammengefasst, auf welche Arten Sie Excel Makros aktivieren können.
1. Makro-Einstellungen über das Menü „Optionen“
- Öffnen Sie Excel und gehen Sie zur Registerkarte „Datei“.
- Wählen Sie „Optionen“ aus, um das Fenster „Excel-Optionen“ zu öffnen.
- Im Fenster „Excel-Optionen“ klicken Sie auf „Vertrauensstellungscenter“ und dann auf „Einstellungen für das Vertrauensstellungscenter…“.
- Wählen Sie „Makroeinstellungen“ aus den Optionen auf der linken Seite.
- Hier können Sie auswählen, wie Excel mit Makros umgehen soll. Die Optionen reichen von „Alle Makros ohne Benachrichtigung deaktivieren“ (nicht empfohlen, es sei denn, Sie benötigen eine sehr hohe Sicherheitsstufe) bis hin zu „Alle Makros mit Benachrichtigung aktivieren„. Es gibt auch eine Option, um Makros zu aktivieren und gleichzeitig den Zugriff auf das VBA-Projektobjektmodell zu verhindern, was eine zusätzliche Sicherheitsebene bietet.
- Nachdem Sie Ihre Auswahl getroffen haben, klicken Sie auf „OK“, um Ihre Einstellungen zu speichern.
2. Makros für eine einzelne Arbeitsmappe aktivieren
Wenn Sie nicht möchten, dass Ihre globalen Einstellungen geändert werden, können Sie Makros auch nur für eine einzelne Arbeitsmappe aktivieren:
- Wenn Sie eine Arbeitsmappe mit deaktivierten Makros öffnen, zeigt Excel in der Regel eine Sicherheitswarnung über der Arbeitsmappe an, die besagt, dass Makros deaktiviert wurden.
- In dieser Sicherheitswarnung gibt es eine Option, um „Inhalt aktivieren“ zu klicken, was bedeutet, dass die Makros nur für die aktuelle Sitzung aktiviert werden.
Sicherheitstipps beim Arbeiten mit Makros
Abschließend noch einige Sicherheitstipps, die Sie beim Arbeiten beim Aktivieren der Excel Makros beachten sollten.
- Öffnen Sie nur Makros aus vertrauenswürdigen Quellen: Bevor Sie Makros aktivieren, stellen Sie sicher, dass die Datei von einer vertrauenswürdigen Quelle stammt.
- Verwenden Sie Antivirensoftware: Stellen Sie sicher, dass Ihr System durch aktuelle Antivirensoftware geschützt ist.
- Halten Sie Ihr System aktuell: Installieren Sie regelmäßig Updates für Ihr Betriebssystem und alle Anwendungen, um Sicherheitslücken zu schließen.
Abschließend eine Übersicht der bekanntesten Makro-Viren
Die bekanntesten Excel-Makroviren sind:
- Melissa-Virus (1999): Einer der ersten weit verbreiteten Makroviren, der sich durch E-Mails verbreitete und die Kontakte des Opfers infizierte, was zu erheblichen Netzwerkstörungen und Schäden in Millionenhöhe führte.
- Hancitor/Chanitor (2014–2017): Dieser Makrovirus wurde über infizierte Word-Dokumente verbreitet und diente als Downloader für weiteren Schadcode, der auf Datendiebstahl oder Ransomware-Installationen abzielte.
- Erster bekannter macOS Makrovirus (2017): Dieser zeigte, dass auch Mac-Systeme von Makroviren betroffen sein können. Der Virus kontaktierte einen entfernten Server, um zusätzlichen Schadcode zu laden.
- ExcelMacro/Laroux: Dies war der erste Excel-Makrovirus, der eine
auto_open-Routine beinhaltete und sich selbst in der persönlichen Makro-Arbeitsmappe replizierte, wodurch jeder auf dem Computer erstellte neue Arbeitsmappe infiziert wurde. - W97M.Melissa (Melissa): Ein anderer bekannter Virus, der Microsoft Word infizierte, die Makro-Sicherheitsfeatures deaktivierte und sich selbst über Outlook oder Outlook Express an die ersten 50 Kontakte verschickte, wodurch er sich schnell verbreitete.
Fazit
Wenn Sie Excel Makros aktvieren und diese in Excel Projekten verwenden, so können Sie Ihre Produktivität merklich steigern, indem sie repetitive Aufgaben automatisiert. Es ist jedoch wichtig, vorsichtig zu sein und sicherzustellen, dass Sie nur Makros aus vertrauenswürdigen Quellen ausführen, um potenzielle Sicherheitsrisiken zu minimieren. Indem Sie die oben genannten Schritte und Sicherheitstipps befolgen, können Sie die Vorteile von Excel-Makros sicher nutzen.
– Excel in Word umwandeln – So geht´s
– Dezimal in Minuten – Umrechnung mit Excel






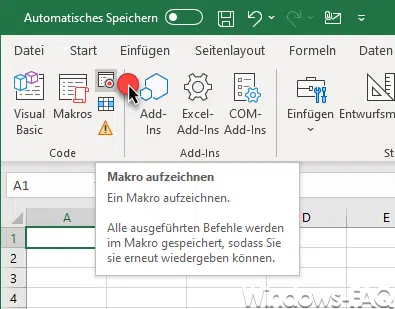








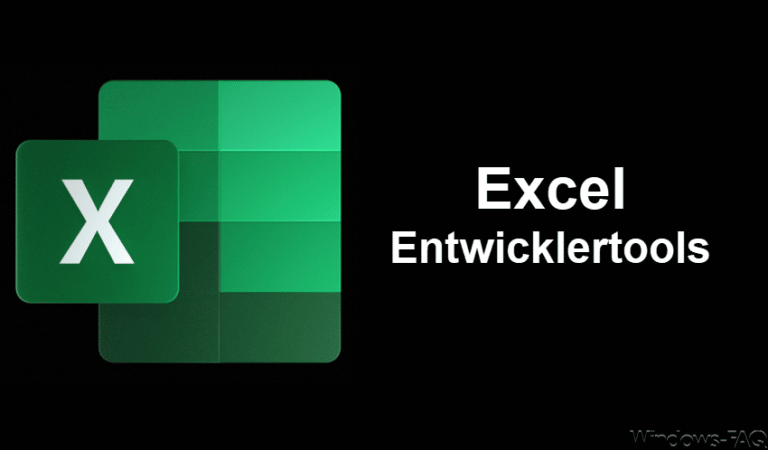


















Neueste Kommentare