Es gibt mehrere Möglichkeiten und Befehle, wie Sie den Windows-Cache leeren bzw. löschen können um z.B. Probleme zu beseitigen. Windows benutzt Caching in verschiedenen Bereichen den Betriebssystem und ist in der Regel dafür verantwortlich, dass die Performance des Windows PCs gesteigert wird. Allerdings kann es bei den diversen Cache Pools zu dem Problem kommen, dass der Cache mit der Zeit geleert werden muss. Dieses Leeren des Windows Cache kann helfen, die Geschwindigkeit zu verbessern und Probleme zu beheben. In diesem Blogbeitrag zu den diversen Caches zeigen wir Ihnen zahlreiche Schritt-für-Schritt Anleitungen zum Leeren dieser Zwischenspeicher.
1. Temporäre Dateien löschen
Schritt 1: Temporäre Dateien über die Einstellungen löschen
- Öffnen Sie die Windows Einstellungen, indem Sie auf das Startmenü klicken und Einstellungen auswählen oder indem Sie die „Windows Taste + I“ auf Ihrer Tastatur drücken.
- Gehen Sie zu System > Speicher.
- Klicken Sie unter die Option „Temporäre Dateien“ und wählen Sie dann die gewünschten Optionen an, die Sie löschen möchten. In diesem Fall sollten Sie die Option „Temporäre Dateien“ zum Löschen anklicken.
- Anschließend auf die Funktion „Dateien entfernen“ klicken.
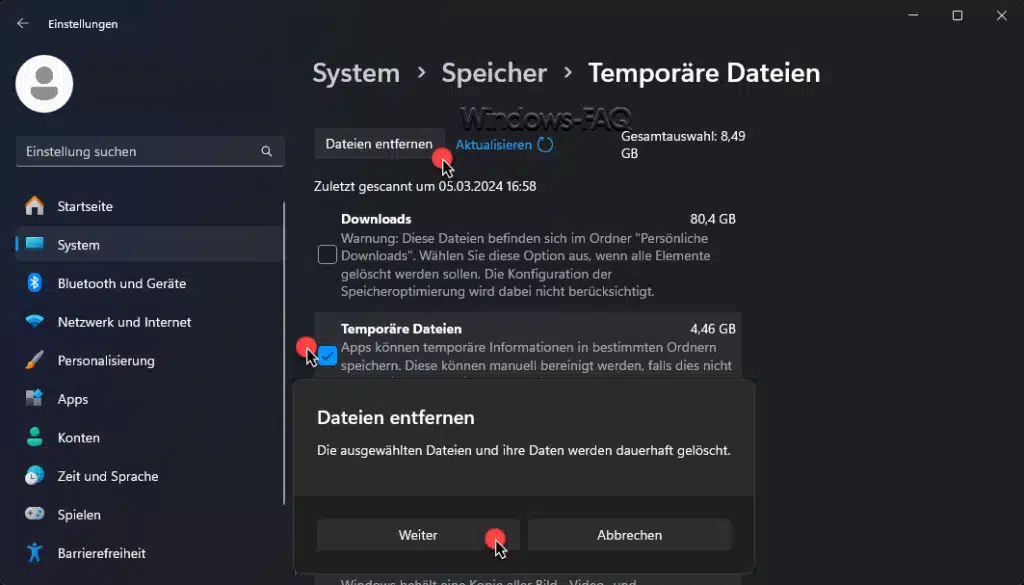
Schritt 2: Temporäre Dateien manuell löschen
- Drücken Sie „Windows Taste + R„, um das Ausführen-Fenster zu öffnen.
- Geben Sie „%temp%“ ein und drücken Sie Enter. Dies öffnet den Ordner mit temporären Dateien.
- Wählen Sie alle Dateien in diesem Ordner aus (Strg+A) und löschen Sie sie (Entf).
2. Den DNS-Cache leeren
Das Leeren des DNS-Cache kann aus mehreren Gründen sinnvoll sein. Erstens hilft es bei der Behebung von Konnektivitätsproblemen. Wenn beispielsweise eine Website umgezogen ist und ihre IP-Adresse geändert hat, kann der gespeicherte Eintrag im DNS-Cache veraltet sein und zu Fehlern beim Versuch führen, die Seite zu erreichen. Zweitens verbessert es die Sicherheit, da es potenziell schädliche oder manipulierte DNS-Einträge entfernt, die durch Pharming-Angriffe im Cache gespeichert wurden. Drittens kann das Löschen des DNS-Cache Datenschutzbedenken angehen, da es die Spuren der besuchten Internetadressen beseitigt. Insgesamt trägt das regelmäßige Leeren des DNS-Cache dazu bei, dass Ihr System effizient und sicher auf das Internet zugreifen kann, indem es sicherstellt, dass DNS-Anfragen aktuelle und korrekte Informationen erhalten.
Schritt 1: Die Eingabeaufforderung öffnen
- Suchen Sie in der Windows-Suche nach „cmd„, klicken Sie mit der rechten Maustaste auf „Eingabeaufforderung“ und wählen Sie „Als Administrator ausführen„.
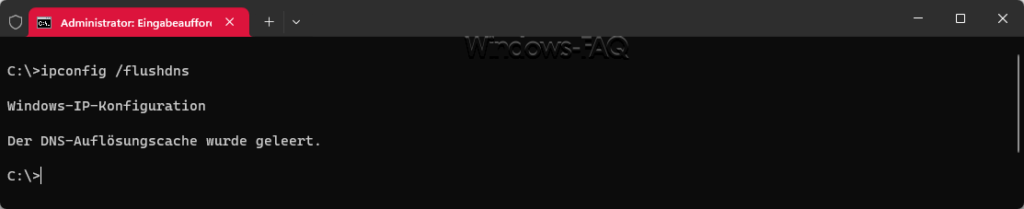
Schritt 2: Den DNS-Cache leeren
- Geben Sie in der Eingabeaufforderung „ipconfig /flushdns“ ein und drücken Sie Enter. Dies wird den DNS-Cache leeren, und Sie erhalten eine Bestätigungsmeldung.
3. Den Thumbnails-Cache leeren
Das Leeren des Thumbnails-Cache in Windows kann aus verschiedenen Gründen sinnvoll sein, insbesondere zur Verbesserung der Systemleistung und zur Behebung von Anzeigeproblemen. Der Thumbnails-Cache speichert Vorschaubilder von Dateien und Ordnern, um diese schneller in der Explorer-Ansicht darstellen zu können. Mit der Zeit kann dieser Cache jedoch übermäßig groß werden oder veraltete Vorschaubilder enthalten, was zu unnötigem Speicherplatzverbrauch und möglichen Fehldarstellungen führt. Durch das Leeren des Thumbnails-Cache wird Speicherplatz freigegeben und sichergestellt, dass Windows aktuelle und korrekte Thumbnails generiert, was insbesondere bei häufiger Bearbeitung von Bild- oder Videodateien zu einer schnelleren und fehlerfreieren Darstellung führt. Zudem kann diese Maßnahme bei langsamen Systemen die allgemeine Reaktionsfähigkeit beim Durchsuchen von Dateien verbessern, indem überflüssige Daten entfernt und Ressourcen effizienter genutzt werden.
Schritt 1: Die Datenträgerbereinigung nutzen
- Suchen Sie im Startmenü nach Datenträgerbereinigung und öffnen Sie das Programm.
- Wählen Sie das Laufwerk aus, das Sie bereinigen möchten, und klicken Sie auf
OK. - Aktivieren Sie das Kontrollkästchen Thumbnails, zusammen mit anderen Dateien, die Sie löschen möchten, und klicken Sie dann auf
OK.
4. Den Windows Store Cache leeren
Das Leeren des Windows Store Cache ist z.B. dann sinnvoll, wenn sich der Microsoft Store nicht öffnet.
Schritt 1: Den WSReset-Befehl nutzen
- Drücken Sie die „Windows-Taste+R„, um das Ausführen-Fenster zu öffnen.
- Geben Sie „WSReset.exe“ ein und drücken Sie Enter. Ein leeres Befehlszeilenfenster wird geöffnet. Schließen Sie es nicht; es wird automatisch geschlossen, nachdem der Cache des Windows Store zurückgesetzt wurde.

5. Windows Update Cache leeren
Zum Windows-Cache leeren gehört auch der Windows Update Cache, der für die gesamte Updateverarbeitung zuständig ist. Um den Windows Update-Cache zu leeren, führen Sie die folgenden Schritte durch. Dies kann hilfreich sein, wenn Sie Probleme mit nicht funktionierenden Updates haben oder Sie bei der Installation der Updates einen Fehlercode erhalten. Bei jedem Download und jeder Windows Update Installation werden die Update Installationsdateien im sogenannten Windows SoftwareDistribution Ordner abgelegt. Kommt es in diesem Ordnersystem zu Unstimmigkeiten bzw. Inkonsistenzen, so kann der Inhalt des Ordners gelöscht werden. Windows baut beim nächsten Windows Update die untergeordnete Dateistruktur selbstständig wieder auf und lädt fehlende Updates komplett neu herunter. Um den Inhalt des Windows Cache Update Ordners zu leeren müssen Sie folgende Schritte durchführen.
Schritt 1: Windows Update-Dienst stoppen
- Drücken Sie auf Ihrer Tastatur „Windows Taste + R„, um das Dialogfeld „Ausführen“ zu öffnen.
- Geben Sie „services.msc“ ein und drücken Sie
Enteroder klicken Sie auf „OK“. Dies öffnet die Windows Diensteverwaltung. - Scrollen Sie nach unten und suchen Sie nach dem Dienst „Windows Update“.
- Klicken Sie mit der rechten Maustaste auf „Windows Update“ und wählen Sie „Beenden“ aus dem Kontextmenü. Alternativ können Sie den Dienst auch anhalten, indem Sie ihn auswählen und auf den Link „Dienst anhalten“ in der linken Spalte klicken.
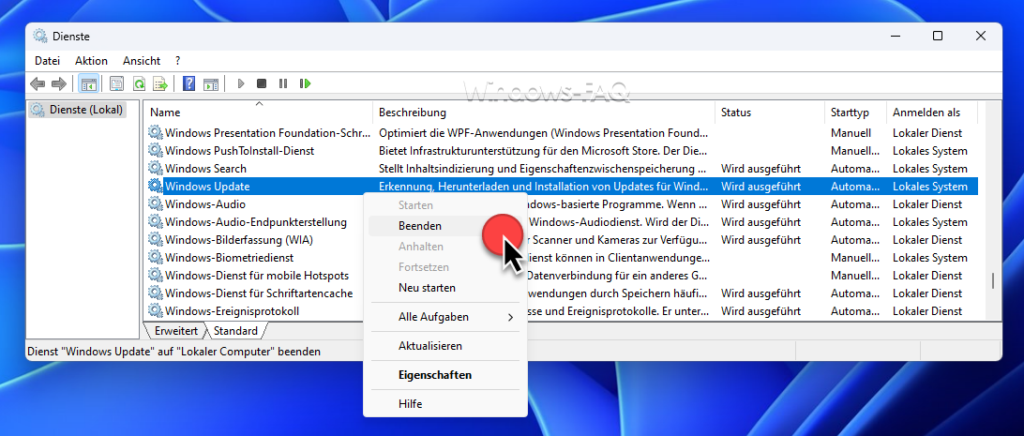
Schritt 2: Cache-Ordner leeren
- Öffnen Sie den Explorer, indem Sie „Windows-Logo-Taste+E“ drücken.
- Navigieren Sie zum „C:\Windows\SoftwareDistribution“ Ordner. Dieser Ordner enthält die Windows Update-Cache-Dateien.
- Drücken Sie „Strg+A„, um alle Dateien und Ordner in diesem Verzeichnis auszuwählen.
- Drücken Sie „Delete“ auf Ihrer Tastatur oder klicken Sie mit der rechten Maustaste und wählen Sie „Löschen“, um alle ausgewählten Dateien zu entfernen. Wenn Sie dazu aufgefordert werden, Administratorberechtigungen zu gewähren, tun Sie dies.
Schritt 3: Windows Update-Dienst neu starten
- Kehren Sie zur Diensteverwaltung zurück, indem Sie die Schritte im Dienstprogramm
services.mscwiederholen, falls Sie es geschlossen haben. - Suchen Sie erneut den „Windows Update“-Dienst.
- Klicken Sie mit der rechten Maustaste darauf und wählen Sie „Starten“ aus dem Kontextmenü.
Wichtige Hinweise
- Es wird empfohlen, vor dem Löschen von Dateien aus dem Update-Cache ein Backup wichtiger Daten durchzuführen.
- Diese Prozedur sollte Probleme mit Windows Update beheben. Falls weiterhin Probleme auftreten, können weitere Schritte wie das Ausführen der Windows Update-Fehlerbehebung oder das manuelle Herunterladen und Installieren des problematischen Updates erforderlich sein.
Das Leeren des Windows Update Caches ist ein nützliches Verfahren zur Behebung von Update-Problemen und zur Freigabe von Speicherplatz, der durch temporäre Update-Dateien belegt wird.
6. Windows FontCache löschen
Das Leeren des Windows FontCache kann bei Problemen mit der Schriftartendarstellung oder bei Leistungsproblemen im Zusammenhang mit Schriftarten hilfreich sein. Windows speichert eine Cache-Datei für Schriftarten, um das Laden und Darstellen von Text zu beschleunigen. Um diesen Cache zu leeren, müssen Sie zunächst den Windows-Dienst „Windows Font Cache Service“ anhalten. Dies kann über das Diensteverwaltungs-Tool („services.msc“) erfolgen, indem Sie den Dienst suchen, ihn mit einem Rechtsklick anhalten und dann den Inhalt des FontCache-Ordners löschen, der sich typischerweise unter „C:\Windows\ServiceProfiles\LocalService\AppData\Local“ befindet.
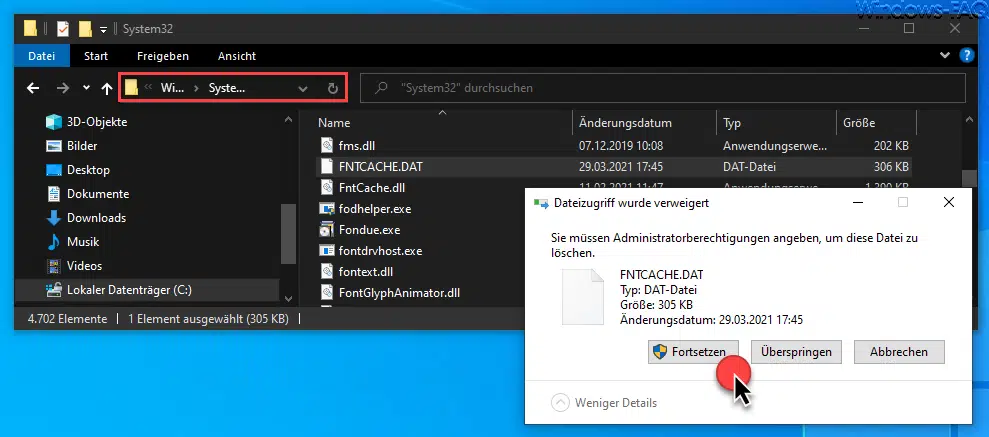
Nach dem Löschen des Cache-Inhalts müssen Sie den Dienst wieder starten, um die Erstellung eines neuen, frischen FontCaches zu ermöglichen. Dieser Vorgang kann die Leistung verbessern und Probleme mit der Schriftartendarstellung beheben, indem beschädigte oder veraltete Cache-Daten entfernt werden.
7. Windows ARP Cache löschen
Das Leeren des ARP (Address Resolution Protocol) Cache ist eine nützliche Maßnahme zur Behebung von Netzwerkverbindungsproblemen oder zur Aktualisierung der Netzwerkinformationen auf einem Windows-System. Der ARP-Cache speichert IP-Adressen und die zugehörigen physischen MAC-Adressen von Geräten in Ihrem Netzwerk. Um den ARP-Cache zu leeren, öffnen Sie die Eingabeaufforderung mit Administratorrechten, indem Sie nach „cmd“ suchen, mit der rechten Maustaste auf „Eingabeaufforderung“ klicken und „Als Administrator ausführen“ wählen.

Geben Sie dann den Befehl „arp -d *“ ein und drücken Sie Enter. Dieser Befehl entfernt alle ARP-Einträge aus dem Cache. Das Löschen des ARP-Cache kann die Netzwerkperformance verbessern und Konnektivitätsprobleme lösen, indem veraltete oder inkorrekte Zuordnungen entfernt werden, sodass Windows gezwungen wird, neue ARP-Anfragen zu senden, um die korrekten Adressen zu ermitteln.
8. Windows Icon Cache leeren
Um den Windows Icon Cache zu leeren, ein nützlicher Schritt bei Problemen mit falsch angezeigten oder beschädigten Icons, müssen Sie zunächst alle Explorer-Prozesse über den Task-Manager beenden. Drücken Sie dazu Ctrl+Shift+Esc, um den Task-Manager zu öffnen, navigieren Sie zum Tab „Details“, suchen Sie nach „explorer.exe“, klicken Sie mit der rechten Maustaste darauf und wählen Sie „Task beenden“.

Dadurch wird die Windows-Oberfläche inklusive des Startmenüs und der Taskleiste vorübergehend verschwinden. Als Nächstes öffnen Sie den Task-Manager erneut (Ctrl+Shift+Esc), gehen auf „Datei“ > „Neuen Task ausführen“, geben „cmd“ ein, um die Eingabeaufforderung zu öffnen. Geben Sie dort „del %localappdata%\IconCache.db /a“ ein, um die IconCache.db-Datei zu löschen. Abschließend geben Sie in der Eingabeaufforderung „explorer.exe“ ein und drücken Enter, um den Explorer neu zu starten. Windows wird automatisch eine neue IconCache.db-Datei erstellen, was in den meisten Fällen die Icon-Anzeigeprobleme behebt.
Fazit
Durch das Funktion des „Windows-Cache leeren“ können Sie dazu beitragen, dass Ihr System reibungslos und effizient läuft. Es ist eine einfache Wartungsaufgabe, die bei der Problembehebung helfen und die allgemeine Leistung verbessern kann. Es ist jedoch wichtig, vorsichtig zu sein und sicherzustellen, dass Sie wissen, was jede Art von Cache macht, bevor Sie sie löschen, um unbeabsichtigte Folgen zu vermeiden.














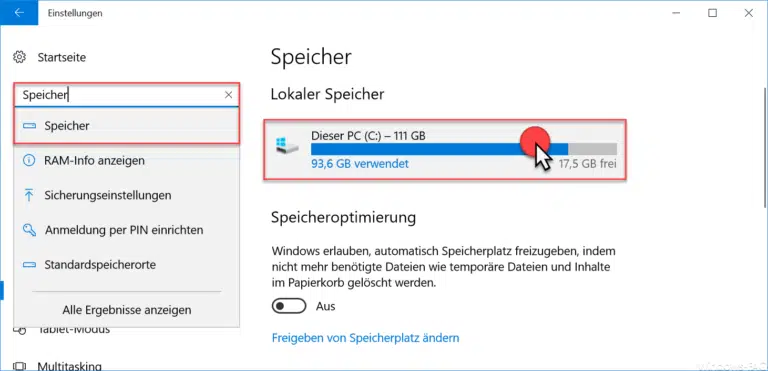






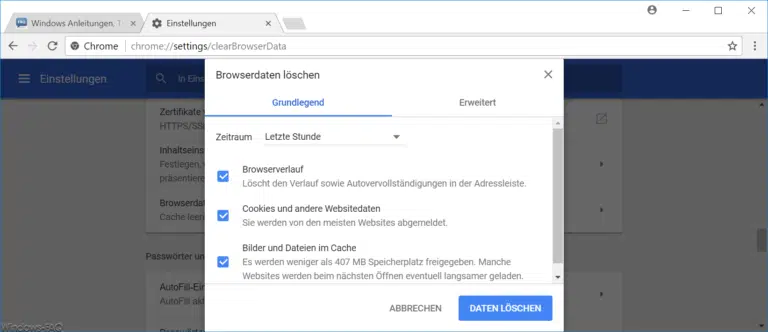


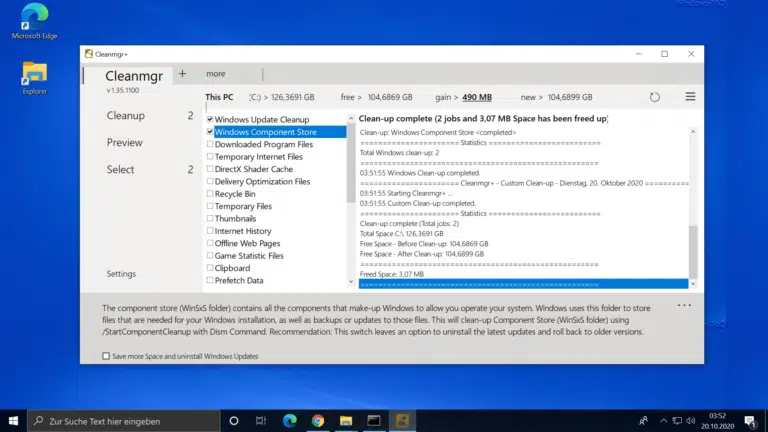



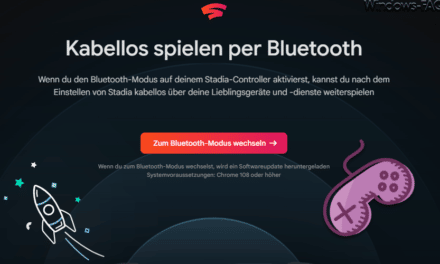






Am einfachsten direkt in eine .bat Datei eintragen, dann läuft das Icon Cache leeren automatisch ab.
tskill explorer /a
del %localappdata%\IconCache.db /a
explorer.exe
Gruß
SeBro