Wie kann ich die Windows Sprache ändern? Windows unterstützt die Installation mehrerer Sprachen gleichzeitig. Die Fähigkeit, die Sprache Ihres Betriebssystems zu ändern, ist bei den aktuellen Windows Betriebssystemen kein großes Problem mehr. Windows bietet Ihnen die Flexibilität, diese Spracheinstellungen mit ein paar einfachen Schritten durchzuführen. In dieser ausführlichen Anleitung zu den Windows Sprachen zeigen wir Ihnen, wie Sie weitere Sprachen installieren können und wie Sie PowerShell dabei auch unterstützen kann.
Warum die Sprache in Windows ändern?
Die Gründe für den Wunsch, die Sprache in Windows zu ändern, sind vielfältig. Einige Benutzer möchten möglicherweise in eine Sprache wechseln, mit der sie vertrauter sind, während andere in einem mehrsprachigen Haushalt leben und ihre PCs für verschiedene Familienmitglieder anpassen müssen. Darüber hinaus kann das Ändern der Sprache für Entwickler wichtig sein, die ihre Anwendungen in verschiedenen Sprachumgebungen testen möchten.
Schritt-für-Schritt-Anleitungen
Nachfolgend zwei Schritt-für-Schritt Anleitungen für Windows 10 und Windows 11, mit der Sie die Windows Sprache ändern können.
Windows 11 Sprache ändern
Klicken Sie mit der rechten Maustaste auf das Startsymbol und wählen Sie „Einstellungen“ oder verwenden Sie die Tastenkombination Windows-Taste + I.

Wählen Sie im Einstellungsmenü „Zeit & Sprache“ aus der Liste der Optionen. Klicken Sie anschließend auf der linken Seite auf „Sprache & Region„. Hier können Sie eine neue Sprache hinzufügen.
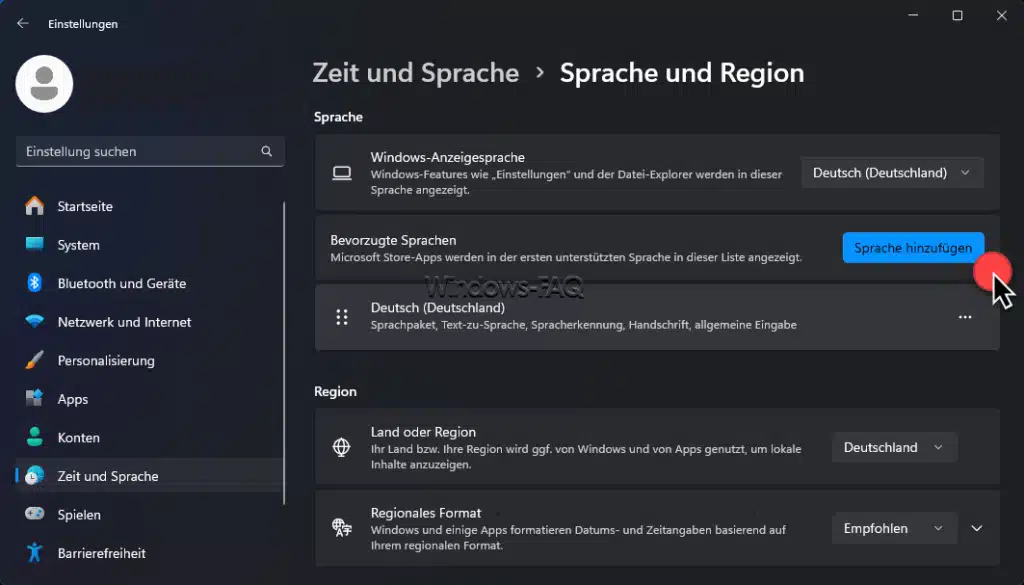
Klicken Sie auf „Eine Sprache hinzufügen“ und suchen Sie nach der Sprache, die Sie installieren möchten.
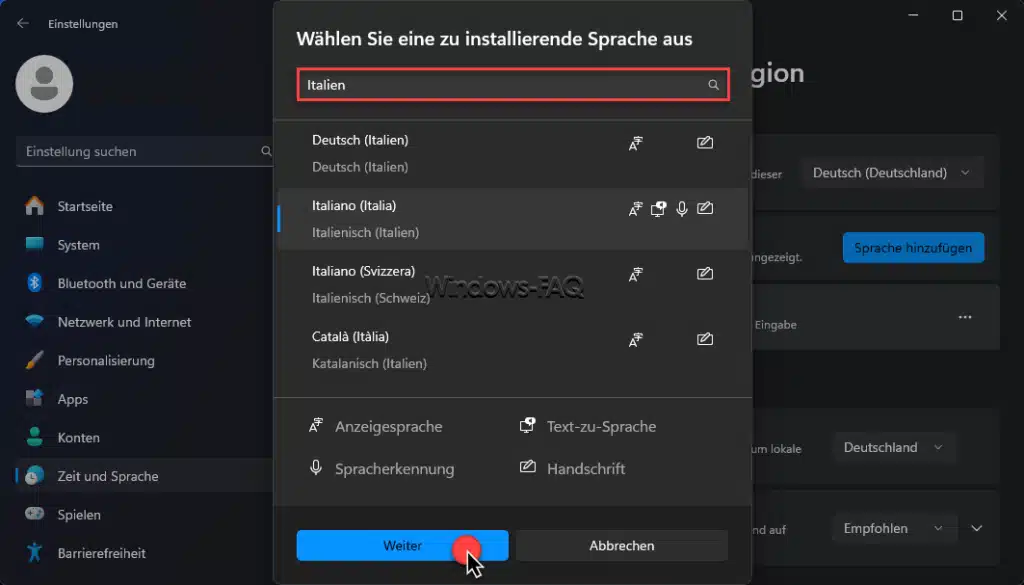
Wählen Sie eine zu installierende Sprache aus. Ganz oben gibt es ein Suchfeld, in das Benutzer den Namen einer Sprache eingeben können, um sie schneller in der Liste zu finden. Die Sprachenliste zeigt verschiedene Sprachen oder Sprachvarianten an, die installiert werden können. In Ihrem Fall zeigt es verschiedene italienische und deutsche Sprachvarianten sowie Katalanisch für Italien. Folgende Anzeigen sind bei den jeweiligen Sprachen eingeblendet.
- Anzeigesprache: Das Symbol mit dem „A“ zeigt an, dass die Sprache als Anzeigesprache für Menüs, Dialogfelder, Hilfetexte und andere Benutzeroberflächenelemente verfügbar ist.
- Text-zu-Sprache: Das Symbol mit dem Lautsprecher gibt an, dass es eine Text-zu-Sprache-Funktion gibt, die Text auf dem Bildschirm vorlesen kann.
- Spracherkennung: Das Mikrofonsymbol zeigt an, dass die Sprache Spracherkennungsdienste unterstützt, sodass Sie Sprachbefehle verwenden oder in dieser Sprache diktieren können.
- Handschrift: Das Symbol mit der Hand und dem Stift bedeutet, dass die Handschrifterkennung verfügbar ist, was nützlich sein kann, wenn Sie ein Gerät mit einem Touchscreen verwenden.
Windows Sprachfeatures
Nach dem Klick auf „Weiter“ können Sie weitere Windows Sprachfeatures festlegen.
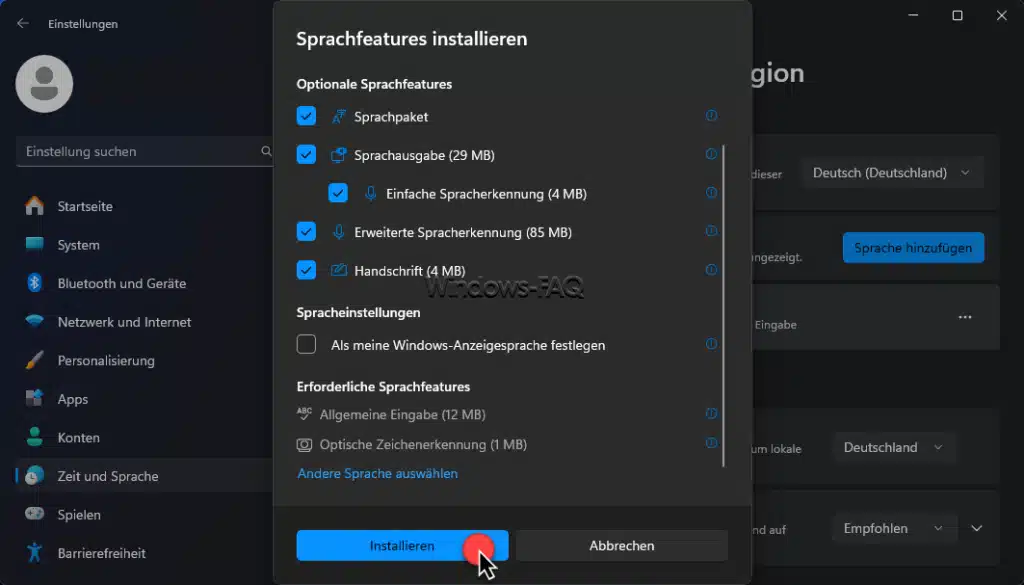
- Sprachfeatures installieren: Dies ist die Überschrift des Menüs und gibt den Zweck des Fensters an – die Installation zusätzlicher Sprachfeatures.
- Optionale Sprachfeatures:
- Sprachpaket: Dieses Kontrollkästchen zeigt an, dass das Sprachpaket ausgewählt ist. Es enthält grundlegende Funktionen für die ausgewählte Sprache, wie das Anzeigen von Menüs und Meldungen.
- Sprachausgabe: Dieses Feature ermöglicht Ihrem Computer, Text in der gewählten Sprache vorzulesen. Die Größe des Downloads ist ebenfalls angegeben.
- Einfache Spracherkennung: Dies ermöglicht grundlegende Befehle und Diktatfunktionen in der ausgewählten Sprache.
- Erweiterte Spracherkennung: Dies bietet fortgeschrittenere Spracherkennungsfunktionen, was für eine präzisere Diktierung und Befehlseingabe nützlich sein kann.
- Handschrift: Wenn aktiviert, kann Windows die Handschrift in der gewählten Sprache erkennen, was auf Touchscreen-Geräten nützlich ist.
- Spracheinstellungen:
- Als meine Windows-Anzeigesprache festlegen: Wenn Sie dieses Kästchen markieren, wird die ausgewählte Sprache nach der Installation als Hauptanzeigesprache für Windows festgelegt.
- Erforderliche Sprachfeatures:
- Allgemeine Eingabe: Dies bezieht sich auf die grundlegenden Eingabefunktionen wie Tastaturlayouts und ist für die Verwendung der Sprache notwendig.
- Optische Zeichenerkennung: Dieses Feature ermöglicht es Windows, gedruckten Text oder Handschrift in Bildern zu erkennen und in editierbaren Text umzuwandeln.
- Andere Sprache auswählen: Wenn Sie auf diesen Link klicken, können Sie zurückgehen und eine andere Sprache aus der Liste auswählen, falls Sie Ihre Auswahl ändern möchten.
Nach dem Klick auf „Installieren“ beginnt Windows mit dem Download des entsprechenden Sprachpakets. Nachdem das Sprachpaket installiert wurde, finden Sie die Option, es als neue Anzeigesprache festzulegen. Es kann erforderlich sein, dass Sie Ihren Computer neu starten, um die Änderung zu übernehmen. Sie können übrigens die Sprachenleiste bei Windows 11 auch ausblenden lassen, falls Sie nicht zwischen den Sprachen umschalten möchten.
Windows 10 Sprache ändern
Hier nachfolgend zeigen wir Ihnen den gleichen Vorgang unter Windows 10. Mehr Informationen dazu finden Sie auch unter „Zusätzliche Sprache installieren unter Windows 10„
- Einstellungen öffnen: Klicken Sie auf das Startmenü und wählen Sie „Einstellungen“ (das Zahnradsymbol).
- Zeit & Sprache wählen: Im Einstellungsmenü finden Sie die Option „Zeit & Sprache„. Klicken Sie darauf.
- Region & Sprache: Wählen Sie auf der linken Seite „Region & Sprache„. Hier sehen Sie eine Option zum Hinzufügen einer Sprache.
- Sprache hinzufügen: Klicken Sie auf „Eine Sprache hinzufügen“ und suchen Sie die gewünschte Sprache in der Liste. Nach der Auswahl beginnt der Download der Sprachpakete.
- Als Anzeigesprache festlegen: Sobald das Sprachpaket heruntergeladen ist, können Sie es als Anzeigesprache festlegen. Möglicherweise müssen Sie sich abmelden und wieder anmelden, damit die Änderungen wirksam werden.
Windows Sprache ändern per PowerShell
Um die Anzeigesprache in Windows über PowerShell zu ändern, können Sie den Set-WinUILanguageOverride, Set-WinUserLanguageList oder Set-Culture Cmdlets verwenden. Hier ist ein Beispiel, wie Sie diese Cmdlets verwenden können, um die Anzeigesprache zu ändern:
Schritt 1: Installieren des Sprachpakets
Bevor Sie die Anzeigesprache ändern können, stellen Sie sicher, dass das entsprechende Sprachpaket auf Ihrem System installiert ist. Dies können Sie über die Einstellungen machen, oder Sie können es über PowerShell mit dem Add-WindowsCapability Cmdlet tun, falls es sich um eine „Language Experience Pack“ (LXP) handelt:
Add-WindowsCapability -Online -Name Language.Basic~~~de-DE~0.0.1.0Schritt 2: Festlegen der Anzeigesprache
Nachdem das Sprachpaket installiert ist, können Sie die Anzeigesprache wie folgt festlegen:
$LangList = New-WinUserLanguageList de-DE
Set-WinUserLanguageList $LangListDer erste Befehl erstellt eine neue Sprachliste mit Deutsch (Deutschland) als Sprache, und der zweite Befehl wendet diese Sprachliste auf Ihren Benutzer an.
Schritt 3: Festlegen der Systemsprache
Wenn Sie die Systemsprache für alle neuen Benutzerkonten und den Willkommensbildschirm ändern möchten, verwenden Sie:
Set-WinUILanguageOverride -Language de-DESchritt 4: Festlegen der Formate
Um Formate wie Datum und Zeit zu ändern, verwenden Sie das Set-Culture Cmdlet:
Set-Culture de-DESchritt 5: Anmelden und Anwenden der Änderungen
Für einige dieser Änderungen müssen Sie sich möglicherweise abmelden und wieder anmelden oder sogar das System neu starten, um die Änderungen zu übernehmen.
Wenn Sie die Windows Sprache z.B. in Italienisch ändern möchten, so müssen Sie die folgenden PowerShell Befehle anwenden.
Add-WindowsCapability -Online -Name Language.Basic~~~it-IT~0.0.1.0
$LangList = New-WinUserLanguageList it-IT
Set-WinUserLanguageList $LangList -Force
Set-WinUILanguageOverride -Language it-IT
Set-Culture it-ITSchritt 6: Abfrage welche Sprachen bereits installiert sind
Um die auf einem Windows-System installierten Sprachen abzufragen, können Sie den PowerShell-Befehl Get-WinUserLanguageList verwenden. Dieser Befehl gibt eine Liste aller Sprachen zurück, die für den Benutzer installiert und konfiguriert sind.
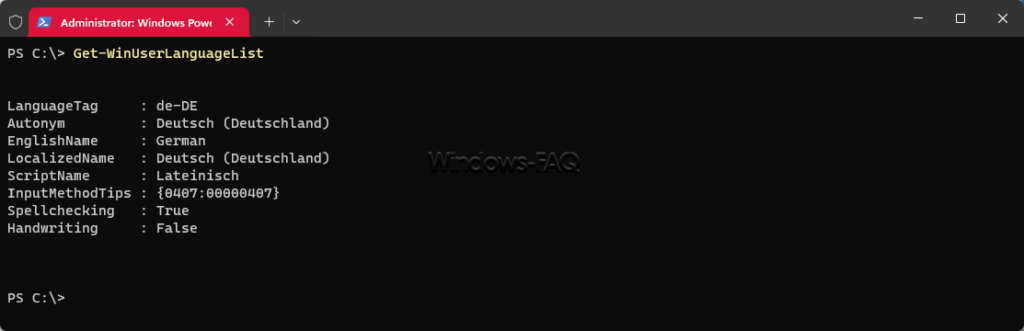
Bitte beachten Sie, dass die oben genannten Befehle administrative Rechte benötigen, um ausgeführt zu werden. Führen Sie PowerShell also als Administrator aus. Auch ist es wichtig zu wissen, dass die genaue Syntax und Verfügbarkeit der Befehle je nach Windows-Version variieren können. Stellen Sie sicher, dass Sie die Dokumentation für Ihre spezifische Windows-Version konsultieren oder Get-Help in PowerShell verwenden, um Hilfe zu den Befehlen zu erhalten.
Welche Teile von Windows werden ggf. nicht übersetzt?
Es gibt Bereiche in Windows, die möglicherweise nicht durch ein neues Sprachpaket übersetzt oder beeinflusst werden:
- Drittanbieter-Software: Anwendungen, die nicht von Microsoft stammen, haben ihre eigenen Spracheinstellungen, und nicht alle unterstützen Sprachpakete oder mehrsprachige Benutzeroberflächen.
- Einige Systemmeldungen: Bestimmte Systemnachrichten, die tief im Betriebssystem verankert sind, können in der ursprünglichen Installations- oder Systemsprache bleiben.
- Legacy-Komponenten: Ältere Komponenten von Windows, die möglicherweise nicht mehr aktualisiert werden, könnten in der ursprünglichen Sprache bleiben.
- Features bei der Anmeldung: Einige Anmeldeinformationen oder Fehlermeldungen während des Anmeldevorgangs können in der Standardsprache des Systems bleiben, bis der Benutzer vollständig angemeldet ist.
- Technische Details und Fehlerberichte: Bestimmte technische Informationen, wie z.B. Fehlerberichte, könnten in der ursprünglichen Sprache bleiben, da sie oft für Entwickler oder Supportmitarbeiter gedacht sind, die mit einer Standardsprache arbeiten.
- Regionsspezifische Inhalte: Manche Inhalte könnten regionsspezifisch sein und sich nicht ändern, selbst wenn die Sprache geändert wird, wie z.B. Nachrichten-Feeds oder Wetter-Widgets, die auf einen bestimmten geographischen Ort ausgerichtet sind.
- Windows Wiederherstellungsumgebung: Die Sprache der Windows Wiederherstellungsumgebung (Windows RE) ist möglicherweise nicht durch das Sprachpaket beeinflusst und bleibt in der Sprache, in der Windows ursprünglich installiert wurde.
Es ist immer ratsam, nach der Installation eines neuen Sprachpakets das System neu zu starten, um sicherzustellen, dass so viele Komponenten wie möglich in der neuen Sprache angezeigt werden.
Tipps für ein reibungsloses Erlebnis
Hier noch weitere Tipps zu den Windows Spracheinstellungen.
- Sprachpakete: Stellen Sie sicher, dass Sie alle notwendigen Sprachpakete installieren, einschließlich Tastaturlayouts und Sprachfeatures, um ein vollständiges Erlebnis in der neuen Sprache zu erhalten.
- Sprachpräferenzen: Sie können mehrere Sprachen installieren und die Reihenfolge ihrer Präferenz anpassen. Windows wird Dienste wie Rechtschreibprüfung und Spracherkennung entsprechend dieser Präferenzen anpassen.
- Systemneustart: Einige Sprachänderungen erfordern möglicherweise einen Neustart Ihres Systems. Speichern Sie daher alle offenen Dateien und schließen Sie Programme, bevor Sie die Sprache ändern.
- Desktopsprachenleiste: In der Taskleiste können Sie, sobald Sie mehrere Sprachen installiert haben, mit der Sprachenleiste zwischen den Sprachen umschalten. Diese Desktopsprachenleiste lässt sich aber auch aus der Taskleiste ausblenden.
Fazit
Das Ändern der Sprache in Windows ist ein einfacher Prozess, der Ihre Benutzererfahrung erheblich verbessern kann. Egal, ob Sie aus praktischen Gründen, aus Interesse an einer neuen Sprache oder zur Verbesserung Ihrer Programmierumgebung die Sprache wechseln möchten, die oben genannten Schritte helfen Ihnen dabei, Ihr System entsprechend Ihren Bedürfnissen anzupassen.




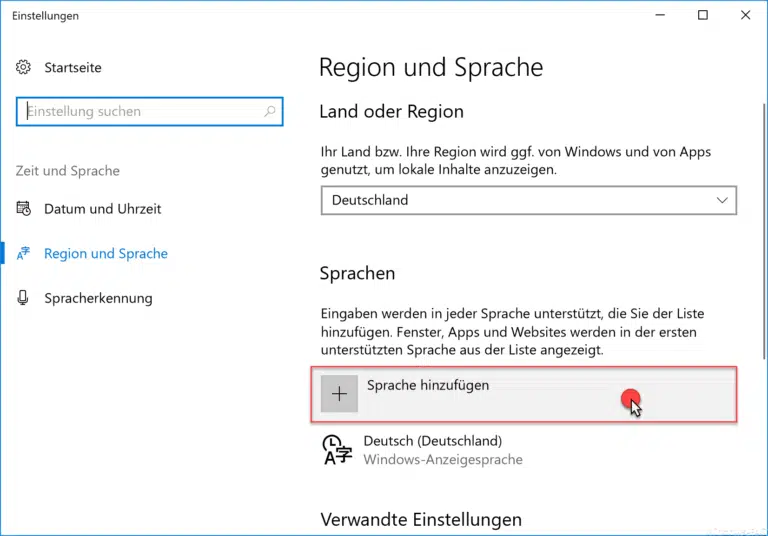
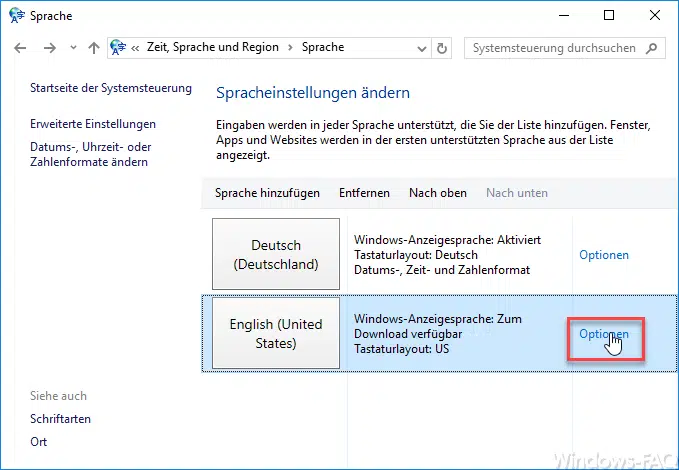


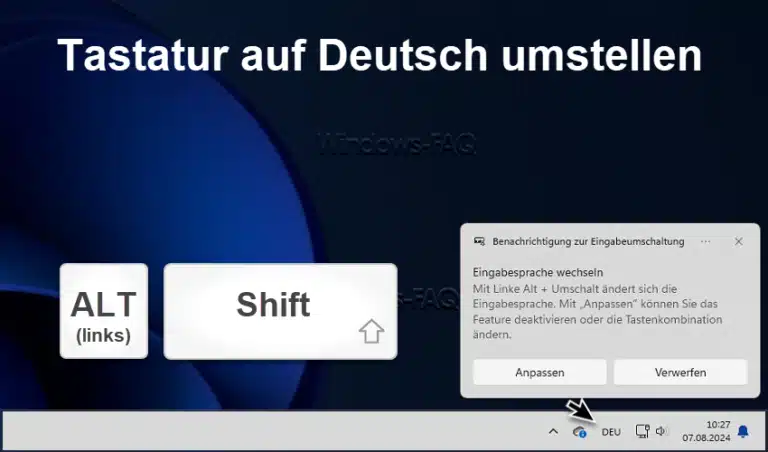



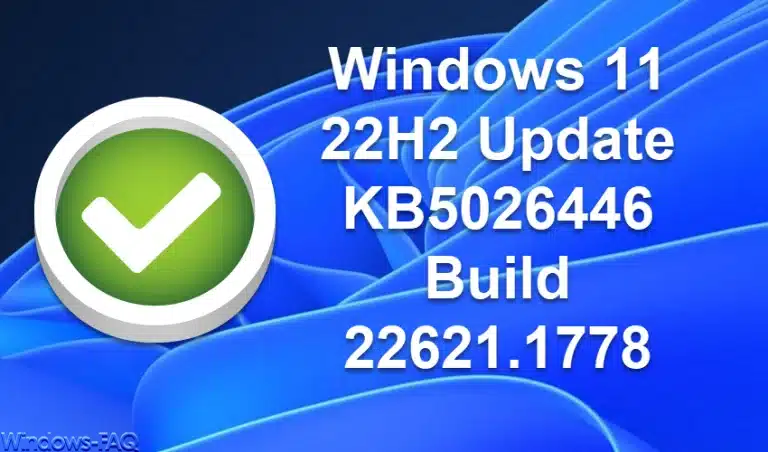

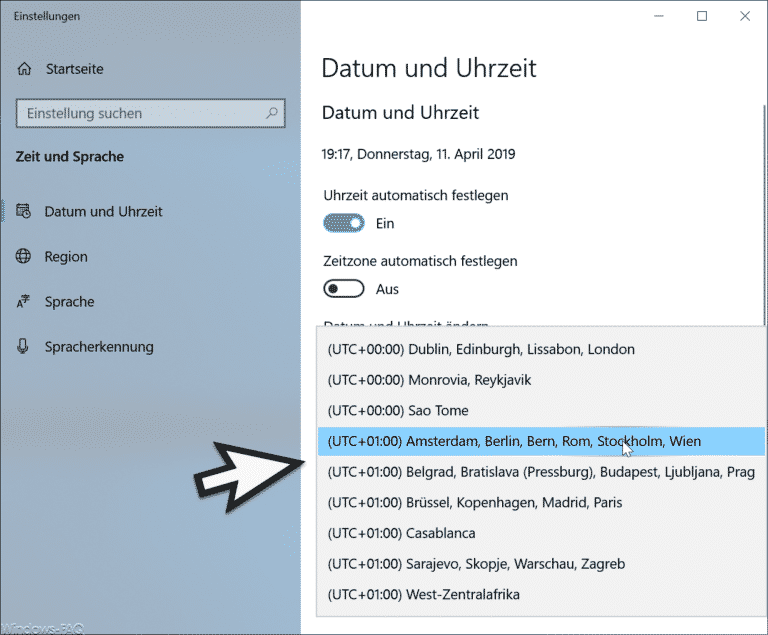



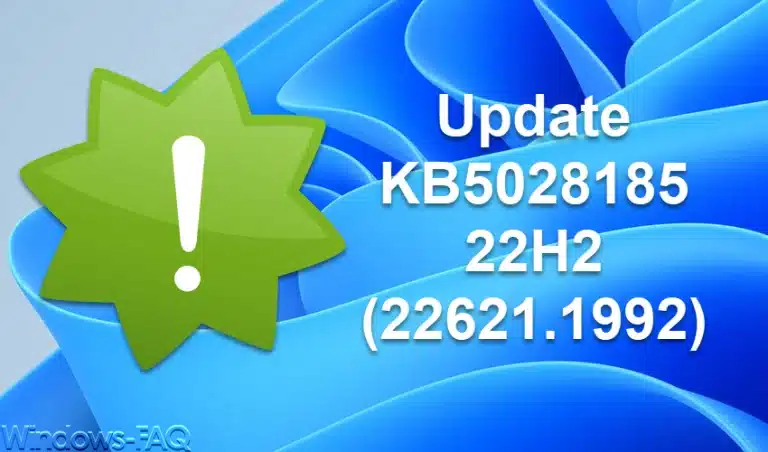
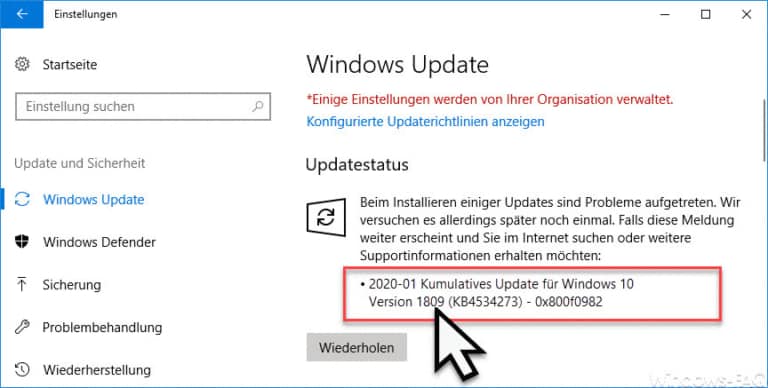

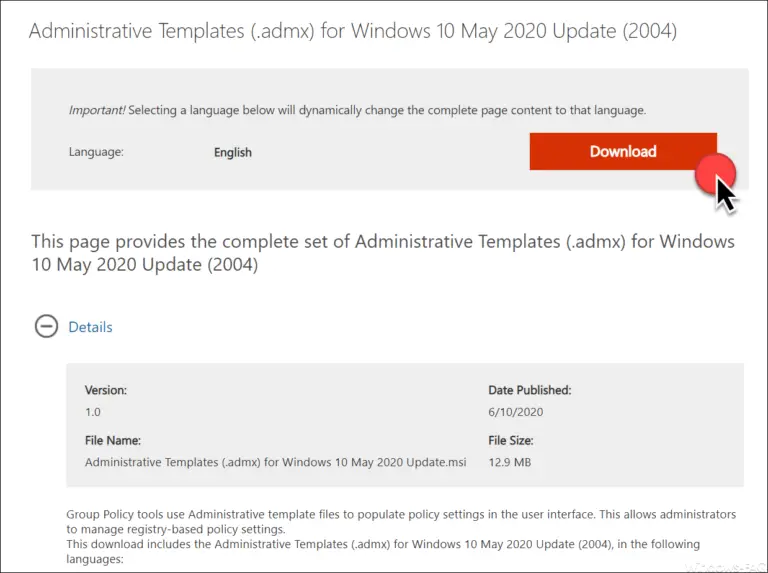


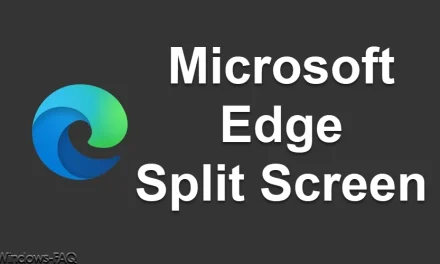
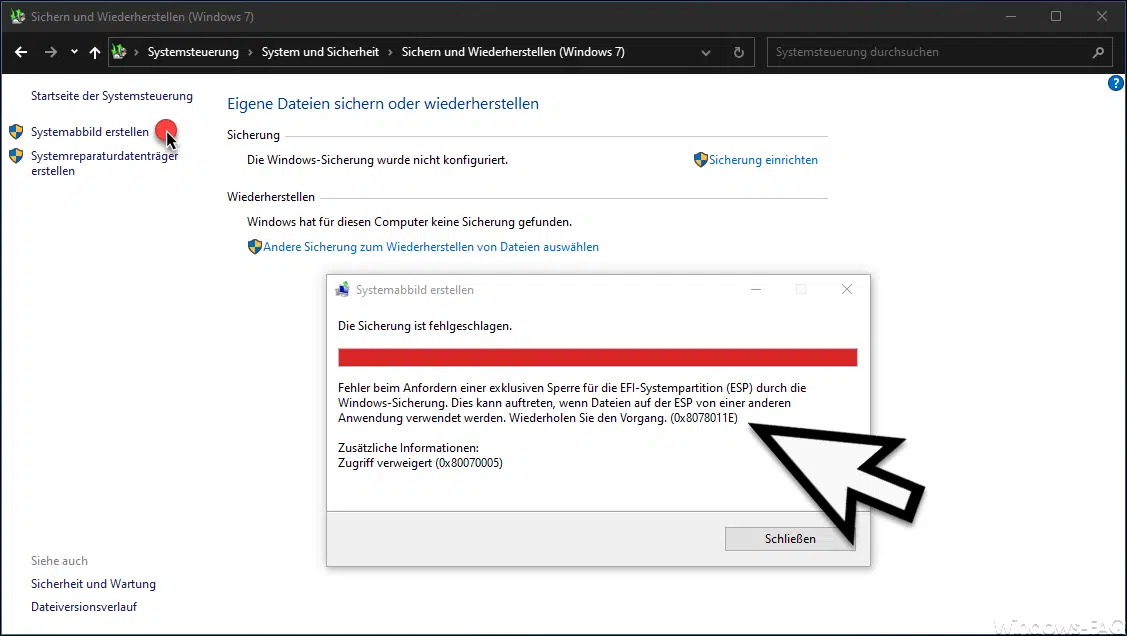
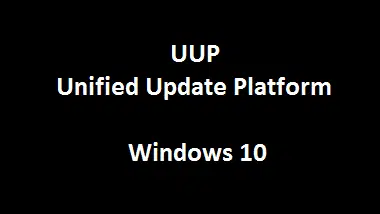




Neueste Kommentare