Mit welcher Software kann ich eine PSD Datei öffnen? Nicht jede Bildbearbeitungssoftware unterstützt das Photoshop PSD-Dateiformat. Durch die große Verbreitung und dem Bekanntheitsgrad von Photoshop spielt das PSD Bildformat heutzutage eine große Rolle. Es ist eines der am häufigsten verwendeten Formate. PSD-Dateien ermöglichen die Speicherung von Bildern mit Unterstützung für eine Vielzahl von Bildbearbeitungsoptionen, wie Ebenen, Farbmodelle, Texte, Masken und vieles mehr. Doch was, wenn Sie eine PSD-Datei öffnen müssen, aber keinen Zugang zu Photoshop haben? Glücklicherweise gibt es verschiedene Methoden und Tools, die Ihnen dabei helfen können. In diesem Artikel werden wir uns ausführlich mit den verschiedenen Möglichkeiten beschäftigen, wie Sie PSD-Dateien öffnen können, sowohl mit als auch ohne Photoshop.
PSD-Dateien öffnen mit Adobe Photoshop
Beginnen wir mit der offensichtlichsten Methode: dem Öffnen einer PSD-Datei mit Adobe Photoshop. Photoshop ist das Standardprogramm zum Erstellen und Bearbeiten von PSD-Dateien und bietet die umfangreichsten Optionen für die Arbeit mit diesen Dateien.
Schritte zum Öffnen einer PSD-Datei in Photoshop:
- Starten Sie Adobe Photoshop auf Ihrem Computer.
- Gehen Sie im Hauptmenü zu Datei > Öffnen.
- Navigieren Sie zu dem Speicherort der PSD-Datei, wählen Sie sie aus und klicken Sie auf Öffnen.
Mit Photoshop können Sie nicht nur die PSD-Datei anzeigen, sondern auch alle Ebenen und Bearbeitungen bearbeiten oder hinzufügen.
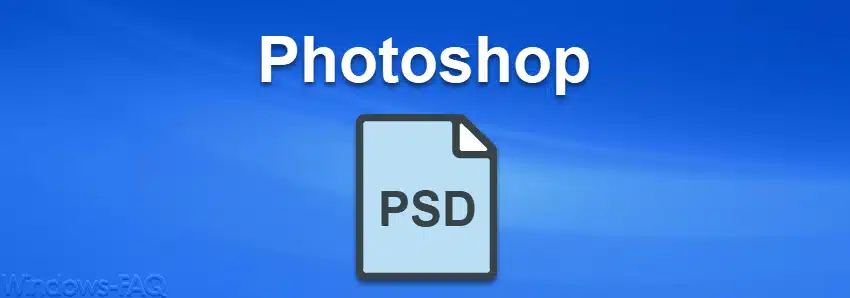
Kostenlose Adobe Photoshop Testversion
Adobe bietet eine kostenlose Testversion von Photoshop an, die es Nutzern ermöglicht, das Programm vor dem Kauf oder dem Abonnement vollständig auszuprobieren. Die Testversion ist in der Regel für einen begrenzten Zeitraum gültig, meistens 7 Tage, ab dem Zeitpunkt der Installation. Um die kostenlose Testversion von Adobe Photoshop herunterzuladen, folgen Sie diesen Schritten:
- Besuchen Sie die offizielle Adobe-Website: Gehen Sie auf die Adobe-Website und suchen Sie nach Photoshop.
- Finden Sie die Testversion: Auf der Photoshop-Produktseite gibt es üblicherweise einen Link oder eine Schaltfläche für die kostenlose Testversion (oft gekennzeichnet mit „Kostenlos testen“).
- Adobe-ID: Um die Testversion herunterladen zu können, müssen Sie sich mit einer Adobe-ID anmelden oder eine neue Adobe-ID erstellen, falls Sie noch keine haben.
- Creative Cloud-Desktop-Applikation: Der Download und die Installation von Photoshop erfolgen über die Adobe Creative Cloud-Desktop-Applikation, die Sie möglicherweise ebenfalls installieren müssen. Über diese Anwendung können Sie die Installation von Photoshop starten.
- Installation: Folgen Sie den Anweisungen zur Installation von Photoshop auf Ihrem Computer.
PSD Dateien öffnen ohne Adobe Photoshop
Nicht jeder hat Zugang zu Adobe Photoshop, sei es aufgrund der Kosten oder weil sie ein anderes Betriebssystem verwenden. Glücklicherweise gibt es mehrere Alternativen zum Öffnen und teilweise Bearbeiten von PSD-Dateien.
GIMP öffnet PSD-Dateien
GIMP (GNU Image Manipulation Program) ist eine kostenlose und open-source Alternative zu Photoshop, die auf den meisten Betriebssystemen wie auch Windows 11 läuft. Es bietet viele der gleichen Funktionen wie Photoshop, einschließlich der Fähigkeit, PSD-Dateien zu öffnen.
So öffnen Sie eine PSD-Datei in GIMP:
- Installieren und starten Sie GIMP.
- Wählen Sie Datei > Öffnen und navigieren Sie zu Ihrer PSD-Datei.
- Wählen Sie die Datei aus und klicken Sie auf Öffnen.
Während GIMP viele Photoshop-Funktionen unterstützt, kann es bei komplexeren PSD-Dateien mit speziellen Effekten oder Ebenenstilen zu Kompatibilitätsproblemen kommen.
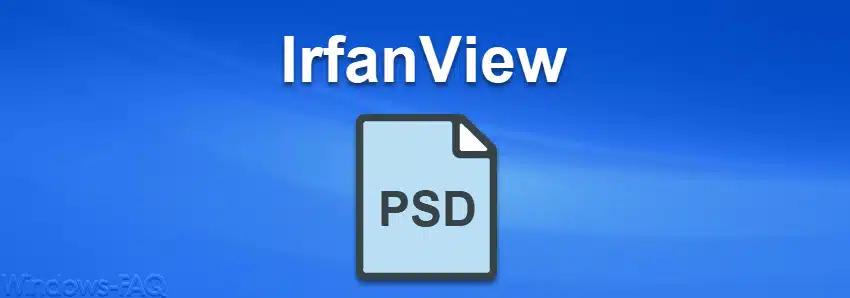
Irfanview mit PSD PlugIn
Das Öffnen von PSD-Dateien mit IrfanView ist eine praktische Alternative für Nutzer, die eine leichte und schnelle Methode suchen, um diese Dateien anzusehen, ohne schwere Grafikeditoren wie Adobe Photoshop zu benötigen. IrfanView ist ein kostenloser Bildbetrachter für Windows, der eine breite Palette von Bildformaten unterstützt, einschließlich PSD-Dateien von Adobe Photoshop. Um PSD-Dateien in IrfanView zu öffnen, müssen Sie jedoch sicherstellen, dass das PSD-Plugin installiert ist, da IrfanView von sich aus nicht alle Funktionen und Formate unterstützt. Hier ist, wie Sie vorgehen:
Schritt 1: IrfanView und PSD-Plugin installieren
- IrfanView herunterladen und installieren: Besuchen Sie die offizielle IrfanView-Website und laden Sie die neueste Version des Programms herunter. Folgen Sie den Anweisungen zur Installation auf Ihrem Windows-Computer.
- PSD-Plugin herunterladen und installieren: IrfanView selbst unterstützt standardmäßig viele Formate, aber für PSD-Dateien benötigen Sie ein spezielles Plugin. Auf der IrfanView-Website finden Sie unter dem Bereich „Plugins“ ein Paket, das Sie herunterladen können. Installieren Sie dieses Paket, um die Unterstützung für PSD-Dateien und andere spezielle Formate zu aktivieren.
Schritt 2: Eine PSD-Datei in IrfanView öffnen
Nachdem Sie IrfanView und das erforderliche Plugin installiert haben, können Sie PSD-Dateien wie folgt öffnen:
- Starten Sie IrfanView: Öffnen Sie IrfanView durch Doppelklicken auf das Desktop-Symbol oder über das Startmenü.
- Öffnen Sie die PSD-Datei: Gehen Sie in der Menüleiste auf „Datei“ > „Öffnen“ (oder drücken Sie einfach die Taste „O“ auf Ihrer Tastatur). Navigieren Sie zum Speicherort Ihrer PSD-Datei, wählen Sie sie aus und klicken Sie auf „Öffnen“.
Hinweise zur Nutzung von PSD Dateien im Irfanview
Folgende Hinweise beim Betrachten von PSD-Dateien mit Irfanview sollten Sie beachten.
- Betrachten von Ebenen: IrfanView bietet eine schnelle und einfache Möglichkeit, PSD-Dateien zu betrachten. Beachten Sie jedoch, dass es möglicherweise nicht alle Ebenen individuell anzeigen kann, wie es in Adobe Photoshop der Fall wäre. In der Regel zeigt IrfanView die zusammengesetzte (flache) Ansicht der PSD-Datei an.
- Bearbeitungsmöglichkeiten: Während IrfanView einige grundlegende Bildbearbeitungswerkzeuge bietet (wie Zuschneiden, Drehen und Skalieren), ist es nicht für komplexe Bearbeitungen gedacht, die Sie in einem spezialisierten Grafikeditor wie Photoshop durchführen würden.
IrfanView ist eine ausgezeichnete Wahl für Benutzer, die eine schnelle, einfache und speicherfreundliche Möglichkeit suchen, PSD-Dateien und viele andere Bildformate zu öffnen. Es eignet sich hervorragend für die schnelle Betrachtung von Bildern oder für Benutzer, die nicht die vollständigen Funktionen eines umfangreichen Bildbearbeitungsprogramms benötigen.
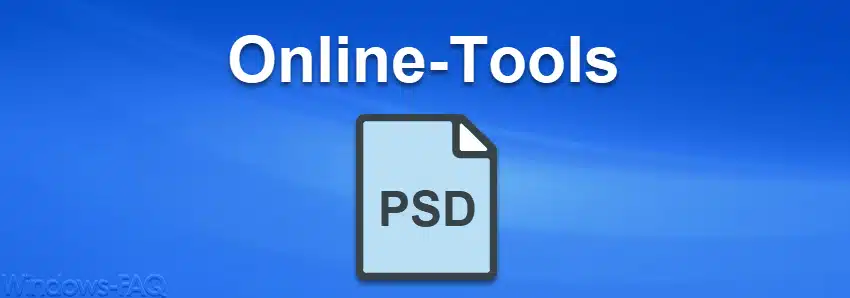
Online-Tools können PSD Dateien öffnen
Es gibt auch eine Vielzahl von Online-Tools, die das Öffnen und Anzeigen von PSD-Dateien ermöglichen, ohne dass Software installiert werden muss. Einige beliebte Optionen sind Photopea, PSD Viewer und Google Drive.
Photopea:
Photopea ist ein fortschrittliches Online-Bildbearbeitungstool, das PSD-Dateien öffnen kann. Es ähnelt Photoshop in Bezug auf das Layout und die verfügbaren Werkzeuge und bietet eine gute Kompatibilität mit PSD-Formaten.
- Besuchen Sie die Photopea-Website.
- Wählen Sie Datei > Öffnen und laden Sie Ihre PSD-Datei hoch.
Google Drive:
Google Drive bietet eine einfache Vorschau von PSD-Dateien direkt im Browser, obwohl es keine Bearbeitungsfunktionen bietet.
- Laden Sie die PSD-Datei in Ihr Google Drive-Konto hoch.
- Klicken Sie auf die Datei, um eine Vorschau anzuzeigen.
Fazit
Mit diesen vorgestellten Software-Programmen, Tools und Online Anwendungen sollten Sie eine PSD Datei öffnen können. Es gibt viele Wege und Anwendungen, eine PSD-Datei zu öffnen, unabhängig davon, ob Sie Zugang zu Adobe Photoshop haben oder nicht. Während Photoshop die umfassendste Unterstützung für das Format bietet, sind Alternativen wie GIMP, Photopea und verschiedene Online-Tools praktische Optionen für diejenigen, die eine schnelle Lösung suchen oder keine Software installieren möchten. Jede Methode hat ihre Vor- und Nachteile, aber alle bieten die Möglichkeit, das kreative Potential von PSD-Dateien zu erschließen.
– ODS-Datei öffnen – So geht´s
– XML Datei öffnen
– DXF Datei und Viewer

















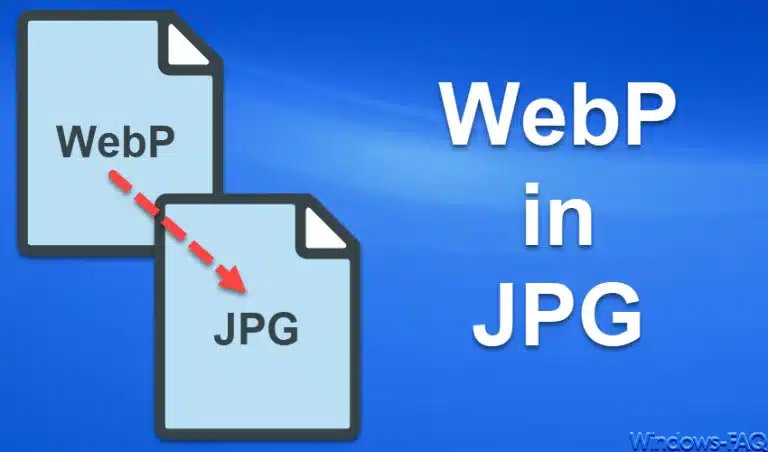









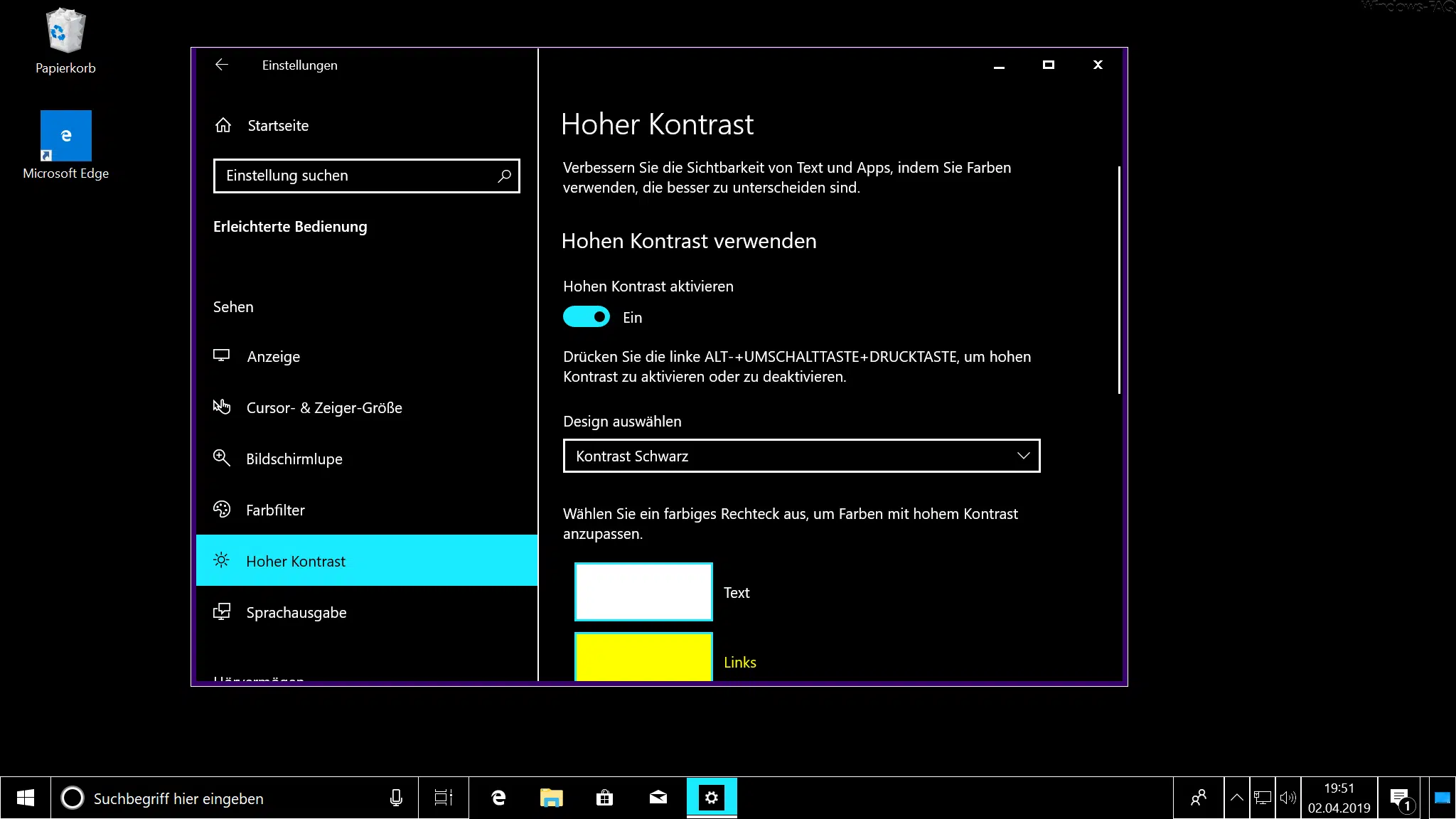
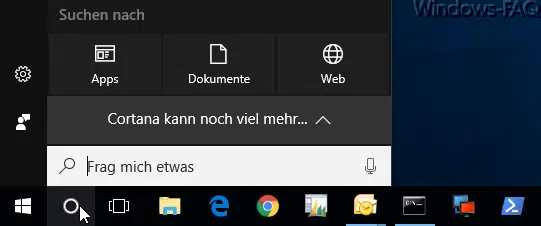
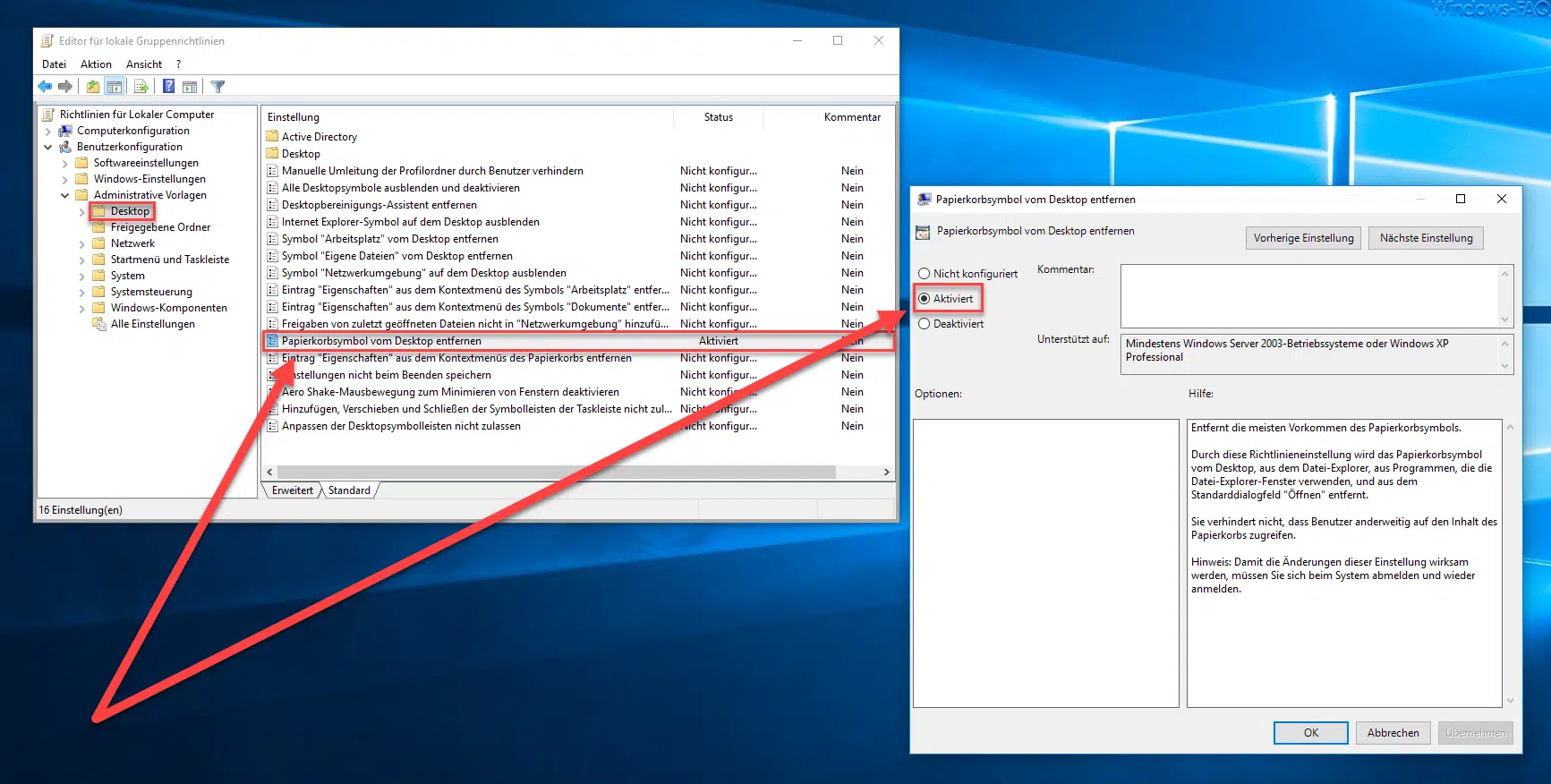





Neueste Kommentare