Wenn Sie die Word Kopfzeile entfernen möchten, so bietet Ihnen Microsoft Word dafür mehrere Möglichkeiten und Funktionen an. Das Entfernen einer Kopfzeile in einem Word-Dokument kann für viele Nutzer eine nützliche Fähigkeit sein, sei es um das Dokument für den Druck vorzubereiten oder einfach um das Layout zu ändern. In dieser weiteren Word Anleitung zeigen wir detailliert, wie man Kopfzeilen in Microsoft Word entfernt. Dieser Prozess kann je nach Version von Word leicht variieren, aber die grundlegenden Schritte bleiben weitgehend gleich.
Warum macht es Sinn, die Word Kopfzeile zu entfernen?
Das Entfernen der Kopfzeile in einem Microsoft Word-Dokument kann aus verschiedenen Gründen sinnvoll sein und dient hauptsächlich dazu, das Layout und die Ästhetik des Dokuments zu verbessern oder spezifischen Formatierungsanforderungen gerecht zu werden. In professionellen Dokumenten, wie offiziellen Berichten, akademischen Arbeiten oder Geschäftsbriefen, kann das Entfernen der Kopfzeile erforderlich sein, um ein klares, ununterbrochenes Seitenlayout zu gewährleisten, das den vorgegebenen Richtlinien oder der gewünschten Einfachheit entspricht. Außerdem kann es beim Drucken von Dokumenten hilfreich sein, um Papier zu sparen oder sicherzustellen, dass der Text nicht durch vordefinierte Kopfzeilentexte oder -elemente gestört wird, was besonders bei Materialien mit strikten visuellen Anforderungen wie Einladungen oder Plakaten relevant ist. Das Entfernen oder Anpassen der Kopfzeile ermöglicht es dem Verfasser, die Kontrolle über das visuelle Erscheinungsbild des Dokuments zu behalten und es seinen spezifischen Bedürfnissen anzupassen.
Schritt-für-Schritt Anleitung zum Entfernen der Word Kopfzeile
Hier nachfolgend finden Sie 2 Möglichkeiten, wie Sie die Word Kopfzeile (auch Drucktitel genannt) entfernen können. Zum einen über die Kopfzeilenfunktion, zum anderen über das Herabsetzen des oberen Seitenrandes.
Kopfzeile entfernen mit der Funktion „Kopf- und Fußzeile“
Führen Sie dazu folgende Schritte durch-
Schritt 1: Öffnen Sie Ihr Dokument
Beginnen Sie damit, Microsoft Word zu öffnen und das Dokument zu laden, aus dem Sie die Kopfzeile entfernen möchten.
Schritt 2: Zugriff auf die Kopfzeile
Um auf die Kopfzeile zuzugreifen, doppelklicken Sie einfach im oberen Bereich einer Seite auf die Kopfzeile.
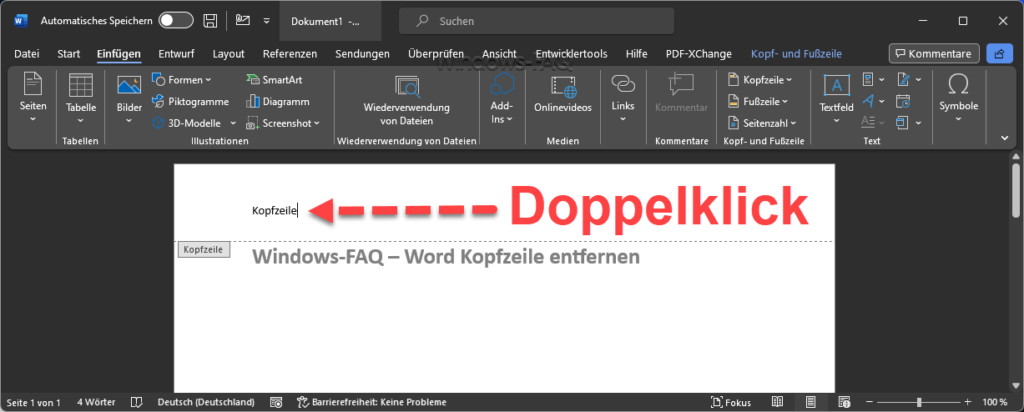
Alternativ können Sie auch auf den Tab „Einfügen“ in der oberen Menüleiste gehen, dann auf „Kopf- und Fußzeile“ klicken und „Kopfzeile“ auswählen. Sie sollten nun in der Lage sein, den Inhalt der Kopfzeile zu sehen und zu bearbeiten.
Schritt 3: Entfernen des Kopfzeileninhalts
Um die Kopfzeile zu entfernen, löschen Sie einfach den gesamten Text oder die Elemente, die in der Kopfzeile enthalten sind. Dies kann durch einfaches Markieren des Inhalts und Drücken der „Entf“-Taste auf Ihrer Tastatur erfolgen. Wenn Sie Grafiken oder andere Elemente in Ihrer Kopfzeile haben, klicken Sie diese an und drücken Sie ebenfalls „Entf“.
Schritt 4: Kopfzeile für das gesamte Dokument entfernen
Wenn Ihr Dokument aus verschiedenen Abschnitten mit unterschiedlichen Kopfzeilen besteht, müssen Sie die oben genannten Schritte für jeden Abschnitt wiederholen. Word behandelt jede Sektion unabhängig, was bedeutet, dass das Entfernen einer Kopfzeile in einem Abschnitt sie nicht automatisch in anderen Abschnitten entfernt.
Schritt 5: Speichern Sie Ihr Dokument
Nachdem Sie alle Kopfzeilen entfernt haben, vergessen Sie nicht, Ihr Dokument zu speichern. Klicken Sie dazu auf „Datei“ und dann auf „Speichern“ oder verwenden Sie die Word Tastenkombination „Strg + S“.
Alternative Möglichkeiten zum Entfernen der Kopfzeile
Eine weitere Möglichkeit besteht darin, die Funktion „Kopfzeile entfernen“ zu nutzen. Dazu rufen Sie einfach im Menü „Einfügen“ die Funktion „Kopfzeile“ auf und wählen dort die Unterfunktion „Kopfzeile entfernen„.
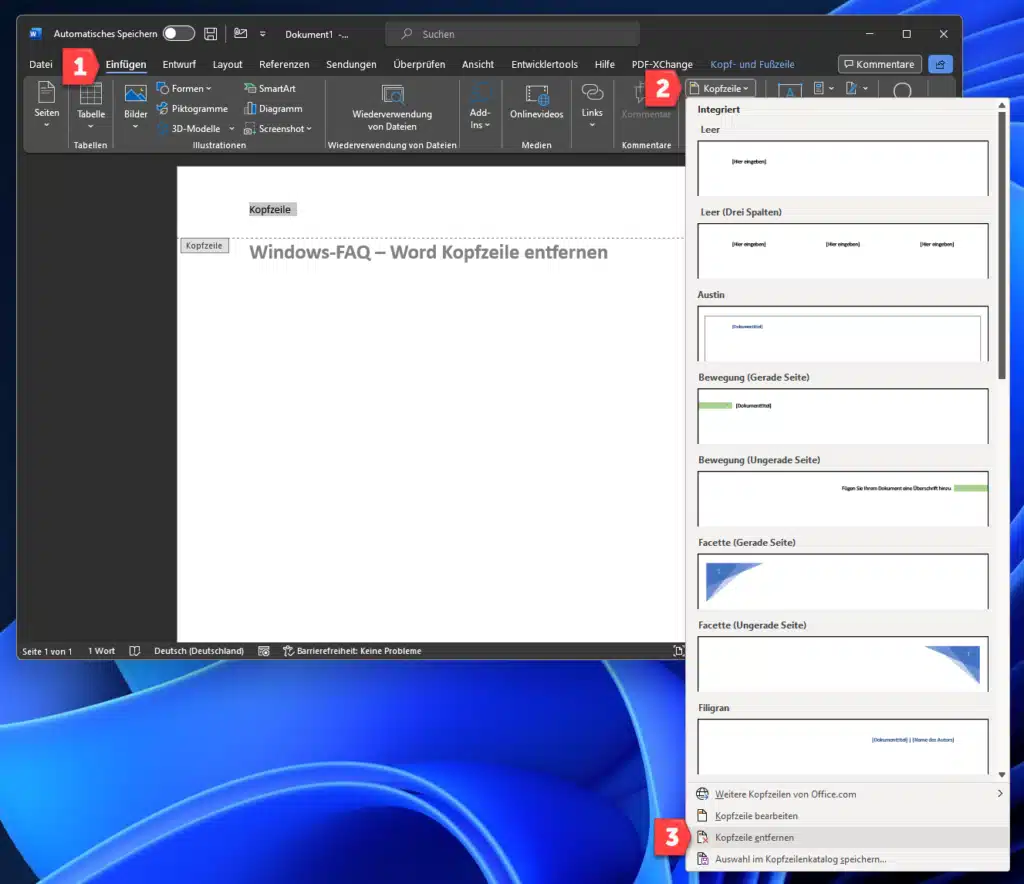
Word Kopfzeile entfernen durch Herabsetzen des oberen Seitenrandes
Das Setzen der Seitenränder auf 0 kann eine Methode sein, um den sichtbaren Bereich für Kopfzeilen in einem Word-Dokument zu minimieren, obwohl es nicht direkt die Kopfzeile entfernt. Stattdessen wird dadurch der Bereich, der für die Kopfzeile und den Textkörper zur Verfügung steht, auf das absolute Minimum reduziert. Es ist wichtig zu beachten, dass das vollständige Entfernen der Kopfzeile normalerweise durch direktes Bearbeiten oder Löschen ihres Inhalts erfolgt, wie zuvor beschrieben. Das Anpassen der Word Seitenränder auf 0 ist jedoch eine interessante Technik, die unter bestimmten Umständen nützlich sein kann, insbesondere wenn Sie ein Dokument ohne oberen und unteren Rand drucken möchten.
Wie kann ich den oberen Seitenrand auf ein Minimum setzen?
Bevor Sie diese Methode anwenden, sollten Sie bedenken, dass viele Drucker einen gewissen Mindestrand benötigen, um auf dem Papier korrekt drucken zu können. Ein Seitenrand von 0 kann dazu führen, dass Teile des Dokuments nicht gedruckt werden, da sie außerhalb des druckbaren Bereichs liegen.
Schritte zum Einstellen der Seitenränder auf 0:
- Öffnen Sie die Seitenrandeinstellungen: Gehen Sie in Word zum Tab „Layout“ oder „Seitenlayout“ (abhängig von Ihrer Word-Version) und klicken Sie auf „Ränder“. Wählen Sie „Benutzerdefinierte Ränder“ am Ende der Dropdown-Liste.
- Setzen Sie die Ränder auf 0: Im Dialogfeld „Seite einrichten“ geben Sie bei „Oben“ nun den Seitenrandwert „0“ ein. Bei Bedarf können Sie natürlich auch die Seitenränder „Unten“, „Links“ und „Rechts“ jeweils auf Wert „0“ setzen.
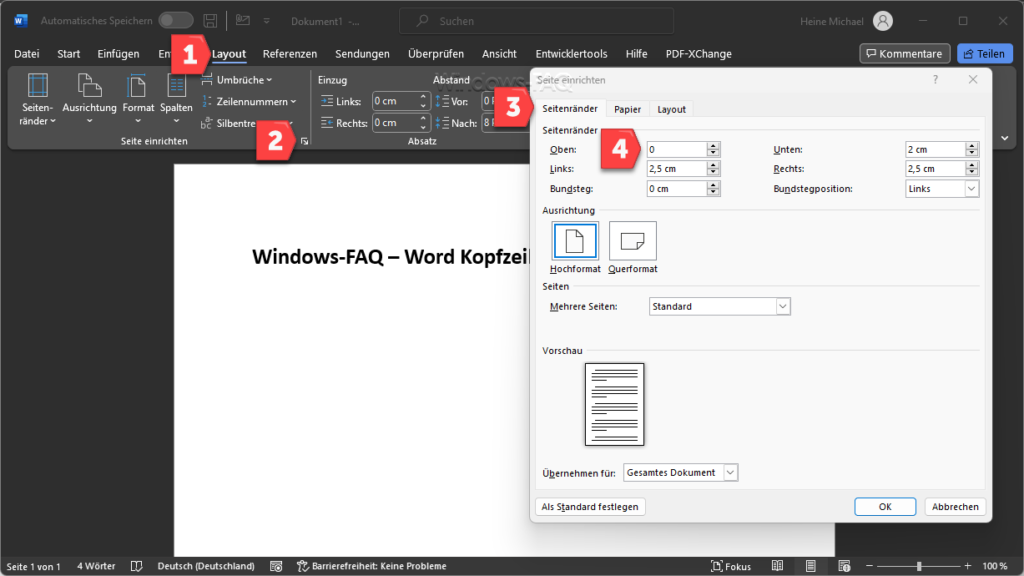
- Bestätigen Sie die Warnung: Wenn Sie versuchen, die Ränder auf 0 zu setzen, wird Word wahrscheinlich eine Warnung anzeigen, dass die Ränder außerhalb des druckbaren Bereichs liegen. Sie können versuchen, diese Warnung zu bestätigen oder zu ignorieren, je nachdem, was Sie erreichen möchten. Die genaue Meldung lautet „Einige Seitenränder liegen außerhalb des druckbaren Seitenbereichs. Versuchen Sie, diese Seitenränder in den Druckbereich zu verschieben„.

- Überprüfen Sie das Ergebnis: Nachdem Sie die Ränder eingestellt haben, sollten Sie eine Vorschau Ihres Dokuments überprüfen, um zu sehen, wie sich die Änderungen auswirken. Beachten Sie, dass dies den sichtbaren Bereich für die Kopfzeile minimiert, aber nicht entfernt.
Das Setzen der Seitenränder auf 0 in Word kann eine Methode sein, um den Bereich für Kopfzeilen zu reduzieren, sollte aber mit Vorsicht angewendet werden, da es zu Druckproblemen führen kann. Für die meisten Anwendungen ist es sinnvoller, die Kopfzeile direkt zu bearbeiten oder zu entfernen, um das gewünschte Dokumentenlayout zu erreichen.
Tipps für fortgeschrittene Nutzer
Hier noch einige Tipps zu Word Kopfzeilen für fortgeschrittene Anwender.
- Mehrere Kopfzeilen auf einmal entfernen: Wenn Sie die Kopfzeilen in mehreren Abschnitten gleichzeitig entfernen möchten, können Sie den „Navigationsbereich“ verwenden, um schnell zwischen Abschnitten zu wechseln und die Kopfzeilen zu bearbeiten.
- Kopfzeilen aus Vorlagen entfernen: Wenn Sie ein Dokument basierend auf einer Vorlage erstellen und die Kopfzeile entfernen möchten, folgen Sie den gleichen Schritten. Beachten Sie jedoch, dass dies die Vorlage selbst nicht ändert. Um die Kopfzeile dauerhaft aus der Vorlage zu entfernen, müssen Sie die Vorlagendatei öffnen und die Änderungen dort vornehmen.
Fazit
Mit diesen dargelegten Möglichkeiten und Funktionen sollten Sie relativ einfach eine Word Kopfzeile entfernen können. Das Entfernen ist ein einfacher Prozess, der Ihr Dokument übersichtlicher machen kann und auch Druckprobleme bei mehrseitigen Dokumenten beseitigen kann. Obwohl die Schritte einfach sind, ist es wichtig, bei der Bearbeitung von Dokumenten mit mehreren Abschnitten und unterschiedlichen Kopfzeilen sorgfältig vorzugehen. Mit diesen Tipps sollten Sie in der Lage sein, Kopfzeilen effektiv zu entfernen und Ihr Dokument nach Ihren Wünschen anzupassen.
– Abkürzungsverzeichnis Word
– Word in PDF umwandeln
– DOCX Dateiformat
– Literaturverzeichnis Word
– Abbildungsverzeichnis Word



























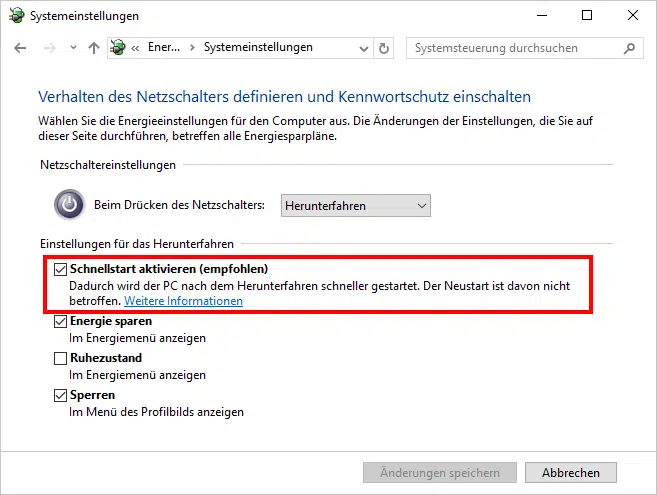







Neueste Kommentare