Wenn Sie alle Bilder auf der Festplatte finden möchten, so können Sie dazu Windows integrierte Funktionen oder spezielle Tools nutzen. In der heutigen Zeit werden täglich eine Unmenge an Bilder und Fotos erzeugt. Sobald diese nicht nach bestimmten Regeln auf der Festplatte abgelegt werden, kann es schwierig werden, gezielt Bilder zu finden. Diese Bilder können sich über verschiedene Ordner und Laufwerke verteilen. In dieser sehr ausführlichen Anleitung zeigen wir Ihnen, wie Sie alle Bilder auf Ihrer Festplatte effizient finden, organisieren und verwalten können, egal ob Sie Windows, macOS oder Linux verwenden.
Die 10 wichtigsten Bild Dateiformate
Wenn Sie nach Bildern auf Ihrer Festplatte suchen möchten, dann sollten Sie mindestens die folgende Auswahl an Dateiendungen suchen.
Bilddateiformate: JPEG, PNG, WebP, GIF, BMP, TIFF, SVG, RAW, HEIF, PSD
Windows – Suche nach Bildern auf der Festplatte
Unter Windows stehen Ihnen mehrere Möglichkeiten zur Verfügung, wie Sie alle alle Bilder auf der Festplatte finden können.
Windows-Suche
Windows bietet eine integrierte Suchfunktion, die es Ihnen ermöglicht, nach Dateitypen zu suchen. Um alle Bilder auf Ihrer Festplatte zu finden, können Sie folgende Schritte ausführen:
- Öffnen Sie den Explorer (Windows-E).
- Wählen Sie „Dieser PC“ oder ein spezifisches Laufwerk aus. Sie sollten auf jeden Fall in das sogenannte Root-Verzeichnis wechseln, um wirklich alle Bilder auf der Festplatte finden zu können. Sollten Sie sich in einem Unterordner befinden, so wird nur der Ordner und alle darunterliegenden Ordner durchsucht.
- Geben Sie in das Suchfeld oben rechts
*.jpg OR *.png OR *.gifein. Diese Anfrage sucht nach den gängigsten Bildformaten. Sie können die Liste nach Bedarf erweitern, z.B. um*.bmp,*.tiff,*.jpegusw.
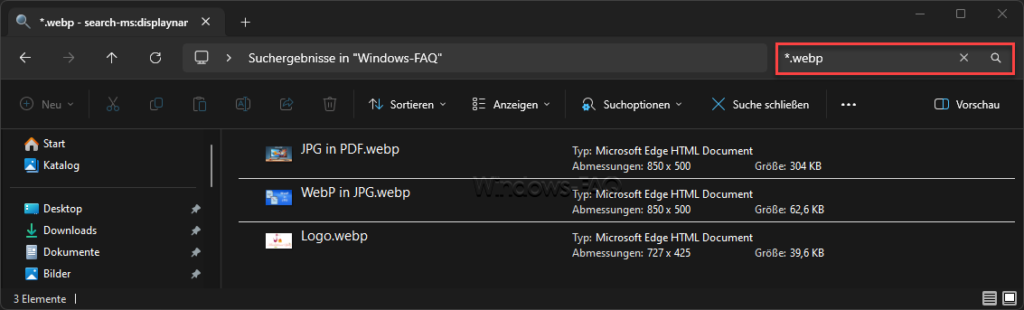
Anschließend können Sie die Dateien des Suchergebnisses markieren und an einen anderen Platz bzw. auf eine externe Festplatte oder USB Stick kopieren. In einem anderen Beitrag zeigen wir Ihnen auch die Möglichkeit, wie Sie große Dateien finden bei Windows.
Wenn Sie aber alle Bilder mit dem Windows Explorer gleichzeitig suchen möchten, so bietet sich die Suche nach dem Begriff „ART:BILD“ an. Damit weisen Sie den Explorer an, nach allen bekannten Bilddateiformaten zu suchen. Eine ausführliche Anleitung dazu finden Sie in unserem Beitrag „Bilder oder Fotos im Windows Explorer suchen„.
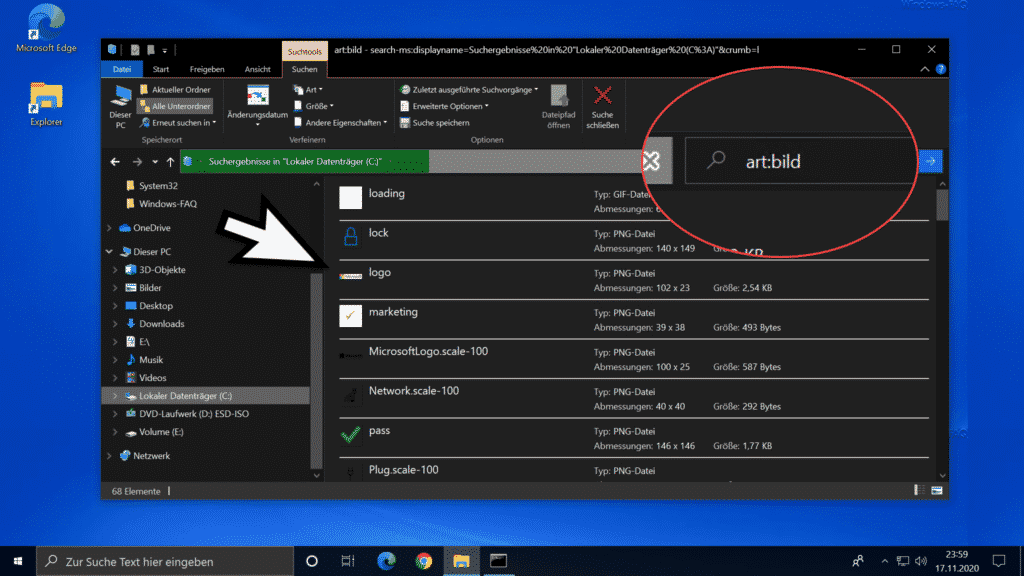
Bildersuche per CMD Eingabeaufforderung
Eine weitere Möglichkeit besteht darin, nach Bilder auf der Festplatte per Befehl in der CMD Eingabeaufforderung mit dem „DIR“ Befehl zu suchen. Dazu benutzen Sie den Befehl „dir *.DATEIENDUNG /s /p„. Dadurch werden Ihnen alle Bilder des gewünschten Dateiformates in der Eingabeaufforderung angezeigt. Sobald die Konsole mit der Anzeige voll ist, wird ein Tastendruck erwartet, damit die Suche fortgesetzt wird.
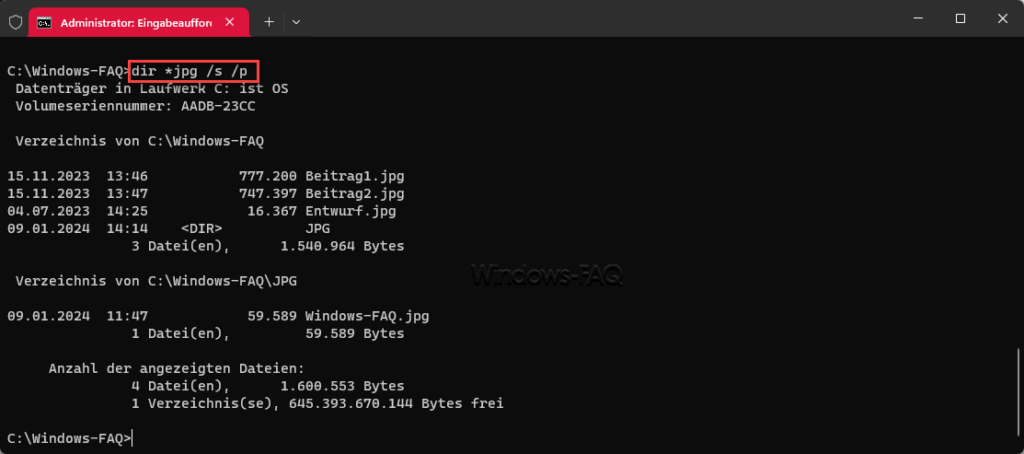
Hier nachfolgend noch eine zweite Möglichkeit, die die gefundenen Bilder in einem anderen Format ausgibt.
- Öffnen Sie die Eingabeaufforderung: Drücken Sie
Win + R, geben Siecmdein und drücken SieEnter. - Geben Sie den Suchbefehl ein: Um nach Bildern zu suchen, verwenden Sie den
dirBefehl mit der Option/s, um alle Unterverzeichnisse einzubeziehen. Sie können auch den Befehl| find /i "Pfad"hinzufügen, um die Ausgabe zu filtern und nur die Pfade der gefundenen Dateien anzuzeigen.
Hier ist ein Beispielbefehl, der nach JPEG- und PNG-Bildern auf Laufwerk C: sucht:
dir C:\*.jpg /s /b | find /i "C:\"
dir C:\*.png /s /b | find /i "C:\"dir C:\gibt an, dass die Suche im Wurzelverzeichnis von Laufwerk C: beginnen soll.*.jpgund*.pngsind die Suchmuster, die alle Dateien mit diesen Endungen finden./sweistdiran, alle Unterverzeichnisse zu durchsuchen./bgibt die Ergebnisse im „Bare-Format“ aus, d.h. es werden nur die Pfade der gefundenen Dateien angezeigt, ohne zusätzliche Informationen.
Wiederholen Sie diesen Befehl für andere Bildformate, indem Sie *.jpg und *.png durch die gewünschten Dateiendungen wie *.gif, *.bmp, *.tiff, *.svg, *.raw, *.webp, *.heif, *.psd ersetzen.
Hinweise:
- Leistung: Die Suche kann je nach Anzahl der Dateien und Ordner auf Ihrem Laufwerk einige Zeit in Anspruch nehmen.
- Berechtigungen: Möglicherweise haben Sie nicht die Berechtigung, alle Verzeichnisse zu durchsuchen. Führen Sie CMD als Administrator aus, wenn Sie auf Berechtigungsprobleme stoßen.
- Große Anzahl von Ergebnissen: Wenn die Suche eine große Anzahl von Ergebnissen zurückgibt, können Sie die Ausgabe in eine Textdatei umleiten, indem Sie
> ergebnisse.txtam Ende des Befehls hinzufügen, z.B.dir C:\*.jpg /s /b > C:\bildergebnisse.txt.
Alle Bilder auf der Festplatte finden mit der PowerShell
Um nach den 10 beliebtesten Bildformaten auf Ihrer Festplatte C: mit einem PowerShell-Skript zu suchen, können Sie den folgenden Code verwenden. Dieses Skript durchsucht alle Verzeichnisse auf Laufwerk C: nach Dateien mit den angegebenen Erweiterungen und gibt die Pfade dieser Dateien aus.
# Definieren Sie die Liste der Dateierweiterungen
$extensions = @("*.jpg", "*.png", "*.gif", "*.bmp", "*.tiff", "*.svg", "*.raw", "*.webp", "*.heif", "*.psd")
# Durchlaufen Sie jede Erweiterung und suchen Sie nach Dateien
foreach ($ext in $extensions) {
Write-Host "Suche nach $ext Dateien..."
Get-ChildItem -Path C:\ -Recurse -ErrorAction SilentlyContinue -Filter $ext |
ForEach-Object { Write-Host $_.FullName }
}Hinweise zur Verwendung des Skripts:
- Performance: Beachten Sie, dass die Suche auf der gesamten Festplatte C: je nach Anzahl der Dateien und Verzeichnisse einige Zeit in Anspruch nehmen kann.
- Berechtigungen: Stellen Sie sicher, dass Sie über die notwendigen Berechtigungen verfügen, um auf alle Verzeichnisse auf Laufwerk C: zuzugreifen. Führen Sie das Skript gegebenenfalls mit Administratorrechten aus, um Zugriff auf alle Ordner zu erhalten.
- ErrorAction: Der Parameter
-ErrorAction SilentlyContinuewird verwendet, um Fehler zu unterdrücken, die auftreten, wenn auf einige Verzeichnisse nicht zugegriffen werden kann. Wenn Sie über Probleme informiert werden möchten, können Sie diesen Parameter entfernen oder anpassen.
Um das Skript auszuführen, öffnen Sie die PowerShell, kopieren Sie den obigen Code, fügen Sie ihn in die PowerShell ein und drücken Sie Enter. Oder Sie legen mit dem Windows Editor „notepad“ eine „.ps1“ Datei an, speichern die PowerShell Befehl in der Datei und führen das PowerShell Skript dann über den Windows Explorer mit der rechten Maustaste aus. Beachten Sie, dass die Ausführung je nach Größe Ihrer Festplatte und der Anzahl der Dateien einige Zeit in Anspruch nehmen kann.
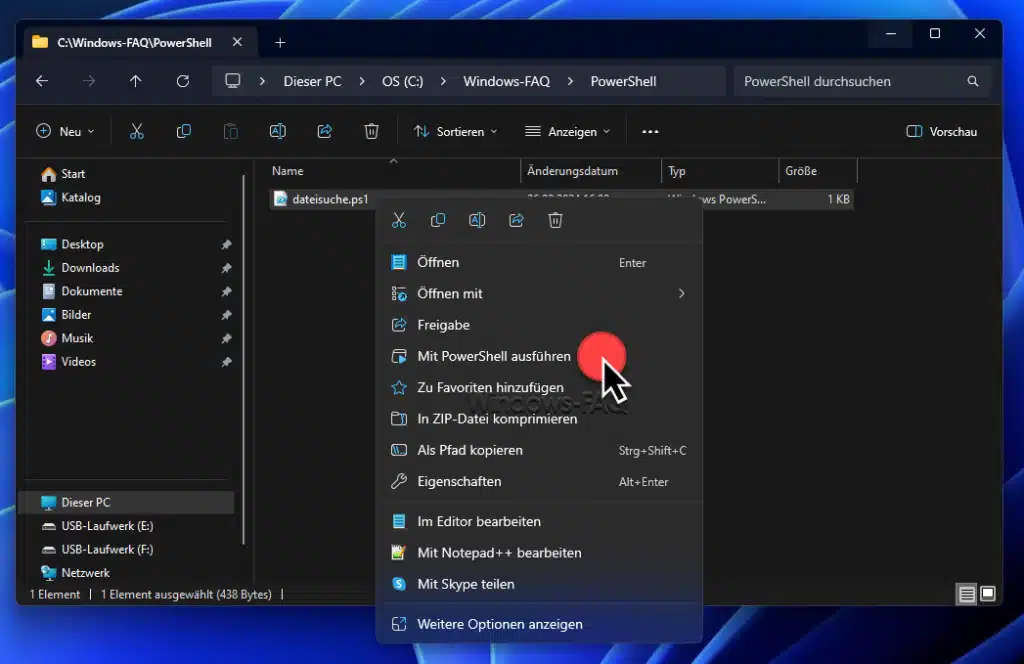
Alle Bilder auf der Festplatte suchen und kopieren
Um die gefundenen Bilddateien auf ein neues Laufwerk X: zu kopieren, können Sie das ursprüngliche Skript leicht modifizieren. Das folgende PowerShell-Skript sucht nach den Dateien und kopiert sie dann in einen Zielordner auf Laufwerk X:. Stellen Sie sicher, dass das Zielverzeichnis existiert oder das Skript es erstellt, bevor Dateien kopiert werden. In unserem Beispiel haben wir das Zielverzeichnis auf Laufwerk X: „BilderBackup“ genannt.
# Definieren Sie die Liste der Dateierweiterungen
$extensions = @("*.jpg", "*.png", "*.gif", "*.bmp", "*.tiff", "*.svg", "*.raw", "*.webp", "*.heif", "*.psd")
# Zielverzeichnis auf Laufwerk X:
$targetDirectory = "X:\BilderBackup"
# Erstellen Sie das Zielverzeichnis, falls es nicht existiert
if (-not (Test-Path -Path $targetDirectory)) {
New-Item -ItemType Directory -Path $targetDirectory
}
# Durchlaufen Sie jede Erweiterung und suchen Sie nach Dateien
foreach ($ext in $extensions) {
Write-Host "Suche und kopiere $ext Dateien..."
Get-ChildItem -Path C:\ -Recurse -ErrorAction SilentlyContinue -Filter $ext |
ForEach-Object {
$targetPath = Join-Path -Path $targetDirectory -ChildPath $_.Name
# Überprüfen Sie, ob die Datei bereits im Zielverzeichnis existiert
if (-not (Test-Path -Path $targetPath)) {
Copy-Item -Path $_.FullName -Destination $targetPath
Write-Host "$($_.FullName) wurde nach $targetPath kopiert."
} else {
Write-Host "$($_.Name) existiert bereits im Zielverzeichnis."
}
}
}Hinweise zur Verwendung des Skripts:
- Zielverzeichnis: Dieses Skript kopiert alle gefundenen Dateien in einen einzigen Zielordner. Wenn Sie eine strukturierte Ordnerhierarchie beibehalten möchten, müssen Sie das Skript entsprechend anpassen.
- Dateikonflikte: Das Skript überprüft, ob eine Datei mit demselben Namen bereits im Zielverzeichnis vorhanden ist. Wenn ja, wird die Datei nicht erneut kopiert, um Überschreibungen zu vermeiden. Wenn Sie eine andere Handhabung von Dateikonflikten wünschen (z.B. Umbenennen von Duplikaten), müssen Sie das Skript entsprechend anpassen.
- Leistung und Zeit: Abhängig von der Anzahl der Dateien und der Gesamtgröße kann das Kopieren einige Zeit in Anspruch nehmen.
- Berechtigungen: Stellen Sie sicher, dass Sie Schreibberechtigungen für das Zielverzeichnis haben.
Führen Sie das Skript in der PowerShell aus, nachdem Sie es Ihren Bedürfnissen entsprechend angepasst haben. Stellen Sie sicher, dass das Laufwerk X: verbunden und verfügbar ist, bevor Sie das Skript ausführen.
Drittanbieter-Software
Es gibt zahlreiche Tools von Drittanbietern, die eine umfassendere und benutzerfreundlichere Suche nach Bildern ermöglichen. Programme wie Adobe Bridge oder FastStone Image Viewer bieten nicht nur Suchfunktionen, sondern auch umfangreiche Bildverwaltungsoptionen.
Bildersuche bei MacOS
Folgende Möglichkeiten stehen Ihnen bei MacOS zur Verfügung.
Finder-Suche
Auf einem Mac können Sie den Finder nutzen, um nach Bildern zu suchen:
- Öffnen Sie den Finder.
- Drücken Sie
Cmd + F, um die Suchfunktion zu öffnen. - Wählen Sie als Suchbereich „Dieser Mac„.
- Klicken Sie auf das Pluszeichen (
+) neben dem „Speichern“-Button, um ein Suchkriterium hinzuzufügen. - Wählen Sie im ersten Dropdown-Menü „Art“ und im zweiten „Bild„. Der Finder zeigt Ihnen dann alle Bilddateien an.
Spotlight
Spotlight ist ein weiteres mächtiges Tool in macOS, das Sie nutzen können:
- Drücken Sie
Cmd + Space, um Spotlight zu öffnen. - Geben Sie
kind:imageein, um alle Bilddateien anzuzeigen.
Drittanbieter-Software
Wie bei Windows gibt es auch für macOS zahlreiche Drittanbieter-Programme, die bei der Suche und Verwaltung von Bildern helfen können, wie Adobe Bridge oder Google Fotos.
Alle Bilder auf der Festplatte suchen bei Linux
Auch bei Linux stehen Ihnen folgende Möglichkeiten zur Bildersuche zur Verfügung.
Find-Befehl
Unter Linux können Sie den find-Befehl im Terminal nutzen, um nach Bildern zu suchen. Zum Beispiel:
find / -type f \( -iname \*.jpg -o -iname \*.png -o -iname \*.gif \)Dieser Befehl durchsucht das gesamte Dateisystem (/) nach Dateien (-type f), die auf .jpg, .png oder .gif enden (Groß-/Kleinschreibung wird ignoriert).
Drittanbieter-Software
Auch für Linux gibt es Tools wie Shotwell oder gThumb, die nicht nur bei der Suche helfen, sondern auch Funktionen zur Bildverwaltung bieten.
Tipps zur Verwaltung und Organisation
Nachdem Sie alle Bilder gefunden haben, möchten Sie diese vielleicht auch besser organisieren. Hier sind einige Tipps:
- Verwenden Sie Ordner: Organisieren Sie Ihre Bilder in thematisch oder zeitlich sortierten Ordnern.
- Bildverwaltungssoftware: Nutzen Sie Programme wie Adobe Lightroom, um Ihre Bilder zu katalogisieren und zu bearbeiten.
- Cloud-Speicher: Überlegen Sie, ob Sie Bilder in die Cloud hochladen möchten, um Speicherplatz zu sparen und von überall Zugriff zu haben.
- Regelmäßige Backups: Vergessen Sie nicht, regelmäßige Backups Ihrer Bilder zu erstellen, um Datenverlust zu vermeiden.
Fazit
Mit den beschriebenen Möglichkeiten sollten Si ein der Lage sein, dass Sie alle Bilder auf der Festplatte finden und ggf. auch auf ein anderes internes oder externes Laufwerk kopieren können. Das Finden und Organisieren von Bildern auf Ihrer Festplatte muss keine lästige Aufgabe sein. Mit den richtigen Tools und Techniken können Sie Ihre digitalen Erinnerungen effizient verwalten und sicherstellen, dass Sie immer genau die Bilder finden, die Sie suchen.
– Gelöschte Bilder wiederherstellen
– Bildgröße ändern
– Doppelte Bilder finden unter Windows




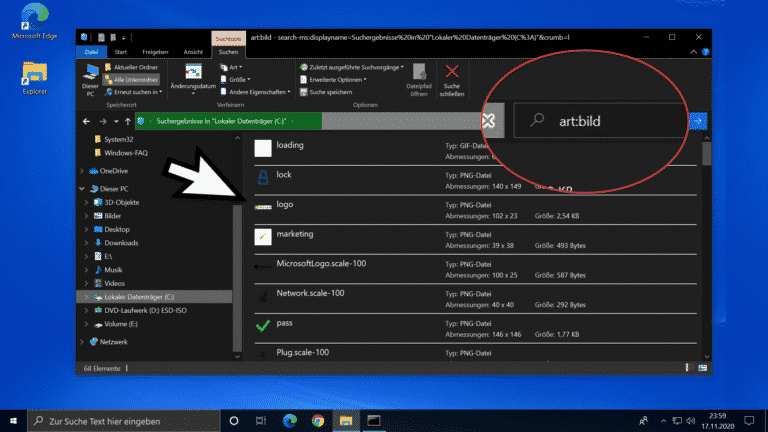


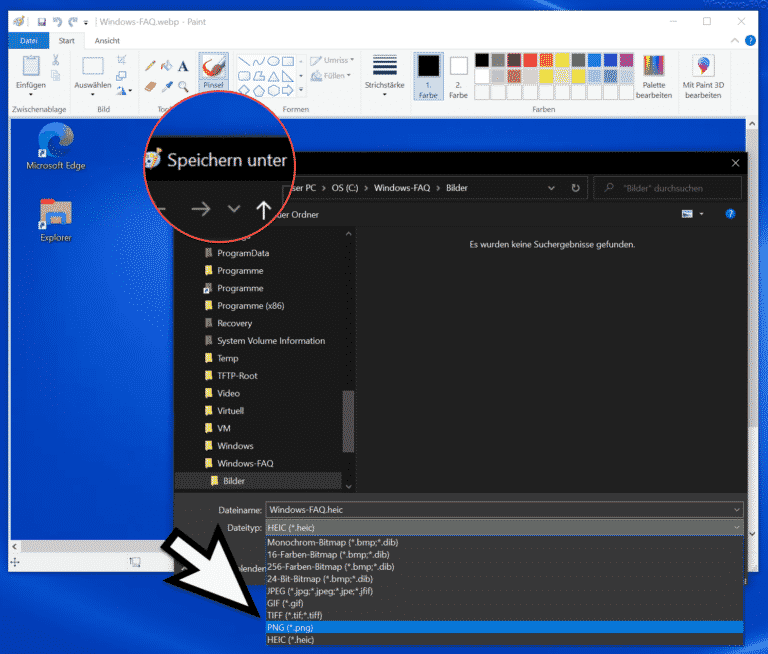
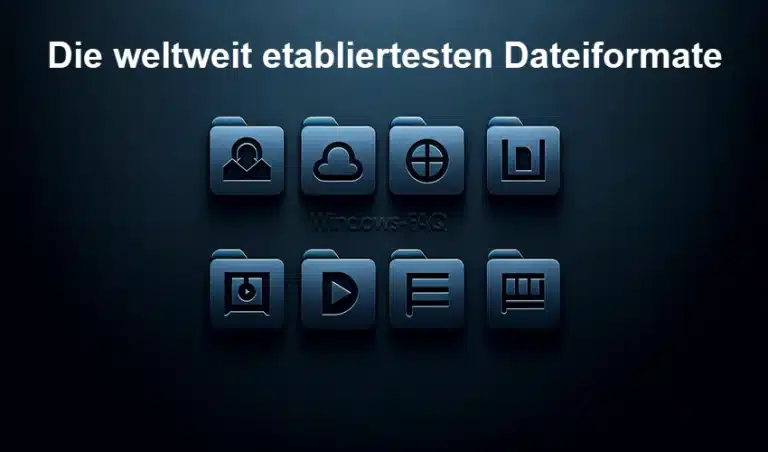
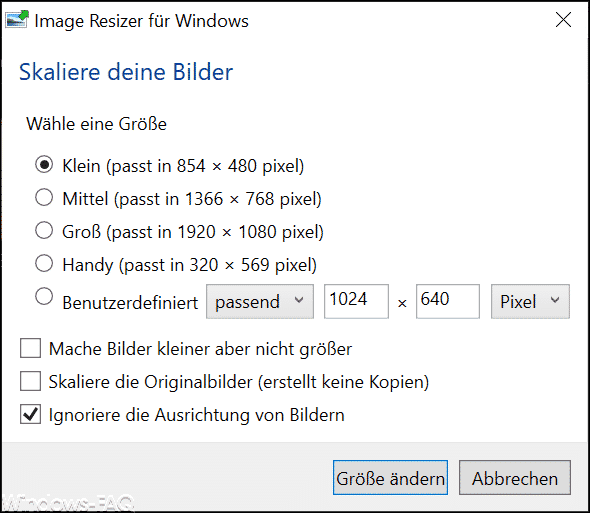
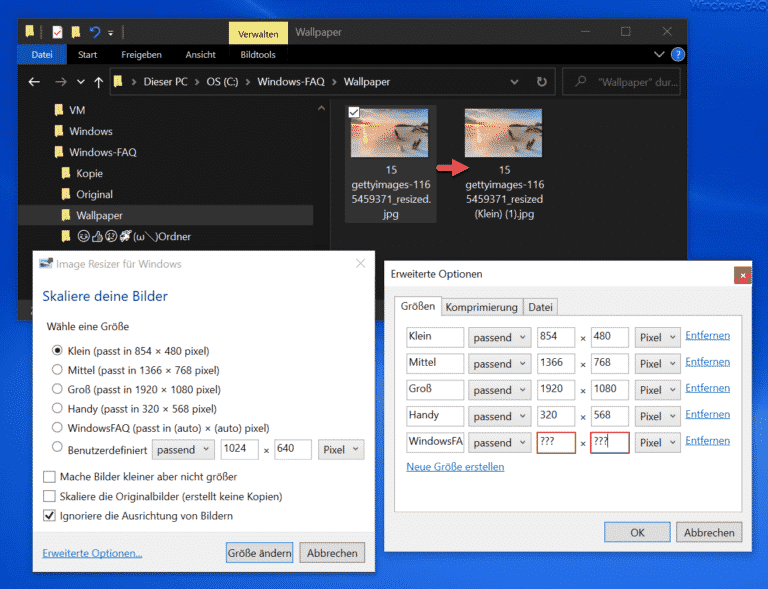






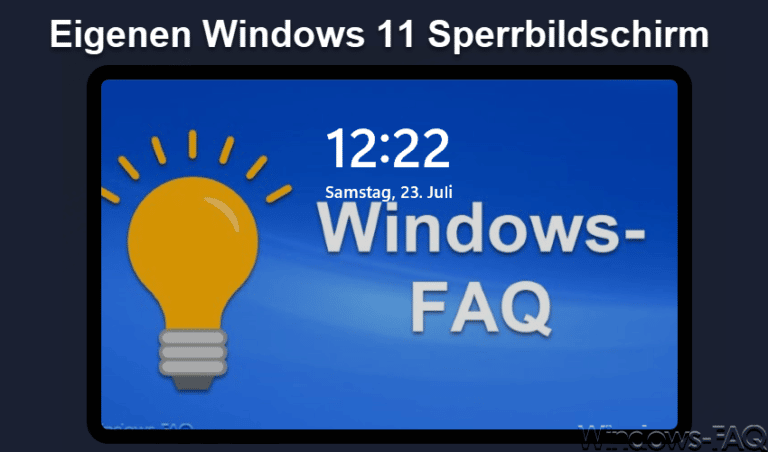
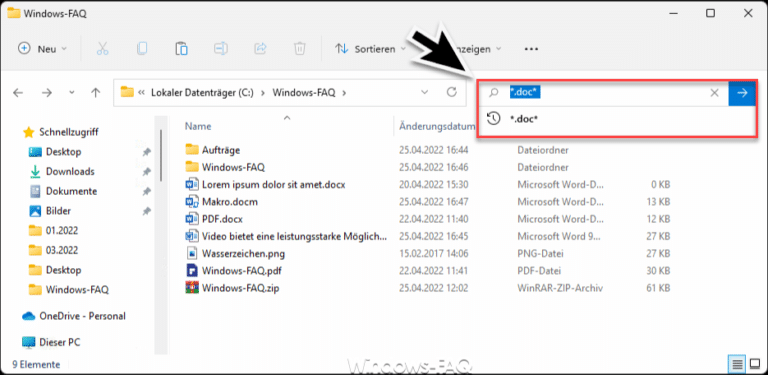

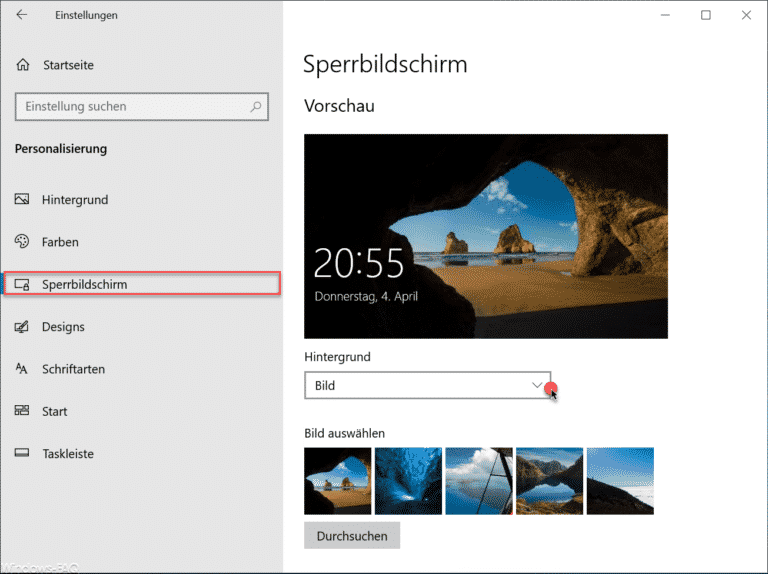
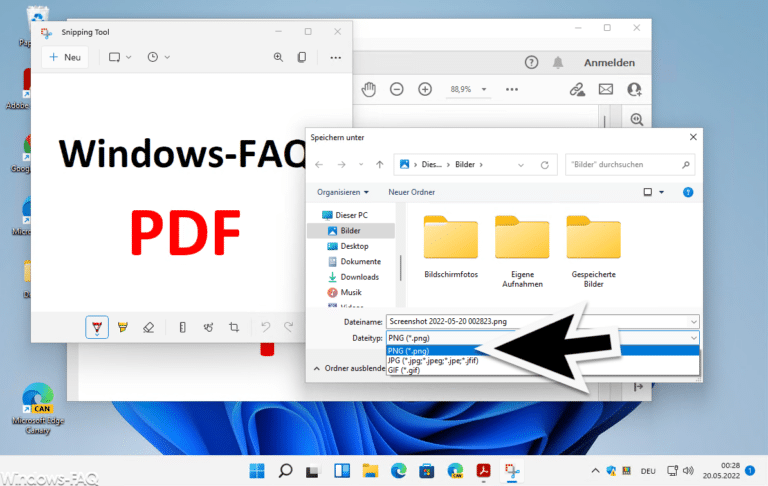

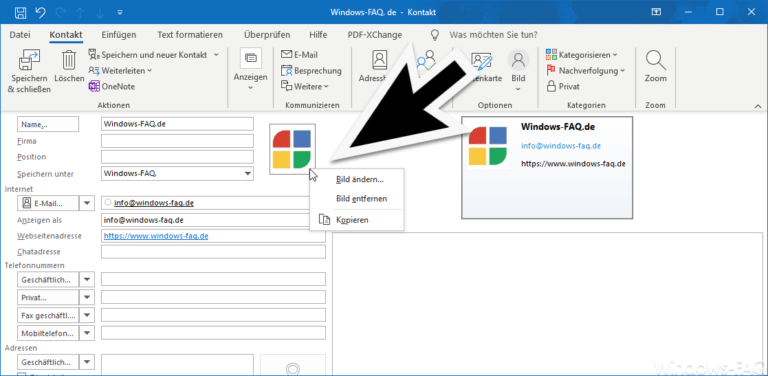




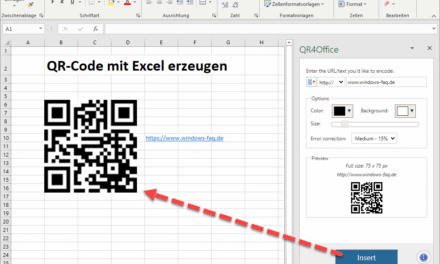
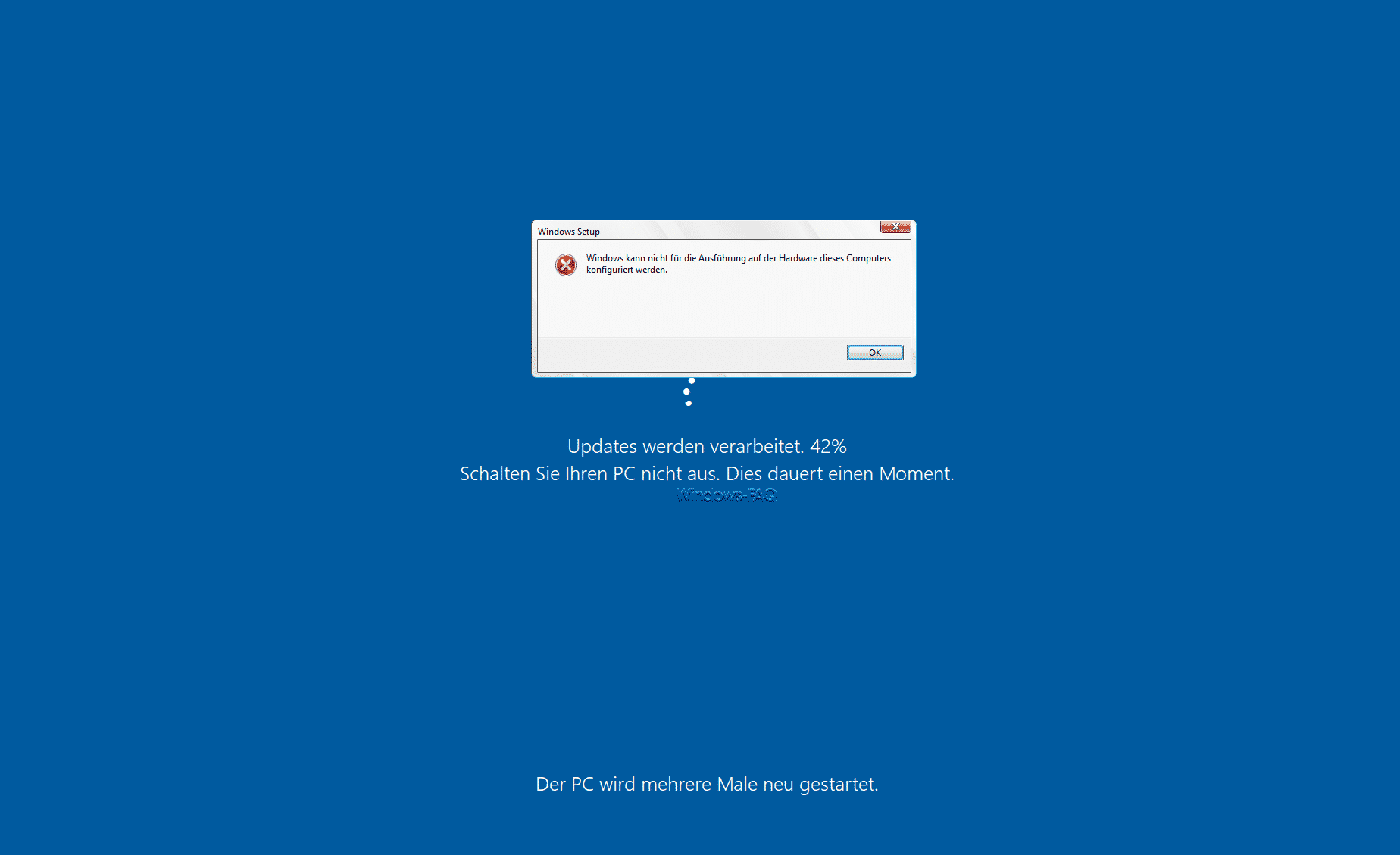





Neueste Kommentare