In Microsoft Word haben Benutzer die Möglichkeit, Bilder in ihren Dokumenten einzufügen und anzupassen, um die visuelle Wirkung und das Verständnis des Textes zu verbessern. Eine der nützlichen Funktionen in Word ist die Möglichkeit, Bilder frei im Dokument zu bewegen. Dies ermöglicht es den Benutzern, das Layout ihrer Dokumente präzise zu gestalten und Bilder genau dort zu platzieren, wo sie sie haben möchten. In dieser Word FAQ werden wir uns ausführlich mit dem Thema „Bilder in Word frei bewegen“ befassen, einschließlich der Schritte, die zum Freistellen und Positionieren von Bildern erforderlich sind, sowie Tipps und Tricks zur Optimierung des Layouts.
Grundlagen des Bildmanagements in Word
Bevor wir uns damit befassen, wie man Bilder in Word frei bewegt, ist es wichtig, einige Grundlagen zu verstehen. Wenn Sie ein Bild in Word einfügen, wird es standardmäßig in den Text eingebettet. Das bedeutet, dass das Bild wie ein großer Buchstabe behandelt wird. Diese Standardeinstellung kann das freie Bewegen von Bildern einschränken. Um ein Bild frei bewegen zu können, müssen Sie die Layoutoptionen des Bildes ändern.
Schritte zum Frei Bewegen von Bildern
- Bild einfügen: Zunächst müssen Sie das Bild in Ihr Word-Dokument einfügen. Gehen Sie auf die Registerkarte „Einfügen“ und wählen Sie „Bilder“ aus, um ein Bild von Ihrem Computer auszuwählen.
- Layoutoptionen anpassen: Nachdem Sie Ihr Bild eingefügt haben, klicken Sie darauf, um die „Bildtools“ zu aktivieren. Hier finden Sie die Option „Textumbruch“ und dann „Weitere Layoutoptionen„.
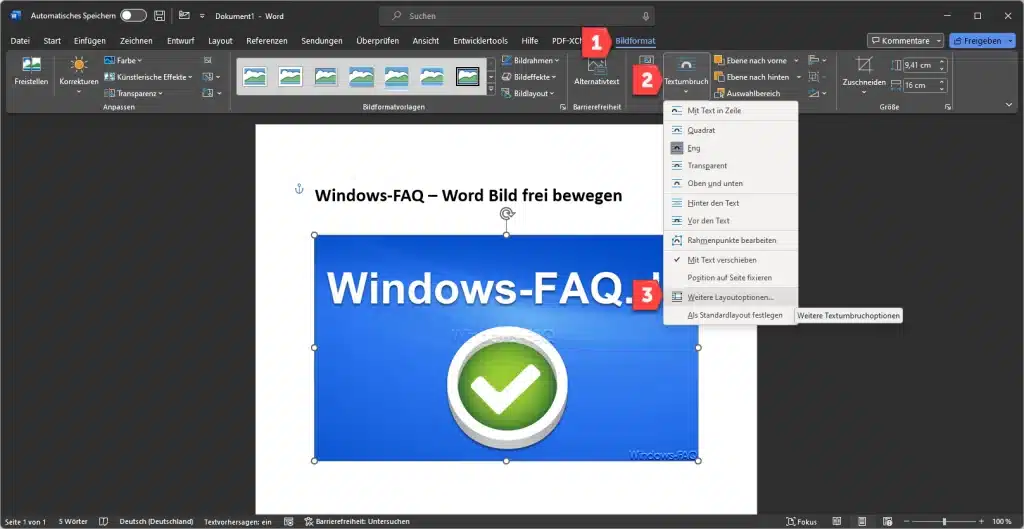
- Hier sollte die Option „Passend“ gewählt werden. Dies bewirkt, dass das Bild aus der Verankerung genommen wird und frei beweglich wird.
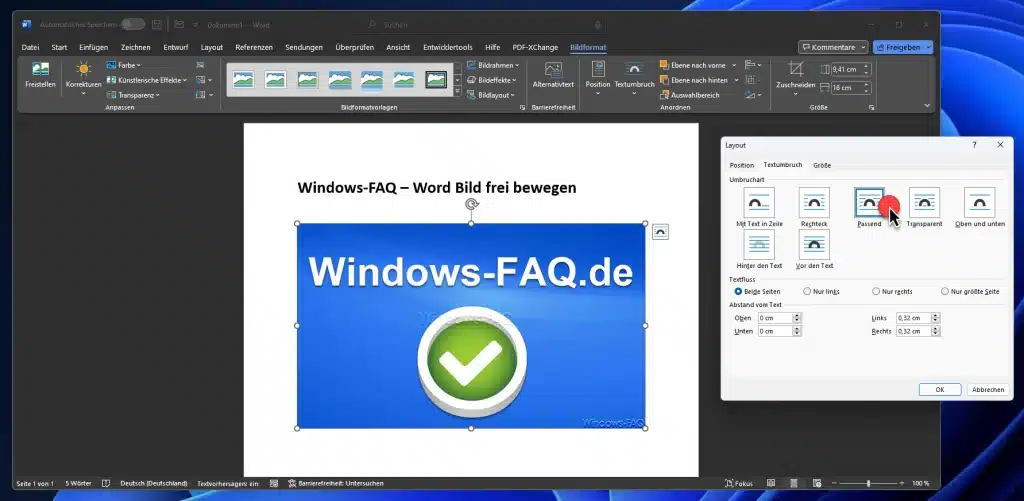
- In diesem Menü haben Sie aber noch weitere Möglichkeiten, wie Ihr Bild mit dem Text interagieren soll. Auch über die Optionen „Bild vor den Text“ oder „Bild hinter den Text“ können Sie das Bild auf dem Dokument frei bewegen. Hier unterscheidet sich dann nur die Darstellung und der Fluss des Texte. Es ist auch möglich, Text auf ein Bild im Word zu schreiben.
- Bild frei bewegen: Sobald Sie die Layoutoptionen angepasst haben, können Sie Ihr Bild frei bewegen. Klicken Sie auf das Bild und ziehen Sie es an die gewünschte Stelle in Ihrem Dokument. Sie können das Bild auch an den Ecken ziehen, um seine Größe anzupassen, ohne die Proportionen zu verlieren. Sollte Sie der „Anker“ am Bild stören, so bietet Word auch eine Funktion zum „Entfernen des Ankersymbols„.
Tipps für eine effektive Bildplatzierung
Hier noch einige weitere wichtige Tipps für eine effektive Platzierung von Bildern in Word Dokumenten.
- Ausrichtung nutzen: Verwenden Sie die Ausrichtungswerkzeuge unter der Registerkarte „Format“, um Ihr Bild präzise auszurichten. Sie können es an Rändern, Spalten oder anderen Bildern ausrichten.
- Textumbruch: Experimentieren Sie mit verschiedenen Textumbruch-Optionen, um zu sehen, wie Ihr Text um das Bild herumfließt. Dies kann besonders nützlich sein, wenn Sie möchten, dass Ihr Text neben oder um ein Bild herumfließt.
- Gruppierung: Wenn Sie mehrere Bilder oder Objekte zusammen bewegen möchten, können Sie sie gruppieren. Wählen Sie die Bilder aus, die Sie gruppieren möchten, klicken Sie mit der rechten Maustaste und wählen Sie „Gruppieren„.
- Positionsoptionen: Für eine präzisere Steuerung können Sie die Positionsoptionen verwenden, um das Bild an einer spezifischen Stelle auf der Seite zu fixieren. Dies ist besonders nützlich für das Layout von Dokumenten, bei denen die Platzierung kritisch ist.
- Raster und Hilfslinien: Aktivieren Sie die Anzeige von Rasterlinien und Führungslinien unter der Registerkarte „Ansicht„, um Ihr Bild genauer zu positionieren. Diese Werkzeuge helfen Ihnen, die Ausrichtung und Symmetrie in Ihrem Dokument zu wahren.
Häufige Fallstricke
Folgende Probleme können beim Bewegen von Bildern in Word Dokumenten auftreten.
- Textverschiebung: Manchmal kann das Bewegen von Bildern den umgebenden Text auf unerwünschte Weise verschieben. Achten Sie darauf, die Textumbruch-Einstellungen entsprechend anzupassen, um dies zu vermeiden.
- Überladung des Dokuments: Zu viele frei bewegliche Bilder können Ihr Dokument unübersichtlich machen und die Lesbarkeit beeinträchtigen. Verwenden Sie Bilder sparsam und überlegen Sie sorgfältig, wo sie platziert werden sollen.
- Leistungseinbußen: Große Bilder oder eine hohe Anzahl von Bildern können die Leistung von Word beeinträchtigen. Achten Sie auf die Dateigröße Ihrer Bilder und reduzieren Sie die Auflösung, wenn nötig.
Fazit
Die Funktion „Word Bild frei bewegen“ ermöglicht eine flexible und kreative Gestaltung Ihrer Dokumente. Durch die Anpassung der Layoutoptionen und die Nutzung von Werkzeugen wie Ausrichtung, Textumbruch und Gruppierung können Sie Ihre Bilder präzise positionieren und das Layout Ihrer Dokumente optimieren. Denken Sie daran, die Platzierung und Größe Ihrer Bilder sorgfältig zu überlegen, um die Übersichtlichkeit und Lesbarkeit Ihres Dokuments zu gewährleisten. Mit diesen Tipps und Tricks sollten Sie in der Lage sein, Ihre Word-Dokumente visuell zu verbessern und sie genau nach Ihren Wünschen zu gestalten.
– Word Kopfzeile entfernen – So geht´s
– Word Hintergrundfarbe ändern
– Geschütztes Leerzeichen Word – So geht´s
– Schreibprogramm kostenlos – Textverarbeitung für Windows
– Word Dokument wiederherstellen
– Abkürzungsverzeichnis Word
– Word in PDF umwandeln
– Literaturverzeichnis Word
– Word Bild als Hintergrund

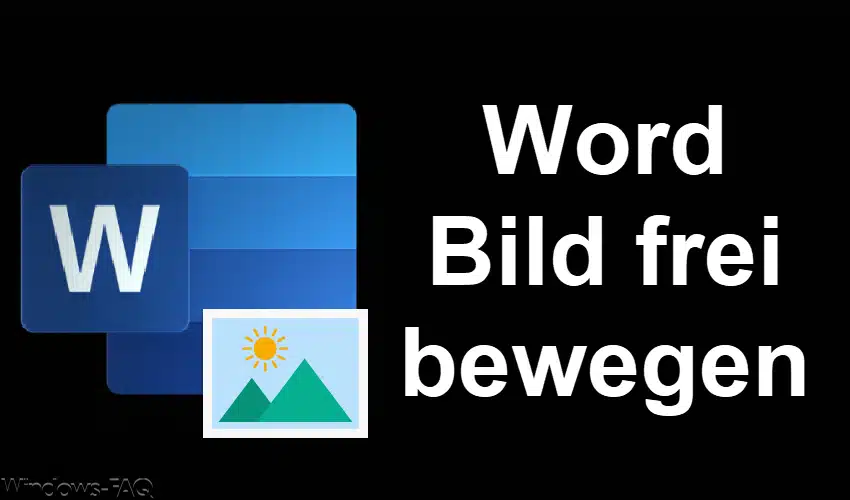

























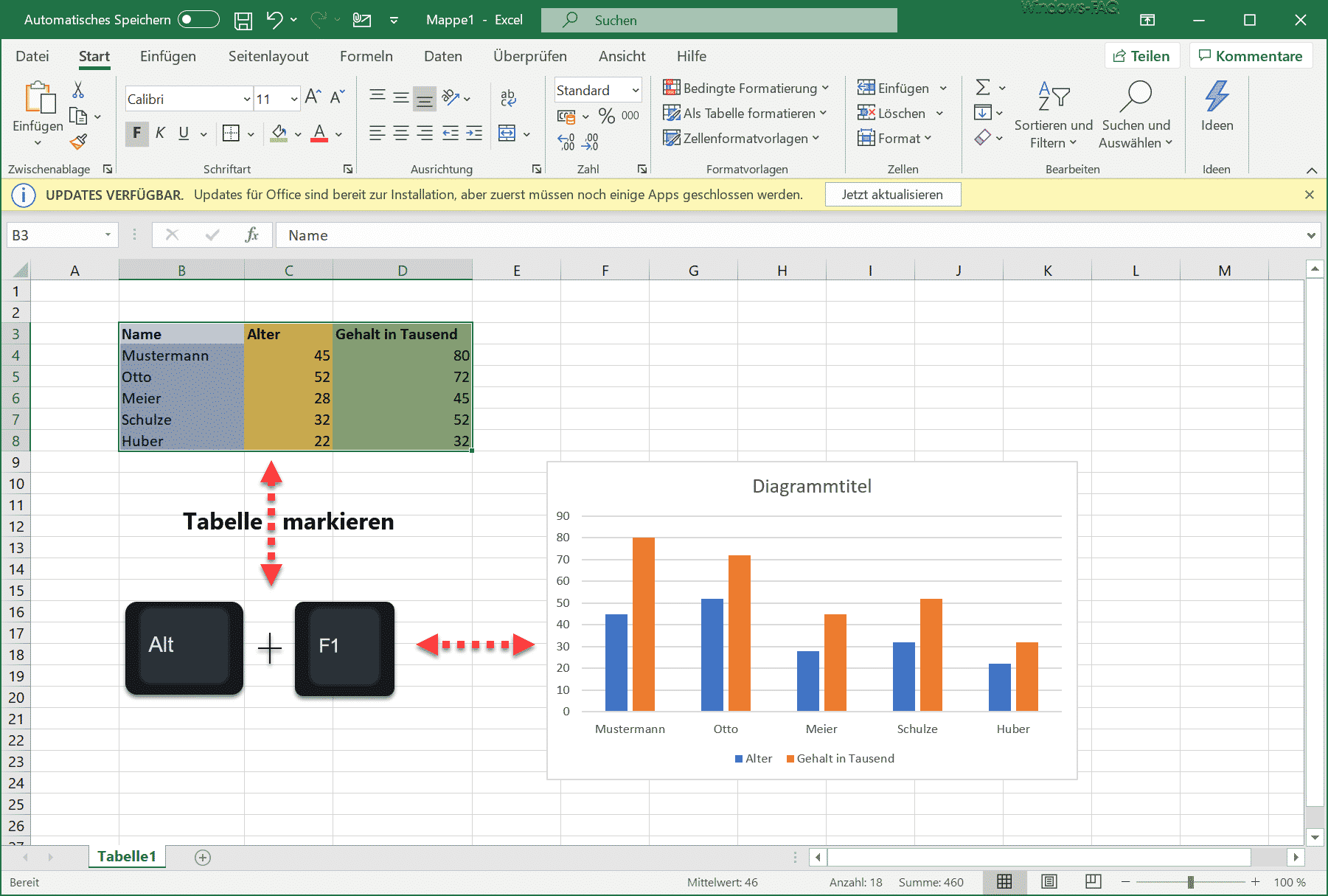

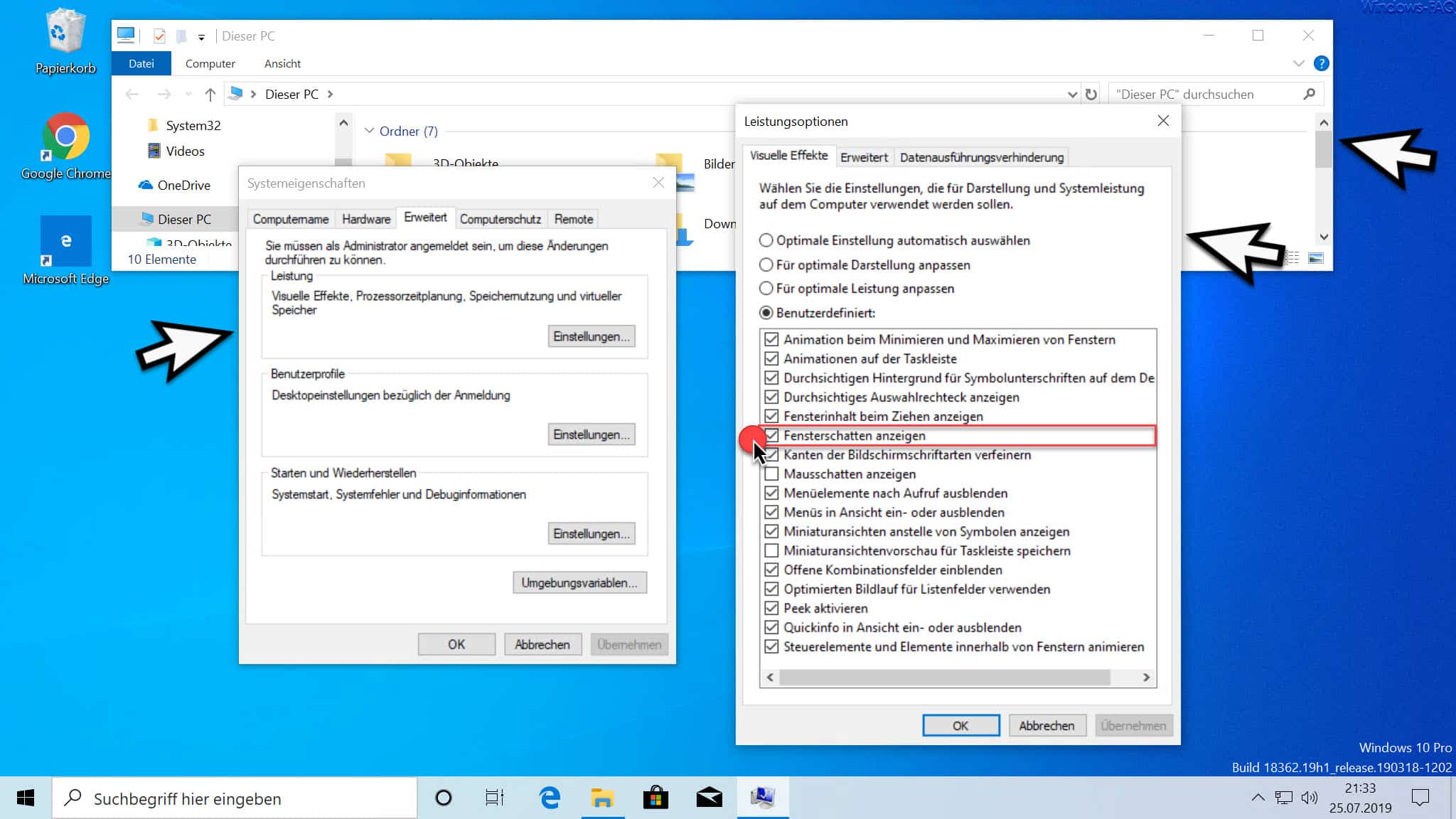
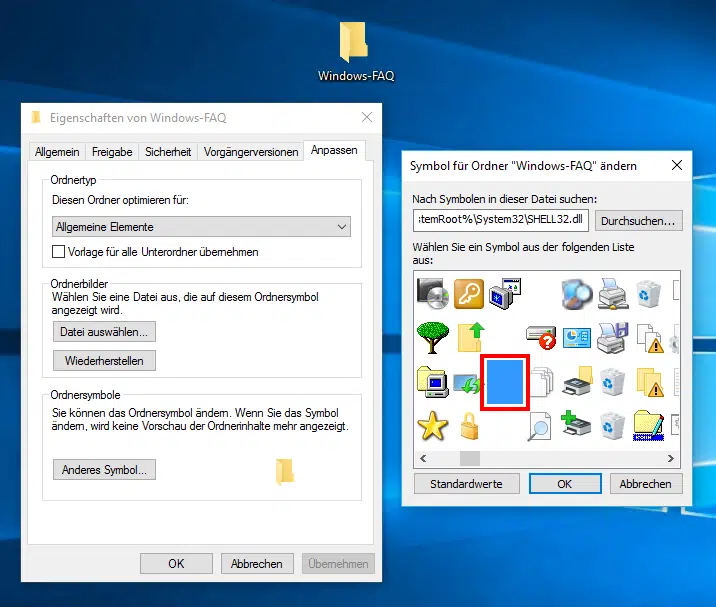




Neueste Kommentare