Wenn Sie Probleme mit der Anzeige oder ein Bildschirmflackern haben, so sollten Sie den Windows Grafiktreiber neu starten. Das Neustarten des Grafiktreibers unter Windows kann bei einer Vielzahl von Problemen helfen. Von schwerwiegenderen Problemen, bei denen der Bildschirm einfriert, nur noch einen schwarzen Bildschirm anzeigt oder der Computer gar nicht mehr reagiert. In diesem Beitrag zeigen wir Möglichkeiten auf, wie man den Grafiktreiber unter Windows neu startet und gehen auf die verschiedenen Methoden ein, die für verschiedene Versionen von Windows verfügbar sind.
Warum den Grafiktreiber neu starten?
Der Grafiktreiber ist eine essenzielle Softwarekomponente, die die Kommunikation zwischen dem Betriebssystem und der Grafikkarte (GPU) ermöglicht. Ein Neustart des Grafiktreibers kann helfen, wenn:
- Der Bildschirm einfriert oder nicht mehr reagiert.
- Grafikfehler wie Flackern, Verzerrungen oder falsche Farbdarstellungen auftreten.
- Spiele oder grafikintensive Anwendungen abstürzen oder nicht richtig funktionieren.
- Nach dem Aufwachen aus dem Ruhezustand Grafikprobleme auftreten.
Methoden zum Neustarten des Grafiktreibers
Mit folgenden Schritten können Sie ein Neustart des Grafikkartentreibers unter Windows durchführen.
1. Grafiktreiber neu starten Tastenkombination (Windows 10 und neuer) – Shortcut
Windows 10 und neuere Versionen bieten eine schnelle und einfache Methode, um den Grafiktreiber mit einer Tastenkombination neu zu starten:
- Tastenkombination: Drücken Sie „Windows-Taste + Strg + Shift + B„. Der Bildschirm wird kurz schwarz, und Sie hören möglicherweise einen Piepton (nicht bei allen PCs ist ein Ton hörbar), der anzeigt, dass der Grafiktreiber neu gestartet wird. Diese Methode des ist besonders nützlich, wenn der Bildschirm eingefroren ist oder nicht reagiert.

2. Geräte-Manager
Der Geräte-Manager bietet eine weitere Möglichkeit, den Grafiktreiber neu zu starten:
- Geräte-Manager öffnen: Klicken Sie mit der rechten Maustaste auf das Startmenü und wählen Sie „Geräte-Manager“. Der starten Sie über den Windows Ausführen Dialog das Windows Tool „devmgmt.msc„.
- Grafikkarte finden: Erweitern Sie den Abschnitt „Grafikkarten“, um Ihre Grafikkarte(n) zu finden.
- Treiber deaktivieren und aktivieren: Klicken Sie mit der rechten Maustaste auf Ihre Grafikkarte und wählen Sie „Deaktivieren“. Warten Sie einige Sekunden und klicken Sie erneut mit der rechten Maustaste auf die Grafikkarte, diesmal wählen Sie „Aktivieren“. Sollten Sie Bedenken haben, dass nach dem Deaktivieren des Grafiktreibers keine Anzeige mehr sichtbar sein, so können wir Sie beruhigen. In unseren Tests war das Bild maximal 1-2 Sekunden dunkel und anschließend war die Anzeige wieder vorhanden, auch bei deaktiviertem Treiber. Eine Gewähr dafür übernehmen wir natürlich nicht.
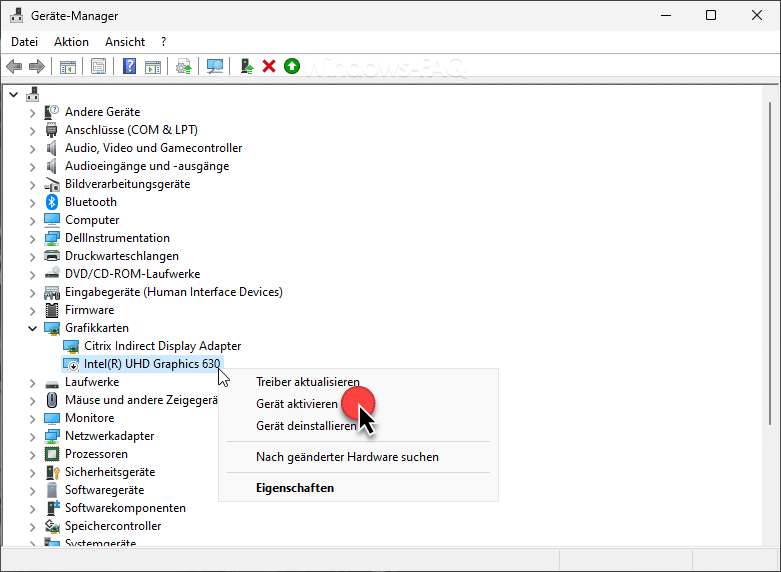
3. Befehlszeile oder PowerShell
Für fortgeschrittene Benutzer oder Automatisierungszwecke kann der Grafiktreiber auch über die Befehlszeile oder PowerShell neu gestartet werden:
- Befehlszeile: Öffnen Sie die Eingabeaufforderung (oder Windows Terminal oder PowerShell) als Administrator und verwenden Sie den Befehl „devcon.exe“ (ein Teil der Windows Driver Kit Tools), um den Grafiktreiber zu deaktivieren und wieder zu aktivieren. Dies erfordert jedoch zusätzliche Schritte, um
devcon.exezu installieren und zu konfigurieren.
4. Neustart des Systems
In einigen Fällen kann ein vollständiger Neustart des Systems das effektivste Mittel sein, um Grafikprobleme zu beheben, insbesondere wenn Treiber oder das Betriebssystem aktualisiert wurden.
Bei dauerhaften Problemen Grafikkartentreiber neu installieren
Die Installation eines neuen Treibers für die Grafikkarte ist ein wichtiger Schritt bei der Behebung von dauerhaften Problemen, die mit Grafikfehlern, Leistungsproblemen oder Instabilitäten bei Spielen und Anwendungen zusammenhängen können. Im Folgenden finden Sie eine detaillierte Anleitung, wie Windows-Benutzer einen neuen Grafikkartentreiber installieren können:
Schritt 1: Grafikkartenmodell identifizieren
Bevor Sie den Windows Treiber aktualisieren können, müssen Sie das genaue Modell Ihrer Grafikkarte kennen. Dies können Sie auf folgende Weise herausfinden:
- Klicken Sie mit der rechten Maustaste auf das Startmenü und wählen Sie „Geräte-Manager“.
- Erweitern Sie den Abschnitt „Grafikkarten“, um den Namen Ihrer Grafikkarte zu sehen.
Schritt 2: Aktuellen Treiber herunterladen
Besuchen Sie die Website des Grafikkartenherstellers, um den neuesten Treiber für Ihr spezifisches Grafikkartenmodell zu finden. Die bekanntesten Hersteller sind NVIDIA, AMD und Intel:
- NVIDIA: NVIDIA Treiber-Downloadseite
- AMD: AMD Treiber- und Supportseite
- Intel: Intel Treiber- und Support-Assistent
Geben Sie die erforderlichen Informationen über Ihre Grafikkarte und das Betriebssystem ein, um den richtigen Treiber zu finden. Laden Sie die Treiberdatei herunter.
Schritt 3: Treiberinstallation vorbereiten
Bevor Sie den neuen Treiber installieren, ist es ratsam, den aktuellen Treiber ordnungsgemäß zu deinstallieren, besonders wenn Sie Probleme mit dem aktuellen Treiber haben:
- Öffnen Sie erneut den „Geräte-Manager“.
- Klicken Sie mit der rechten Maustaste auf Ihre Grafikkarte und wählen Sie „Treibersoftware deinstallieren“ oder „Gerät deinstallieren“. Stellen Sie sicher, dass Sie, falls verfügbar, die Option zum Löschen der Treibersoftware für das Gerät auswählen.
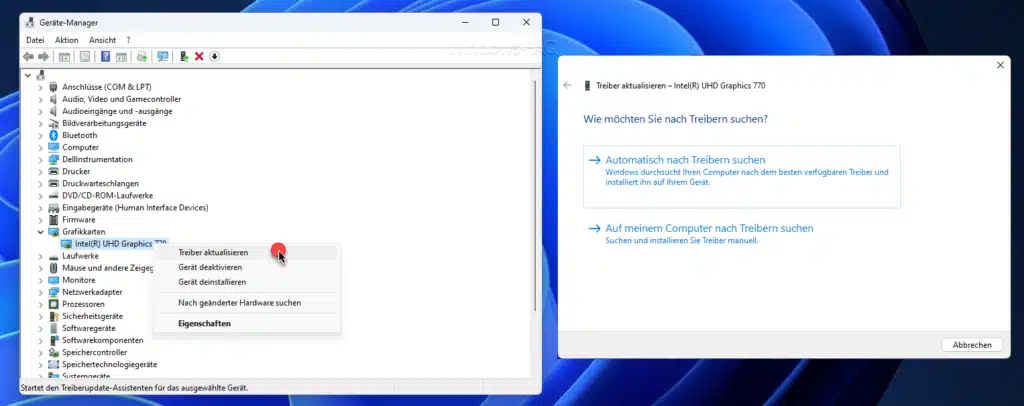
Schritt 4: Neuen Treiber installieren
Nachdem der alte Treiber deinstalliert wurde, können Sie mit der Installation des neuen Treibers fortfahren:
- Öffnen Sie die heruntergeladene Treiberinstallationsdatei und folgen Sie den Anweisungen des Installationsassistenten.
- Der Assistent führt Sie durch den Installationsprozess. Möglicherweise müssen Sie einige Optionen auswählen, z.B. ob Sie automatisch nach Treiber suchen möchten oder auf dem eigenen PC nach Treibern suchen möchten. Die zweite Option ist in der Regel diejenige, die Sie verwenden müssen, wenn Sie vorher den Treiber beim Hersteller bereits heruntergeladen haben.
- Nach Abschluss der Installation wird in der Regel empfohlen, den Computer neu zu starten, um sicherzustellen, dass der neue Treiber ordnungsgemäß funktioniert.
Schritt 5: Überprüfung
Nach dem Neustart sollten Sie überprüfen, ob der neue Treiber korrekt installiert wurde und funktioniert:
- Öffnen Sie den „Geräte-Manager“ und überprüfen Sie, ob die Grafikkarte korrekt aufgeführt wird, ohne Warnsymbole.
- Optional können Sie die Treiberversion überprüfen, indem Sie mit der rechten Maustaste auf die Grafikkarte klicken, „Eigenschaften“ wählen und zum Tab „Treiber“ navigieren.
Tipps zur Grafikkartenaktualisierung
- Wiederherstellungspunkt erstellen: Es ist ratsam, vor der Installation eines neuen Treibers einen Systemwiederherstellungspunkt zu erstellen. Dies ermöglicht es Ihnen, das System auf den vorherigen Zustand zurückzusetzen, falls bei der Installation Probleme auftreten.
- Treiber direkt vom Hersteller: Es wird empfohlen, Treiber immer direkt von der Website des Herstellers herunterzuladen, um sicherzustellen, dass sie authentisch und frei von schädlicher Software sind.
- Benutzerdefinierte Installation: Wenn Sie sich mit den Optionen auskennen, können Sie die „Benutzerdefinierte“ Installation wählen, um bestimmte Komponenten auszuwählen oder zu deaktivieren, die installiert werden sollen.
Indem Sie diese Schritte befolgen, können Sie sicherstellen, dass Ihr Grafikkartentreiber erfolgreich aktualisiert wird,
Weitere Tipps zur Fehlerbehebung bei Grafiktreiber Problemen
Hier abschließend noch einige grundlegende Tipps bei Probleme mit der Grafikkarte oder dem Grafikkartentreiber.
- Treiber aktualisieren: Stellen Sie sicher, dass der Grafiktreiber auf dem neuesten Stand ist. Besuchen Sie die Website des Herstellers Ihrer Grafikkarte, um die neuesten Treiber herunterzuladen und zu installieren.
- Systemaktualisierungen: Überprüfen Sie, ob Windows-Updates verfügbar sind, und installieren Sie diese, um sicherzustellen, dass Ihr System auf dem neuesten Stand ist.
- Hardware überprüfen: In seltenen Fällen können Grafikprobleme auf Hardwareprobleme zurückzuführen sein. Überprüfen Sie die Grafikkarte auf Anzeichen von Schäden oder Überhitzung.
Fazit
Das Neustarten des Grafiktreibers unter Windows kann eine effektive Methode sein, um verschiedene Grafikprobleme zu beheben. Abhängig von Ihrer Windows-Version und Ihren Präferenzen können Sie eine der oben genannten Methoden verwenden, um den Grafiktreiber neu zu starten. Selbstverständlich kann auch ein Hardware Probleme der Grafikkarte vorliegen, in aller Regel sollten sich die Probleme aber mit den beschriebenen Möglichkeiten beseitigen lassen.






















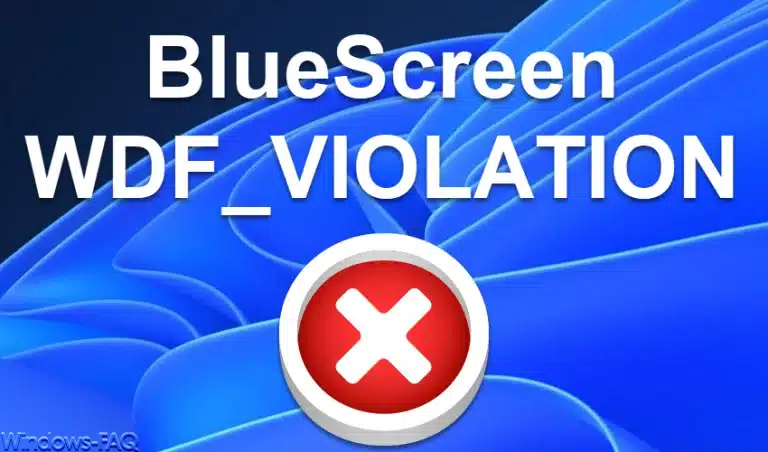


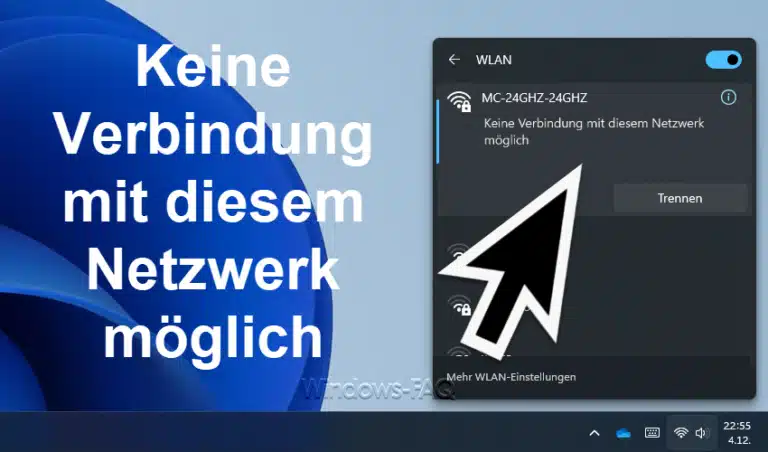


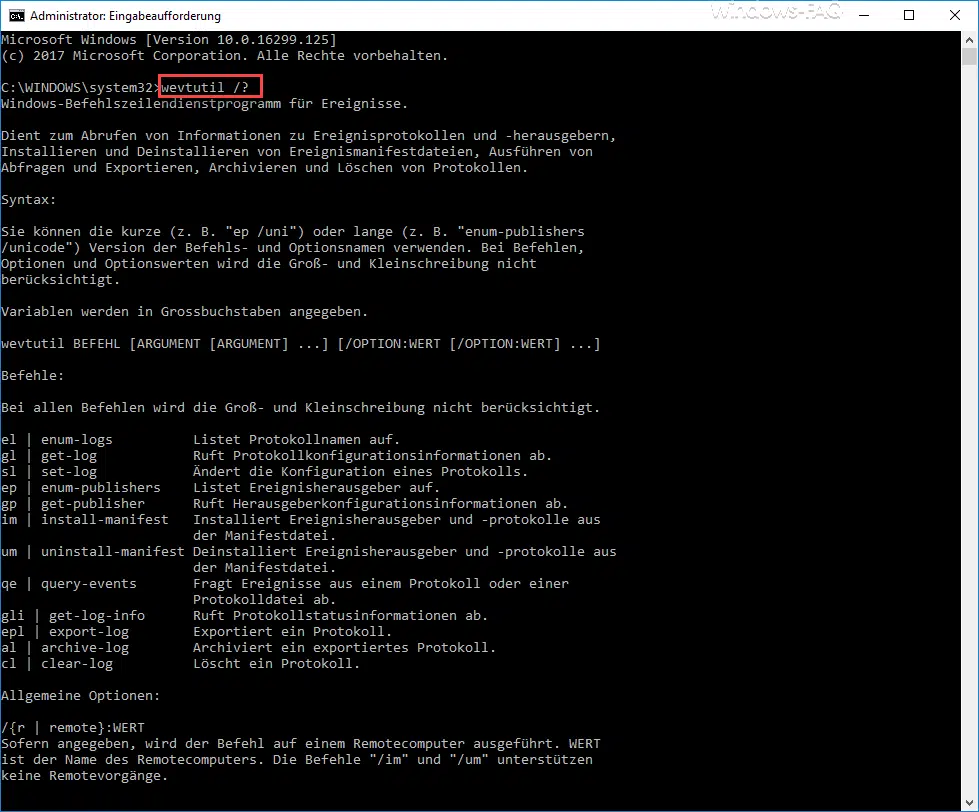
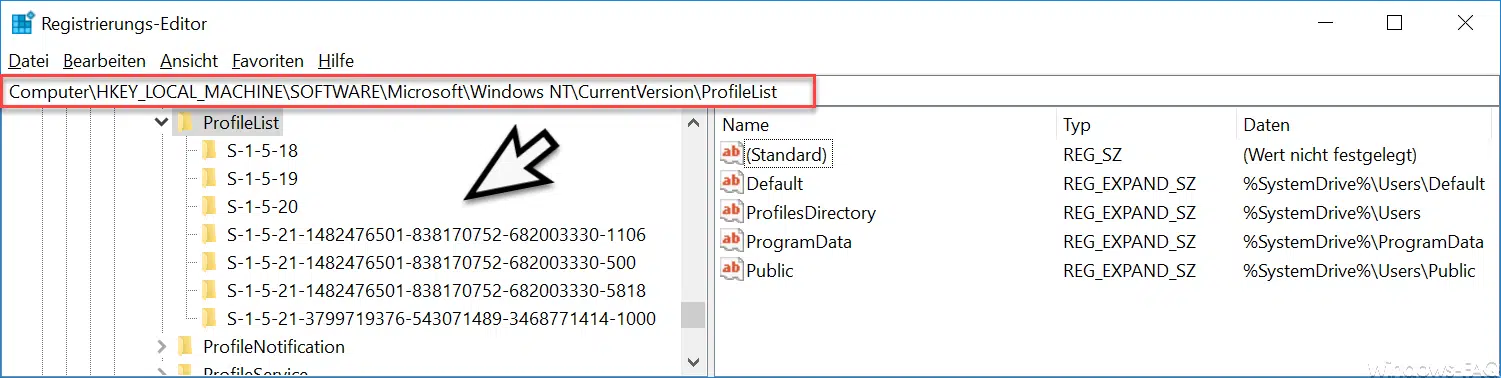





Neueste Kommentare