Die Funktion um das Aussehen des Windows Mauszeiger ändern zu können, ist für viele Windows Anwender sehr interessant und wichtig. Der Windows Cursor ist ein wesentliches Element der Benutzerinteraktion. Er ermöglicht es uns, durch Menüs zu navigieren, Text auszuwählen, Programme zu öffnen und vieles mehr. Doch während die Standard-Cursorform für die meisten Benutzer ausreichend ist, bevorzugen einige eine personalisierte Option, die besser zu ihrem Stil oder ihren Bedürfnissen passt. In dieser Anleitung zum Windows Cursor werden wir detailliert erläutern, wie Sie Ihren Windows-Cursor ändern können, um Ihrem Desktop ein wenig mehr Persönlichkeit zu verleihen oder die Zugänglichkeit zu verbessern.
Warum Ihren Windows Cursor ändern?
Die Personalisierung Ihres Cursors kann aus verschiedenen Gründen nützlich sein:
- Ästhetik: Ein einzigartiger Cursor kann Ihrem Desktop ein Element des persönlichen Stils hinzufügen.
- Zugänglichkeit: Personen mit Sehbehinderungen profitieren möglicherweise von einem Cursor mit höherem Kontrast oder einer größeren Größe.
- Produktivität: Einige Cursor sind für spezifische Aufgaben optimiert, wie z.B. Präzisionsarbeit in Grafikdesign-Software.
Schritt-für-Schritt-Anleitung zum Ändern Ihres Cursors in Windows
Nachfolgend haben wir eine Schritt-für-Schritt Anleitung erstellt, mit deren Hilfe Sie das Aussehen des Windows Mauszeiger ändern können. Zunächst die Anleitung, wie Sie aus den Standardcursor einen Mauszeiger auswählen können.
Vordefinierte Windows Cursor auswählen
- Öffnen Sie die Einstellungen: Drücken Sie die Windows-Taste + I, um die Einstellungen zu öffnen.

- Navigieren Sie zu Geräte: Wählen Sie im Einstellungsmenü den Abschnitt „Bluetooth und Geräte„.
- Wählen Sie Maus: Auf der rechten Seite finden Sie die Option „Maus (Schaltflächen, Mauszeigergeschwindigkeit, Scrollen)„. Klicken Sie darauf.
- Zusätzliche Mausoptionen: Scrollen Sie nach unten und wählen Sie „Mauszeiger„. Anschließend öffnet sich folgendes Fenster, indem Sie aus 4 Standard Cursorformen wählen können.
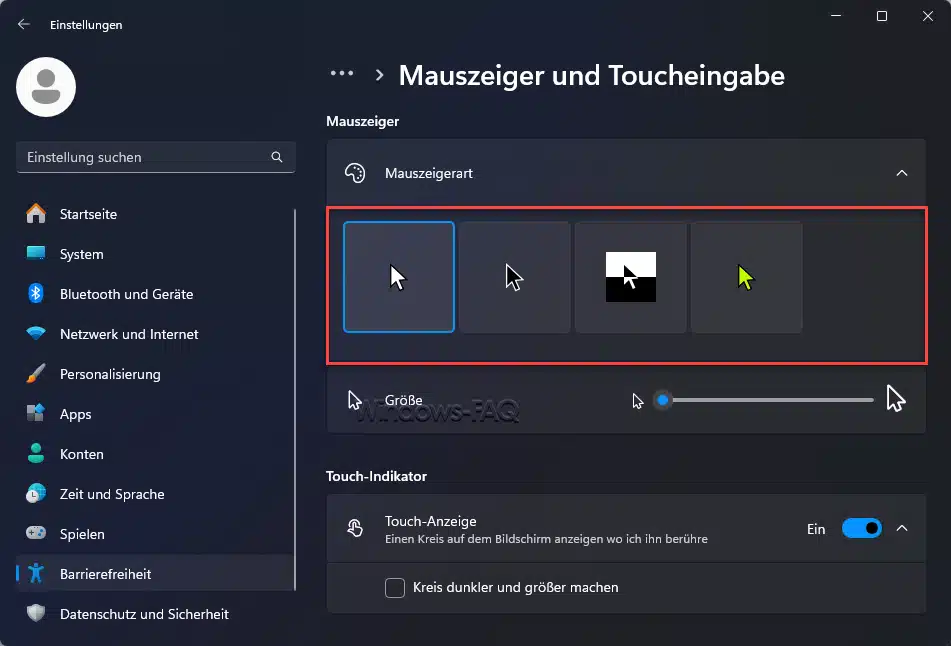
Sie können sich den gewünschten Cursor auswählen. Der gewünschte wird nach „Anklicken“ aktiv. Bei dem „grünen“ Cursor können Sie sogar noch zusätzlich die Farbe bestimmen, somit den Windows Cursor auch in Lila, Limone, Gelb, Gold, Rose, Türkis oder Grün darstellen. Sollten Ihnen die Cursorfarben nicht zusagen, können Sie über die Funktion „Andere Farbe auswählen“ auch eine individuelle Cursorfarbe festlegen. Übrigens ist es auch möglich, die Cursorbreite unter Windows einzustellen und auch die Cursor Blinkrate bzw. Blinkgeschwindigkeit zu verändern.
Individuellen Windows Mauszeiger festlegen (Erweiterte Auswahl)
Wenn Ihnen die Standardauswahl an Windows Zeigern nicht ausreichen, so können Sie den Windows Mauszeiger ändern und einen anderen Cursor oder eine individuelle Cursorform festlegen. Dazu gehen Sie wie folgt vor.
- Windows-Taste + „I“ betätigen und die Windows Einstellungen aufrufen.
- „Bluetooth und Geräte“ Option auf der linken Seite auswählen.
- Wählen Sie danach die Option „Zusätzliche Mauseinstellungen„. Daraufhin öffnet sich ein weiteres Fenster.
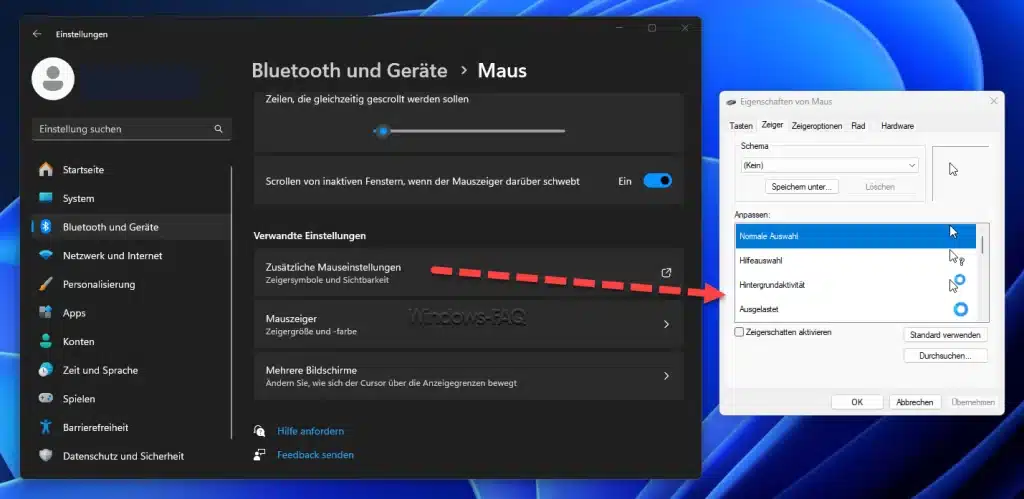
- Wählen Sie ein Schema: Windows bietet eine Reihe von vordefinierten Cursor-Schemata. Sie können eines davon auswählen oder auf „Durchsuchen“ klicken, um eine benutzerdefinierte Cursor-Datei (.cur oder .ani) auszuwählen.
- Anpassen: Sie können jeden Cursor-Typ individuell anpassen, z.B. den Standardzeiger, den Textzeiger, den Ladezeiger usw.
- Übernehmen und OK: Nachdem Sie Ihre Auswahl getroffen haben, klicken Sie auf „Übernehmen“ und dann auf „OK“, um die Änderungen zu speichern.
Herunterladen und Installieren eines benutzerdefinierten Windows Cursor
Wenn Sie nach etwas Einzigartigem suchen, gibt es online zahlreiche Ressourcen, auf denen Sie benutzerdefinierte Cursor herunterladen können. Websites wie DeviantArt oder RealWorld Graphics bieten eine Vielzahl von kostenlosen Cursor-Sets. Achten Sie darauf, Dateien nur von vertrauenswürdigen Quellen herunterzuladen, um das Risiko von Malware zu vermeiden.
- Download: Laden Sie das gewünschte Cursor-Set herunter und entpacken Sie es, falls erforderlich.
- Installation: Folgen Sie den Schritten 1 und 2, um zum Zeiger-Tab in den Mauseigenschaften zu gelangen. Verwenden Sie die Option „Durchsuchen„, um die heruntergeladenen Cursor-Dateien auszuwählen.
Tipps für eine erfolgreiche Anpassung
Folgende Tipps sollten Sie beachten, wenn Sie den Windows Cursor verändern.
- Kompatibilität: Stellen Sie sicher, dass die heruntergeladenen Cursor-Dateien mit Windows kompatibel sind (.cur oder .ani).
- Sicherheit: Laden Sie Cursor nur von bekannten und vertrauenswürdigen Websites herunter, um das Risiko von Viren oder Malware zu vermeiden.
- Backup: Erstellen Sie vor der Anwendung von Änderungen ein Backup Ihrer aktuellen Einstellungen, damit Sie problemlos zum Standard-Cursor zurückkehren können, falls nötig.
Fazit
Wenn Sie den Windows Mauszeiger ändern, so kann dies eine unterhaltsame und nützliche Möglichkeit sein, Ihren Arbeitsbereich zu personalisieren und Ihre Produktivität oder Zugänglichkeit zu verbessern. Mit den oben genannten Schritten können Sie problemlos neue Windows Cursor hinzufügen und Ihren Desktop an Ihre Bedürfnisse und Ihren Stil anpassen. Probieren Sie es aus und geben Sie Ihrem digitalen Raum eine persönliche Note!










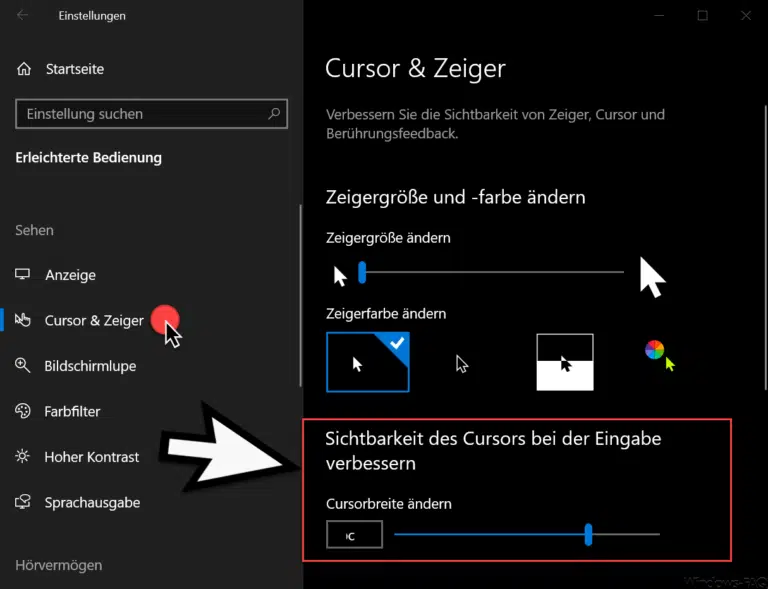








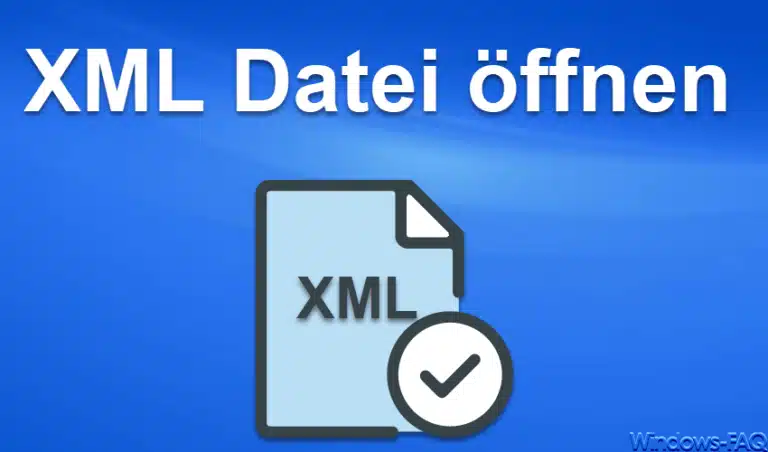







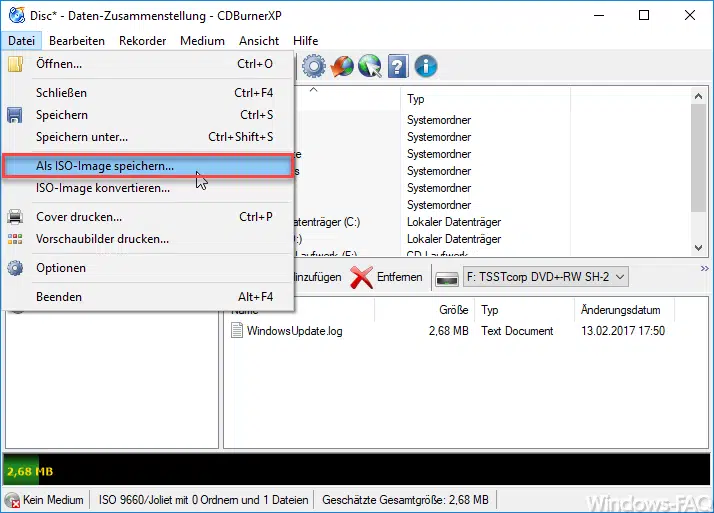


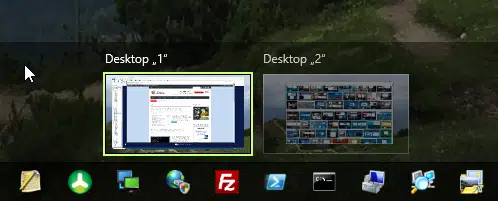




Neueste Kommentare