Anwender fragen sehr häufig, wie sie Excel Spalten verschieben oder eine Excel Spalte tauschen können. Beide Funktionen sind elementar wichtig bei der täglichen Arbeit mit Excel und können dem Anwender viel Zeit und Arbeit ersparen. In dieser Excel Anleitung führen wir Sie durch verschiedene Methoden, um Spalten in Excel zu verschieben und zu tauschen und geben Ihnen Tipps, wie Sie diese Vorgänge optimieren können.
Warum Excel Spalten verschieben und tauschen?
Bevor wir in die technischen Details einsteigen, ist es wichtig zu verstehen, warum und wann Sie Spalten in Excel verschieben oder tauschen möchten. Ein paar gängige Szenarien könnten sein:
- Neuordnung der Daten: Sie möchten Ihre Daten neu anordnen, um sie logischer oder benutzerfreundlicher zu machen.
- Vorbereitung für die Analyse: Bestimmte Datenanalyse-Tools oder -Techniken erfordern, dass Daten in einer bestimmten Reihenfolge angeordnet sind.
- Verbesserung der Lesbarkeit: Die Umstrukturierung von Spalten kann dazu beitragen, Berichte oder Dashboards übersichtlicher zu gestalten.
Excel Spalte verschieben
Das Verschieben von Spalten in Excel kann auf verschiedene Weisen erfolgen. Hier sind einige der gängigsten Methoden:
Per Drag-and-Drop
- Auswählen der Spalte: Klicken Sie auf den Buchstaben über der Spalte, die Sie verschieben möchten. Dadurch wird die gesamte Spalte ausgewählt. Alternativ können Sie auch die bekannte Excel Tastenkombination „Strg + Leertaste“ drücken, wodurch die aktuelle Spalte markiert wird.
- Verschieben der Spalte: Bewegen Sie den Cursor an den Rand der Spaltenauswahl, bis er sich in ein Pfeilsymbol verwandelt. Klicken und halten Sie dann die SHIFT-Taste und die linke Maustaste gedrückt und ziehen Sie die Spalte an die gewünschte Stelle. Dort erscheint dann am Rand eine dicke grüne Linie. Dort lassen Sie die Maustaste los und Excel verschiebt die Spalte bzw. Spalten an die gewünschte Stelle.
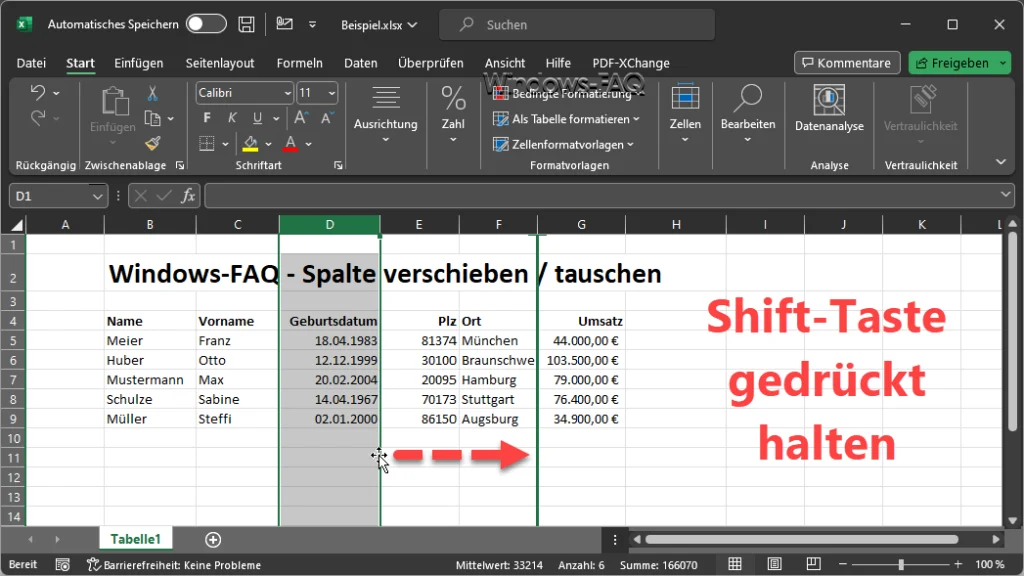
Nachdem sie Excel Spalte verschoben haben, rücken die anderen Spalte jeweils nach rechts oder links und füllen somit die freigewordene Spalte wieder auf.
Excel Spalte duplizieren
Neben der Funktion „Excel Spalte verschieben“ gibt es auch noch die Funktion der Spaltenverdopplung. Halten Sie anstatt der Shift-Taste die Strg-Taste zusammen mit der linken Maustaste gleichzeitig gedrückt, so wird die markierte Spalte an die gewünschte neue Spaltenposition kopiert. Hier wird das Symbol zu einem kleinen „Pluszeichen“ und die Zielspalte wird durch zwei senkrechte grüne Balken dargestellt.
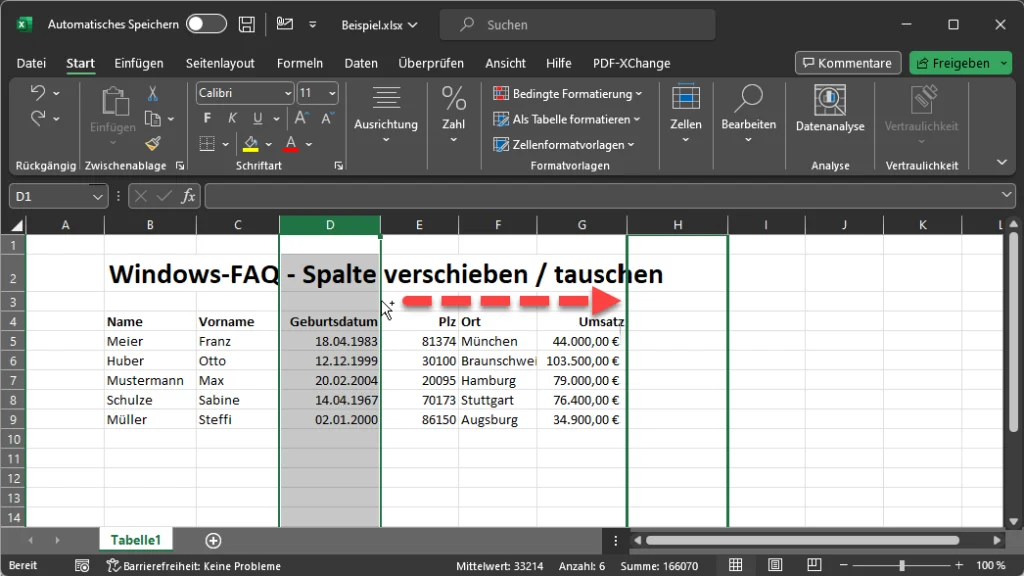
Spalte Ausschneiden und Einfügen
- Auswählen und Ausschneiden: Wählen Sie die Spalte aus, die Sie verschieben möchten, klicken Sie mit der rechten Maustaste und wählen Sie „Ausschneiden“ oder verwenden Sie die Tastenkombination
Ctrl+X. - Einfügen: Klicken Sie auf den Spaltenkopf, neben dem Sie die ausgeschnittene Spalte einfügen möchten, klicken Sie mit der rechten Maustaste und wählen Sie „Einfügen“ oder verwenden Sie die Tastenkombination
Ctrl+V.
Einsatz der „Verschieben und Kopieren“ Funktion
- Auswählen: Wählen Sie die zu verschiebende Spalte aus.
- Rechtsklick und Auswahl: Klicken Sie mit der rechten Maustaste auf die Auswahl und wählen Sie „Verschieben oder Kopieren„.
- Zielort wählen: Im Dialogfeld können Sie den Zielort für die Spalte auswählen. Stellen Sie sicher, dass die Option „Kopie erstellen“ nicht ausgewählt ist, um die Spalte tatsächlich zu verschieben.
Excel Spalten tauschen
Das direkte Tauschen von zwei Spalten in Excel ist nicht ganz so einfach wie das Verschieben, aber es gibt effektive Workarounds.
Manueller Tausch durch Zwischenspeicherung
- Einfügen einer temporären Spalte: Fügen Sie eine neue, leere Spalte neben einer der zu tauschenden Spalten ein.
- Verschieben der ersten Spalte: Verwenden Sie die Methode „Ausschneiden und Einfügen„, um eine der Spalten in die temporäre, leere Spalte zu verschieben.
- Verschieben der zweiten Spalte: Verschieben Sie nun die zweite Spalte an die Stelle der ersten.
- Verschieben aus der temporären Spalte: Verschieben Sie schließlich den Inhalt der temporären Spalte an den endgültigen Bestimmungsort.
Einsatz von Formeln
Eine andere Methode ist die Verwendung von Formeln zum Tauschen von Spalteninhalten:
- Temporäre Spalten: Fügen Sie zwei temporäre Spalten ein.
- Kopieren mit Formeln: Verwenden Sie in der ersten temporären Spalte eine Formel wie
=A1(angenommen, A ist die zu tauschende Spalte), um die Daten der ersten Spalte zu kopieren. Wiederholen Sie dies für die zweite Spalte in der zweiten temporären Spalte. - Kopieren und Werte einfügen: Kopieren Sie anschließend die Inhalte der temporären Spalten und fügen Sie sie als Werte in die ursprünglichen Spalten ein.
Tipps für effizientes Spaltenmanagement
- Überprüfen Sie die Daten: Stellen Sie sicher, dass durch das Verschieben oder Tauschen von Spalten keine Datenbeziehungen oder Formeln gestört werden.
- Nutzung von Tabellen: Wenn Ihre Daten in einer Excel-Tabelle organisiert sind, können Sie Spalten innerhalb der Tabelle einfacher verschieben, ohne sich um Bezugnahmen oder Formeln sorgen zu müssen.
- Tastaturkürzel: Gewöhnen Sie sich an Tastaturkürzel wie
Ctrl+Xzum Ausschneiden,Ctrl+Czum Kopieren undCtrl+Vzum Einfügen, um Ihre Effizienz zu steigern.
Fazit
Die Funktion „Excel Spalten verschieben“ und „Excel Spalten tauschen“ sind grundlegende Fähigkeit, die Ihre Arbeit mit Daten erheblich vereinfachen kann. Mit den oben beschriebenen Techniken und Tipps können Sie Ihre Daten effizient organisieren und Ihre Produktivität steigern.
– Excel Datum in Text umwandeln – Anleitung
– Excel Bild in Zelle einfügen: Eine Schritt-für-Schritt-Anleitung
– Excel VBA – Eine Einführung
– Excel Datum heute – Schritt für Schritt Anleitung
– Summenzeichen (Σ) in Excel













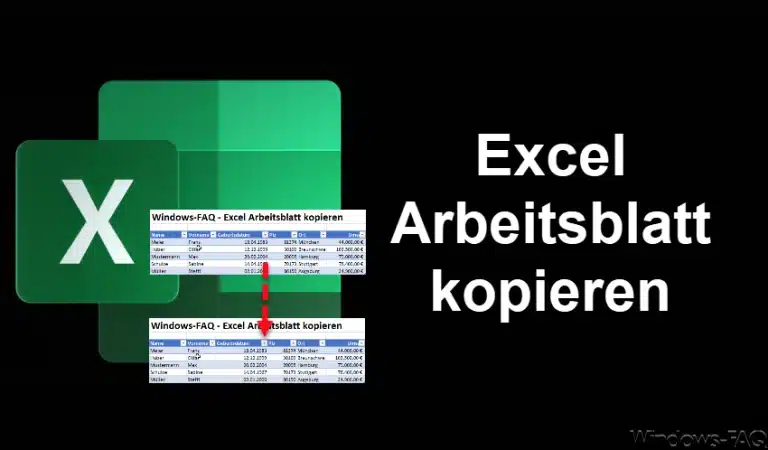




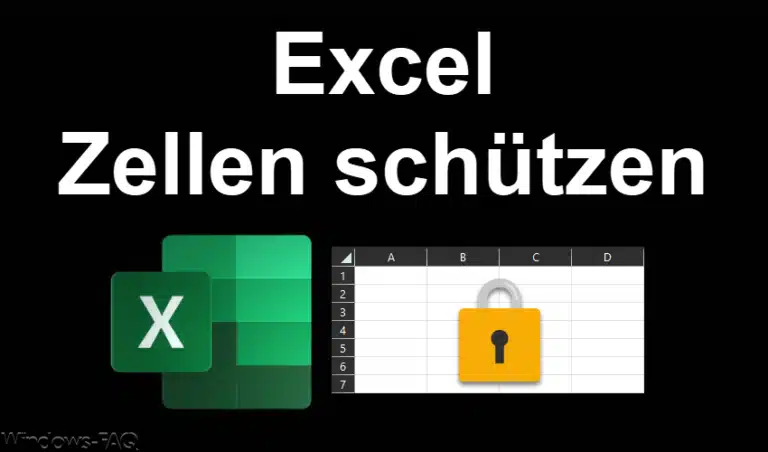



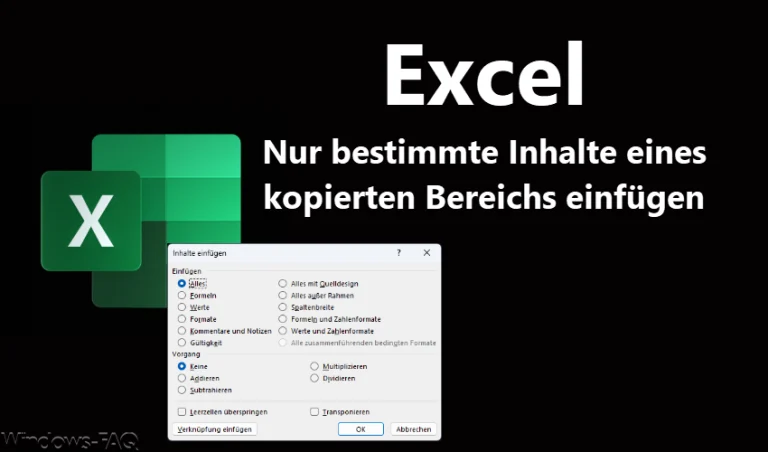
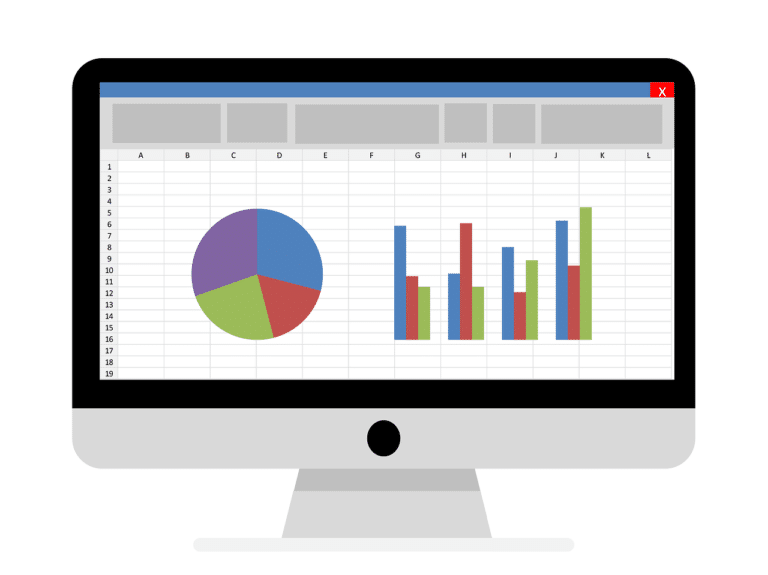



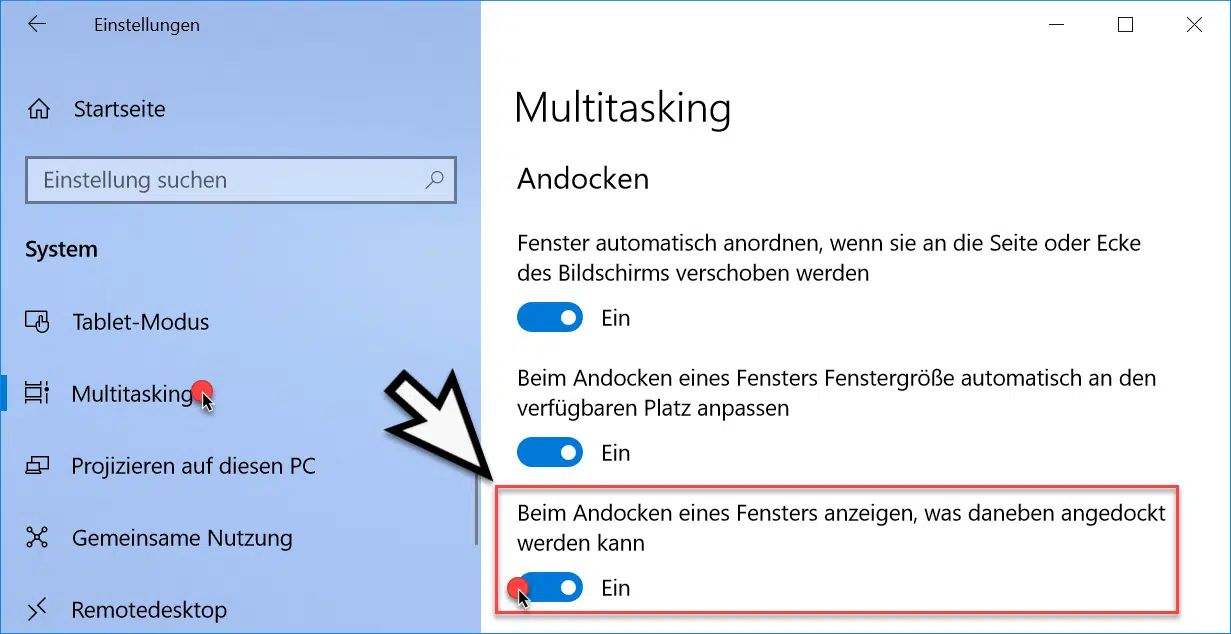
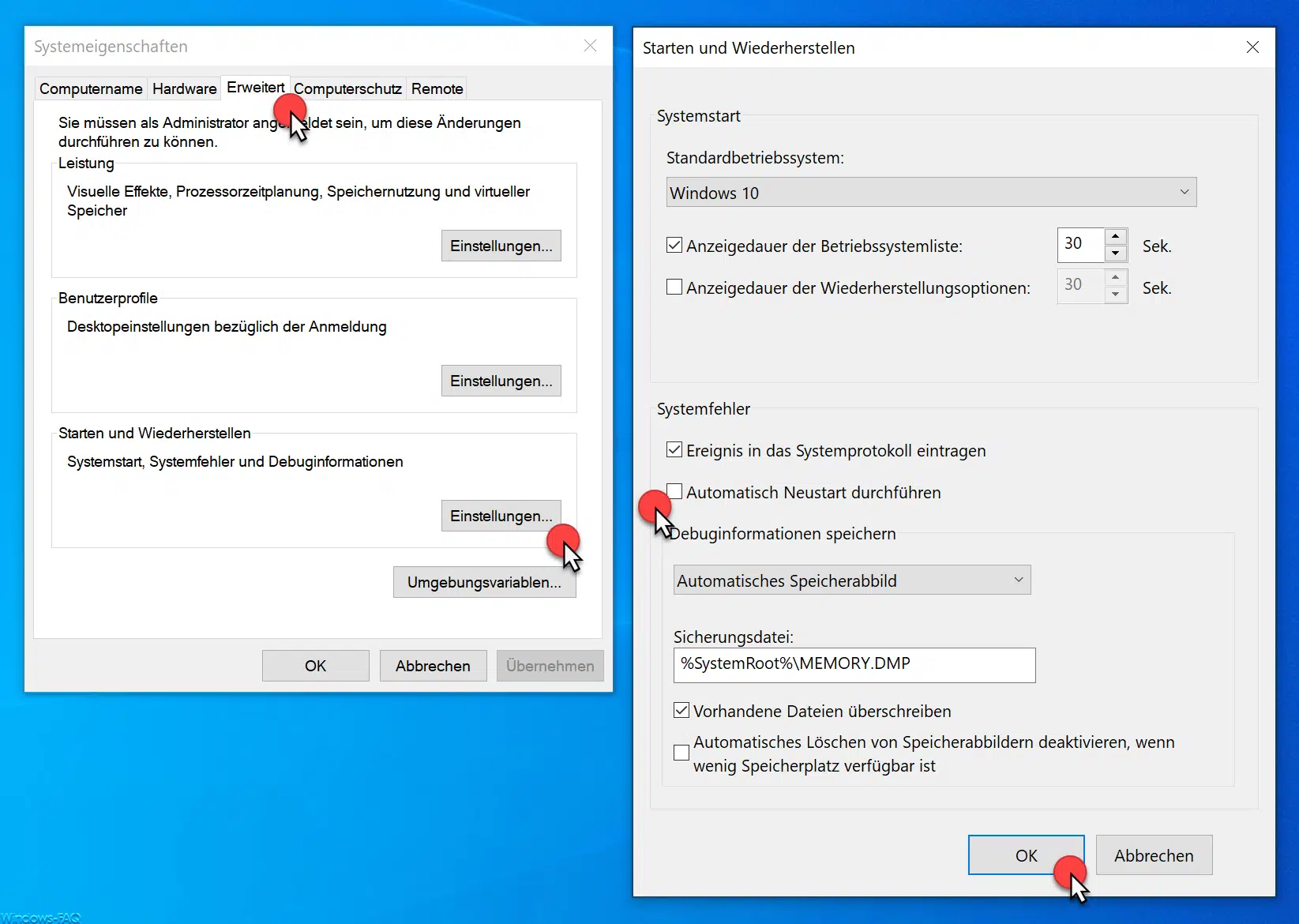
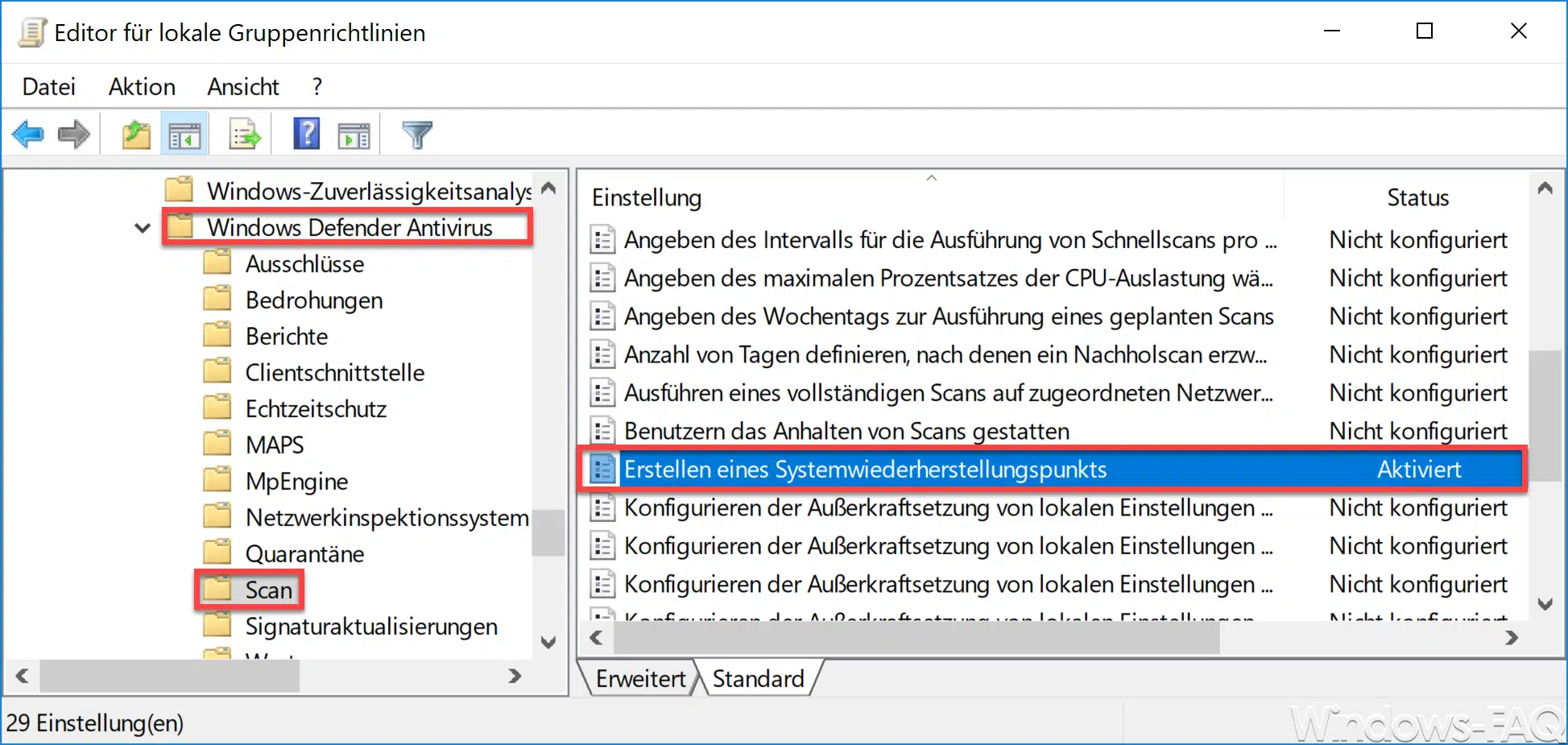
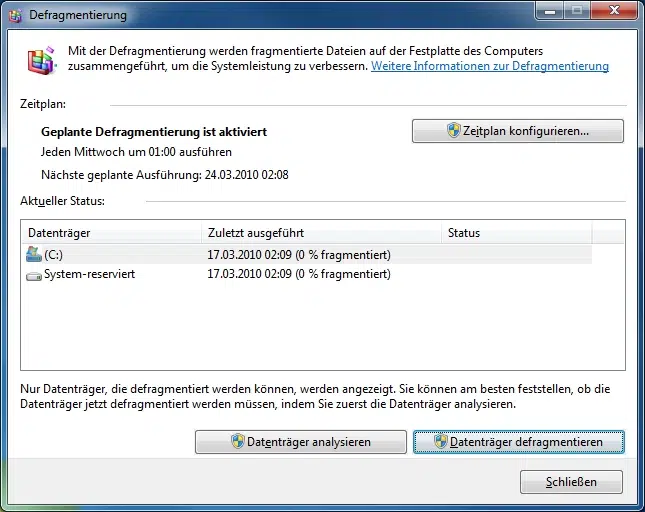




Vielen Dank für den Tipp! Habe so lange danach gesucht. Bei Google Sheets geht das problemlos.