Immer wieder stehen Windows Anwender vor dem Problem: Ein Druckauftrag lässt sich nicht löschen. Wie kann das Problem beseitigt werden? Und wie kann es dazu kommen, dass Druckaufträge hängen bleiben und kein Ausdruck erfolgt. Wir gehen in dieser Windows Anleitung auf die Gründe genauer ein und zeigen anhand zahlreicher Beispiele, wie Sie das Problem mit hängengebliebenen Druckaufträgen lösen können.
Warum bleibt ein Druckauftrag hängen?
Bevor wir in die Lösungen eintauchen, ist es wichtig zu verstehen, warum Druckaufträge überhaupt hängen bleiben. Es kann verschiedene Gründe geben:
- Verbindungsprobleme: Ein häufiger Grund ist ein Kommunikationsproblem zwischen dem Computer und dem Drucker. Dies kann durch Kabel, Netzwerkeinstellungen oder Treiberprobleme verursacht werden.
- Druckersoftware-Fehler: Manchmal verursachen Fehler in der Druckersoftware oder veraltete Treiber solche Probleme.
- Datenüberlastung: Zu komplexe Dokumente oder Bilder können den Drucker überfordern und so zum Stillstand des Druckauftrags führen. Auch eine Priorisierung von Druckaufträgen können Probleme hervorrufen.
Schritt-für-Schritt-Lösungen
Hier nachfolgend zeigen wir Ihnen einige Schritt-für-Schritt Lösungswege, wie Sie vorgehen können, wenn ein Druckauftrag sich nicht löschen lässt.
Lösung 1: Drucker neu starten
Ein einfacher, aber oft effektiver Schritt ist das Neustarten des Druckers. Dies kann helfen, kleinere Fehler oder Kommunikationsprobleme zu beheben.
- Schalten Sie den Drucker aus.
- Warten Sie einige Sekunden.
- Schalten Sie den Drucker wieder ein.
- Prüfen Sie, ob der Drucker offline ist und schalten Sie ihn online.
Lösung 2: Druckauftrag manuell löschen
Wenn das Neustarten des Druckers nicht funktioniert, können Sie versuchen, den Druckauftrag manuell aus der Warteschlange zu entfernen.
- Gehen Sie zu „Einstellungen“ > „Geräte“ > „Drucker & Scanner“.
- Wählen Sie Ihren Drucker aus und klicken Sie auf „Druckerwarteschlange öffnen“.
- Klicken Sie mit der rechten Maustaste auf den Druckauftrag, der hängen geblieben ist, oder auf der rechten Seite auf die 3 waagerecht angeordneten Punkte und wählen Sie „Abbrechen“.
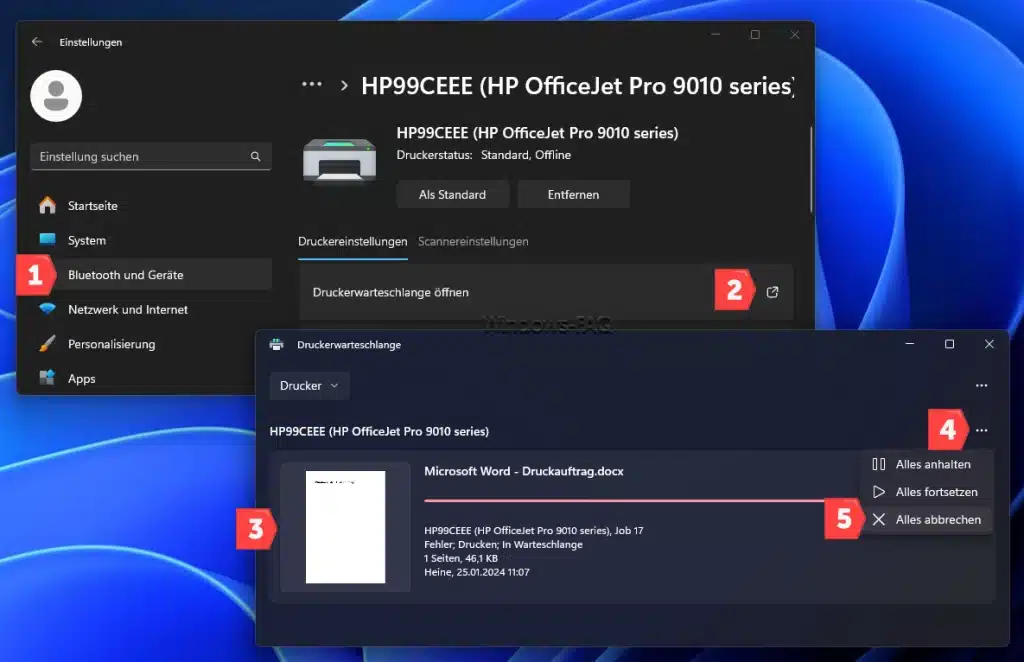
Es kann vorkommen, dass sich der Druckauftrag nicht sofort löschen lässt. Wiederholen Sie den Löschvorgang einige Male. Es kann sein, dass sich der Druckjob nach mehrmaligen Löschen dann wirklich entfernen lässt.
Lösung 3: Druckauftrag lässt sich nicht löschen – Druckerdienst neu starten
Sollte sich ein Druckauftrag nicht löschen lassen, so kann es notwendig sein, den Druckerdienst in Windows zu stoppen und neu zu starten, um das Problem zu beheben.
- Drücken Sie die Windows Taste + „R„, um das Ausführen-Fenster zu öffnen.
- Geben Sie den Befehl „services.msc“ ein und drücken Sie Enter.
- Suchen Sie den „Druckwarteschlangen“-Dienst.
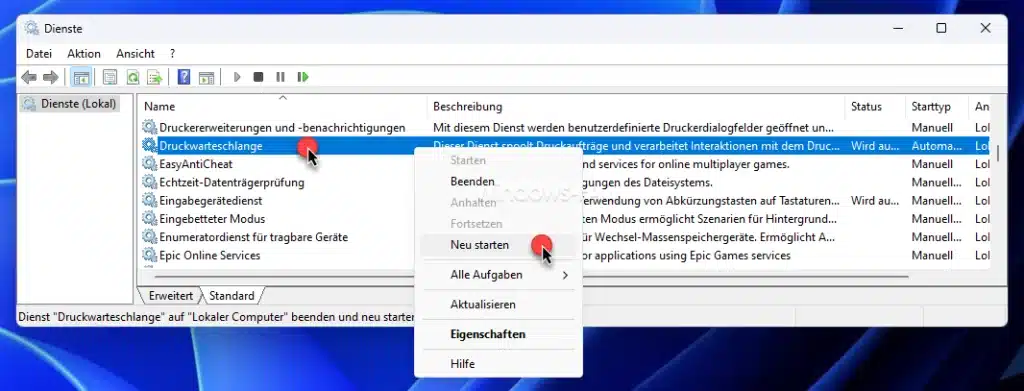
- Klicken Sie mit der rechten Maustaste auf den Dienst und wählen Sie „Beenden“.
- Warten Sie einige Sekunden und rechtsklicken Sie dann erneut, um „Starten“ zu wählen. Alternativ können Sie auf, wie auf dem Bild zu erkennen ist, „Neu starten“ wählen.
- Anschließend sollten Sie prüfen, ob der Druckjob immer noch in der Druckerwarteschlange vorhanden ist und diesen dort ggf. erneut löschen.
Lösung 4: Druckertreiber aktualisieren oder neu installieren
Veraltete oder beschädigte Druckertreiber können auch Ursache des Problems sein.
- Starten Sie den Windows „Geräte-Manager“. Entweder über das Startmenü mit dem Suchbegriff „Gerätemanager“ oder über den Befehl „devmgmt.msc“ über den Ausführen Dialog (Windows-Taste + „R“).
- Finden Sie Ihren Drucker in der Liste.
- Rechtsklicken Sie darauf und wählen Sie „Treiber aktualisieren“ oder Druckertreiber „Deinstallieren“.
- Folgen Sie den Anweisungen und starten Sie Ihren Computer neu.
- Nach dem Neustart sollten Sie prüfen, ob Ihr Windows System den Druckertreiber erneut installiert hat. Gegebenenfalls laden Sie den aktuellsten Druckertreiber von der Herstellerseite Ihres Druckers herunter und installieren den Druckertreiber neu.
Lösung 5: Temporäre Druckerdateien löschen
Manchmal müssen die temporären Druckerdateien gelöscht werden, um die Warteschlange zu bereinigen.
- Stellen Sie sicher, dass der Druckerdienst beendet ist (siehe Lösung 3).
- Navigieren Sie im Windows Explorer zum Verzeichnis „C:\Windows\System32\spool\PRINTERS.“
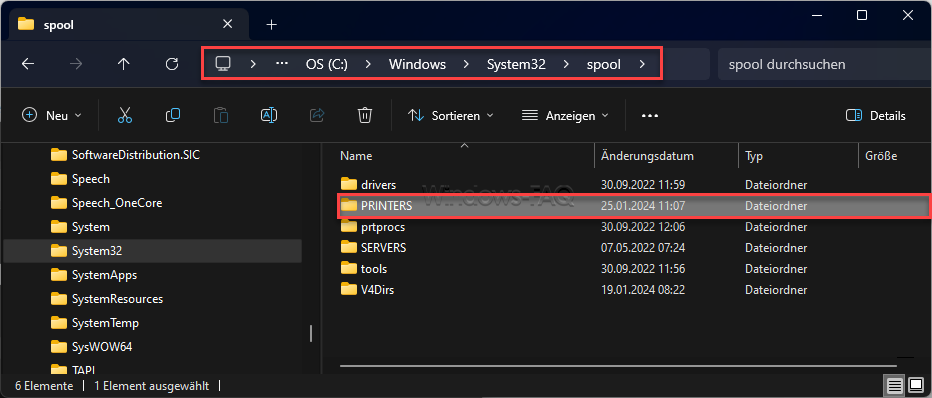
- Löschen Sie alle Dateien in diesem Verzeichnis.
- Starten Sie den Druckerdienst neu.
Lösung 6: Druckauftrag lässt sich nicht löschen – PowerShell hilft
Wenn sich Druckjobs nicht auf die übliche Weise über die Benutzeroberfläche oder einfache PowerShell-Befehle löschen lassen, können Sie eine etwas tiefgreifendere Methode anwenden. Dies beinhaltet das Anhalten des Druckspooler-Dienstes, das Löschen der Druckjob-Dateien und dann das Wiederstarten des Dienstes. Hier ist, wie Sie das über PowerShell machen:
Schritt-für-Schritt-Anleitung
- Klicken Sie mit der rechten Maustaste auf das Startmenü.
- Wählen Sie „Windows PowerShell (Admin)“.
- Geben Sie in PowerShell den folgenden Befehl ein um den Druckspooler-Dienst zu stoppen.
Stop-Service -Name spooler -Force
- Dieser Befehl stoppt den Druckspooler-Dienst, der alle Druckjobs verwaltet.
- Navigieren Sie zum Druckerspooler-Verzeichnis, in dem die Druckjobs gespeichert sind, normalerweise
C:\Windows\System32\spool\PRINTERS. - Löschen Sie alle Dateien in diesem Verzeichnis mit folgendem Befehl:
Remove-Item -Path C:\Windows\System32\spool\PRINTERS\* -Force
- Dieser Befehl entfernt alle Druckaufträge, die im Spooler hängen.
- Um den Druckspooler-Dienst wieder zu starten, verwenden Sie:
Start-Service -Name spooler
- Damit wird der Druckspooler neu gestartet und sollte jetzt frei von den festgefahrenen Druckjobs sein.
Wichtige Hinweise
- Vorsicht: Das Löschen von Dateien im
PRINTERS-Ordner sollte mit Vorsicht erfolgen. Stellen Sie sicher, dass Sie wirklich alle Druckjobs entfernen möchten, da dies nicht rückgängig gemacht werden kann. - Administratorrechte: Diese Schritte erfordern Administratorrechte. Stellen Sie sicher, dass Sie PowerShell als Administrator ausführen.
- Druckspooler-Verzeichnis: Der Standardpfad zum Druckerspooler-Verzeichnis ist
C:\Windows\System32\spool\PRINTERS, aber dies kann je nach Konfiguration Ihres Systems variieren. - Prüfen Sie, ob die Druckerprobleme mit der Windows Funktion „Point an Print“ zu tun hat.
Indem Sie diesen Vorgang durchführen, können Sie normalerweise die meisten Probleme mit feststeckenden Druckaufträgen beheben. Wenn das Problem weiterhin besteht, könnte es an spezifischeren Druckerproblemen oder Systemkonfigurationsfehlern liegen, die weitergehende Untersuchungen erfordern.
Präventive Maßnahmen
Um zukünftige Probleme zu vermeiden, sollten Sie regelmäßig Ihre Druckertreiber aktualisieren und sicherstellen, dass Ihre Netzwerkverbindungen stabil sind. Außerdem ist es sinnvoll, regelmäßig den Drucker und die Druckerwarteschlange zu überprüfen, um sicherzustellen, dass alles reibungslos funktioniert.
Fazit
Damit Sie das Problem „Druckauftrag lässt sich nicht löschen“ lösen können, sollten wir oben beschriebenen Schritt-für-Schritt Anleitungen ausreichend sein. Ein feststeckender Druckauftrag kann ärgerlich sein, aber mit den richtigen Schritten ist das Problem meist schnell gelöst. Es ist wichtig, geduldig zu sein und verschiedene Lösungsansätze auszuprobieren, da die Ursache des Problems variieren kann. Wenn alle Stricke reißen, kann auch der Support des Druckerherstellers eine wertvolle Hilfe sein. Mit diesen Tipps sollten Sie in der Lage sein, den meisten Druckerproblemen in Windows effektiv zu begegnen.



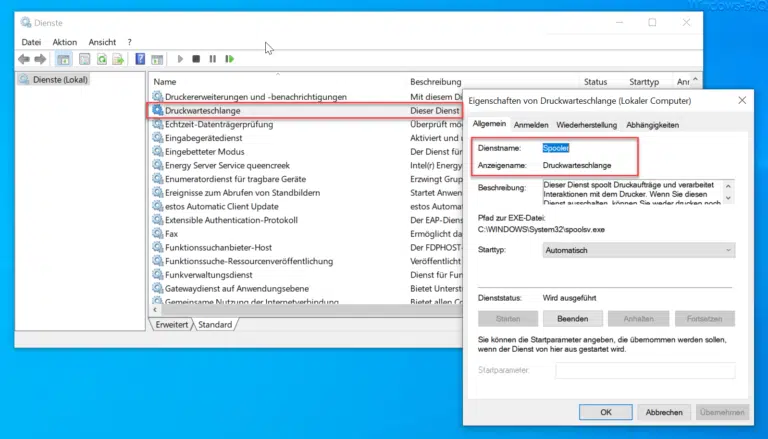
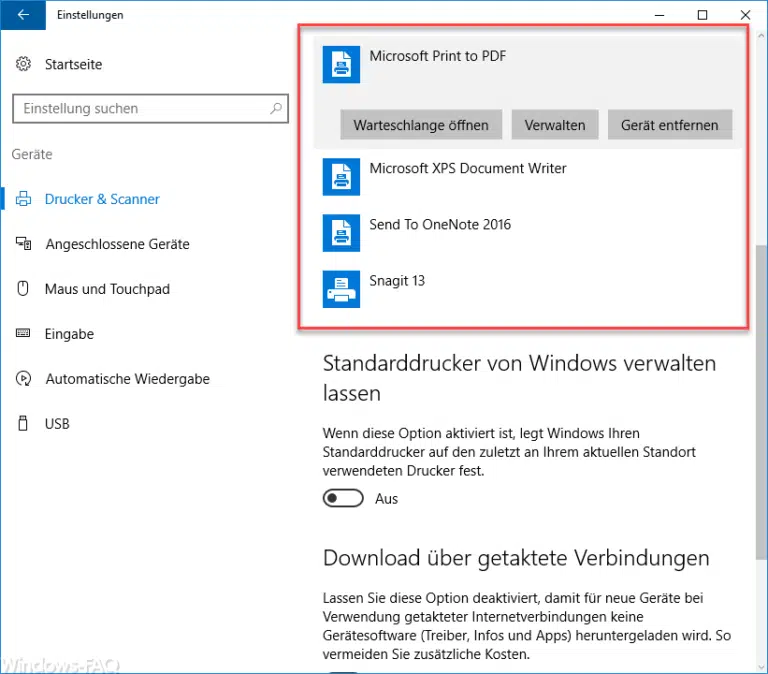

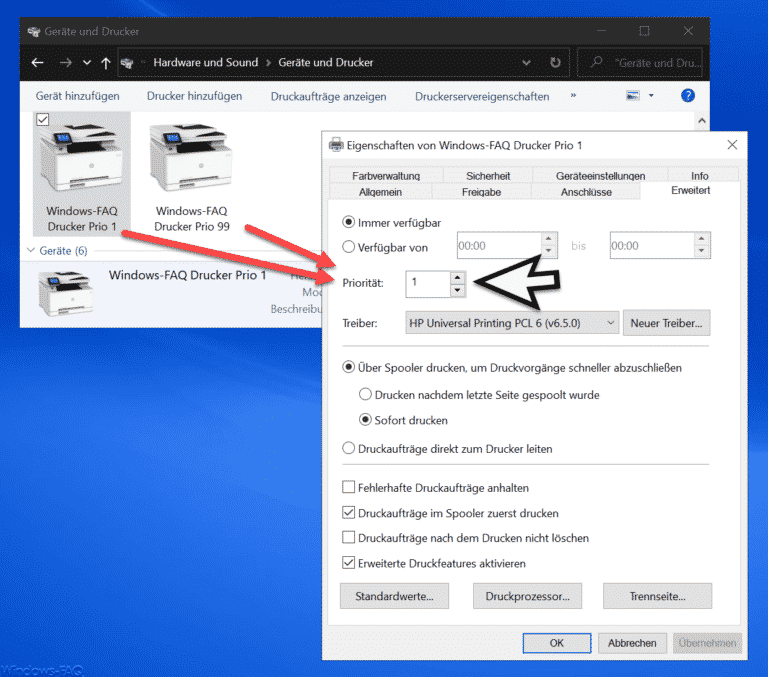

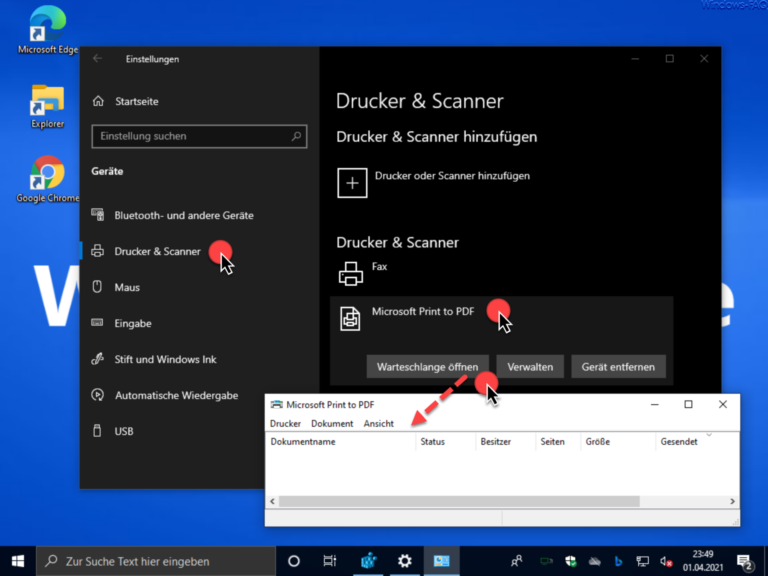
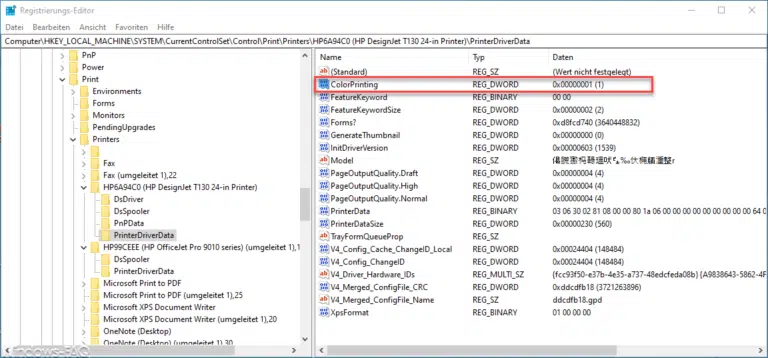




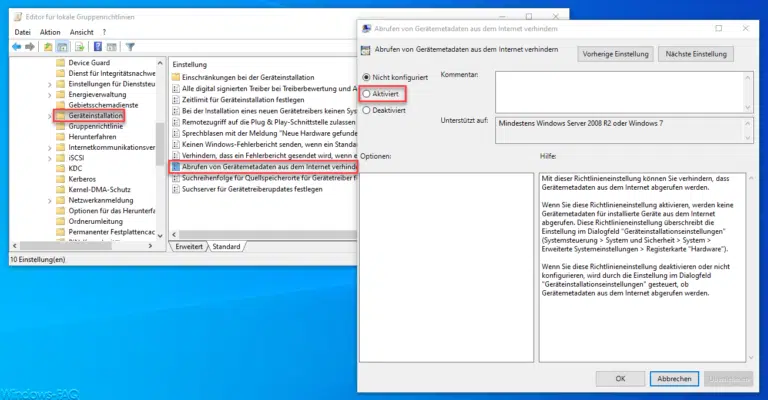

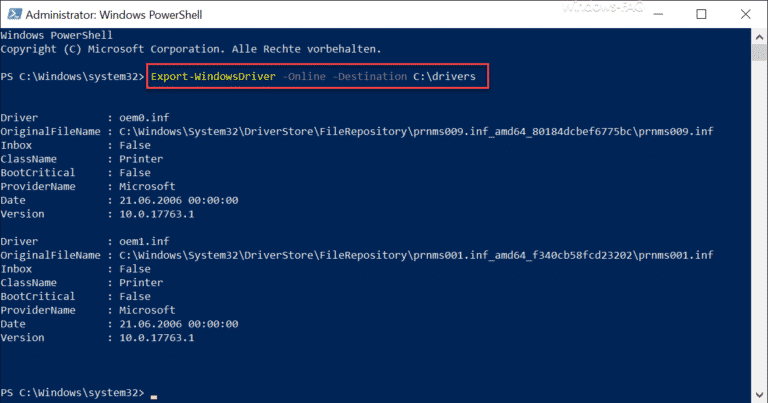
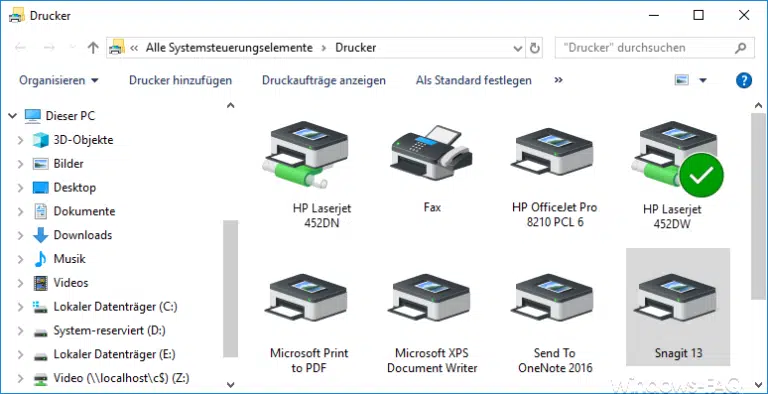



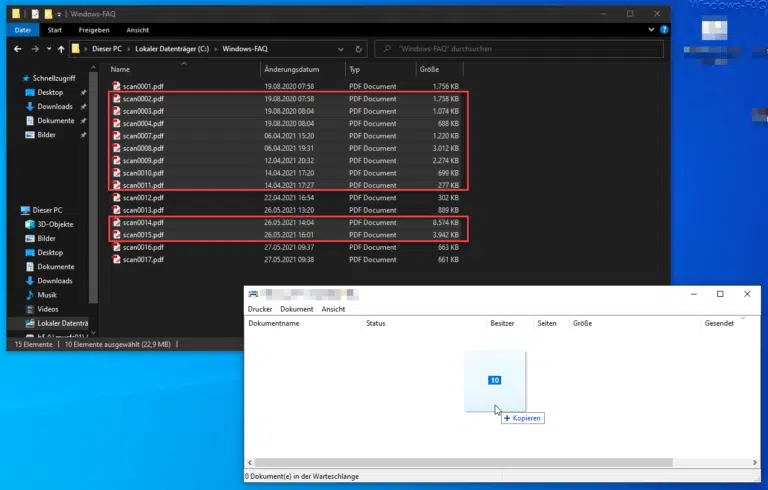
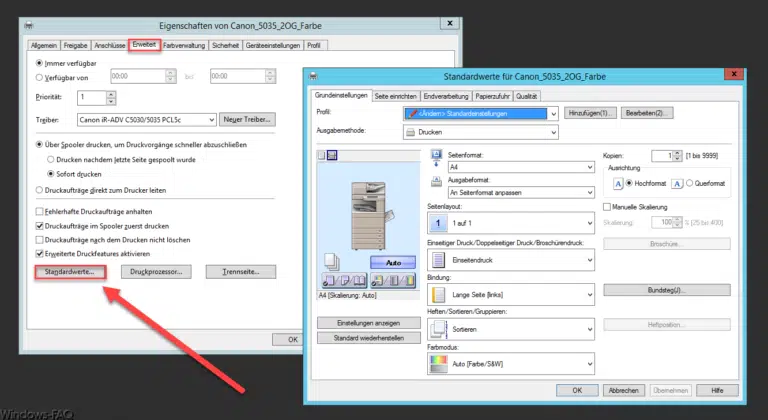

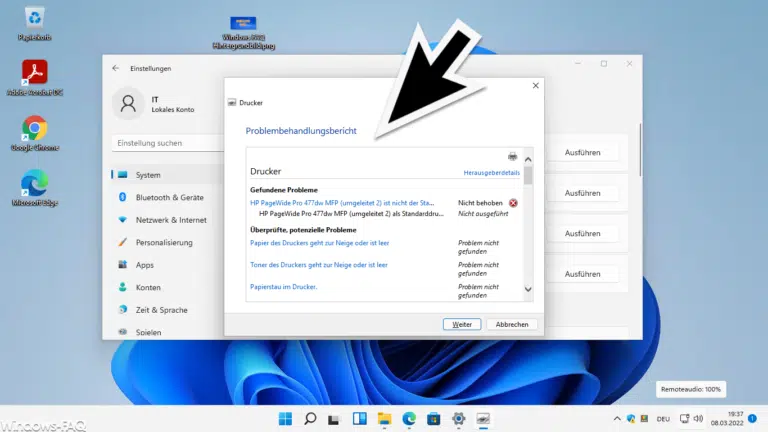


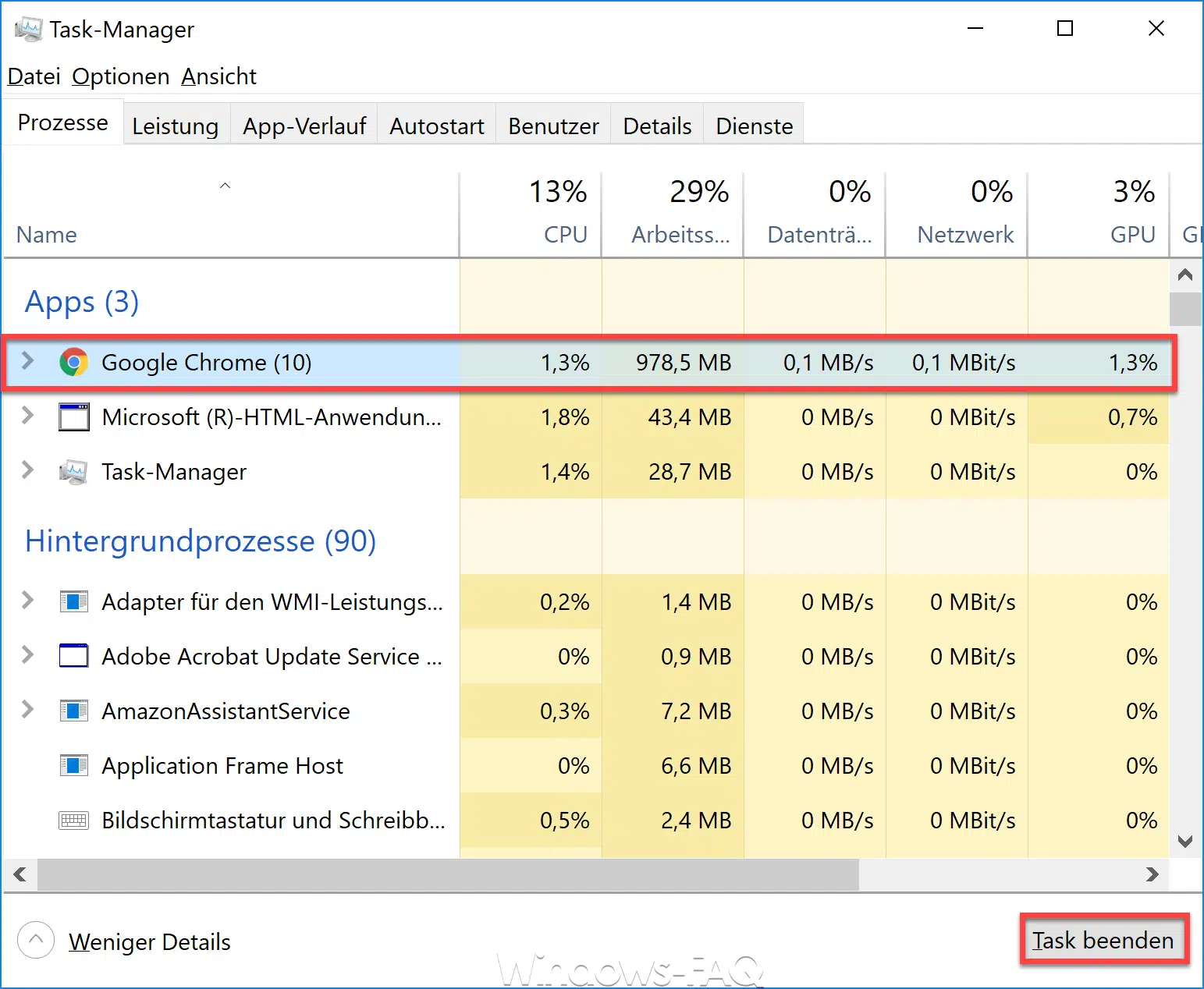
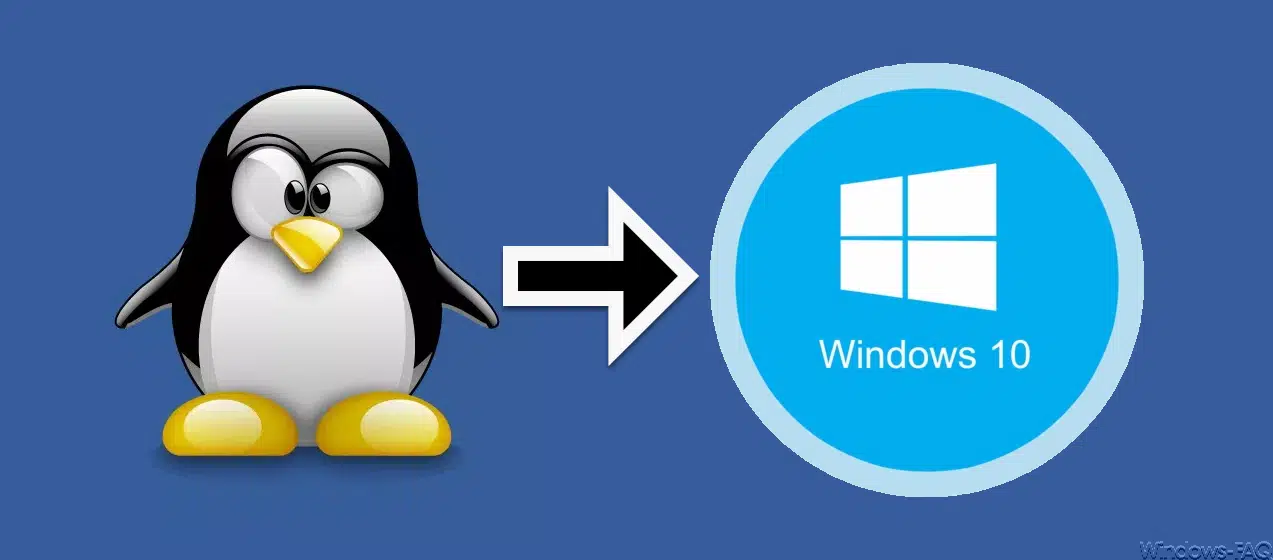




Neueste Kommentare