Der „Tracert“ Befehl ist ein unverzichtbares Tool für die Netzwerkdiagnose unter Windows und wird oftmals zur Fehlerdiagnose eingesetzt. Ob Sie ein Netzwerkadministrator sind, der die Ursache von Netzwerkproblemen ermittelt, oder ein neugieriger Benutzer, der mehr über die Funktionsweise des Internets erfahren möchte, der „Tracert“ Befehl bietet wertvolle Einblicke. In dieser ausführlichen Anleitung tauchen wir tief in die Funktionsweise, Anwendung und Interpretation der Ergebnisse dieses mächtigen Befehls ein.
Was ist Tracert?
Der tracert-Befehl ist ein Netzwerkdiagnose-Tool, das in Microsoft Windows-Betriebssystemen integriert ist. Es hilft dabei, den Pfad zu verfolgen, den Pakete von Ihrem Computer zu einem Zielserver im Internet oder in einem lokalen Netzwerk nehmen. Der Befehl zeigt alle Zwischenstationen (Router oder Knotenpunkte) an, die ein Datenpaket durchläuft, um sein Ziel zu erreichen. Diese Informationen sind besonders nützlich, um festzustellen, an welcher Stelle die Datenübertragung Probleme aufweist oder verlangsamt wird.
Wie funktioniert Tracert?
Tracert nutzt das Internet Control Message Protocol (ICMP), um Echonachrichten an das Ziel zu senden. Mit jedem übertragenen Paket wird das TTL-Feld (Time to Live) um eins erhöht. Beginnend mit einem TTL-Wert von 1, steigt dieser Wert bei jedem Hop, bis das Paket das Ziel erreicht oder verworfen wird. Jeder Router auf dem Weg zum Ziel verringert den TTL-Wert um eins und sendet eine Nachricht zurück, wenn dieser Null erreicht. Auf diese Weise kann tracert jeden Hop entlang des Pfades identifizieren.
Anwendung von Tracert
Um tracert zu verwenden, öffnen Sie die Eingabeaufforderung in Windows. Geben Sie dann tracert gefolgt von der IP-Adresse oder dem Domainnamen des Zielservers ein. Zum Beispiel:
tracert www.beispiel.deInterpretation der Ergebnisse
Die Ausgabe von tracert zeigt eine Liste von Hops, die ein Paket auf seinem Weg zum Zielserver durchläuft. Für jeden Hop werden die Adresse (normalerweise als IP-Adresse), die Anzahl der Hops und die Reaktionszeit in Millisekunden angezeigt. Diese Reaktionszeit wird für gewöhnlich dreimal gemessen, um einen Durchschnittswert zu geben.
Die Ausgabe von tracert kann auf verschiedene Netzwerkprobleme hinweisen:
- Zeitüberschreitung der Anforderung (Request timed out): Dies zeigt an, dass ein Hop nicht rechtzeitig geantwortet hat. Dies kann auf Netzwerküberlastung oder ein Problem mit dem Router hinweisen.
- Kontinuierlich hohe Reaktionszeiten: Dies deutet möglicherweise auf eine Netzwerküberlastung oder einen langsamen Link in der Route hin.
- Plötzlicher Anstieg der Reaktionszeiten an einem bestimmten Punkt: Ein solcher Anstieg kann auf ein Problem bei einem spezifischen Hop hinweisen.
Tracert Parameter
Der tracert-Befehl in Windows unterstützt eine Reihe von Parametern, die seine Funktionen erweitern und anpassen. Hier ist eine übersichtliche Tabelle mit den verfügbaren Parametern und ihren Beschreibungen:
| Parameter | Beschreibung |
|---|---|
-d | Verhindert die Auflösung von Adressen in Hostnamen. Stattdessen werden nur die IP-Adressen der Zwischenziele angezeigt. |
-h Maximale_Hops | Legt die maximale Anzahl von Hops fest, die tracert verfolgen soll, um das Ziel zu erreichen. Standardmäßig ist dieser Wert auf 30 gesetzt. |
-j Hostliste | Verwendet die Loose Source Route-Option in den IP-Headern, um einen bestimmten Weg entlang der angegebenen Hostliste zu erzwingen. |
-w Timeout | Bestimmt die maximale Anzahl an Millisekunden, die auf eine Antwort für jeden Hop gewartet wird. Der Standardwert beträgt 3000 Millisekunden (3 Sekunden). |
-4 | Erzwingt die Verwendung von IPv4. |
-6 | Erzwingt die Verwendung von IPv6. |
-R | Bei Verwendung mit IPv6 sendet es den Trace-Route-Pfad in umgekehrter Richtung (vom Ziel zurück zum Startpunkt). |
-S Quelladresse | Ermöglicht die Auswahl einer bestimmten Quelladresse, wenn mehrere IPv6-Adressen konfiguriert sind. |
-I | Verwendet ICMP-Echoanforderungen, um den Zielhost zu erreichen (nur für IPv4). |
Diese Parameter können genutzt werden, um die tracert-Ausgabe je nach den spezifischen Anforderungen Ihrer Netzwerkdiagnose anzupassen. Bitte beachten Sie, dass einige dieser Optionen, insbesondere diejenigen, die spezifische Routen oder Quelladressen festlegen, erweiterte Netzwerkkenntnisse erfordern und möglicherweise nicht in allen Netzwerken oder unter allen Umständen funktionieren.
Tracert Beispiele und Erklärungen
Hier sind einige Beispiele für den Einsatz des „tracert-Befehls“ mit verschiedenen Parametern, inklusive Erklärungen zu jedem Beispiel:
Verwendung von tracert –d zur Vermeidung der Namensauflösung
tracert -d www.beispiel.de- Der Parameter
-dunterbindet die Auflösung der IP-Adressen in Hostnamen. Dies beschleunigt den Prozess, da die Anfragen zur Namensauflösung (DNS) entfallen. Nützlich, wenn Sie nur an den IP-Adressen interessiert sind.
Beschränkung der Hops mit -h
tracert -h 5 www.beispiel.de- Hier wird die maximale Anzahl der Hops auf 5 begrenzt. Das bedeutet, dass tracert den Pfadverfolgungsprozess nach 5 Hops abbricht, selbst wenn das Ziel noch nicht erreicht wurde. Praktisch, um nur einen bestimmten Abschnitt des Pfades zu analysieren.
Anpassen des Timeout-Intervalls mit -w
tracert -w 100 www.beispiel.de- Dieser Befehl setzt das Timeout-Intervall für die Antwort jedes Hops auf 100 Millisekunden. Nützlich in schnellen Netzwerken, um die gesamte Ausführungszeit des Befehls zu verkürzen.
Verwendung von IPv4 mit -4
tracert -4 www.beispiel.de- Erzwingt die Verwendung von IPv4. Dies kann wichtig sein, wenn das Ziel sowohl IPv4- als auch IPv6-Adressen hat und Sie sicherstellen möchten, dass der Tracert-Befehl die IPv4-Route verfolgt.
Verwendung von IPv6 mit -6
tracert -6 www.beispiel.de- Gegenstück zum
-4-Parameter, hier wird die Verwendung von IPv6 erzwungen. Hilfreich, wenn Sie speziell die Route über das IPv6-Netzwerk analysieren möchten.
Spezifizieren einer Quelladresse mit -S (nur für IPv6)
tracert -6 -S 2001:db8::1234 www.beispiel.de- Hierbei wird eine spezifische IPv6-Adresse als Quelladresse verwendet. Dies ist nützlich, wenn Sie mehrere IPv6-Adressen konfiguriert haben und eine bestimmte Adresse für die Tracert-Analyse verwenden möchten.
Umkehrpfadverfolgung mit -R (nur für IPv6)
tracert -6 -R www.beispiel.de- Dieser Befehl verfolgt den Pfad in umgekehrter Richtung (vom Ziel zurück zum Startpunkt) bei Verwendung von IPv6. Dies kann aufschlussreich sein, um festzustellen, ob der Rückweg vom Ziel zum Ausgangspunkt Unterschiede aufweist.
Diese Beispiele zeigen, wie flexibel „tracert“ durch die Verwendung von Parametern sein kann, um spezifische Netzwerkanalyseanforderungen zu erfüllen.
Tracert Rückgabe Errorlevel
Ja, der tracert-Befehl in Windows gibt einen Errorlevel (Fehlercode) zurück, der zur Identifizierung des Ergebnisses der Operation verwendet werden kann. Dies ist besonders nützlich in Skripts oder automatisierten Prozessen, bei denen eine Entscheidung basierend auf dem Erfolg oder Misserfolg des tracert-Befehls getroffen werden muss.
Die üblichen Errorlevel, die von tracert zurückgegeben werden, sind:
- 0: Kein Fehler – Dies bedeutet, dass der tracert-Befehl erfolgreich abgeschlossen wurde, und das Ziel wurde innerhalb der definierten Anzahl von Hops erreicht.
- 1: Fehler – Dieser Fehlercode zeigt an, dass tracert das Ziel nicht innerhalb der maximalen Anzahl von Hops erreichen konnte. Das kann passieren, wenn das Zielnetzwerk nicht erreichbar ist oder ein anderweitiges Netzwerkproblem vorliegt.
Diese Errorlevel können in Batch-Skripten oder anderen automatisierten Prozessen genutzt werden, um auf verschiedene Ergebnisse zu reagieren. Zum Beispiel könnte ein Skript bei einem Errorlevel von 0 fortfahren, während es bei einem Errorlevel von 1 eine Fehlerbehandlungsroutine auslöst.
Es ist zu beachten, dass tracert in der Regel keine detaillierten Fehlercodes für spezifische Netzwerkprobleme wie Zeitüberschreitungen oder unerreichbare Hosts zurückgibt. Stattdessen werden diese Informationen in der Ausgabe des Befehls selbst dargestellt und müssen manuell oder durch eine entsprechende Logik im Skript analysiert werden.
Grafische Tracert Lösungen
Ja, es gibt mehrere kostenlose grafische Tracert-Webanwendungen, die online genutzt werden können:
- G Suite.Tools‘ Visual Traceroute: Diese Anwendung ermöglicht es, den Pfad eines IP-Pakets grafisch nachzuverfolgen und die Antwortzeiten jedes Hops auf einer Karte darzustellen. Die Daten werden auf einer Google Map visualisiert, was hilfreich ist, um Schwachstellen im Netzwerk zu identifizieren und die Netzwerkleistung insgesamt zu optimieren.
- You Get Signal’s Visual Trace Route Tool: Dieses Tool stellt den Pfad von Internetpaketen grafisch dar, um ein bestimmtes Ziel zu erreichen. Es identifiziert die IP-Adressen jedes Hops auf dem Weg zum Zielnetzwerk und stellt den Pfad auf einer Google Map dar. Die geografische Lage jedes Hops wird dabei mithilfe von MaxMind’s GeoIP-Datenbank ermittelt.
- DNS Checker’s Traceroute Online: Dieses Tool zeichnet jeden Hop zum Ziel auf und zeigt den gesamten Pfad einer Netzwerkanfrage an. Es ist eine nützliche Anwendung für die Aufzeichnung von Antwortverzögerungen und Routing-Schleifen in einem Netzwerkpfad über paketvermittelte Knotenpunkte.
- Traceroute-Online.com: Diese Seite bietet eine erweiterte visuelle Traceroute-Funktionalität, die zusätzliche Netzwerktelemetrie mithilfe des „mtr-Tools“ sammelt. Die Ergebnisse werden auf einer Weltkarte dargestellt, was besonders hilfreich ist, um die geografischen Aspekte einer Internetverbindung zu verstehen. Die Antwortzeiten für jeden reagierenden Hop im Pfad werden ebenfalls angezeigt.
Diese Tools sind sehr nützlich, um Netzwerkpfade grafisch darzustellen und zu verstehen, insbesondere für diejenigen, die eine visuelle Darstellung gegenüber der traditionellen Kommandozeilen-Ausgabe bevorzugen.
Einschränkungen und Überlegungen
Es ist wichtig zu beachten, dass tracert Einschränkungen hat. Einige Netzwerke könnten ICMP-Pakete blockieren, was die Fähigkeit von tracert einschränkt, diese zu erreichen oder von ihnen Antworten zu erhalten. Außerdem kann die Route, die ein Paket nimmt, variieren, was bedeutet, dass die Ergebnisse von tracert zu verschiedenen Zeiten unterschiedlich sein können.
Fazit
Der tracert-Befehl ist ein mächtiges Werkzeug für jeden, der Netzwerkprobleme unter Windows diagnostizieren muss. Durch das Verständnis seiner Funktionsweise und das Wissen, wie man seine Ausgabe interpretiert, können Sie wertvolle Einblicke in die Funktionsweise Ihres Netzwerks gewinnen und Probleme effizienter lösen.
– Net Use Delete – Trennen von Netzwerkverbindungen
– Windows Arbeitsspeicher leeren – So gehts
– WPS Taste – Aufgabe und Funktion erklärt

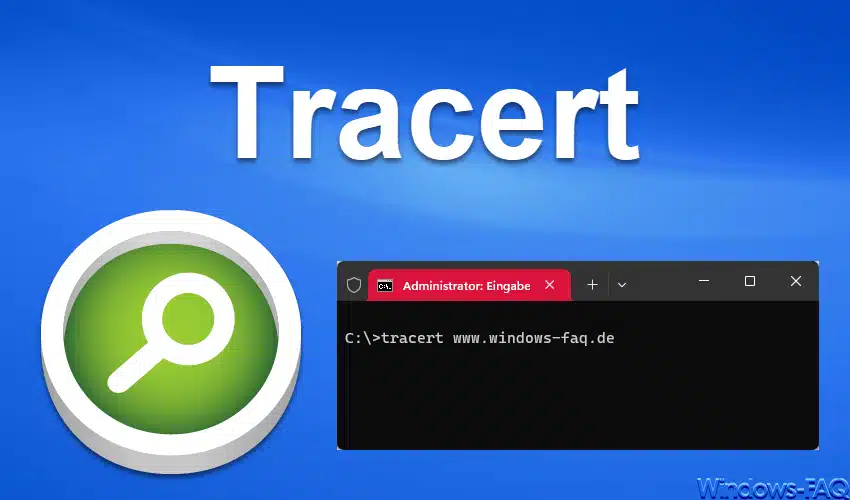

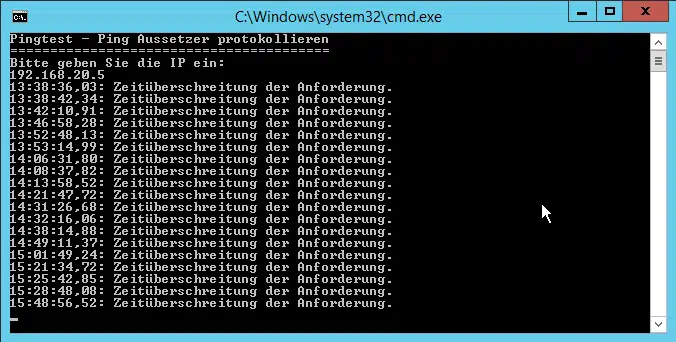
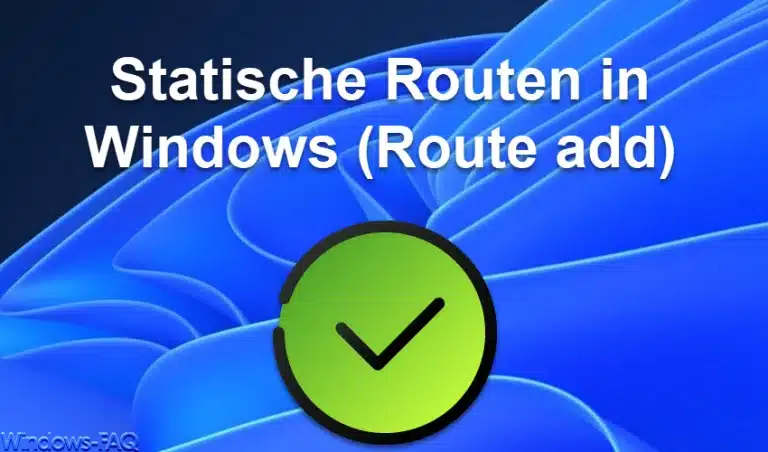


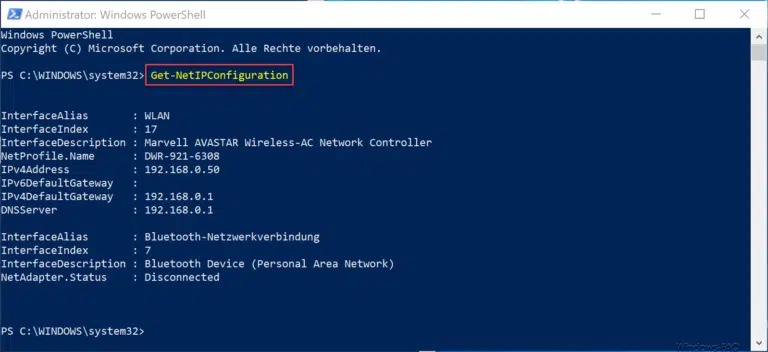



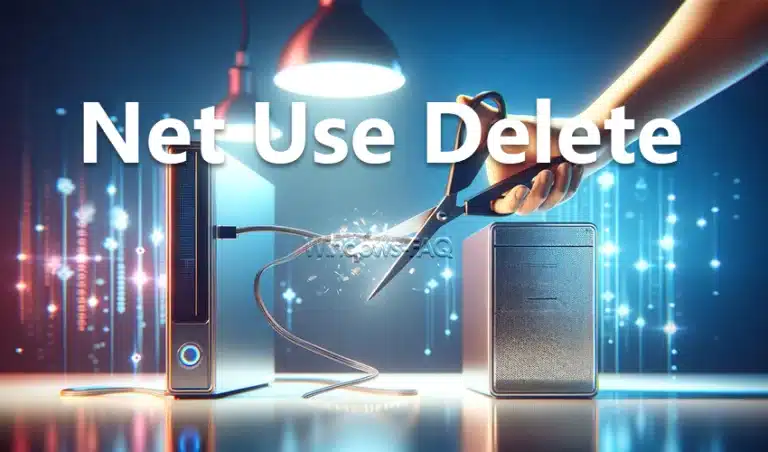


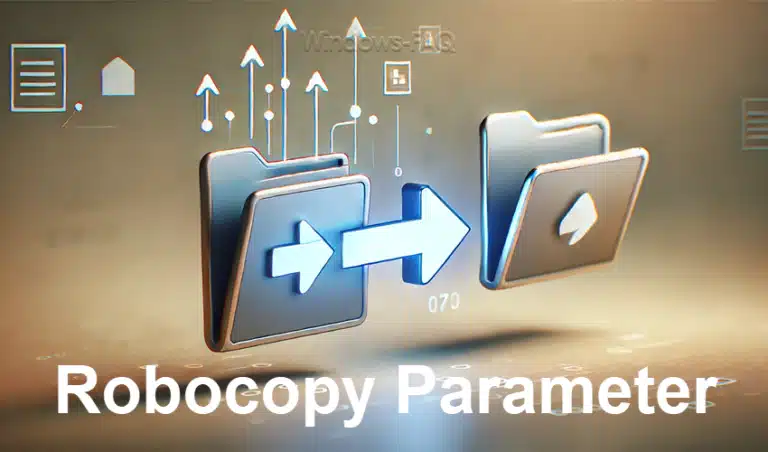




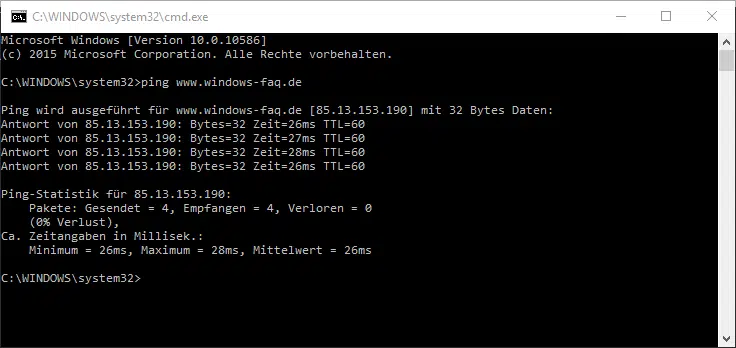


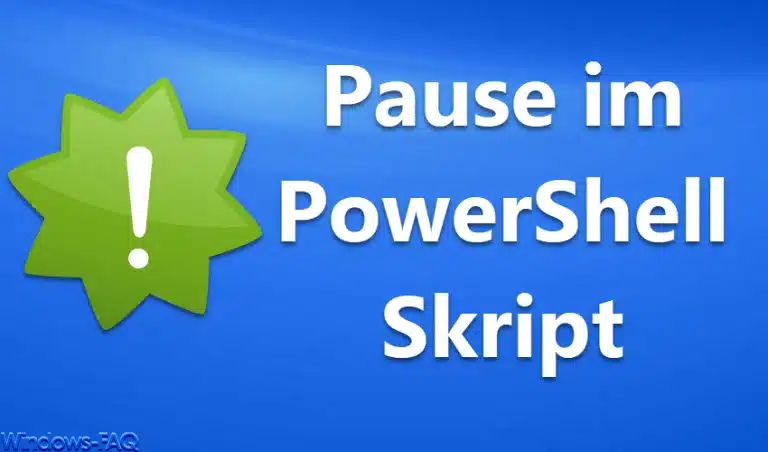


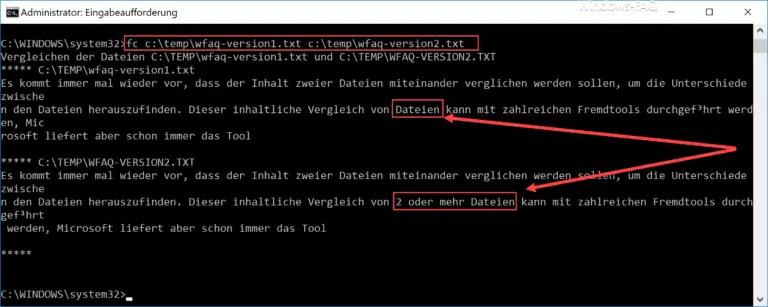


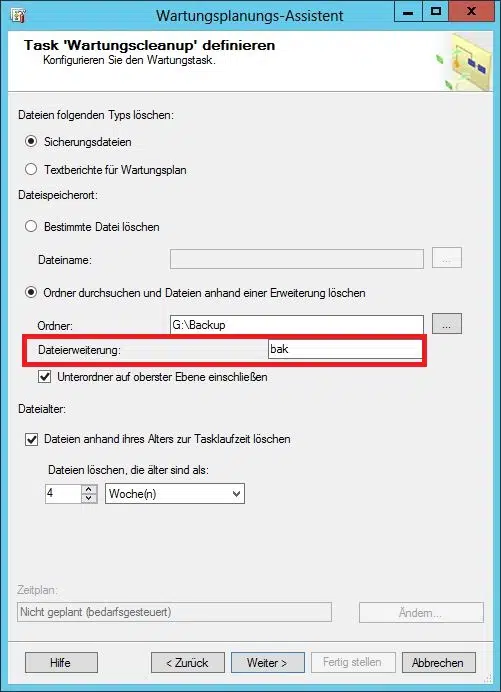





Neueste Kommentare