Die Windows Aufgabenplanung, auch als Task Scheduler bekannt, ist ein leistungsfähiges Werkzeug, das in allen modernen Windows-Betriebssystemen integriert ist. Es ermöglicht Benutzern, automatisierte Aufgaben auf ihrem Computer zu erstellen und zu verwalten, was die Produktivität erheblich steigern kann. In dieser Windows Anleitung werden wir uns eingehend mit der Windows Aufgabenplanung beschäftigen, ihre Funktionen und Vorteile erkunden und einige praktische Beispiele für ihre Anwendung geben.
Grundlagen der Windows Aufgabenplanung
Die Windows Aufgabenplanung ist ein Systemtool, das es ermöglicht, Programme oder Skripte automatisch zu einem bestimmten Zeitpunkt oder bei einem bestimmten Ereignis auszuführen. Dies ist besonders nützlich für Aufgaben, die regelmäßig durchgeführt werden müssen, wie z.B. Systemwartung, Datensicherungen oder Routineüberprüfungen.
Erstellen einer geplanten Aufgabe
Um eine geplante Aufgabe zu erstellen, öffnen Sie den Task Scheduler über das Startmenü oder die Systemsteuerung. Hier können Sie neue Aufgaben erstellen, indem Sie auf „Aufgabe erstellen“ klicken. Es gibt mehrere wichtige Einstellungen, die Sie konfigurieren müssen:
- Allgemein: Geben Sie einen Namen und eine Beschreibung für Ihre Aufgabe an.
- Trigger: Wählen Sie, wann die Aufgabe gestartet werden soll (z.B. täglich, wöchentlich, beim Systemstart).
- Aktionen: Legen Sie fest, was passieren soll, wenn die Aufgabe ausgelöst wird (z.B. ein Programm starten, eine E-Mail senden).
- Bedingungen: Bestimmen Sie zusätzliche Kriterien, wie z.B. die Ausführung nur bei Netzstrom.
- Einstellungen: Weitere Optionen zur Steuerung des Verhaltens der Aufgabe.
Aufgabe anlegen – Schritt für Schritt Anleitung
Mit nachfolgender Aufgabenplanung Schritt für Schritt Anleitung sind Sie in der Lage, Aufgabe unter Windows zu erstellen und zu planen. Zunächst starten Sie die Aufgabenplanung per Ausführen Dialog über den Kurzbefehl „taskschd.msc“ oder über das Windows Startmenü. Anschließend finden Sie folgendes Fenster vor.
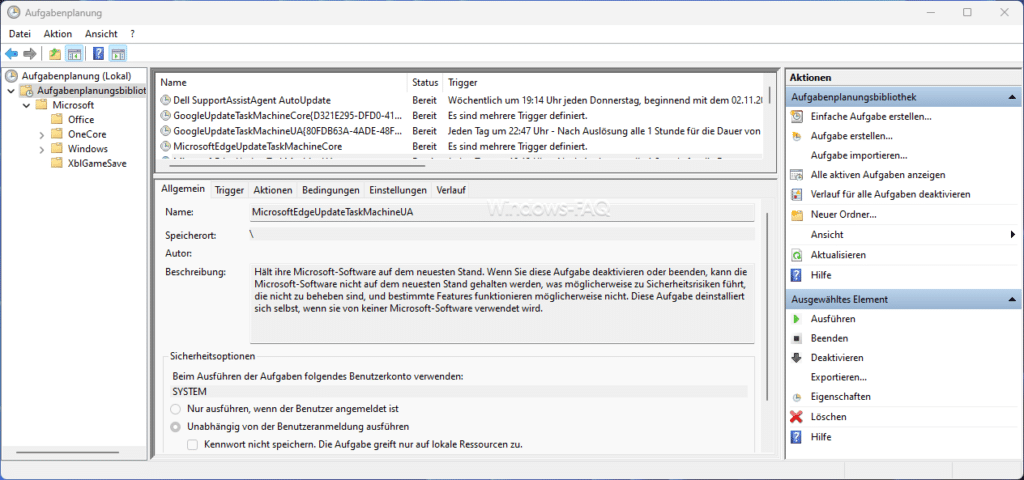
Anschließend wählen Sie „Aufgabe erstellen…„. Daraufhin öffnet sich ein weiteres Fenster und dem Reiter „Allgemein“.
Reiter Aufgabenplanung Allgemein
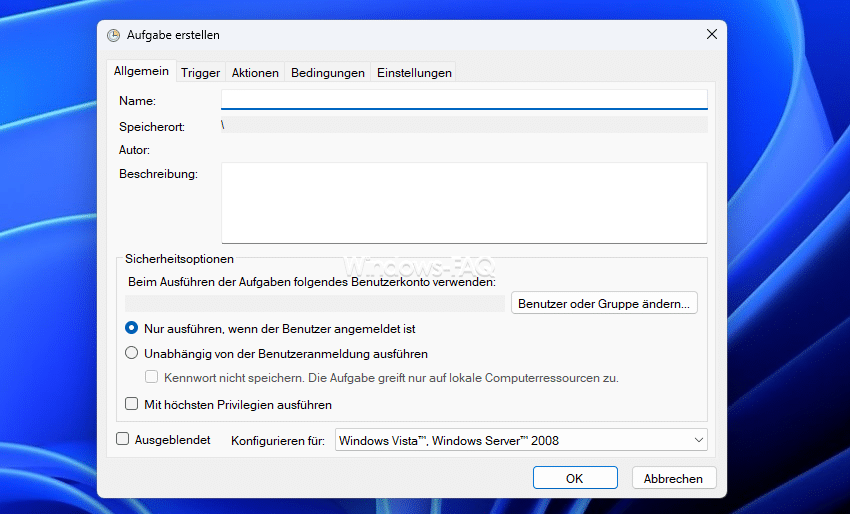
Hier sind folgende Fehler und Optionen einzugeben:
- Name: Hier geben Sie den Namen der Aufgabe ein. Dies sollte eine klare Beschreibung sein, die die Funktion der Aufgabe widerspiegelt.
- Speicherort: Zeigt an, in welchem Verzeichnis oder Ordner die Aufgabe innerhalb der Aufgabenplanung gespeichert wird. Standardmäßig könnte dies der Ordner „
Microsoft\Windows“ sein, aber es kann je nach dem Zweck der Aufgabe geändert werden. - Autor: Der Name des Benutzers, der die Aufgabe erstellt hat. Dies wird typischerweise automatisch mit dem Benutzernamen des aktuellen Kontos gefüllt.
- Beschreibung: Hier können Sie eine detailliertere Beschreibung der Aufgabe eingeben, um den Zweck und die Funktion zu klären.
- Sicherheitsoptionen: In diesem Bereich können Sie festlegen, wie und unter welchem Benutzerkonto die Aufgabe ausgeführt wird.
- Beim Ausführen der Aufgaben folgendes Benutzerkonto verwenden: Sie können ein bestimmtes Benutzerkonto für die Ausführung der Aufgabe auswählen. Klicken Sie auf „Benutzer oder Gruppe ändern…„, um das Konto auszuwählen.
- Nur ausführen, wenn der Benutzer angemeldet ist: Wenn diese Option ausgewählt ist, wird die Aufgabe nur ausgeführt, wenn der ausgewählte Benutzer aktuell angemeldet ist.
- Unabhängig von der Benutzeranmeldung ausführen: Dies ermöglicht es der Aufgabe, auch dann zu laufen, wenn der Benutzer nicht angemeldet ist. Dies erfordert in der Regel, dass das Kennwort des Benutzerkontos gespeichert wird.
- Mit höchsten Privilegien ausführen: Wenn diese Option ausgewählt ist, wird die Aufgabe mit Administratorrechten ausgeführt. Dies ist für Aufgaben notwendig, die höhere Berechtigungen erfordern.
- Ausgeblendet: Wenn Sie diese Option auswählen, wird die Aufgabe im Hintergrund ausgeführt und ist nicht in der Taskleiste oder im Systemtray sichtbar.
- Konfigurieren für: Dieses Dropdown-Menü ermöglicht es Ihnen, die Windows-Version auszuwählen, für die die Aufgabe optimiert sein soll. Es enthält Optionen für verschiedene Versionen von Windows.
Reiter Aufgabenplanung Trigger und Aktionen
In den beiden Reitern „Trigger“ und „Aktionen“ werden folgende Aufgabendetails festgestelt.
- Trigger: Bestimmt, wann und wie oft die Aufgabe gestartet wird.
- Aktionen: Legt fest, welche Aktion(en) ausgeführt wird/werden, wenn die Aufgabe gestartet wird.
Reiter Aufgabenplanung Bedingungen
Im folgenden Reiter „Bedingungen“ können Sie spezifizieren, unter welchen Bedingungen die Aufgabe gestartet oder nicht gestartet wird. Die Optionen sind wie folgt:
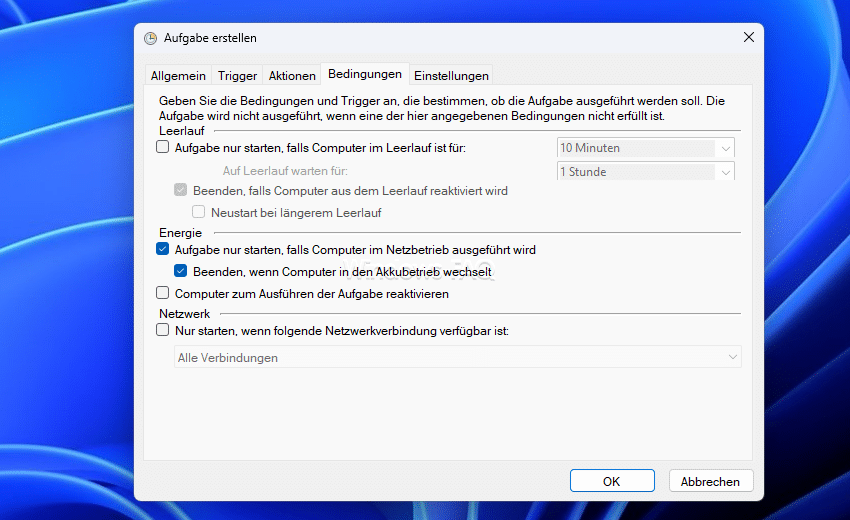
Leerlauf
- Aufgabe nur starten, falls Computer im Leerlauf ist: Die Aufgabe wird nur gestartet, wenn der Computer für eine bestimmte Zeit nicht verwendet wurde.
- Auf Leerlauf warten für: Hier können Sie die Zeitdauer einstellen, die der Computer im Leerlauf sein muss, bevor die Aufgabe gestartet wird.
- Beenden, falls Computer aus dem Leerlauf reaktiviert wird: Wenn diese Option aktiviert ist, wird die Aufgabe beendet, sobald der Computer nicht mehr im Leerlauf ist.
- Neustart bei längerem Leerlauf: Falls die Aufgabe während des Leerlaufs unterbrochen wurde, wird sie neu gestartet, wenn der Computer weiterhin im Leerlauf bleibt.
Energie
- Aufgabe nur starten, falls Computer im Netzbetrieb ausgeführt wird: Die Aufgabe wird nur gestartet, wenn der Computer an das Stromnetz angeschlossen ist. Dies verhindert, dass Aufgaben die Batterielaufzeit von Laptops beeinträchtigen.
- Beenden, wenn Computer in den Akkubetrieb wechselt: Die Aufgabe wird beendet, wenn der Computer vom Netzbetrieb auf Akkubetrieb umschaltet.
- Computer zum Ausführen der Aufgabe reaktivieren: Diese Option erlaubt es der Aufgabenplanung, den Computer aus dem Schlafmodus zu wecken, um die Aufgabe auszuführen.
Netzwerk
- Nur starten, wenn folgende Netzwerkverbindung verfügbar ist: Diese Option ermöglicht es Ihnen, die Aufgabe so einzurichten, dass sie nur ausgeführt wird, wenn eine bestimmte Netzwerkverbindung verfügbar ist. Sie können aus dem Dropdown-Menü eine spezifische Netzwerkverbindung auswählen.
Diese Bedingungen sind besonders nützlich, um sicherzustellen, dass Aufgaben nicht stören oder Ressourcen unnötig verbrauchen, zum Beispiel indem sie nur ausgeführt werden, wenn der Computer im Leerlauf ist oder an das Stromnetz angeschlossen ist, was besonders bei mobilen Geräten wichtig sein kann.
Reiter Aufgabenplanung Einstellungen
Im Reiter „Bedingungen“ des Aufgabenplaners können Sie zusätzliche Einstellungen konfigurieren, die bestimmen, wie die Aufgabe ausgeführt wird. Die verfügbaren Optionen sind:
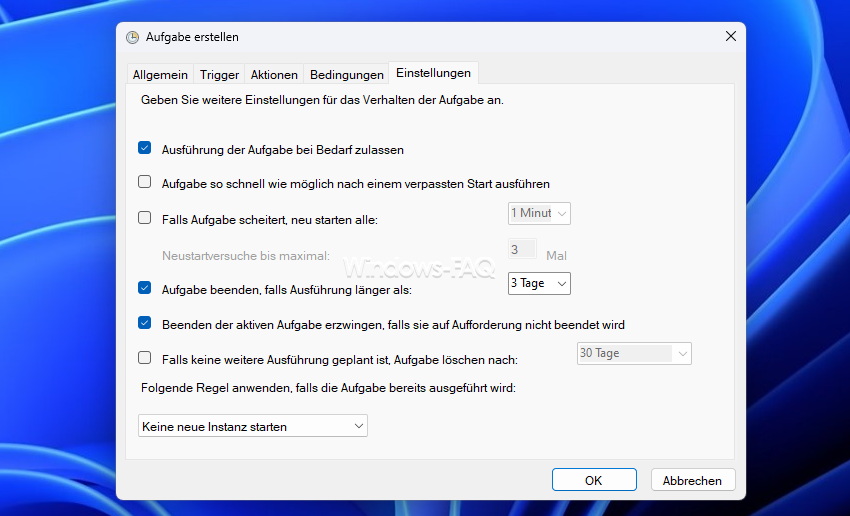
- Ausführung der Aufgabe bei Bedarf zulassen: Diese Option erlaubt es der Aufgabenplanung, die Aufgabe zu starten, wenn bestimmte Bedingungen erfüllt sind, auch wenn sie nicht geplant war.
- Aufgabe so schnell wie möglich nach einem verpassten Start ausführen: Wenn der Computer zum geplanten Startzeitpunkt ausgeschaltet war oder die Aufgabe aus anderen Gründen nicht starten konnte, wird sie sofort nach dem Einschalten des Computers oder sobald die Bedingungen erfüllt sind, gestartet.
- Falls Aufgabe scheitert, neu starten alle: Hier können Sie ein Intervall festlegen, nach dem die Aufgabe erneut gestartet werden soll, falls sie fehlschlägt. Sie können auch festlegen, wie oft Wiederholungsversuche unternommen werden sollen („Neustartversuche bis maximal„).
- Aufgabe beenden, falls Ausführung länger als: Mit dieser Option können Sie eine maximale Laufzeit für die Aufgabe festlegen. Wenn die Aufgabe diese Zeit überschreitet, wird sie automatisch beendet.
- Beenden der aktiven Aufgabe erzwingen, falls sie auf Aufforderung nicht beendet wird: Wenn die Aufgabe auf ein Beenden-Signal nicht reagiert, wird sie durch diese Option gezwungen, sich zu beenden.
- Falls keine weitere Ausführung geplant ist, Aufgabe löschen nach: Diese Einstellung ermöglicht es Ihnen, eine Aufgabe automatisch zu löschen, wenn keine weiteren Ausführungen geplant sind und eine bestimmte Zeit seit der letzten Ausführung vergangen ist.
- Folgende Regel anwenden, falls die Aufgabe bereits ausgeführt wird: Dieses Dropdown-Menü ermöglicht es Ihnen, zu wählen, was geschehen soll, wenn die Aufgabe zum geplanten Startzeitpunkt bereits ausgeführt wird. Optionen sind unter anderem:
- Keine neue Instanz starten: Es wird keine weitere Instanz der Aufgabe gestartet.
- Neue Instanz parallel starten: Eine neue Instanz der Aufgabe wird neben der bereits laufenden Instanz gestartet.
- Bestehende Instanz beenden und neue starten: Die laufende Instanz wird beendet und sofort eine neue gestartet.
Diese Einstellungen bieten eine umfassende Kontrolle darüber, wie und wann Aufgaben ausgeführt werden, was besonders nützlich ist, um sicherzustellen, dass sie das System nicht überlasten und dass Ressourcen effizient genutzt werden.
Praktische Anwendungsfälle des Aufgabenplaners
Im Grunde können Sie jede mögliche Aufgabe mit dem Tool planen. Aber er eignet sich für bestimmte Aufgaben besonders gut.
- Automatisierte Systemwartung: Sie können Aufgaben planen, um Festplattenbereinigung oder Defragmentierung regelmäßig durchzuführen.
- Neustarts: Führen Sie automatische Windows Systemneustarts per Planung durch.
- Datensicherungen: Planen Sie regelmäßige Sicherungen wichtiger Dateien. Bitte beachten Sie, dass standardmäßig Robocopy Tasks über die Aufgabenplanung langsamer laufen als normal.
- Automatische Updates: Starten Sie Software-Updates zu einer Zeit, in der sie am wenigsten stören.
- Defragmentierung: Führen Sie eine regelmäßige Defragmentierung Ihrer Festplatten durch.
Tipps und Tricks zum Windows Aufgaben-Planer
- Aufgabenverlauf nutzen: Überprüfen Sie den Verlauf einer Aufgabe, um zu sehen, ob sie erfolgreich ausgeführt wurde.
- Exportieren und Importieren von Aufgaben: Sie können Aufgaben exportieren und auf anderen Computern importieren, was die Wiederholung von Konfigurationen vereinfacht.
- Erweiterte Einstellungen: Nutzen Sie erweiterte Einstellungen, wie das Beenden einer Aufgabe nach einer bestimmten Zeit, um Ressourcen zu schonen.
- Planen und Einrichten der Tasks per SCHTASKS: Mit dem Kommandozeilen Tool SCHTASKS können Sie die Aufgaben per Befehl administrieren.
Vorteile der Nutzung
Die Nutzung des Aufgabenplaners von Windows ist in der Regel sehr nützlich und bietet einige Vorteile:
- Zeitersparnis: Automatisieren wiederkehrender Aufgaben spart wertvolle Zeit.
- Zuverlässigkeit: Erhöht die Zuverlässigkeit von regelmäßigen Wartungs- und Sicherungsaufgaben.
- Flexibilität: Passt sich an verschiedene Anforderungen und Zeitpläne an.
Fazit
Die Windows Aufgabenplanung ist ein unverzichtbares Werkzeug für jeden, der seinen PC effizient verwalten möchte. Durch die Automatisierung routinemäßiger Aufgaben können Benutzer Zeit sparen und sicherstellen, dass wichtige Aufgaben nicht vergessen werden. Mit ein wenig Übung und Verständnis für ihre vielfältigen Funktionen kann die Aufgabenplanung ein mächtiger Verbündeter in der Verwaltung Ihres Computersystems sein.



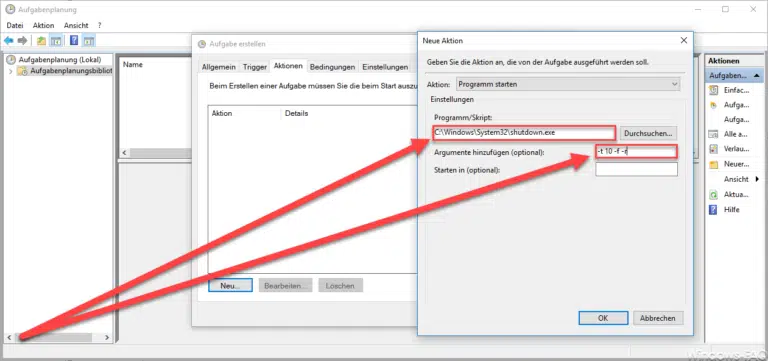

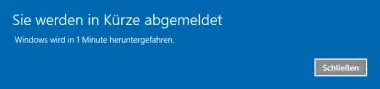
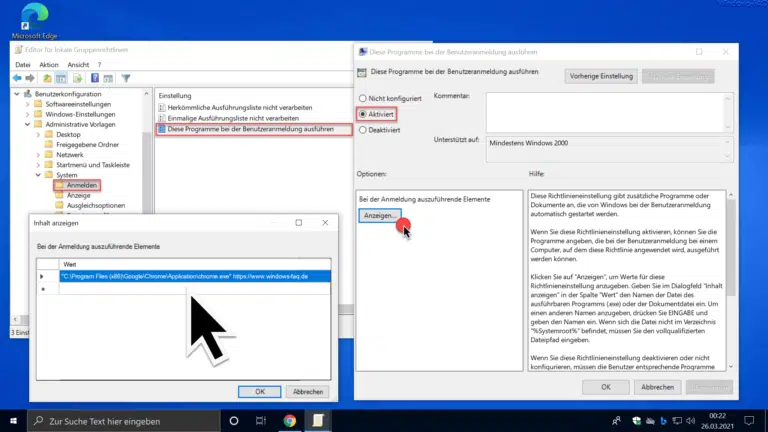

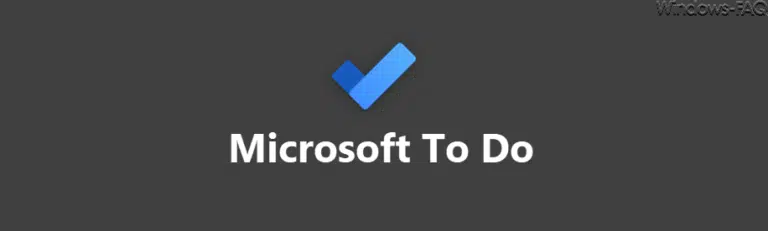

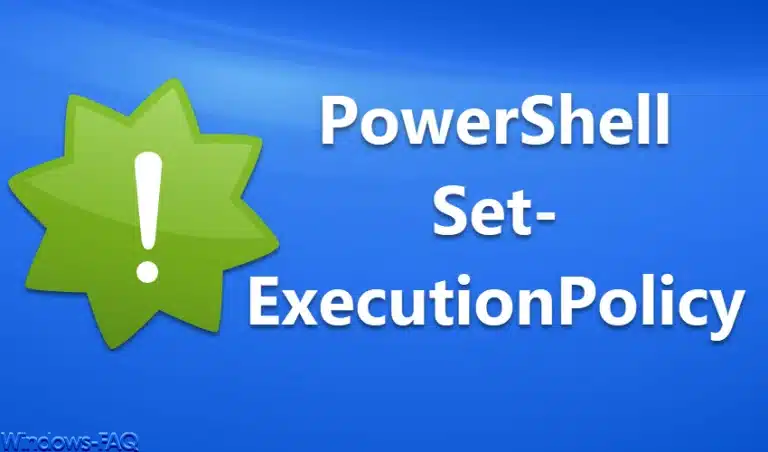
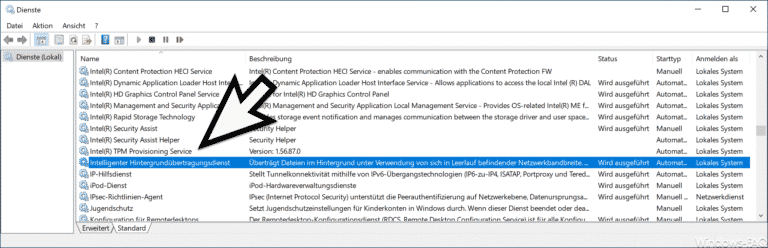
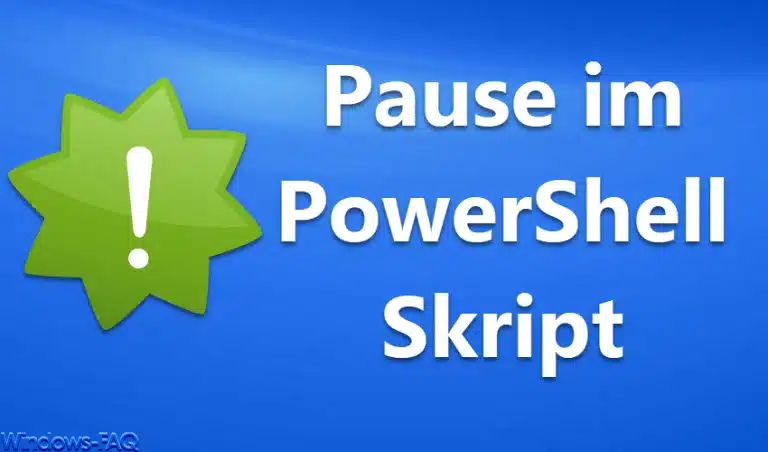

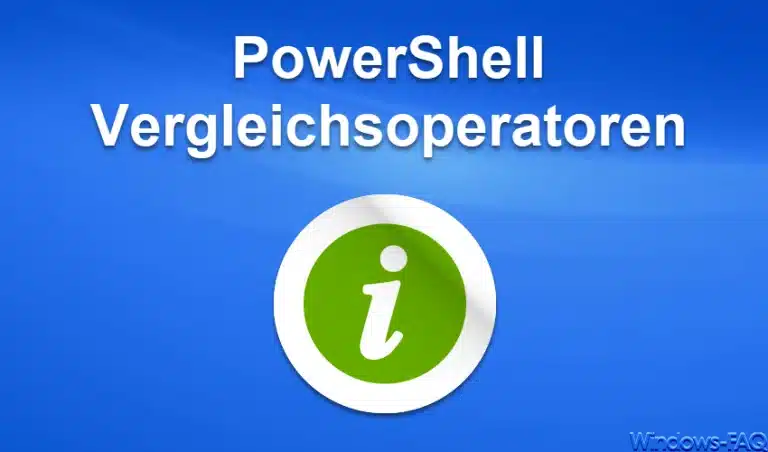



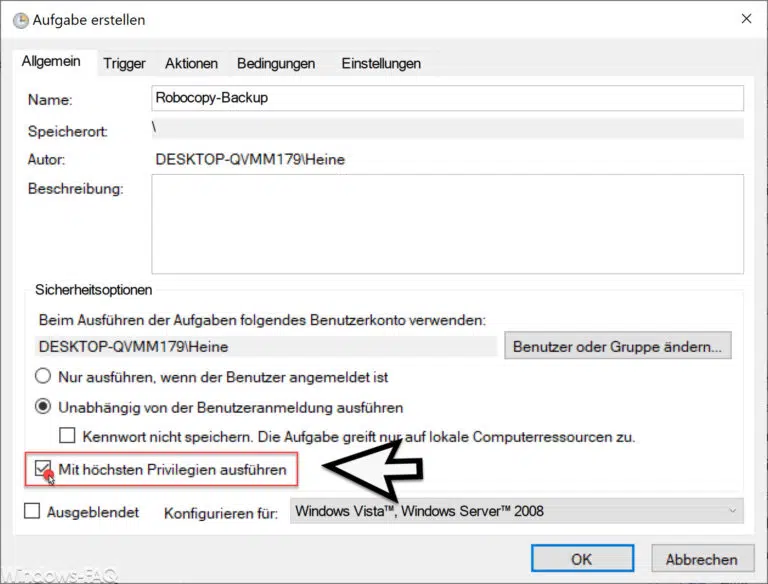
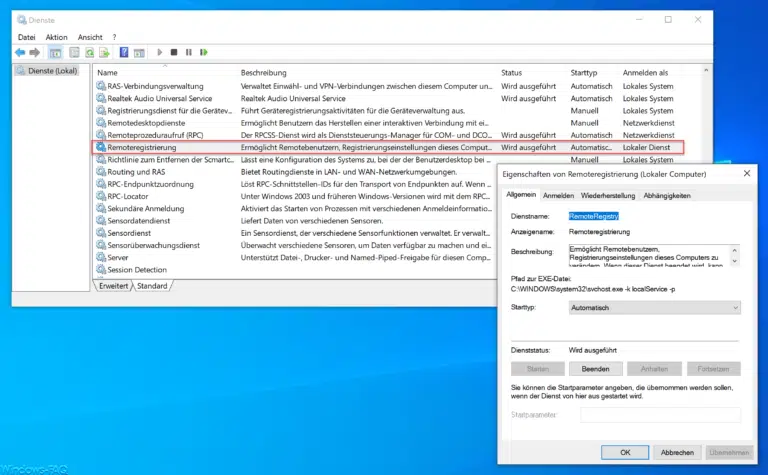

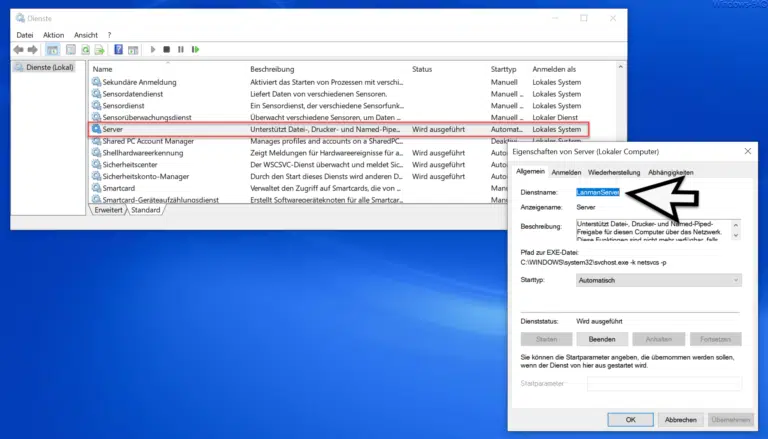




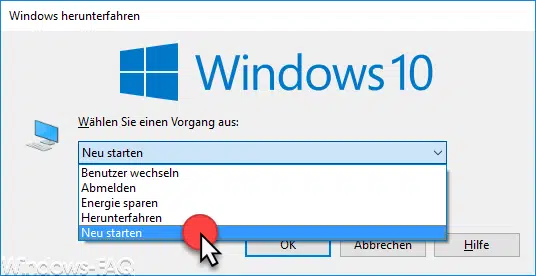
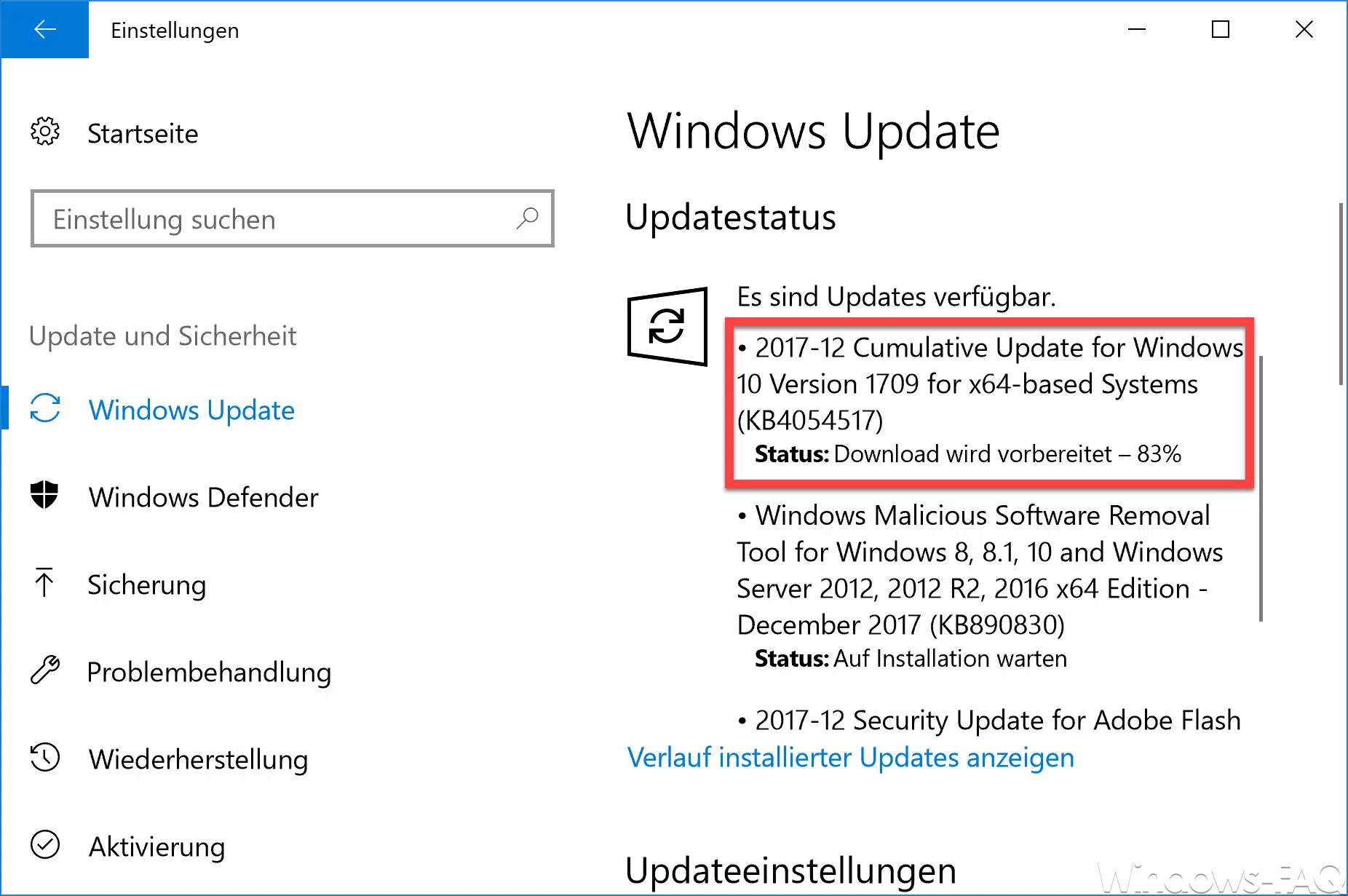
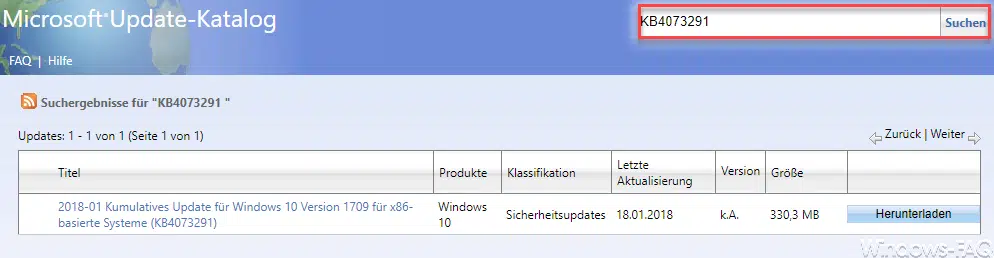

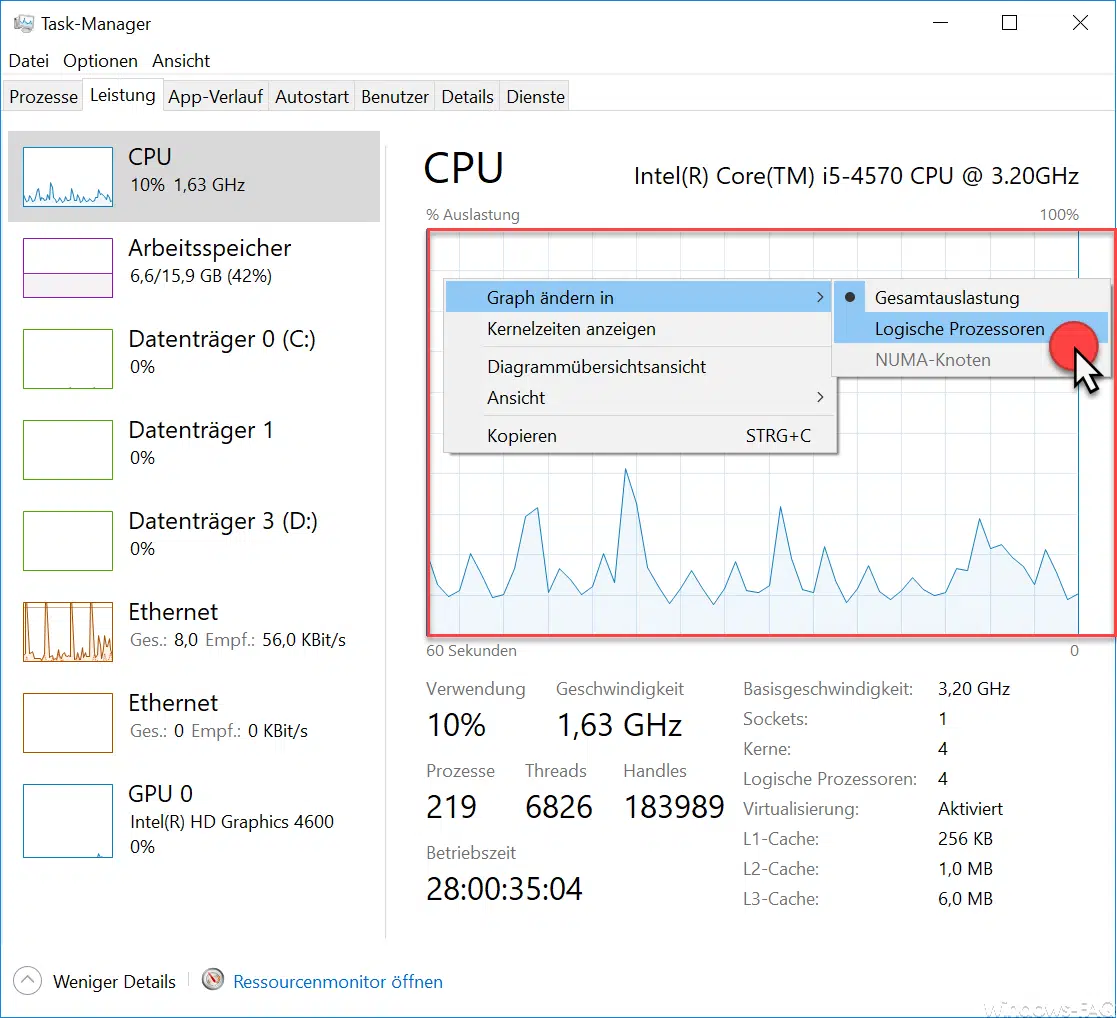




Endlich einmal eine gute und vollständige Beschreibung aller Optionen :- )
Die Überschrift „Reiter Aufgabenplanung Bedingungen“ kommt zweimal!.Beim zweiten Mal muss es heißen „Einstellungen“.
Gruß, Ulrich
Hallo Ulrich,
freut uns, dass Dir der Artikel über die Aufgabenplanung gefällt. Wir haben den Fehler auch gleich korrigiert.
Viele Grüße
Michael