Wenn Sie Bilder im Dateiformat JPG komprimieren möchten, so stehen Ihnen hierfür verschiedene Möglichkeiten zur Verfügung. Obwohl Speicherplatz heute nicht mehr so ein großes Thema ist, ist die JPG Komprimierung oftmals erwünscht, besonders auch im Web-Bereich. Sie können durch die Verkleinerung der JPG-Dateien Speicherplatz sparen, die Ladezeiten Ihrer Website verbessern oder einfach nur Ihre Fotos für den Versand per E-Mail vorbereiten. In dieser ausführlichen Anleitung zum Thema „JPG komprimieren“ werden wir die Grundlagen der JPG-Komprimierung erörtern, Tipps, Tricks und Tools vorstellen, um die besten Ergebnisse zu erzielen.
Was ist JPG-Komprimierung?
JPG, auch bekannt als JPEG, steht für „Joint Photographic Experts Group“, die Gruppe, die dieses Bildformat entwickelt hat. Die Komprimierung eines JPG ist ein Prozess, bei dem die Dateigröße eines Bildes reduziert wird, oft unter geringfügigem Qualitätsverlust. Dies wird durch das Entfernen von redundanten oder unwichtigen Daten innerhalb des Bildes erreicht.
Warum ist die Komprimierung wichtig?
Große Bilddateien beanspruchen viel Speicherplatz und können die Ladezeiten von Webseiten verlangsamen. Durch die Komprimierung von JPG-Dateien verringert sich die Dateigröße, was zu schnelleren Ladezeiten und effizienterer Speichernutzung führt. In Gebieten mit begrenzter oder langsamer Internetverbindung können große Bilder Probleme verursachen. Komprimierte Bilder laden schneller und verbessern die Benutzererfahrung.
Der Schlüssel zur JPG-Komprimierung liegt darin, die richtige Balance zwischen Bildqualität und Dateigröße zu finden. Ein zu stark komprimiertes Bild kann unscharf und pixelig wirken, während eine minimale Komprimierung möglicherweise nicht die gewünschte Reduzierung der Dateigröße erreicht. Übrigens lässt sich nicht jede Bilddatei bzw. Bildateiformat komprimieren. Es gibt diesbezüglich Unterschiede zwischen WebP, JPG und PNG.
Wie komprimiert man JPG-Dateien?
Es gibt viele Software-Optionen und Online-Tools, die Ihnen beim Komprimieren von JPG-Dateien helfen können. Beliebte Programme wie Adobe Photoshop bieten fortschrittliche Optionen, während Online-Tools wie TinyJPG eine schnelle und einfache Alternative darstellen.
Verwendung von Batch-Verarbeitung
Wenn Sie mehrere Bilder komprimieren müssen, können Batch-Verarbeitungsfunktionen in einigen Programmen Zeit sparen. Diese Funktion ermöglicht es Ihnen, dieselben Komprimierungseinstellungen auf eine Gruppe von Bildern anzuwenden.
JPG komprimieren mit IRFANVIEW
IrfanView ist ein beliebtes und vielseitiges Bildbearbeitungsprogramm, das sich hervorragend für die Komprimierung von JPG-Dateien sowie für die Batch-Verarbeitung mehrerer Bilder eignet. Hier ist eine Schritt-für-Schritt-Anleitung, um sowohl einzelne JPG-Bilder zu komprimieren als auch die Batchverarbeitung zu nutzen:
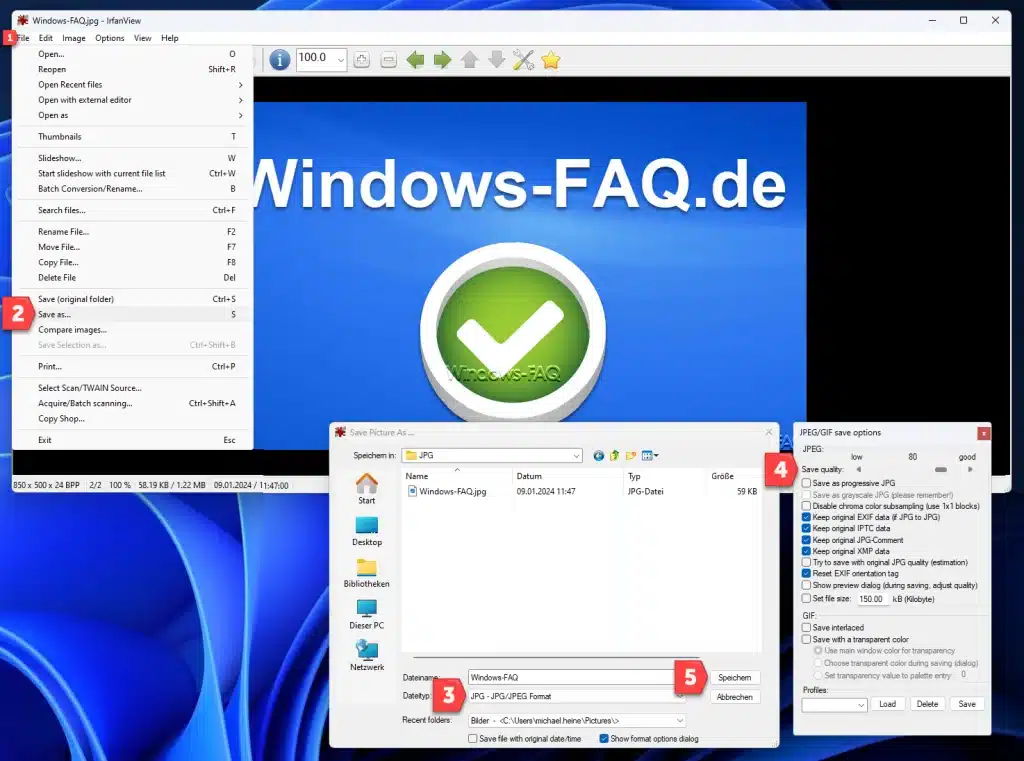
JPG-Komprimierung in IrfanView
- IrfanView öffnen: Starten Sie das Programm.
- Bild öffnen: Gehen Sie zu
Datei>Öffnenund wählen Sie das JPG-Bild aus, das Sie komprimieren möchten. - Speichern unter: Nachdem das Bild geöffnet ist, gehen Sie zu
Datei>Speichern unter. - Komprimierungseinstellungen wählen: Im Dialogfeld „Speichern unter“ wählen Sie das Format „JPG“ aus. Ein neues Fenster wird geöffnet, in dem Sie die Qualität des JPG einstellen können. Der Schieberegler oder das Eingabefeld für die Qualität erlaubt es Ihnen, die Komprimierungsstärke festzulegen (niedrigere Werte resultieren in höherer Komprimierung und geringerer Qualität). In der Regel erreicht man mit dem Wert „30“ eine hervorragende Mixtur aus Bildqualität und Dateigröße. Aber diese Einstellung kann selbstverständlich bei jedem JPG-Bild unterschiedlich sein.
- Speichern: Wählen Sie einen Speicherort und einen Dateinamen für das komprimierte Bild und klicken Sie auf „Speichern“.
JPG Batchverarbeitung in IrfanView
Die Batchverarbeitung ist nützlich, wenn Sie mehrere Bilder gleichzeitig komprimieren möchten.
- Batch-Konvertierung starten: Gehen Sie zu
Datei>Batch-Konvertierung/Umbenennungoder drücken SieB. - Modus wählen: Wählen Sie im Batch-Konvertierungsfenster den Modus „Batch-Konvertierung“ und stellen Sie sicher, dass „JPG“ als Ausgabeformat ausgewählt ist.
- Bilder hinzufügen: Fügen Sie Bilder zur Liste hinzu, indem Sie den
Hinzufügen-Button verwenden. Sie können auch einen ganzen Ordner hinzufügen.
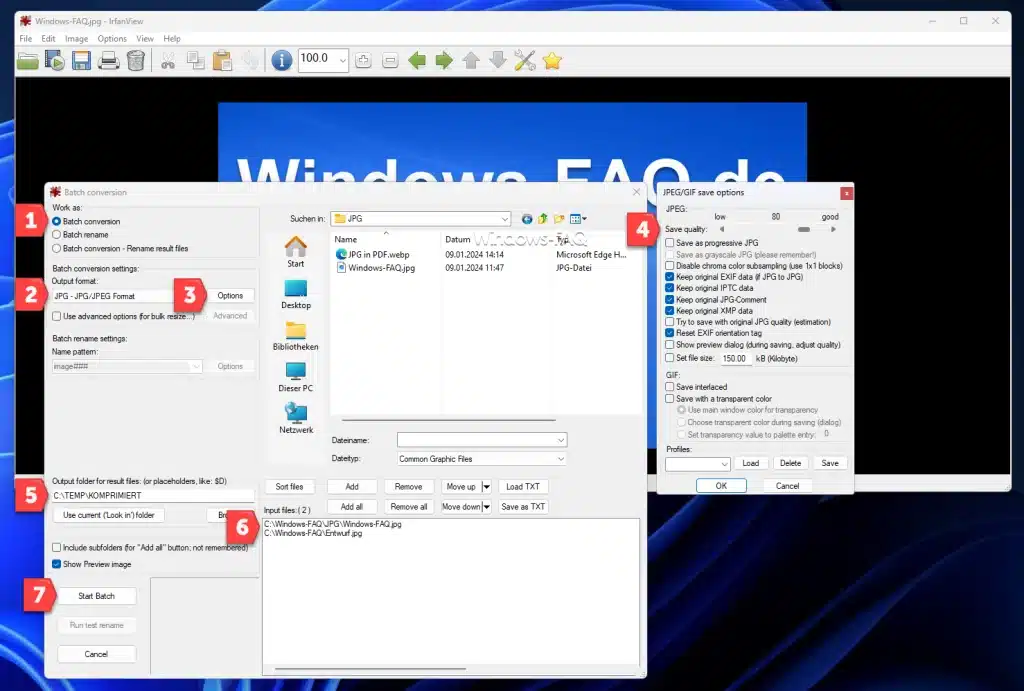
- Ausgabeordner festlegen: Wählen Sie einen Ausgabeordner für die konvertierten Bilder.
- Optionen für JPG: Klicken Sie auf den Button „Optionen“ neben dem Format-Auswahlfeld. Hier können Sie wie oben beschrieben die JPG-Qualität einstellen.
- Start der Batch-Konvertierung: Nachdem Sie alle Einstellungen vorgenommen haben, klicken Sie auf „Start“. Die ausgewählten Bilder werden nun konvertiert und im gewählten Ordner gespeichert.
- Batch-Ablauf überwachen: Während des Prozesses zeigt IrfanView den Fortschritt an. Nach Abschluss des Vorgangs finden Sie die komprimierten Bilder im angegebenen Ausgabeordner.
Diese Anleitung zeigt die grundlegenden Schritte zur Komprimierung von JPG-Dateien und zur Batch-Verarbeitung in IrfanView. Beachten Sie, dass es viele weitere Einstellungen und Optionen in IrfanView gibt, die Sie für spezifischere Anforderungen anpassen können.
JPG komprimieren mit der PowerShell
Die PowerShell allein bietet keine integrierte Funktion zur direkten Komprimierung von JPG-Bildern. Allerdings können Sie PowerShell nutzen, um externe Tools oder Skripte aufzurufen, die Bildkomprimierungsaufgaben durchführen. Eine gängige Methode ist die Verwendung des .NET Frameworks, das in Windows integriert ist, zusammen mit PowerShell, um einfache Bildmanipulationen durchzuführen, einschließlich der Komprimierung von JPG-Dateien.
Hier ist ein grundlegendes Skript, das zeigt, wie Sie PowerShell verwenden können, um die Größe eines JPG-Bildes zu reduzieren:
# Definieren des Pfads zur Originaldatei und zum Ziel
$originalPath = "C:\Pfad\zum\Originalbild.jpg"
$compressedPath = "C:\Pfad\zum\KomprimiertesBild.jpg"
# Laden des .NET System.Drawing-Namespace
Add-Type -AssemblyName System.Drawing
# Bild laden
$image = [System.Drawing.Image]::FromFile($originalPath)
# JPEG Encoder auswählen
$jpegEncoder = [System.Drawing.Imaging.ImageCodecInfo]::GetImageEncoders() | Where-Object { $_.FormatDescription -eq 'JPEG' }
# Encoder-Parameter erstellen
$encoderParams = New-Object System.Drawing.Imaging.EncoderParameters(1)
$quality = [System.Drawing.Imaging.EncoderParameter]::new([System.Drawing.Imaging.Encoder]::Quality, 75)
$encoderParams.Param[0] = $quality
# Bild speichern mit neuer Qualität
$image.Save($compressedPath, $jpegEncoder, $encoderParams)
# Ressourcen freigeben
$image.Dispose()Dieses Skript führt die folgenden Schritte durch:
- Laden des benötigten .NET-Namespace für die Bildverarbeitung.
- Öffnen des Originalbildes.
- Auswahl des JPEG-Encoders, der für die Komprimierung von JPEG-Dateien verwendet wird.
- Einstellen der Bildqualität (in diesem Beispiel auf 75, wobei 100 die höchste Qualität ist).
- Speichern des Bildes mit der neuen Qualitätsstufe, wodurch die Dateigröße reduziert wird.
- Freigeben der genutzten Ressourcen.
Bitte beachten Sie, dass dieses Skript eine grundlegende Komprimierung durchführt, die die Bildqualität beeinträchtigen kann. Sie können die Qualitätseinstellung anpassen, um das gewünschte Gleichgewicht zwischen Dateigröße und Bildqualität zu finden. Für fortschrittlichere Funktionen oder eine verlustfreie Komprimierung benötigen Sie möglicherweise spezialisierte Software oder Bibliotheken.
JPG verlustfrei komprimieren
Das Konzept der verlustfreien Komprimierung von JPG-Bildern mag auf den ersten Blick widersprüchlich erscheinen, da die JPG-Komprimierung in der Regel mit einem gewissen Qualitätsverlust verbunden ist. Dennoch gibt es Techniken und Tools, die eine Reduzierung der Dateigröße ermöglichen, ohne die Bildqualität sichtbar zu beeinträchtigen. Hier erkläre ich, wie das funktioniert und welche anderen Tools ebenfalls verwendet werden können:
Wie funktioniert verlustfreie JPG-Komprimierung?
- Optimierung der Kodierung: Verlustfreie Komprimierungstechniken optimieren die Art und Weise, wie Bilddaten kodiert werden, ohne die eigentlichen Pixelinformationen zu verändern. Dies kann durch effizientere Kodierung von Farbinformationen oder durch Entfernen unnötiger Metadaten aus der Datei geschehen.
- Reduzierung der Farbtiefe: Manchmal können Bilder ohne sichtbaren Qualitätsverlust auf eine geringere Farbtiefe reduziert werden. Dies verringert die Dateigröße, da weniger Daten zur Darstellung der Farben benötigt werden.
- Entfernen von Metadaten: Viele JPG-Dateien enthalten Metadaten wie EXIF-Daten, die Informationen über die Kameraeinstellungen, das Datum der Bildaufnahme und ähnliches enthalten. Das Entfernen dieser Daten reduziert die Dateigröße, ohne die Bildqualität zu beeinträchtigen.
- Pixel-Reorganisierung: Einige Algorithmen arbeiten durch die Reorganisierung von Pixeln oder Blockstrukturen innerhalb des Bildes. Dies kann die Effizienz der Komprimierung verbessern, ohne die Bildqualität zu verändern.
Andere Tools für verlustfreie Komprimierung
- ImageOptim (Mac): Ein beliebtes Tool für Mac-Nutzer, das mehrere Komprimierungsalgorithmen bietet, um Bilder ohne Qualitätsverlust zu optimieren.
- RIOT (Radical Image Optimization Tool): Ein Tool für Windows, das speziell für Webmaster und Blogger entwickelt wurde, um Bilder schnell und effizient zu komprimieren.
- FileOptimizer (Windows): Eine umfassende Softwarelösung, die eine breite Palette von Dateiformaten unterstützt und eine aggressive Komprimierung bietet, ohne die Qualität zu beeinträchtigen.
- OptiPNG und pngquant: Diese Tools sind speziell für PNG-Dateien, können aber auch verwendet werden, um JPG-Dateien in PNG umzuwandeln und dann zu komprimieren, wenn dies für bestimmte Anwendungen sinnvoll ist.
- GIMP oder Photoshop: Beide Programme bieten Optionen zur verlustfreien Komprimierung, insbesondere durch Anpassung der Speicheroptionen und das Entfernen von Metadaten.
Während verlustfreie Komprimierungstechniken bei JPG-Bildern nützlich sind, um die Dateigröße zu reduzieren, ohne die Qualität zu beeinträchtigen, ist es wichtig zu beachten, dass die erzielbaren Einsparungen oft geringer sind als bei verlustbehafteten Methoden. Die Auswahl des richtigen Tools hängt von den spezifischen Anforderungen und Präferenzen ab.
Tipps für die beste Komprimierung
- Verstehen Sie den Kontext: Die erforderliche Komprimierungsstufe hängt davon ab, wie Sie das Bild verwenden möchten. Für Webseiten benötigen Sie möglicherweise eine stärkere Komprimierung als für den Druck.
- Behalten Sie die Originaldateien: Es ist immer eine gute Idee, eine Kopie des unkomprimierten Originalbildes zu behalten, falls Sie es später in einer höheren Qualität benötigen.
- Experimentieren Sie mit Einstellungen: Unterschiedliche Bilder reagieren unterschiedlich auf Komprimierung. Experimentieren Sie mit verschiedenen Einstellungen, um die beste Balance für jedes Bild zu finden.
- Achten Sie auf die Auflösung: Eine Reduzierung der Auflösung kann die Dateigröße zusätzlich verringern, beeinträchtigt aber auch die Bildqualität. Finden Sie den sweet spot für Ihre Bedürfnisse.
- Verwenden Sie die richtige Software: Nicht alle Komprimierungstools sind gleich. Einige können bessere Ergebnisse liefern als andere, also probieren Sie verschiedene Optionen aus. Auch für den Windows Explorer gibt es zusätzliche Tools um Bilder direkt im Windows Explorer zu komprimieren.
Fazit
Das Komprimieren von JPG-Dateien ist eine Kunst und eine Wissenschaft. Es erfordert ein Gleichgewicht zwischen der Erhaltung der Bildqualität und der Reduzierung der Dateigröße. Mit den richtigen Tools und Techniken können Sie sicherstellen, dass Ihre Bilder sowohl schön als auch praktisch für ihre Verwendung sind. Ob Sie ein professioneller Fotograf, ein Webdesigner oder einfach jemand sind, der seine Bilder effizient speichern und teilen möchte, die Beherrschung der JPG-Komprimierung ist eine wertvolle Fähigkeit.






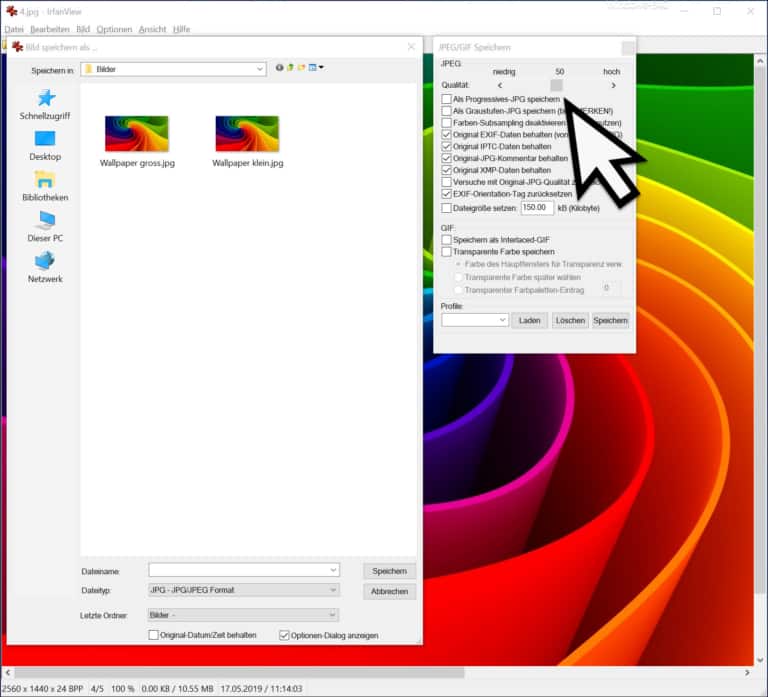

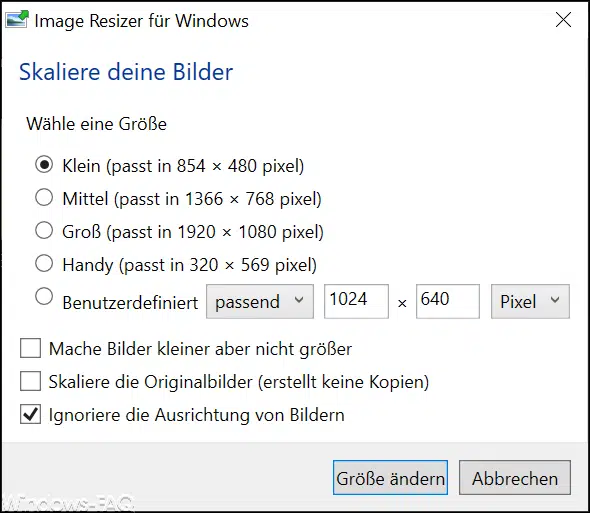

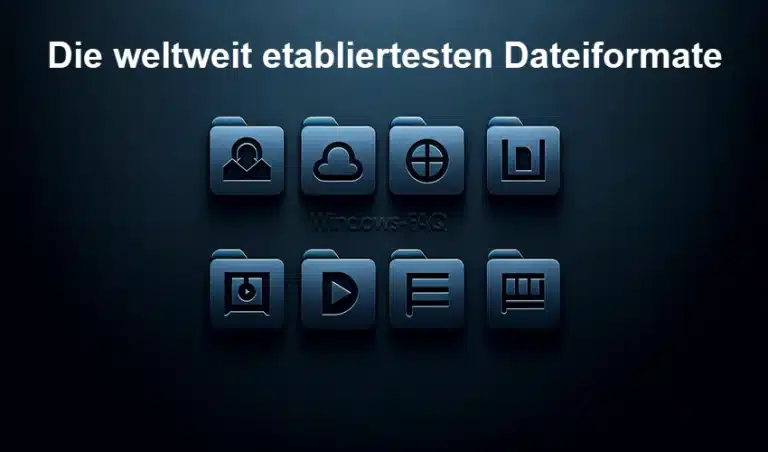




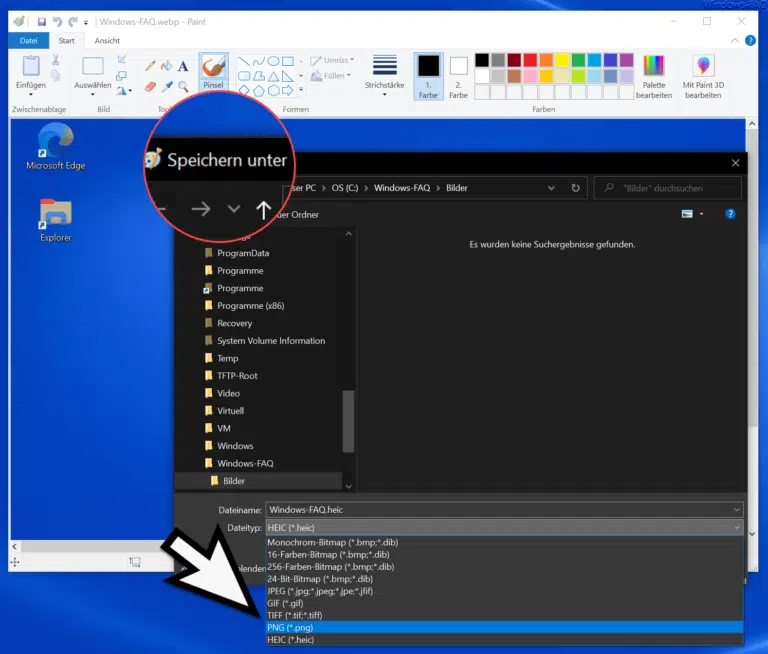
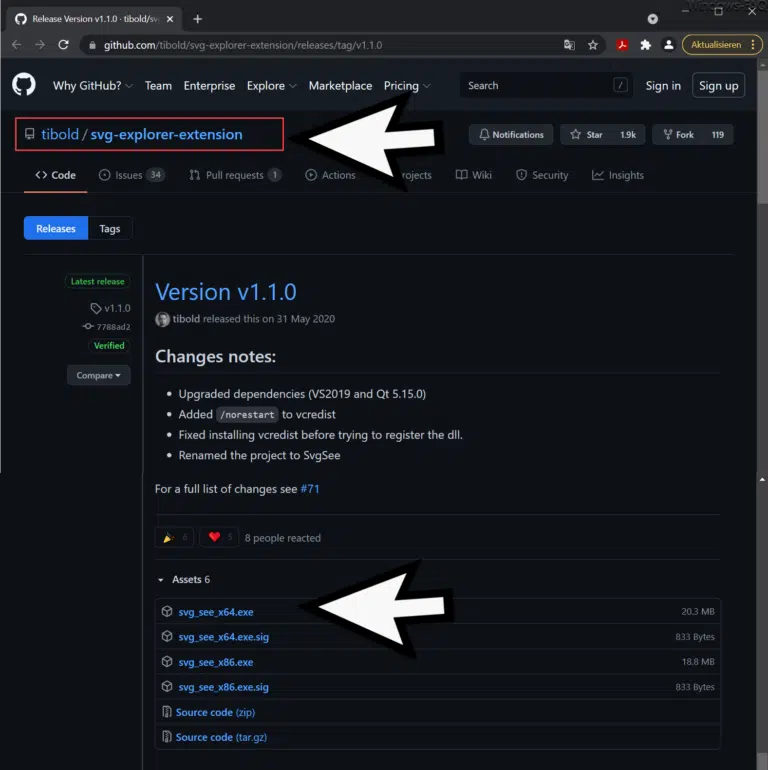
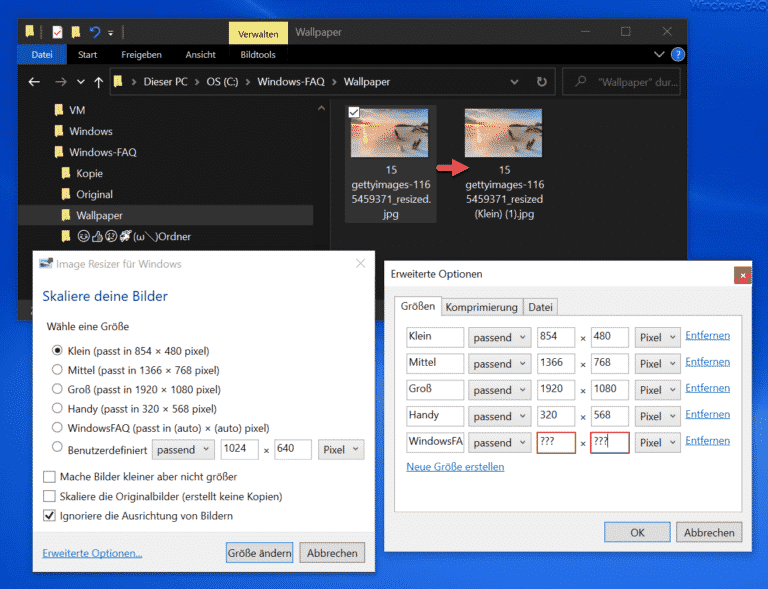

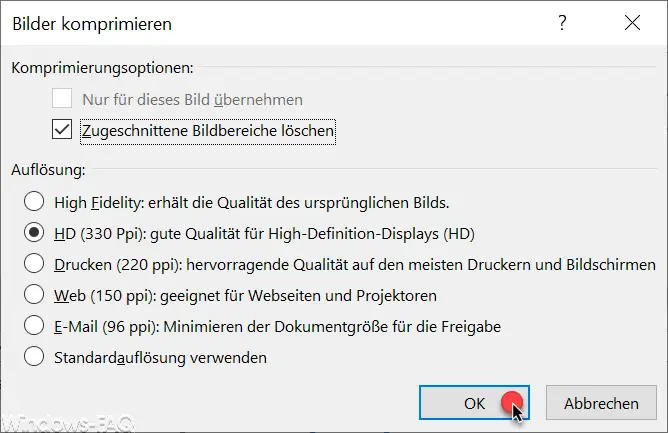
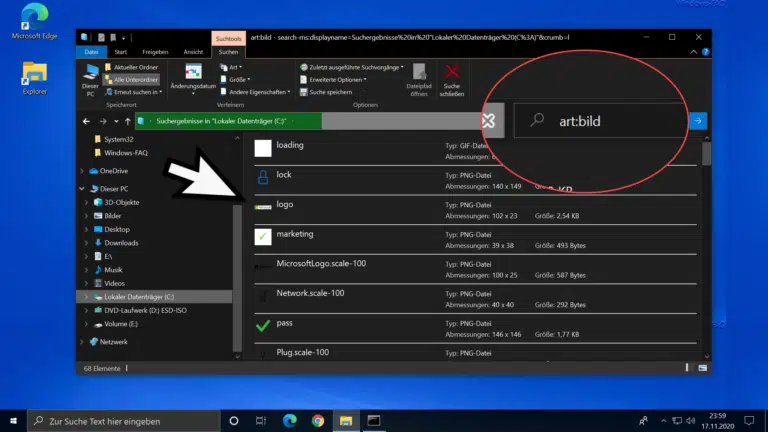




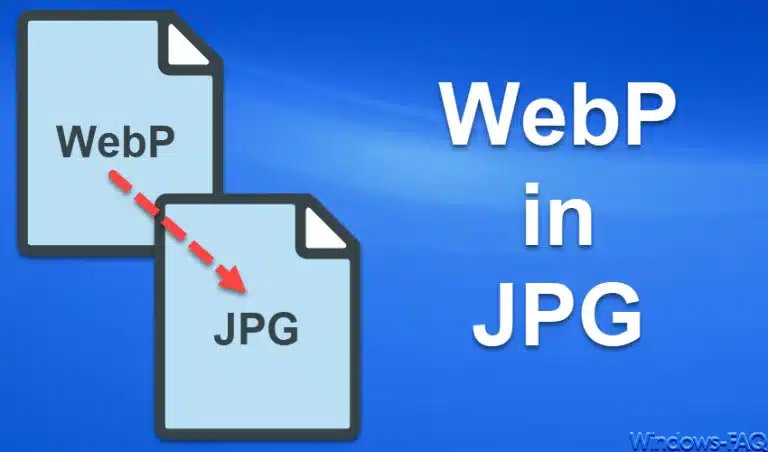

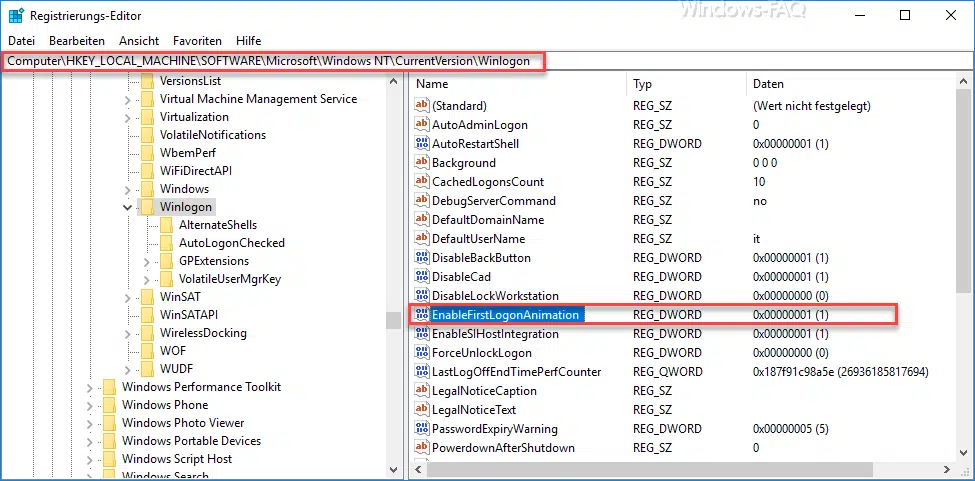
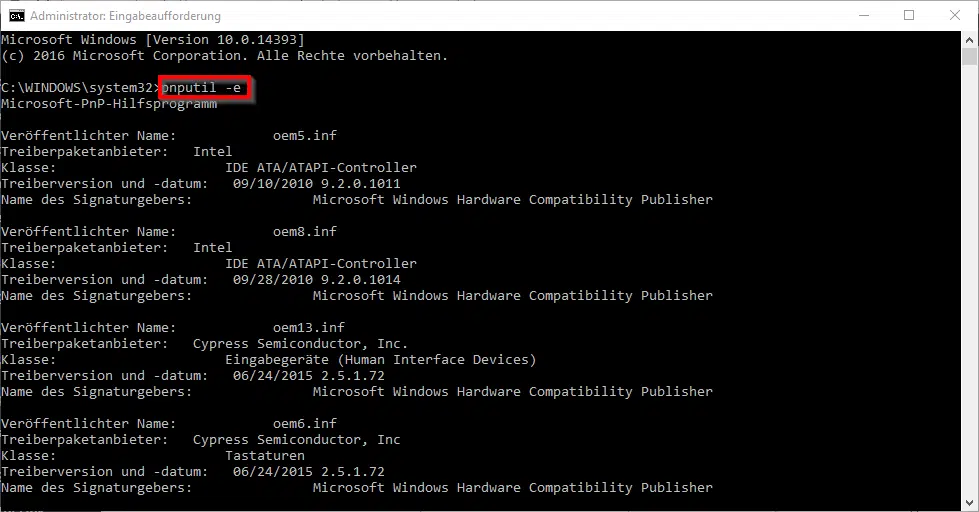
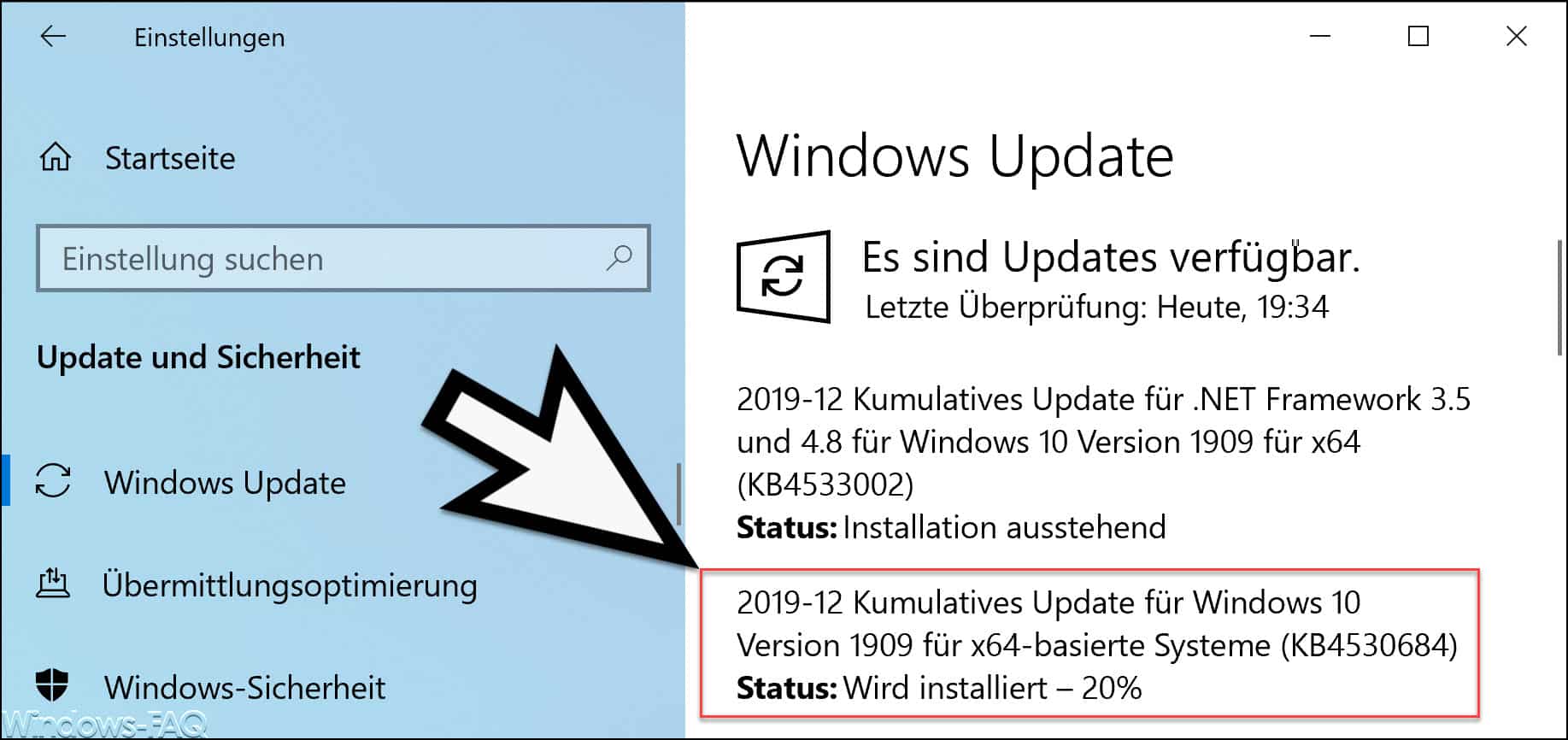





Neueste Kommentare