Über den Excel Druckbereich können Sie festlegen, welche Bereiche oder Teilbereiche Ihres Excel Arbeitsblattes ausgedruckt werden sollen. In dieser ausführlichen Excel Anleitung zum Druckbereich gehen wir Schritt für Schritt durch den Prozess des Festlegens eines Druckbereichs in Excel. Außerdem zeigen wir auf, wie der Druckbereich angepasst werden kann, wie er aufgehoben werden und wie der Druck-Bereich automatisch angepasst werden kann.
Warum ist ein Druckbereich wichtig?
Bevor wir uns mit dem ‚Wie‘ beschäftigen, ist es wichtig zu verstehen, warum man überhaupt einen Druckbereich in Excel festlegen sollte. Ein klar definierter Druckbereich spart Tinte, Papier und vor allem Zeit. Stellen Sie sich vor, Sie haben eine umfangreiche Excel Tabelle, aber nur eine bestimmte Auswahl von Daten ist relevant für Ihren Bericht oder Ihre Präsentation. Ohne einen festgelegten Druckbereich würde Excel automatisch jede Zelle des Arbeitsblatts drucken, was zu unnötigen Seiten und einem unübersichtlichen Ausdruck führt.
Druckbereich im Excel festlegen
Mit den folgenden Schritten ist es ganz einfach möglich, den Excel Druckbereich festzulegen.
Schritt 1: Auswahl des Druckbereichs
Zuerst müssen Sie den Bereich, den Sie drucken möchten, auswählen und markieren. Klicken Sie und ziehen Sie über die Zellen, die Ihren gewünschten Druckbereich ausmachen. Dies kann eine einzelne Spalte, eine Reihe von Zeilen oder eine beliebige Kombination von Zellen sein.
Schritt 2: Festlegen des Druckbereichs
Nachdem Sie den Bereich ausgewählt haben, klicken Sie auf die Registerkarte „Seitenlayout“. Hier finden Sie die Option „Druckbereich“. Klicken Sie darauf und wählen Sie „Druckbereich festlegen“. Excel speichert nun Ihre Auswahl als den Bereich, der gedruckt werden soll, wenn Sie den Befehl zum Drucken geben.
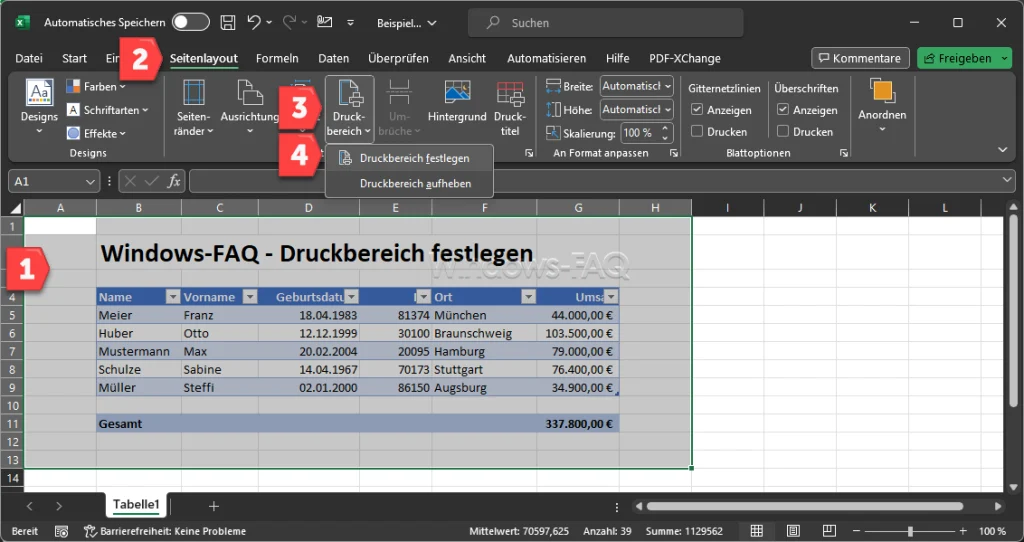
Excel Druckbereich nachträglich verändern und anpassen
Es gibt aber auch die Möglichkeit, den Druckbereich anzupassen, falls der Druckbereich im Nachhinein verändert werden muss. In diesem Fall ist es nicht notwendig, den Druckbereich komplett neu zu definieren. Sie müssen lediglich den Bereich, der zum Excel Druckbereich hinzugefügt werden soll markieren. Anschließend ist wieder das Menü „Seitenlayout„, „Druckbereich“ und die Funktion „Zum Druckbereich hinzufügen“ aufzurufen. Mit dieser Vorgehensweise können Sie Excel Druckbereich vergrößern.
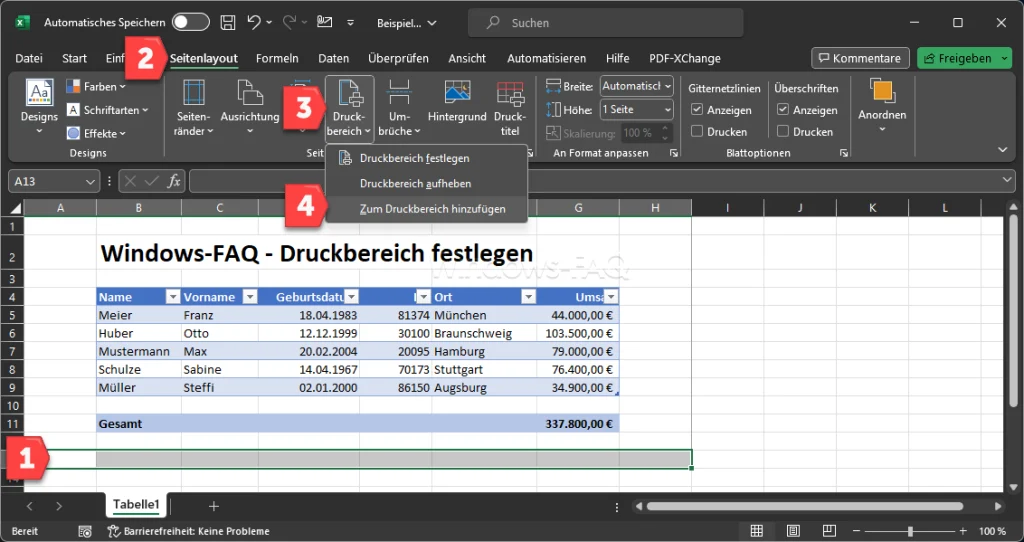
Sollten Sie sich nicht mehr sicher sein, welchen Bereich Sie als Druckbereich definiert haben, so können Sie über das kleine Feld oberhalb der ersten Spalte den Druckbereich sich jederzeit wieder anzeigen lassen.
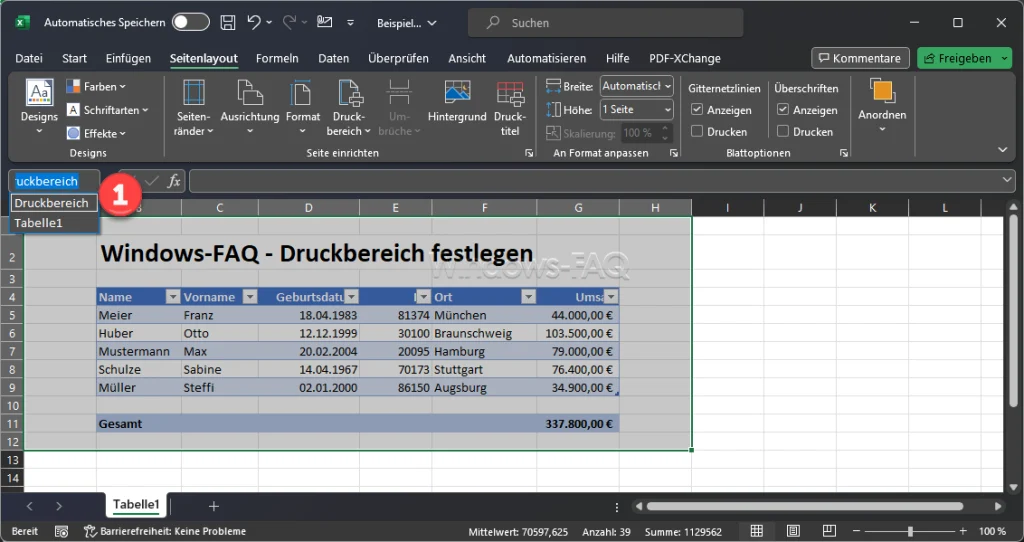
Excel Druckbereich prüfen in der Druck Voransicht
Bevor Sie den endgültigen Druckbefehl geben, ist es ratsam, eine Druckvorschau zu verwenden um zu prüfen, ob der Druckbereich korrekt gesetzt wurde. Dies ist eine nützliche Funktion, die Ihnen zeigt, wie Ihre gedruckten Seiten aussehen werden. Sie finden diese Option unter der Registerkarte „Datei“ und dann „Drucken“. Hier sehen Sie eine Vorschau Ihres Dokuments. Wenn alles gut aussieht, können Sie mit dem Drucken fortfahren.
Excel Druckbereich löschen bzw. aufheben
Genauso. wie Sie den Druckbereich gesetzt haben, können Sie auch ganz einfach den Excel Druckbereich löschen bzw. aufheben. Dazu rufen Sie erneut im Menü „Seitenlayout“ den Punkt „Druckbereich“ auf. Dort finden Sie dann die gesuchte Option „Druckbereich aufheben“.
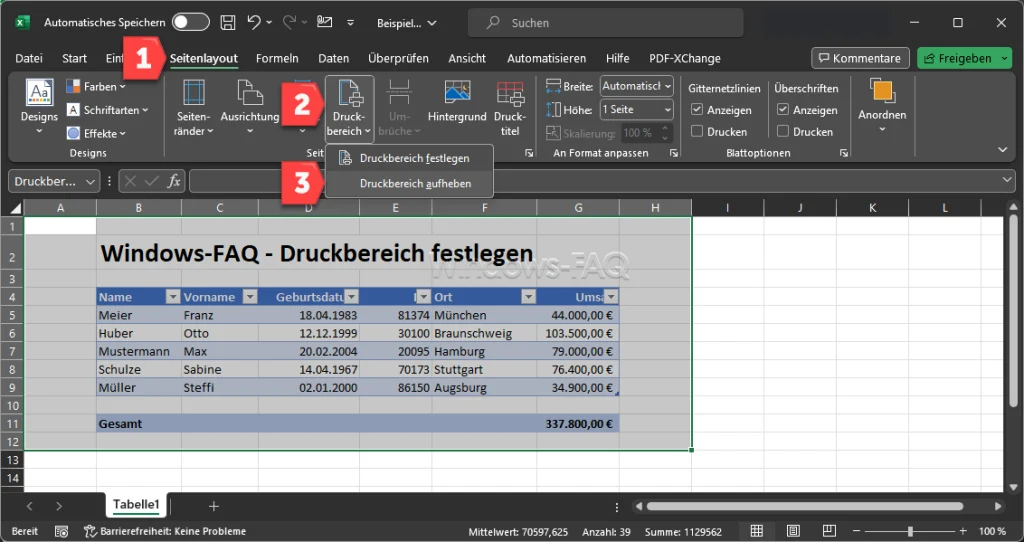
Excel mehrere Druckbereiche festlegen
Wenn Sie mehrere Druckbereich gleichzeitig festlegen möchten, so ist auch dieses möglich. Zum Beispiel, wenn Sie unabhängige Bereiche einer Tabelle oder eines Arbeitsblattes als Druckbereich definieren möchten. Dazu müssen Sie jeweils vor dem Markieren der Bereiche die „Strg“-Taste drücken und gedrückt halten. Markieren Sie dann, wie auf dem nachfolgenden Bild zu erkennen ist, die verschiedenen Bereiche des Arbeitsblattes und wählen Sie dann abschließend die Funktion „Druckbereich festlegen„. Dann werden nur die markierten Bereiche beim Ausdruck berücksichtigt.
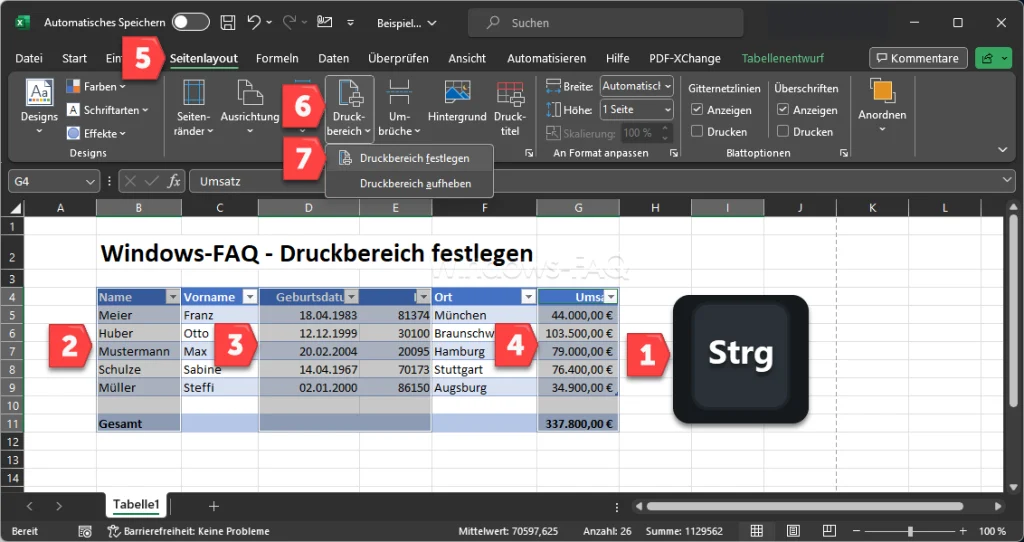
Excel Druckbereich automatisch anpassen
Ja, es ist möglich, den Druckbereich in Excel so einzustellen, dass er sich automatisch anpasst. Dies kann besonders nützlich sein, wenn sich der Inhalt Ihres Arbeitsblattes regelmäßig ändert und Sie sicherstellen möchten, dass alle relevanten Daten immer gedruckt werden. Es gibt verschiedene Methoden, um einen dynamischen oder automatisch anpassenden Druckbereich einzurichten. Eine der gängigsten Methoden ist die Verwendung von Excel-Formeln und dem Namen-Manager.
Hier ist eine Schritt-für-Schritt Anleitung, wie Sie mit Hilfe des Excel Namen-Managers einen automatisch anpassenden Druckbereich in Excel einrichten können:
- Zuerst öffnen Sie Ihr Excel-Arbeitsblatt und identifizieren die Daten, die Sie automatisch im Druckbereich einschließen möchten.
- Gehen Sie zur Registerkarte „Formeln“ und klicken Sie auf „Namen definieren„.
- Im Namen-Manager erstellen Sie einen neuen Namen für Ihren Druckbereich. Zum Beispiel könnten Sie ihn „DynamischerDruckbereich“ nennen.
- In das Feld „Bezieht sich auf“ geben Sie eine Formel ein, die den Bereich definiert, den Sie drucken möchten. Eine solche Formel könnte beispielsweise wie folgt lauten.
=OFFSET(Tabelle1!$A$1,0,0,COUNTA(Tabelle1!$A:$A),COUNTA(Tabelle1!$1:$1))- Diese Formel passt den Druckbereich dynamisch an, basierend auf der Anzahl der Zeilen und Spalten in Ihrem Datenbereich.
- Nachdem Sie den Namen und die Formel festgelegt haben, gehen Sie zur Registerkarte „Seitenlayout„.
- Wählen Sie „Druckbereich“ und dann „Druckbereich festlegen„.
- Anstatt einen Zellenbereich manuell auszuwählen, geben Sie den Namen ein, den Sie im Namen-Manager erstellt haben (z.B. „DynamischerDruckbereich„).
- Um zu überprüfen, ob Ihr Druckbereich richtig funktioniert, können Sie zur „Druckvorschau“ gehen und sehen, ob der Bereich entsprechend den aktuellen Daten angepasst wurde.
Diese Methode ist besonders nützlich, wenn Sie kontinuierlich Daten zu einem Arbeitsblatt hinzufügen, da sich der definierte Druckbereich automatisch erweitert, um neue Daten einzuschließen. Beachten Sie jedoch, dass die genaue Formel, die Sie verwenden, von der Struktur Ihrer Daten abhängt. Sie müssen möglicherweise die Formel anpassen, um sie an Ihre spezifischen Bedürfnisse anzupassen.
Fazit
Das Festlegen eines Druckbereichs in Excel ist eine einfache, aber äußerst effektive Methode, um sicherzustellen, dass Sie nur die benötigten Daten drucken. Es spart Ressourcen und Zeit und stellt sicher, dass Ihre Ausdrucke professionell und präzise sind. Indem Sie diese Schritte befolgen und mit den zusätzlichen Funktionen experimentieren, können Sie Ihre Excel-Erfahrung weiter verbessern und effizienter gestalten. In diesem Zusammenhang können wir Ihnen noch weitere Excel Anleitungen anbieten, z.B. wie Sie einen Excel Drucktitel festlegen können oder wie Sie im Excel die Seitenumbruchslinien entfernen können.
– Excel Zielwertsuche
– Excel Zeilen einklappen
– Summenzeichen (Σ) in Excel
– Excel Spalten zusammenführen









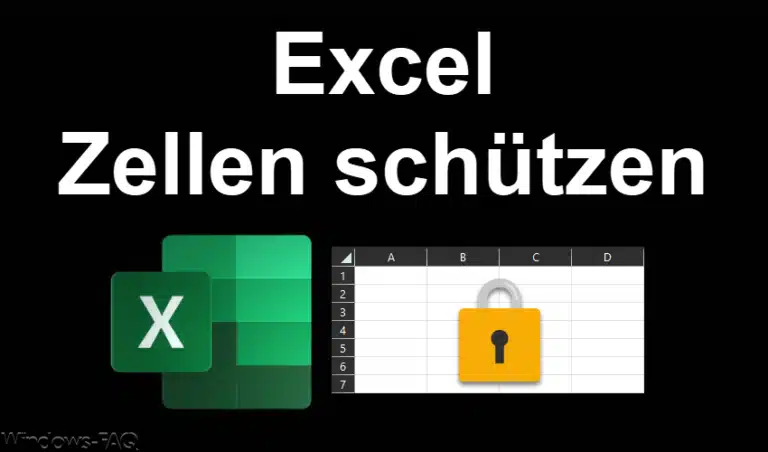








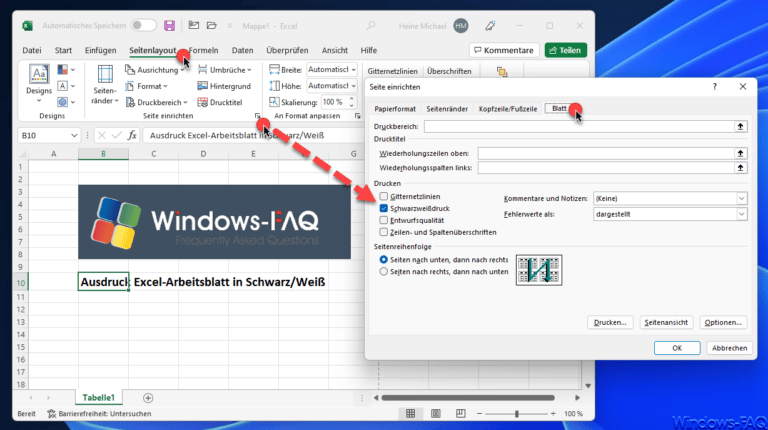









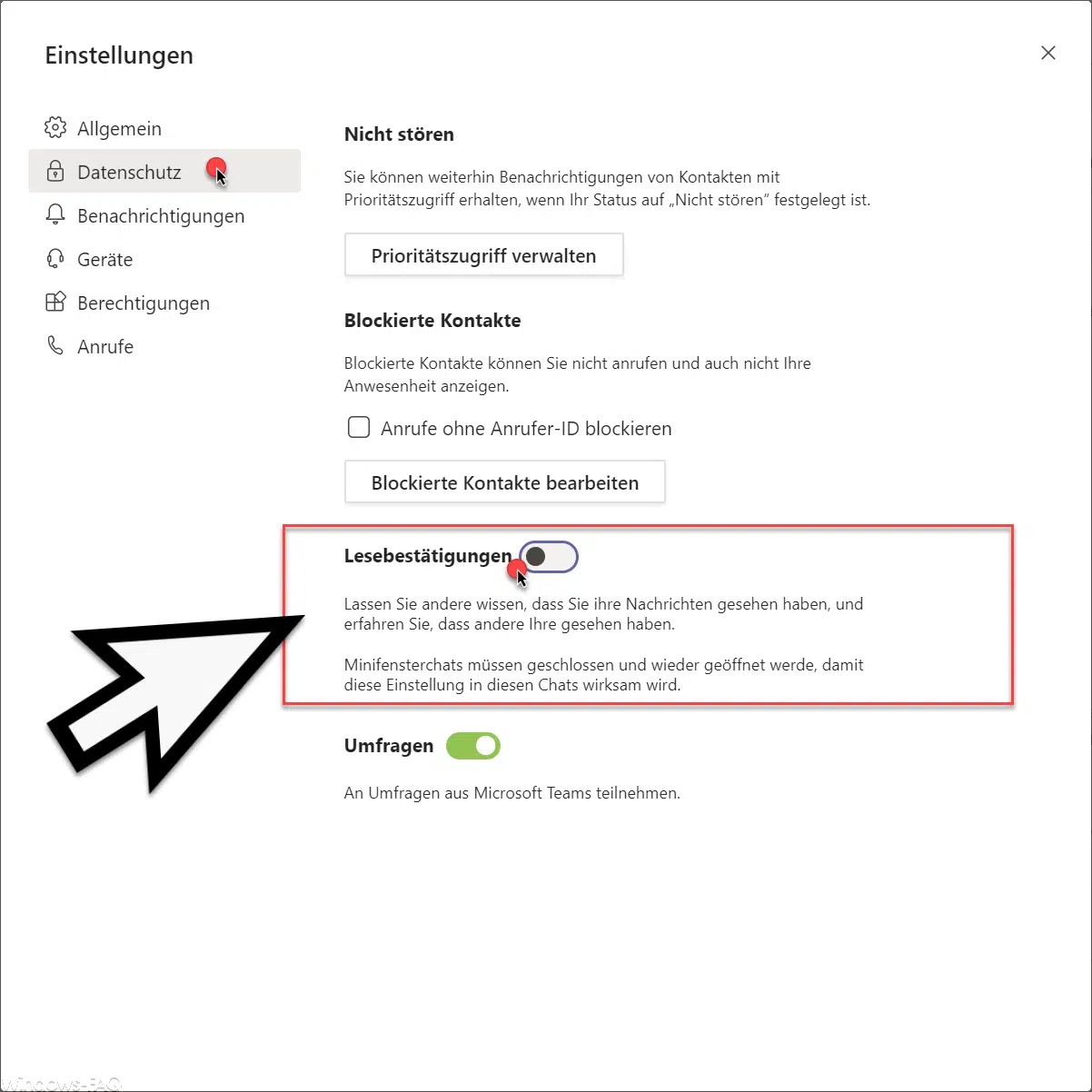





Neueste Kommentare