Eine Datensicherung der eigenen Daten auf eine externe Festplatte oder Datenträger sollte aus Sicherheitsgründen regelmäßig angewendet werden. In der heutigen digitalen Ära ist der Verlust von Daten nicht nur eine Unannehmlichkeit, sondern kann auch zu erheblichen finanziellen Verlusten oder Schäden am persönlichen Leben führen. Glücklicherweise gibt es viele Tools und Methoden, um solche Katastrophen zu verhindern. In dieser Backup Anleitung erforschen wir die Methoden der Datensicherung auf einer externen Festplatte unter Verwendung von Windows-Bordmitteln, erläutern die integrierte Windows-Backup-Funktion und tauchen in die Welt der kostenlosen Open-Source-Backup-Lösungen ein. Wir beleuchten auch die potenziellen Risiken, die entstehen, wenn keine ordnungsgemäße Datensicherung betrieben wird.
Ein Deep Dive in die Windows-Bordmittel Backup-Lösungen
Windows verfügt über mehrere leistungsstarke Tools, die zur Datensicherung verwendet werden können, und obwohl einige davon vielleicht ein wenig veraltet wirken, sind sie doch äußerst nützlich für die schnelle und effektive Sicherung von Daten.
XCOPY: Der klassische Ansatz für die Datensicherung
XCOPY ist ein Befehlszeilentool, mit vielen Funktionen und Parametern, das für die Kopie von Dateien und Verzeichnissen von einem Ort zum anderen steht. Es bietet eine Vielzahl von Schaltern, die die Kontrolle über den Kopiervorgang verfeinern.
Um eine Sicherung mit XCOPY durchzuführen, folgen Sie diesen Schritten:
- Verbinden Sie Ihre externe Festplatte mit dem PC.
- Öffnen Sie die Eingabeaufforderung mit Administratorrechten.
- Geben Sie den XCOPY-Befehl mit den entsprechenden Schaltern ein.
Ein erweiterter XCOPY-Befehl kann so aussehen:
xcopy /s /i /c /y Quellpfad ZielortDie zusätzlichen Schalter hier sind:
/ssorgt dafür, dass auch Unterverzeichnisse kopiert werden./igibt an, dass, falls das Ziel nicht existiert, es als Verzeichnis erstellt werden soll./cfährt mit dem Kopieren fort, auch wenn Fehler auftreten./yunterdrückt die Bestätigung zum Überschreiben von Zielen.- Zielort: Hier kann selbstverständlich eine externe Festplatte oder externer USB-Stick als Sicherungsziel angegeben werden.
Robocopy: Die robuste Alternative
Robocopy ist ein Tool für Fortgeschrittene, das eine zuverlässigere Datensicherungsoption als XCOPY bietet. Es kann nicht nur große Mengen an Daten bewältigen, sondern bietet auch eine größere Kontrolle über die Dateiberechtigungen und -attribute. Bitte beachtet, dass Robocopy über die Windows Aufgabenplanung langsamer läuft als wenn Ihr es manuell startet.
Ein Beispiel für einen Robocopy-Befehl, der einen vollständigen Ordner und alle seine Unterordner sichert, ist:
robocopy /mir /z /sec /xo /r:0 /w:0 Quellpfad ZielortDiese Befehle bedeuten:
/mirspiegelt die Quelle zum Ziel./zkopiert Dateien im Wiederherstellungsmodus./seckopiert die Sicherheitsinformationen (NTFS ACLs)./xoschließt ältere Dateien aus./r:0gibt an, dass Robocopy im Falle eines Fehlers keine erneuten Versuche unternehmen soll./w:0setzt die Wartezeit zwischen den Versuchen auf 0 Sekunden.

Die integrierte Windows-Backup-Funktion: „Sicherung und Wiederherstellung“
Für diejenigen, die eine grafische Benutzeroberfläche bevorzugen, bietet Windows die „Sicherung und Wiederherstellung“ Funktion an. Diese Methode ist einsteigerfreundlich und bietet dennoch genügend Optionen für die meisten Anwender.
So richten Sie „Sicherung und Wiederherstellung“ ein:
- Schließen Sie Ihre externe Festplatte an.
- Navigieren Sie zu „Systemsteuerung“ > „System und Sicherheit“ > „Sicherung und Wiederherstellung„.
- Wählen Sie „Sicherung einrichten“ und folgen Sie den Anweisungen des Assistenten.
Mit dieser Funktion können Sie nicht nur Dateien und Ordner sichern, sondern auch ein Windows Systemabbild (Systemimage) erstellen, das für eine vollständige Wiederherstellung des Systems verwendet werden kann.
Windows-Sicherung
Bei Windows 11 ist die App „Windows-Sicherung“ integriert. Mit dieser App ist es möglich, die Userdaten und Apps in OneDrive zu sichern. Standardmäßig verfügt jeder Anwender über 5GB kostenlosen OneDrive Speicherplatz und dieser ist für die meisten Windows Anwender für eine Windows Datensicherung ausreichend.
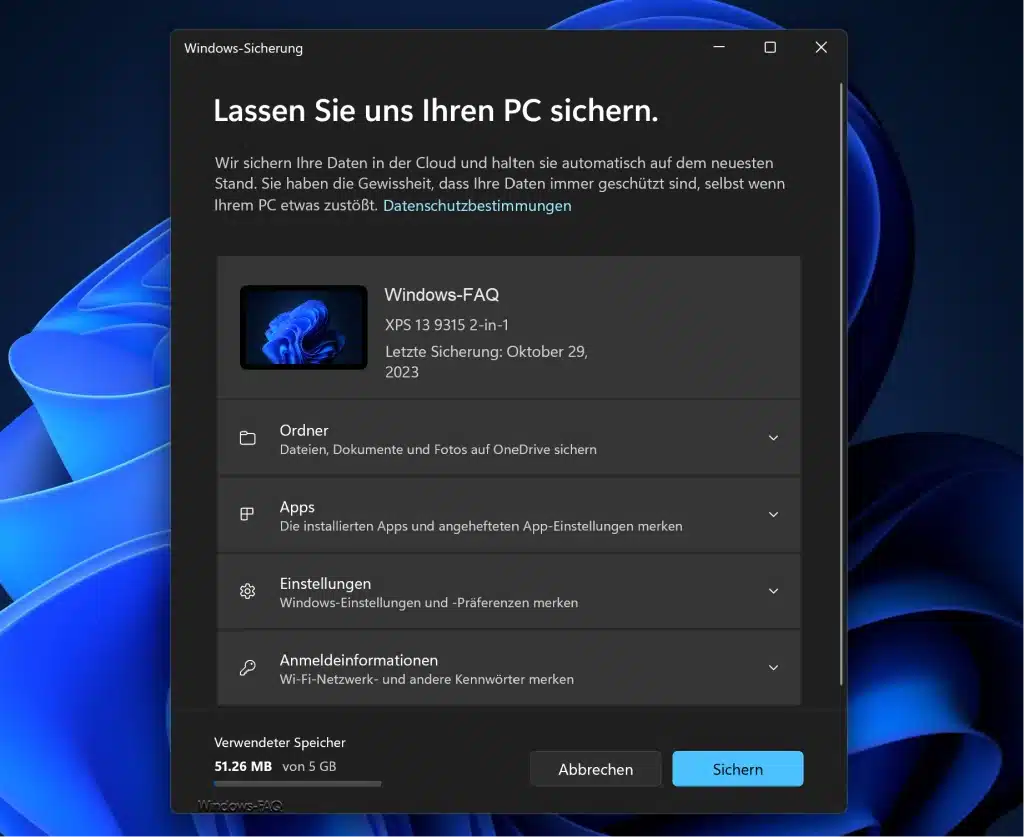
Folgende Funktionen steht in dem Windows Backup Tool zur Verfügung.
- Ordner: Diese Option ermöglicht dem Benutzer, persönliche Dateien, Dokumente und Fotos auf OneDrive zu sichern. OneDrive ist ein Cloud-Speicherdienst von Microsoft, der eine Synchronisierung von Daten über verschiedene Geräte hinweg ermöglicht und die Daten in der Cloud vor Verlust schützt. Wenn diese Option aktiviert ist, werden die ausgewählten Ordner automatisch mit OneDrive synchronisiert.
- Apps: Diese Funktion erinnert sich an die installierten Apps und deren angehefteten App-Einstellungen. Es geht also darum, Informationen darüber zu sichern, welche Apps installiert sind und wie sie konfiguriert wurden, sodass im Falle einer Wiederherstellung oder eines Gerätewechsels diese Informationen wiederhergestellt werden können, um eine ähnliche Nutzererfahrung zu bieten.
- Einstellungen: Hier werden Windows-Einstellungen und -Präferenzen gesichert. Das umfasst verschiedene System- und Anwendungseinstellungen, die benutzerdefiniert angepasst wurden. Durch die Sicherung dieser Einstellungen kann der Nutzer sie auf einen neuen PC übertragen oder nach einer Systemwiederherstellung wiederherstellen, ohne sie manuell rekonfigurieren zu müssen.
- Anmeldeinformationen: Dies bezieht sich auf das Merken von Wi-Fi-Netzwerken und anderen Passwörtern. Die Sicherung der Anmeldeinformationen ermöglicht es dem Benutzer, Zugangsdaten für Netzwerke und Dienste nicht neu eingeben zu müssen, wenn das Gerät neu aufgesetzt wird oder wenn man sich bei einem anderen Gerät anmeldet.
In der unteren Leiste wird der bereits verwendete Speicherplatz in der Cloud angezeigt. Hier steht, dass 51,26 MB von 5 GB verwendet werden, was darauf hindeutet, dass der Nutzer einen Basis-Cloud-Speicherplan von 5 GB hat, was typisch für den kostenlosen Speicherplatz ist, den Microsoft OneDrive Nutzern zur Verfügung stellt.
Unten rechts befinden sich zwei Schaltflächen: „Abbrechen“ und „Sichern“. Durch Klicken auf „Sichern“ würde der Benutzer die ausgewählten Elemente in der Cloud sichern, während „Abbrechen“ den Vorgang abbricht.
Open-Source-Backup-Lösungen
Für diejenigen, die nach alternativen oder komplementären Backup-Lösungen suchen, gibt es eine Vielzahl von kostenlosen Open-Source-Programmen, die zusätzliche Sicherheit und Funktionen bieten.
Duplicati
Duplicati ist ein hervorragendes Tool für die Sicherung Ihrer Daten. Es bietet:
- Verschlüsselung
- Zeitplangesteuerte Backups
- Unterstützung für Cloud-Speicher
Cobian Backup
Cobian Backup glänzt durch seine Fähigkeit, nicht nur Dateien und Ordner zu sichern, sondern auch:
- Event-gesteuerte Backups
- FTP-Backup-Unterstützung
- Inkrementelle und differentielle Backup-Optionen
GitHub-Lösungen
Auf GitHub finden Sie eine Fülle von Backup-Tools, von einfachen Skripten bis hin zu komplexen Programmen. Es ist ratsam, Bewertungen und Dokumentationen zu lesen und die Community-Support-Levels zu prüfen, bevor Sie sich für ein Tool entscheiden.
Die Risiken einer Welt ohne Backups
Stellen Sie sich eine Welt vor, in der ein einfacher Klick oder ein unerwartetes Ereignis alles auslöschen könnte, woran Sie gearbeitet haben. Ohne Backups riskieren Sie:
- Irreversible Datenverluste: Einmal gelöscht, ohne Sicherung, sind Daten für immer verschwunden.
- Geschäftsunterbrechungen: Für Unternehmen kann Datenverlust zu erheblichen Ausfallzeiten führen.
- Reputationsschaden: Verlust von Kundendaten kann das Vertrauen in Ihr Geschäft beeinträchtigen.
- Finanzielle Verluste: Die Wiederherstellung verlorener Daten kann teuer oder unmöglich sein.
Schlusswort
Datensicherung ist keine Option, sondern eine Notwendigkeit. Mit den verfügbaren Windows-Tools, den erweiterten Funktionen von Robocopy und XCOPY sowie den vielseitigen Open-Source-Optionen gibt es keinen Grund, die Sicherung zu vernachlässigen. Ein durchdachtes Backup ist ein sicherer Hafen in der stürmischen See der IT-Unwägbarkeiten.








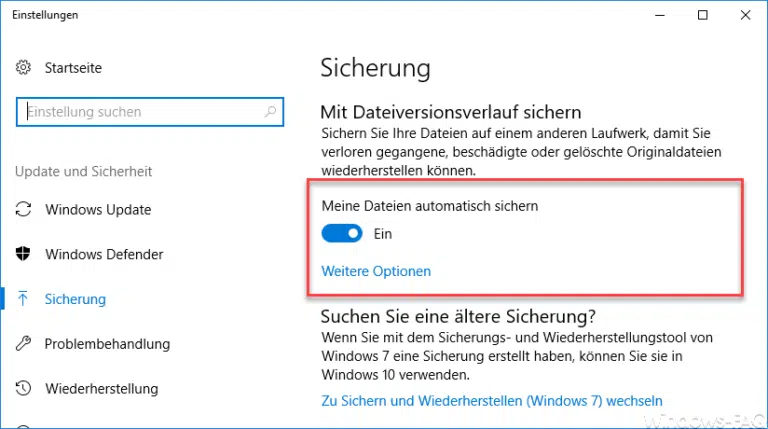


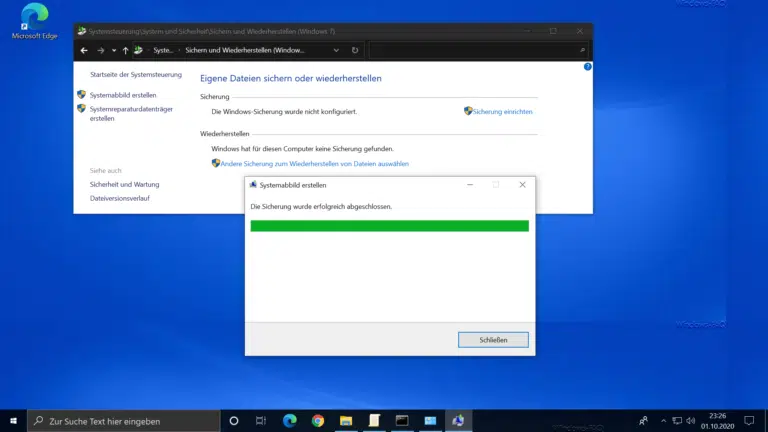
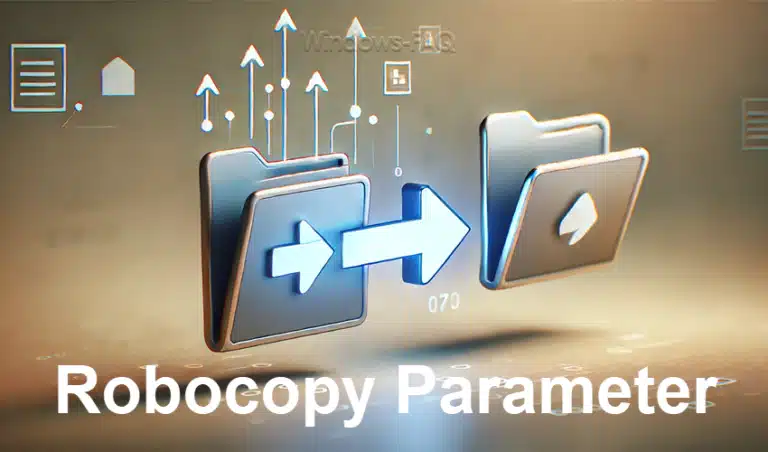


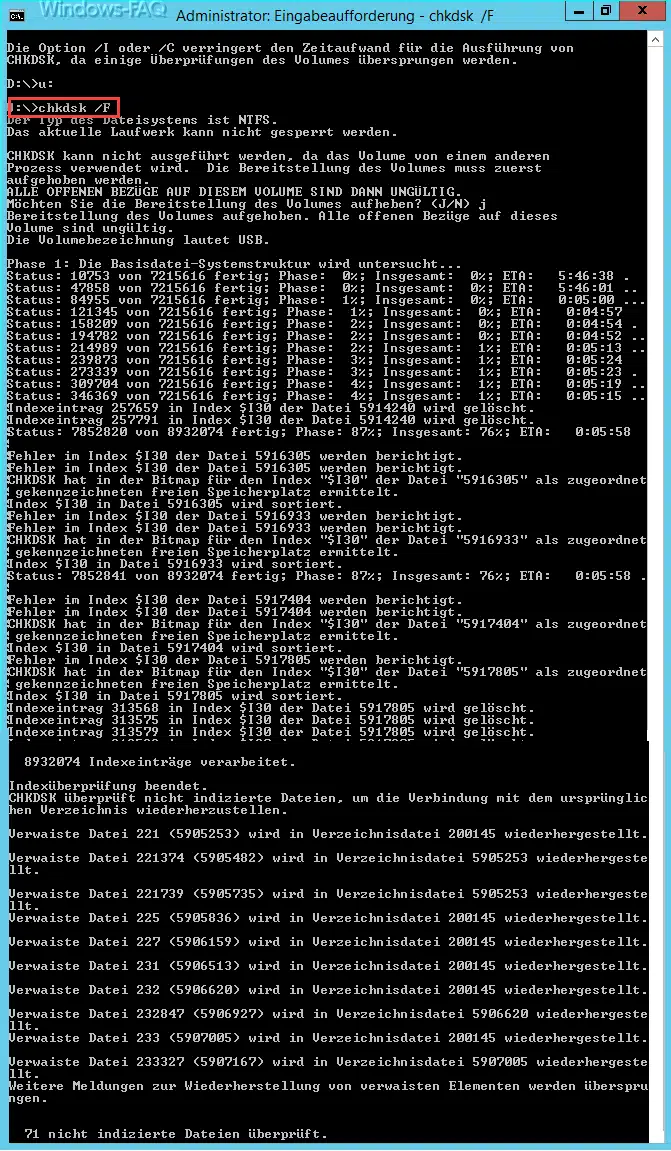

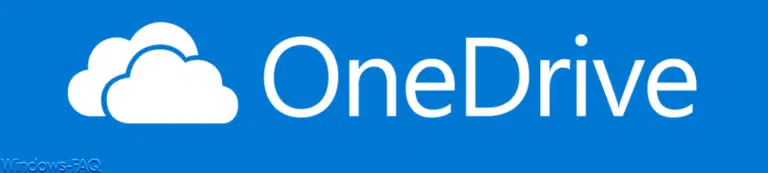


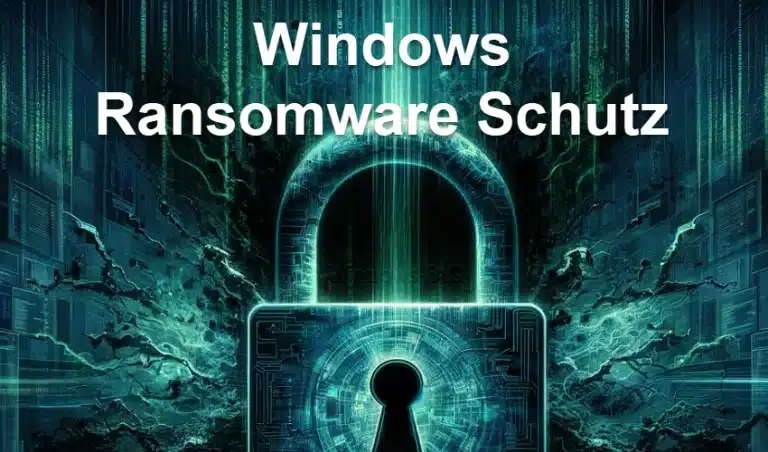



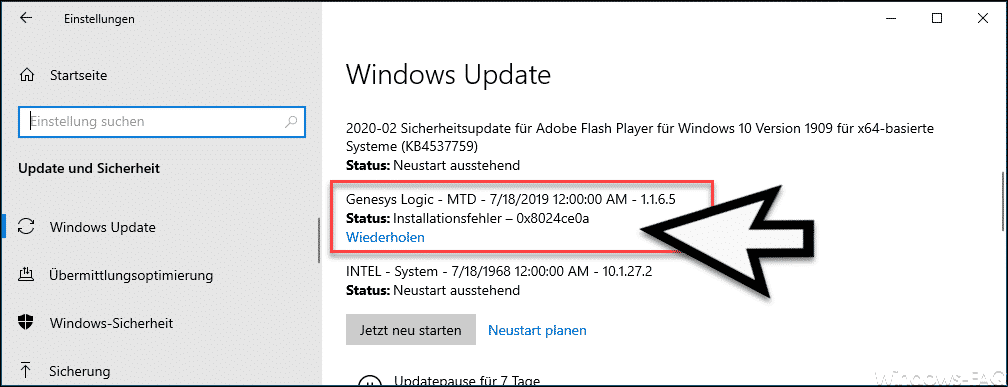

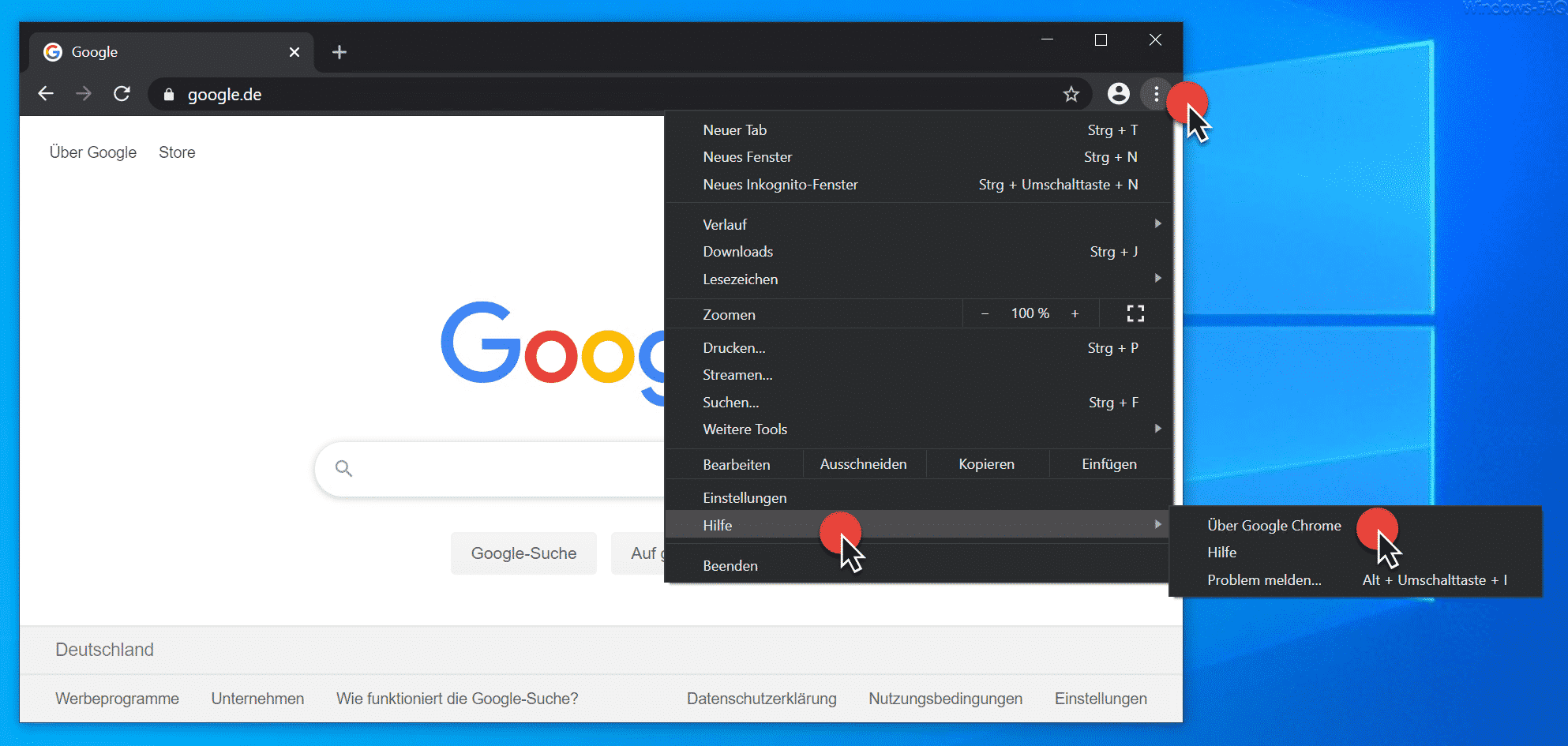





Neueste Kommentare