Viele Windows Anwender stehen vor dem Problem, dass Sie aus unterschiedlichen Gründen Ihren Windows Benutzername ändern möchten. Das Ändern des Windows-Benutzernamens kann aus verschiedenen Gründen wichtig sein, sei es wegen eines Tippfehlers bei der Ersteinrichtung, einer Namensänderung oder einfach, um den Computer zu personalisieren. In dieser ausführlichen Anleitung zur Windows Benutzerverwaltung werden wir Schritt für Schritt erklären, wie man den Benutzernamen unter Windows ändert. Dabei gehen wir sowohl auf die Änderung des Anzeigenamens als auch auf die Änderung des Benutzerverzeichnisses ein, da beides unterschiedliche Vorgehensweisen erfordert.
Schritt-für-Schritt Anleitungen zum Ändern der Windows Benutzernamen
Das Ändern des Windows-Benutzernamens kann auch über fortgeschrittenere Methoden wie den Befehl „control userpasswords2“ und das Tool „lusrmgr.msc“ erfolgen. Diese Methoden bieten mehr Kontrolle und Flexibilität, sind jedoch eher für fortgeschrittene Benutzer oder Administratoren geeignet. Hier ist eine Beschreibung beider Methoden:
Änderung des Benutzernamens mit „control userpasswords2“
- Öffnen des Dialogs „Benutzerkonten“:
- Drücken Sie die Windows Tastenkombination „Win + R“, um das Ausführen-Fenster zu öffnen.
- Geben Sie „control userpasswords2“ ein und drücken Sie Enter. Dies öffnet das Fenster „Benutzerkonten„.
- Auswahl des Benutzerkontos:
- Wählen Sie in der Liste das Benutzerkonto aus, das Sie umbenennen möchten.
- Benutzerkonto ändern bzw. umbenennen:
- Klicken Sie auf „Eigenschaften„.
- Im Dialogfeld „Eigenschaften“ können Sie den Benutzernamen ändern. Geben Sie den neuen Namen ein und bestätigen Sie mit „OK“.
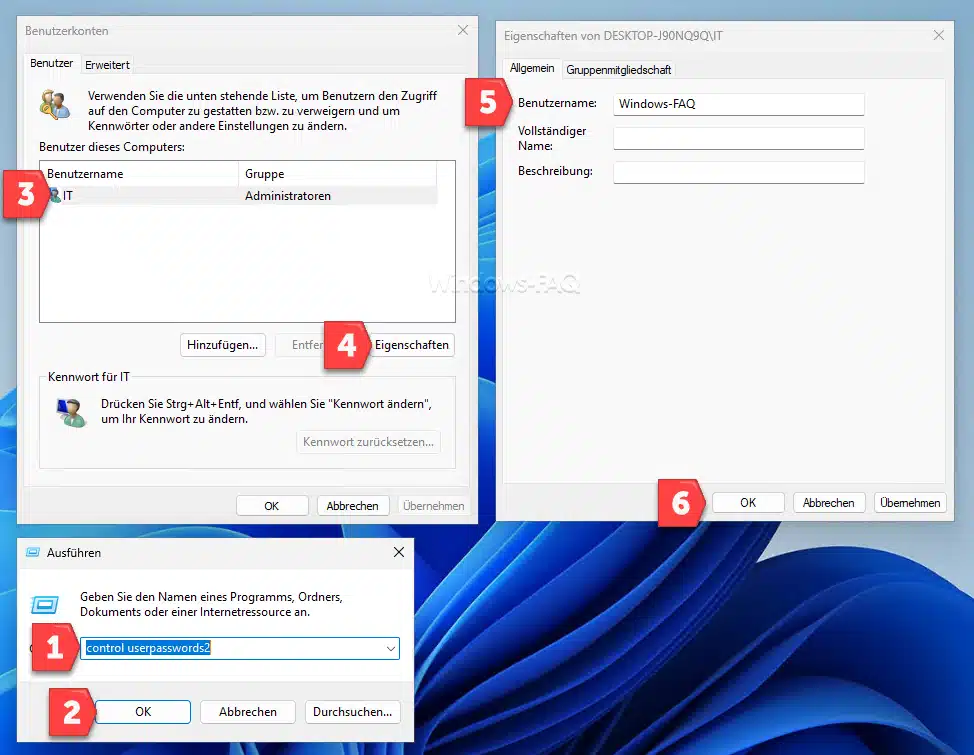
- Abschluss:
- Schließen Sie das Fenster „Benutzerkonten“ und melden Sie sich ab und wieder an, um die Änderungen zu übernehmen.
Änderung des Benutzernamens mit „lusrmgr.msc“
- Öffnen des Lokalen Benutzer- und Gruppen-Managers:
- Drücken Sie „Win + R„, um das Ausführen-Fenster zu öffnen.
- Geben Sie „lusrmgr.msc“ ein und drücken Sie Enter. Dies öffnet den Lokalen Benutzer- und Gruppen-Manager, ein Tool, das häufig von Administratoren verwendet wird.
- Auswahl des Benutzerkontos:
- Klicken Sie im linken Bereich auf „Benutzer„.
- Wählen Sie im mittleren Bereich das Benutzerkonto aus, das Sie umbenennen möchten.
- Benutzerkonto umbenennen:
- Klicken Sie mit der rechten Maustaste auf das Konto und wählen Sie „Umbenennen„.
- Geben Sie den neuen Namen ein und drücken Sie Enter.
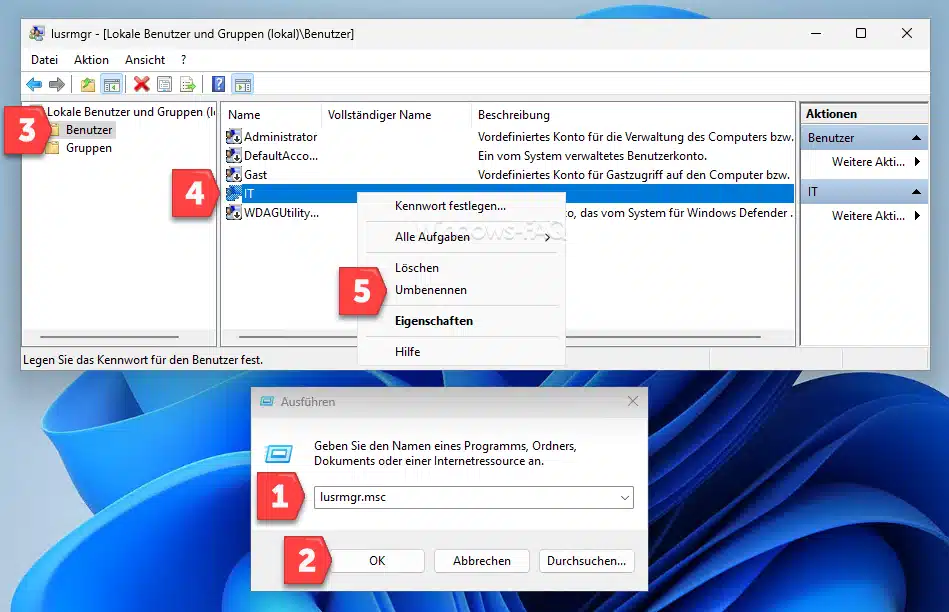
- Abschluss:
- Schließen Sie den Lokalen Benutzer- und Gruppen-Manager und melden Sie sich ab und wieder an, um die Änderungen zu übernehmen.
Wichtige Hinweise:
- Diese Methoden ändern nur den Anzeigenamen des Benutzerkontos, nicht den Namen des Benutzerverzeichnisses im Dateisystem.
- Beide Methoden erfordern Administratorrechte.
- Es ist immer ratsam, vor solchen Änderungen ein Backup wichtiger Daten zu erstellen.
Diese fortgeschrittenen Methoden bieten eine effektive Möglichkeit, Benutzernamen in Windows-Umgebungen zu ändern und sind besonders nützlich in Umgebungen, in denen mehr Kontrolle über Benutzerkonten erforderlich ist.
Benutzername in einem Microsoft-Konto ändern
Das Ändern des Benutzernamens eines Microsoft-Kontos ist ein relativ einfacher Prozess, der online durchgeführt wird. Es ist wichtig zu beachten, dass dieser Vorgang den Namen ändert, der mit Ihrem Microsoft-Konto verbunden ist und auf verschiedenen Microsoft-Diensten wie Windows, Office, Outlook.com und anderen verwendet wird. Hier sind die Schritte, um den Benutzernamen in einem Microsoft-Konto zu ändern:
- Anmelden beim Microsoft-Konto:
- Öffnen Sie Ihren Webbrowser und gehen Sie zur Microsoft-Kontowebsite: https://account.microsoft.com/.
- Melden Sie sich mit Ihrem aktuellen Microsoft-Konto an.
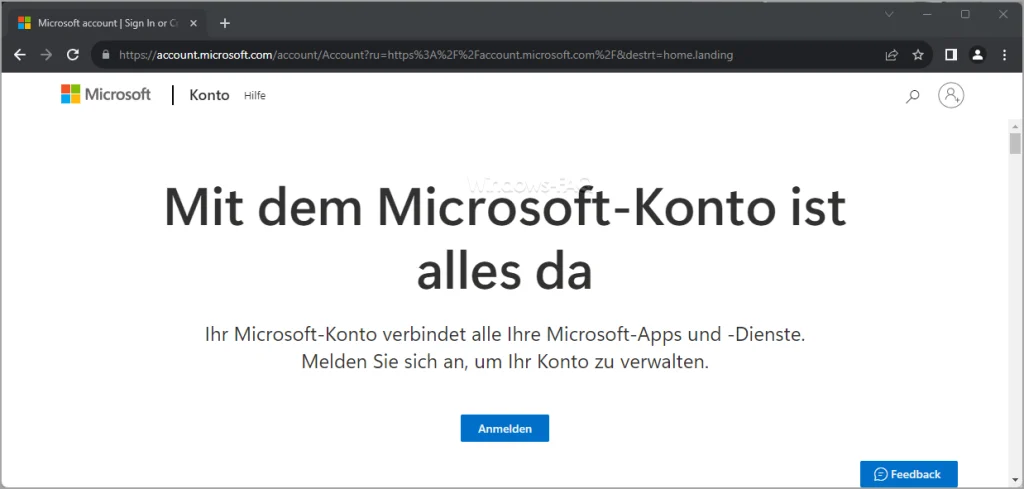
- Zugriff auf Ihre Kontoinformationen:
- Nach der Anmeldung gelangen Sie auf die Übersichtsseite Ihres Kontos.
- Klicken Sie auf den Abschnitt „Ihre Informationen“ oder „Your Info“.
- Ändern des Namens:
- Unter den Kontoinformationen finden Sie Ihren aktuellen Namen. Hier sollte eine Option zum Bearbeiten oder Ändern des Namens verfügbar sein.
- Klicken Sie auf „Name bearbeiten“ oder eine ähnliche Option.
- Geben Sie Ihren neuen Vor- und Nachnamen in die bereitgestellten Felder ein.
- Speichern der Änderungen:
- Nachdem Sie Ihren neuen Namen eingegeben haben, klicken Sie auf „Speichern“ oder eine ähnliche Schaltfläche, um die Änderungen zu bestätigen.
- Möglicherweise müssen Sie Ihr Passwort eingeben oder eine andere Form der Identitätsbestätigung durchführen, um die Änderungen zu bestätigen.
- Aktualisierung überprüfen:
- Nachdem Sie die Änderungen gespeichert haben, sollten Sie eine Bestätigung sehen, dass Ihr Name aktualisiert wurde.
- Es kann einige Zeit dauern, bis die Änderung auf allen Microsoft-Diensten sichtbar wird.
Wichtige Hinweise:
- Der geänderte Name wird auf allen Geräten und Diensten angezeigt, die mit Ihrem Microsoft-Konto verbunden sind.
- Wenn Sie Windows mit einem Microsoft-Konto verwenden, wird der geänderte Name auch auf dem Anmeldebildschirm und in Ihrem Benutzerprofil angezeigt.
- Stellen Sie sicher, dass der neue Name den Richtlinien von Microsoft entspricht und keine unangemessenen Wörter oder Phrasen enthält.
Das Ändern Ihres Namens auf Ihrem Microsoft-Konto ist eine effektive Möglichkeit, Ihre persönlichen Informationen aktuell zu halten, insbesondere wenn Sie verschiedene Microsoft-Produkte und -Dienste nutzen.
Windows Benutzerverzeichnis ändern
Das Ändern des Benutzerverzeichnisses eines Windows-Benutzers ist ein komplexer Prozess, der besondere Sorgfalt erfordert, da er das Risiko von Datenverlust und Systeminstabilität birgt. Es ist wichtig zu verstehen, dass das Benutzerverzeichnis tief in die Systemkonfiguration eingebettet ist. Daher ist diese Aufgabe normalerweise für fortgeschrittene Benutzer oder IT-Profis geeignet. Hier sind die detaillierten Schritte und Warnhinweise:
Schritte zur Änderung des Benutzerverzeichnisses
- Backup Erstellen:
- Stellen Sie sicher, dass Sie ein vollständiges Backup aller wichtigen Dateien erstellen. Bei diesem Prozess kann es zu Datenverlust kommen.
- Neuen Administrator-Account Erstellen:
- Erstellen Sie einen neuen Administrator-Account, da Sie sich während des Prozesses nicht in dem Konto befinden dürfen, dessen Verzeichnis Sie ändern wollen.
- Abmelden und mit dem neuen Account Anmelden:
- Melden Sie sich von dem aktuellen Benutzerkonto ab und melden Sie sich mit dem neu erstellten Administrator-Konto an.
- Benutzerverzeichnis Umbenennen:
- Öffnen Sie den Datei-Explorer und navigieren Sie zu
C:\Users. - Finden Sie das Verzeichnis des Benutzers, dessen Namen Sie ändern möchten, und benennen Sie es um. Zum Beispiel von „AlterName“ zu „NeuerName„.
- Registry Editor Öffnen:
- Drücken Sie „Win + R“, geben Sie „regedit“ ein und drücken Sie Enter, um den Registry Editor zu öffnen.
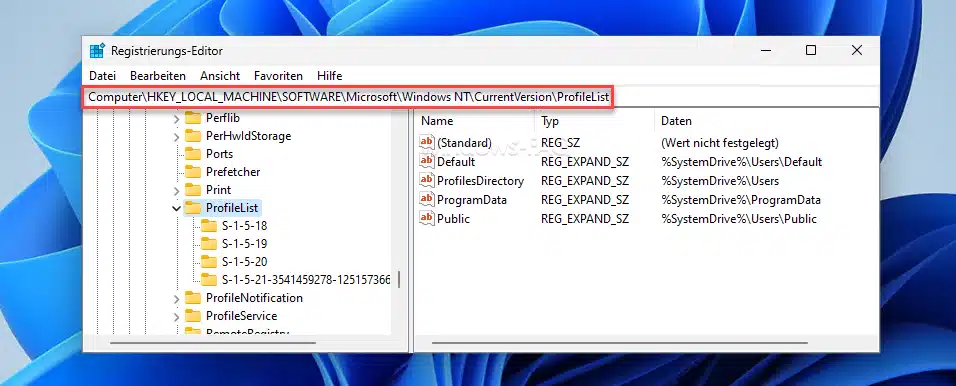
- Registry Schlüssel Anpassen:
- Navigieren Sie zu
HKEY_LOCAL_MACHINE\SOFTWARE\Microsoft\Windows NT\CurrentVersion\ProfileList.
HKEY_LOCAL_MACHINE\SOFTWARE\Microsoft\Windows NT\CurrentVersion\ProfileList
- Durchsuchen Sie die Unterordner (jeder repräsentiert ein Benutzerprofil) und finden Sie den Schlüssel, der zum Benutzerkonto gehört. Sie können dies durch Überprüfen des Wertes „ProfileImagePath“ tun.
- Ändern Sie den Wert von „ProfileImagePath“, indem Sie den alten Verzeichnisnamen in den neuen ändern.
- Computer Neu Starten:
- Starten Sie den Computer neu und melden Sie sich mit dem Benutzerkonto an, dessen Verzeichnis Sie geändert haben.
Gefahren und Warnhinweise
- Systemstabilität: Das unsachgemäße Ändern von Benutzerverzeichnissen kann zu schwerwiegenden Systemfehlern führen. Das Betriebssystem verlässt sich auf den Pfad des Benutzerverzeichnisses für zahlreiche Einstellungen und Prozesse.
- Datenverlust: Fehler während des Prozesses können zu Datenverlust führen. Es ist unerlässlich, Backups zu erstellen, bevor Sie Änderungen vornehmen.
- Registry Änderungen: Der Registry Editor ist ein mächtiges Tool. Falsche Änderungen in der Registry können das System unbrauchbar machen. Es ist wichtig, nur die spezifischen Schlüssel zu ändern und keine anderen Änderungen vorzunehmen.
- Software-Kompatibilität: Einige installierte Programme könnten Probleme haben, wenn sie sich auf den alten Pfad des Benutzerverzeichnisses verlassen. Sie müssen möglicherweise neu installiert oder repariert werden.
- Netzwerk- und Freigabeeinstellungen: Bei Netzwerkbenutzern oder in einer Domänenumgebung können zusätzliche Schritte erforderlich sein, um die Netzwerk- und Freigabeeinstellungen anzupassen.
- Windows-Updates und Patches: Zukünftige Windows-Updates könnten Probleme mit Konten haben, deren Verzeichnisse geändert wurden, was zu unvorhergesehenen Fehlern führen kann.
Schlussfolgerung
Das Ändern des Benutzerverzeichnisses eines Windows-Benutzers sollte nur durchgeführt werden, wenn es absolut notwendig ist, und mit größter Sorgfalt und Vorsicht. Für die meisten Benutzer ist es sicherer und einfacher, ein neues Benutzerkonto mit dem gewünschten Namen zu erstellen und die Daten manuell zu übertragen. Wenn Sie sich nicht sicher sind, ziehen Sie die Konsultation eines IT-Profis in Betracht.
– Gesperrte Benutzeraccounts in Active Directory – Das können Admins dagegen tun



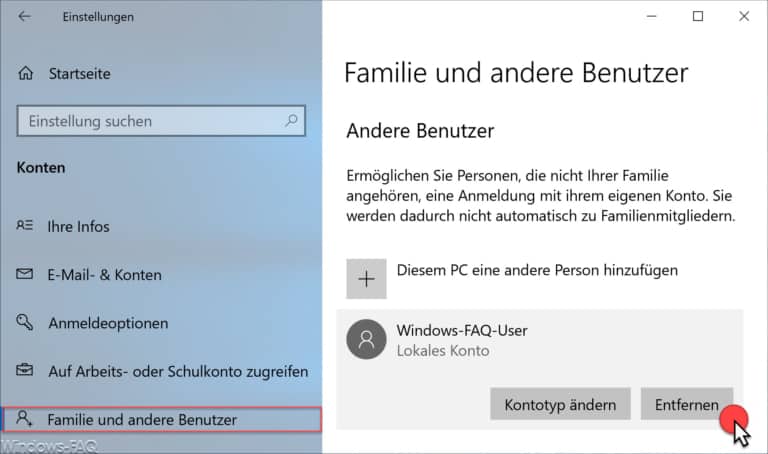
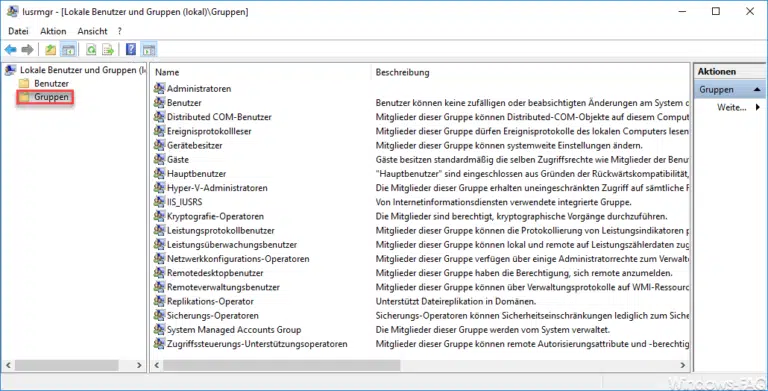
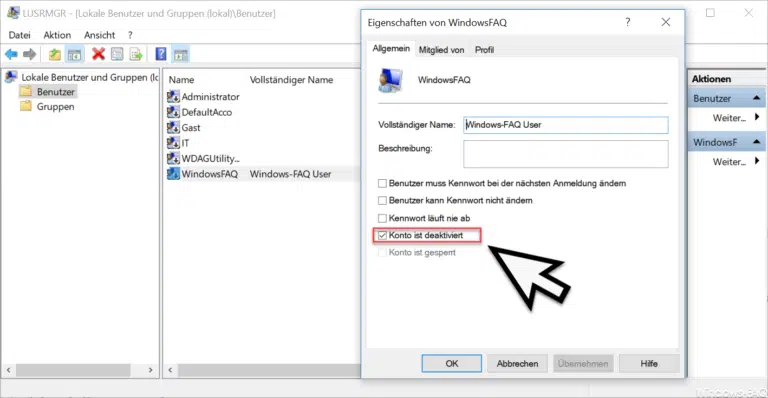

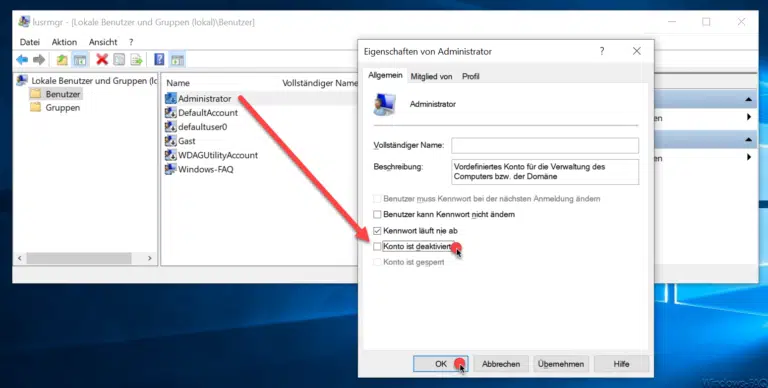
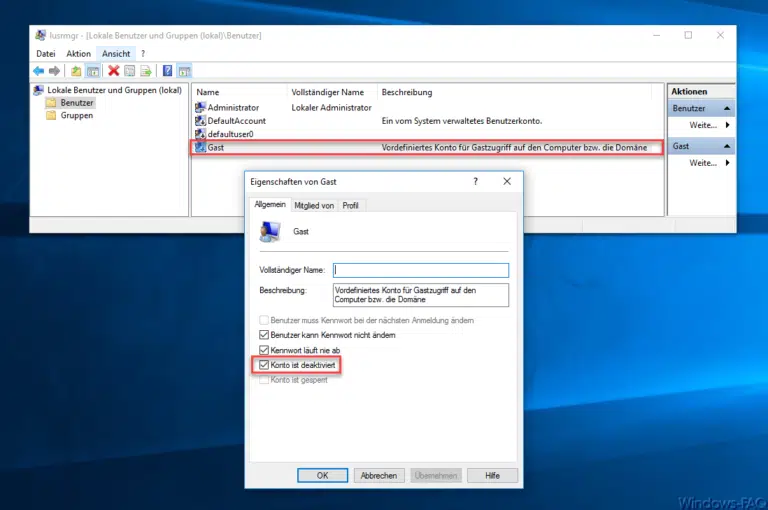

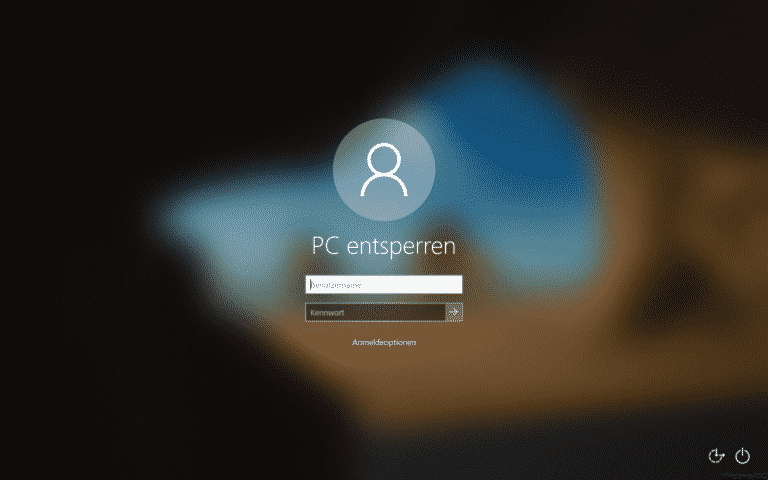
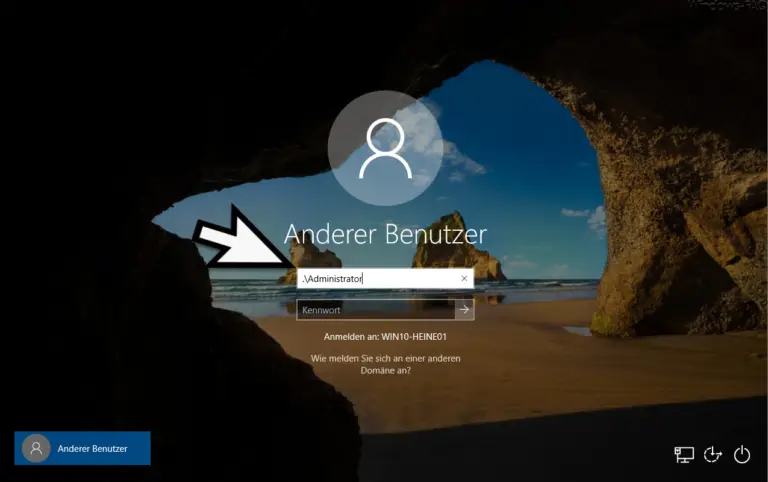




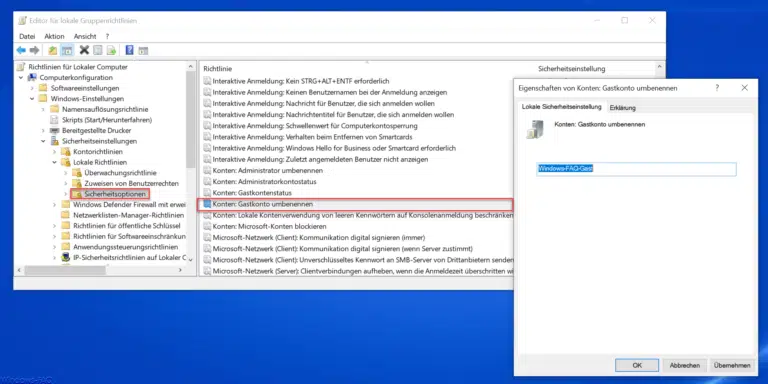
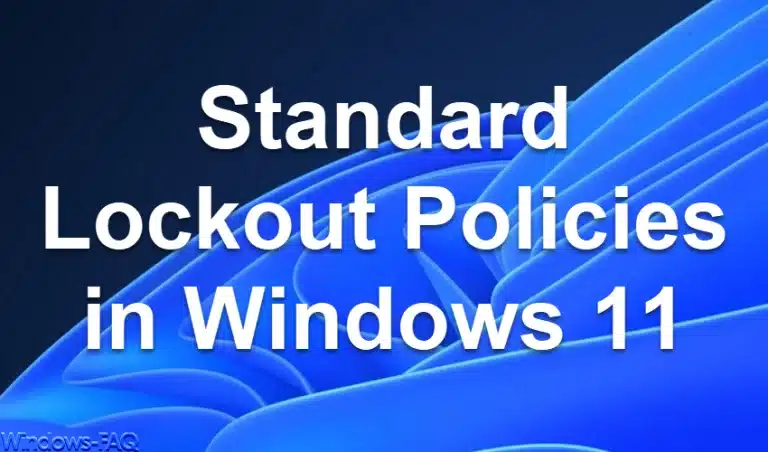



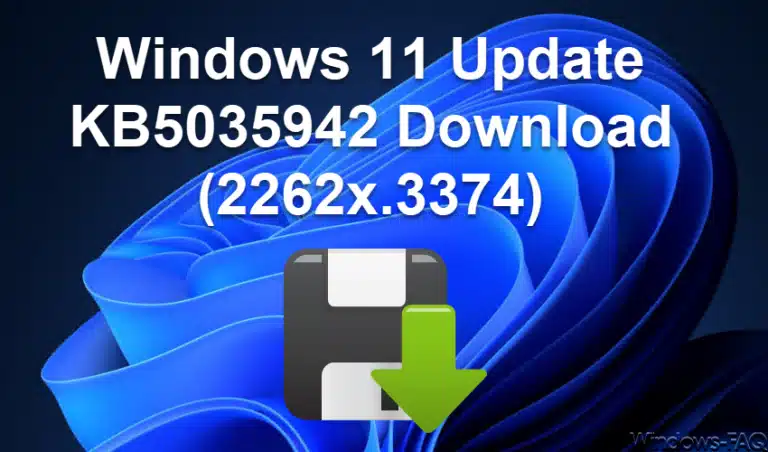



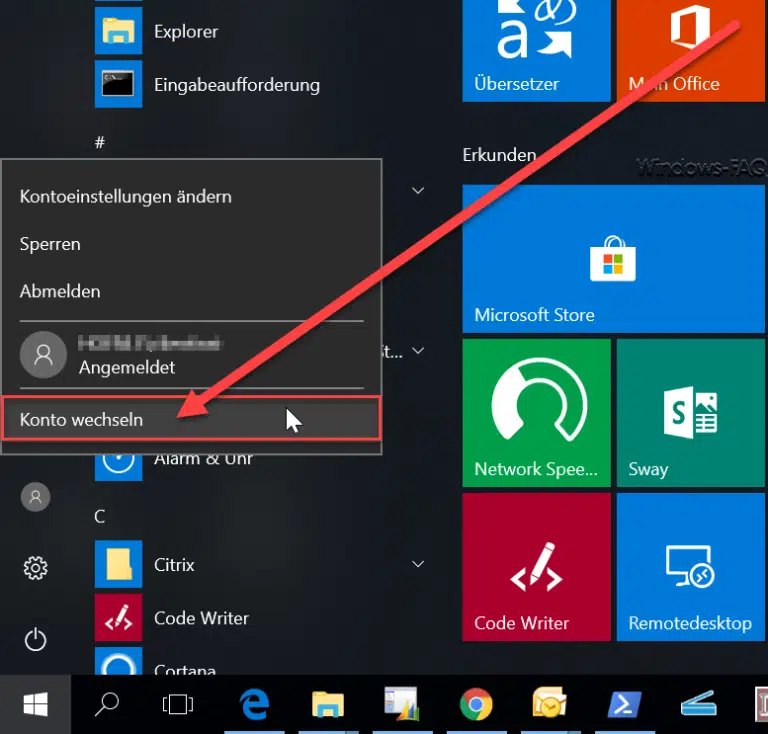


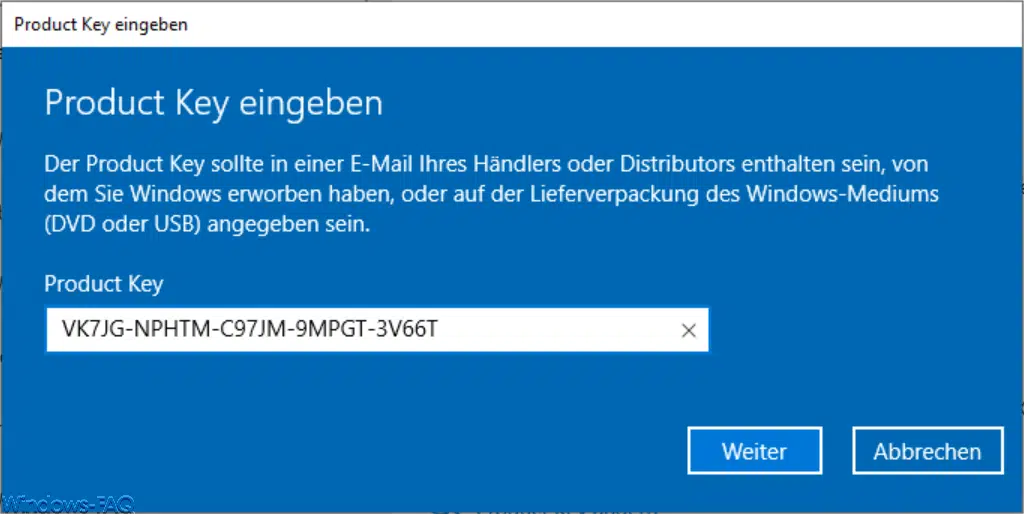

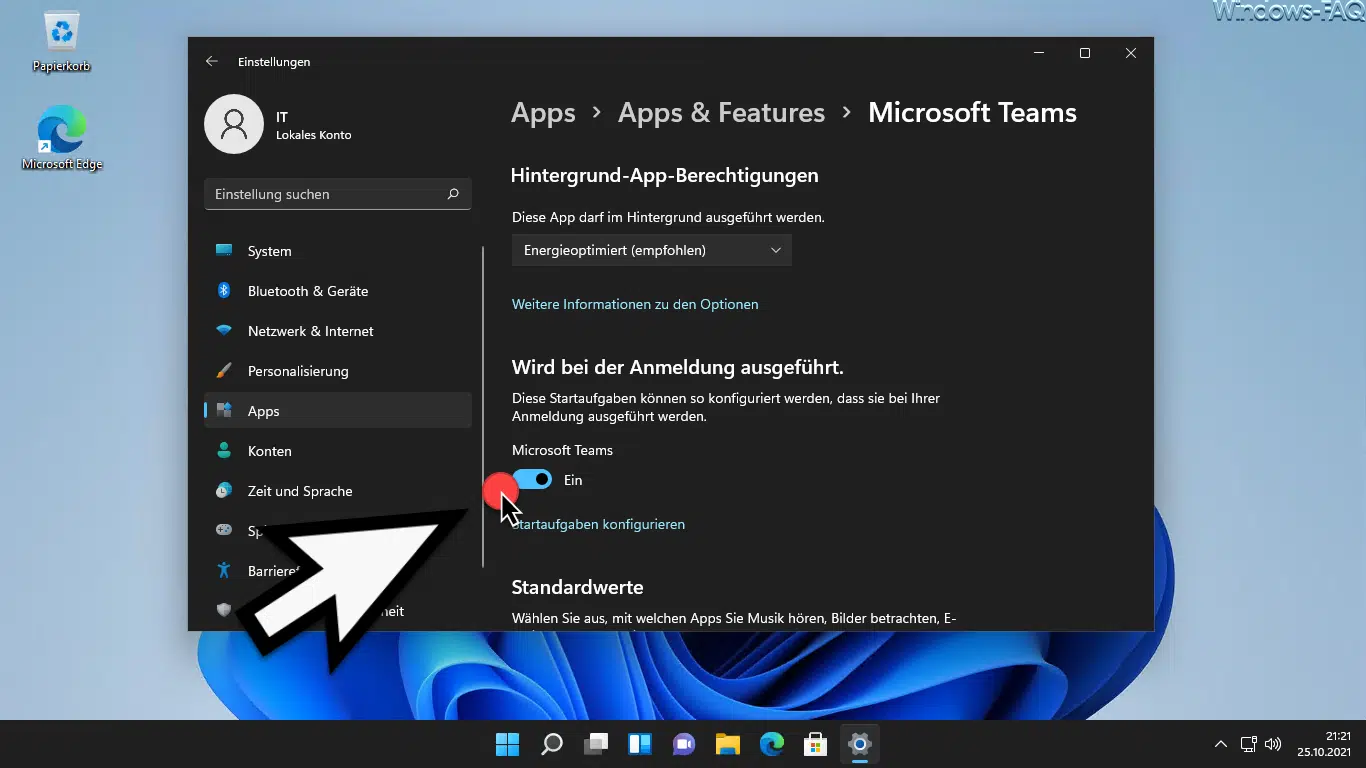




Neueste Kommentare