Das Verschieben von Seiten in Microsoft Word ist möglich, erfordert aber ein Verständnis des Fließtext-Prinzips von Word. Microsoft hat keine fixe Funktion in Word integriert, mit der das Verschieben von Seiten einfach und schnell durchgeführt werden kann. Sie können aber unter Einsatz verschiedener Methoden ein Verschieben der Seiten durchführen. In dieser Word Anleitung finden Sie einige ausführliche Schritt-für-Schritt-Anleitungen, kombiniert mit allgemeinen Erläuterungen und konkreten Handlungsanweisungen:
Verständnis des Fließtext-Prinzips in Word
Folgende Informationen sind wichtig, um das Fließtext Prinzip von Word zu verstehen.
- Word-Dokumente basieren auf einem Fließtext-System. Das bedeutet, der Text und andere Elemente fließen automatisch von einer Seite zur nächsten.
- Es gibt keine festen „Seiten„-Objekte, die man einfach verschieben kann.
- Um Inhalte auf einer bestimmten Seite zu halten oder zu verschieben, muss man Seitenumbrüche und Abschnittswechsel geschickt nutzen.
Schritt-für-Schritt-Anleitungen zum Verschieben von Seiten
Methode 1: Verwendung von Drag-and-Drop (für einfache Inhalte)
- Ansicht ändern: Öffnen Sie Ihr Word-Dokument. Wechseln Sie zur „Entwurf„-Ansicht unter dem Tab „Ansicht„, um eine einfachere Bearbeitung zu ermöglichen.
- Seitenumbrüche einfügen: Platzieren Sie manuelle Seitenumbrüche (Tastenkombination Strg + Enter) am Anfang und am Ende der Seite, die Sie verschieben möchten.
- Inhalte auswählen: Markieren Sie den gesamten Text und alle anderen Inhalte auf der Seite.
- Verschieben des Inhalts: Ziehen Sie den ausgewählten Inhalt an die Stelle im Dokument, an der er erscheinen soll.
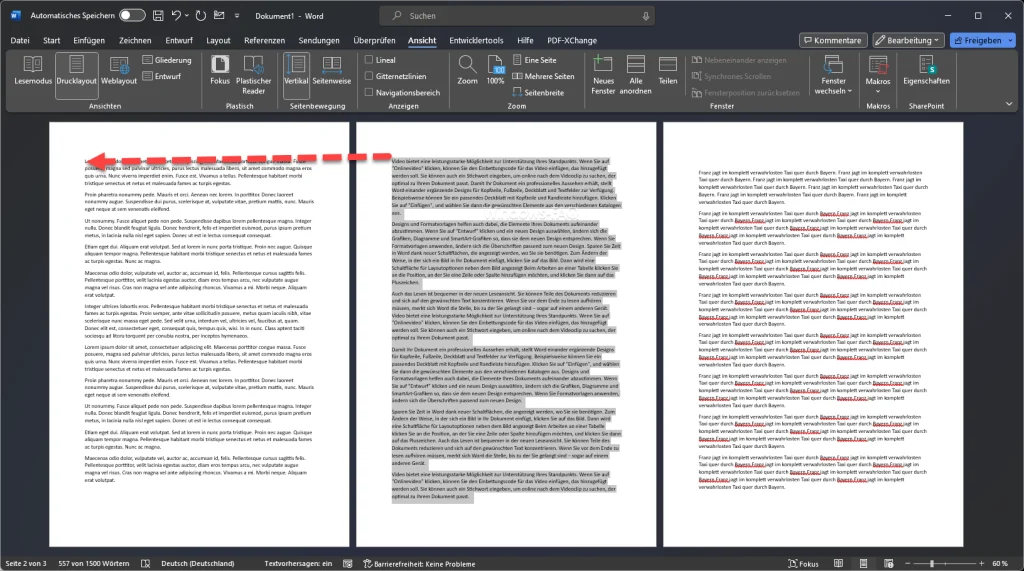
Methode 2: Word Seiten verschieben per Kopieren und Einfügen (für allgemeine Zwecke)
- Seitenansicht beibehalten: Arbeiten Sie in der normalen Seitenlayout-Ansicht.
- Inhalte auswählen: Wählen Sie den gesamten Inhalt der Seite aus, den Sie verschieben möchten.
- Kopieren des Inhalts: Nutzen Sie die Tastenkombination Strg + C (Zwischenablage), um den ausgewählten Inhalt zu kopieren.
- Zielort navigieren: Gehen Sie zu der Stelle im Dokument, an der der Inhalt eingefügt werden soll.
- Inhalt einfügen: Verwenden Sie Strg + V, um den Inhalt an der neuen Stelle einzufügen.
Methode 3: Navigationsspalte (für strukturierte Dokumente)
- Navigationsspalte aktivieren: Öffnen Sie die Navigationsspalte unter „Ansicht„.
- Überschriften prüfen: Stellen Sie sicher, dass jede Seite eine klare Überschrift hat, die in der Navigationsspalte angezeigt wird.
- Inhalte verschieben: Verschieben Sie Seiten, indem Sie die Überschriften in der Navigationsspalte an die gewünschte neue Position ziehen.
Methode 4: Abschnittsumbrüche (für komplexe Dokumente)
- Abschnittsumbrüche setzen: Fügen Sie Abschnittsumbrüche (über „Layout“ → „Umbrüche“ → „Nächste Seite„) vor und nach der Seite ein, die Sie verschieben möchten.
- Inhalt auswählen: Wählen Sie den gesamten Text zwischen diesen Abschnittsumbrüchen aus.
- Inhalt kopieren und einfügen: Kopieren und fügen Sie diesen Abschnitt an der neuen Stelle im Dokument ein.
Zusätzliche Hinweise und Tipps
Hier noch weitere wichtige Tipps, die Sie beim Verschieben von Seiten im Word beachten sollen.
- Regelmäßiges Speichern: Speichern Sie Ihr Dokument vor und nach größeren Änderungen, um Datenverlust zu vermeiden.
- Rückgängig-Funktion: Nutzen Sie die Funktion „Rückgängig machen“ (Strg + Z), falls etwas nicht wie gewünscht funktioniert.
- Dokumentenvorschau: Nutzen Sie die Seitenansicht, um zu überprüfen, wie das Dokument nach den Änderungen aussehen wird.
- Makros für Wiederholungsaufgaben: Wenn Sie regelmäßig Seiten in bestimmter Weise verschieben müssen, können Sie Makros aufzeichnen, um diesen Prozess zu automatisieren.
- Abschnittswechsel für verschiedene Layouts: Nutzen Sie Abschnittswechsel, um unterschiedliche Kopf- und Fußzeilen oder Seitenlayouts innerhalb eines Dokuments zu verwalten.
- Geduld und Präzision: Das Verschieben von Seiten in Word kann zeitaufwendig sein, insbesondere bei langen oder komplexen Dokumenten. Nehmen Sie sich Zeit und gehen Sie sorgfältig vor.
Fazit
Leider verfügt Word nicht über eine integrierte Funktion zum Verschieben von Seiten. Für die Zukunft wäre es wünschenswert, wenn Microsoft eine Word Funktion zum Austauschen oder Verschieben von Seiten integrieren würde. Aber mit den dargestellten Methoden sollte es Ihnen möglich sein, das Word Dokument nach Ihren Wünschen umzustrukturieren. Jede vorgestellte Methode hat ihre Stärken und eignet sich für verschiedene Arten von Dokumenten und Inhalten. Es kann erforderlich sein, verschiedene Techniken auszuprobieren, um herauszufinden, welche Methode am besten für Ihr spezielles Dokument geeignet ist.
– Automatische Silbentrennung Word
– Word Diktierfunktion
– Autokorrektur ausschalten – Word, Excel, iPhone, Android
– Word Querverweis
– Word Anker entfernen
– Word Kopfzeile entfernen – So geht´s
– Word Bild frei bewegen
– Seitenumbruch Word
– Word eine Seite Querformat
– Word Seite duplizieren






















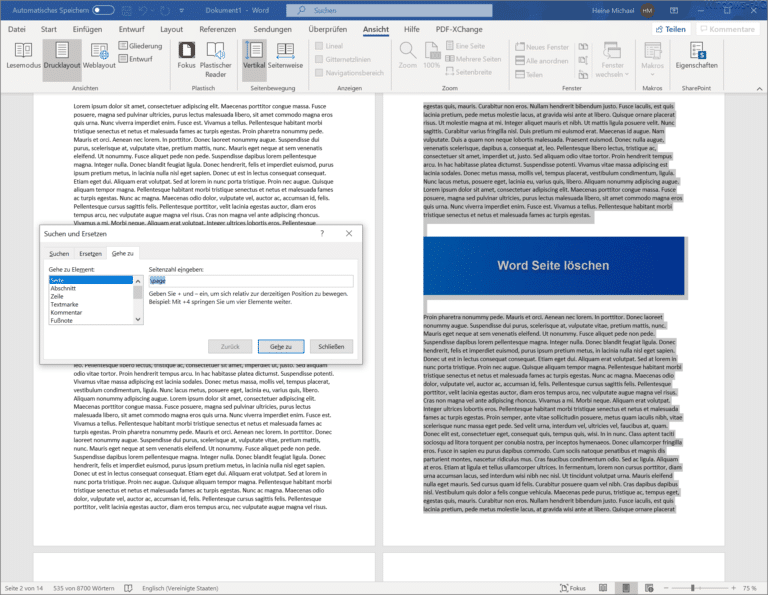




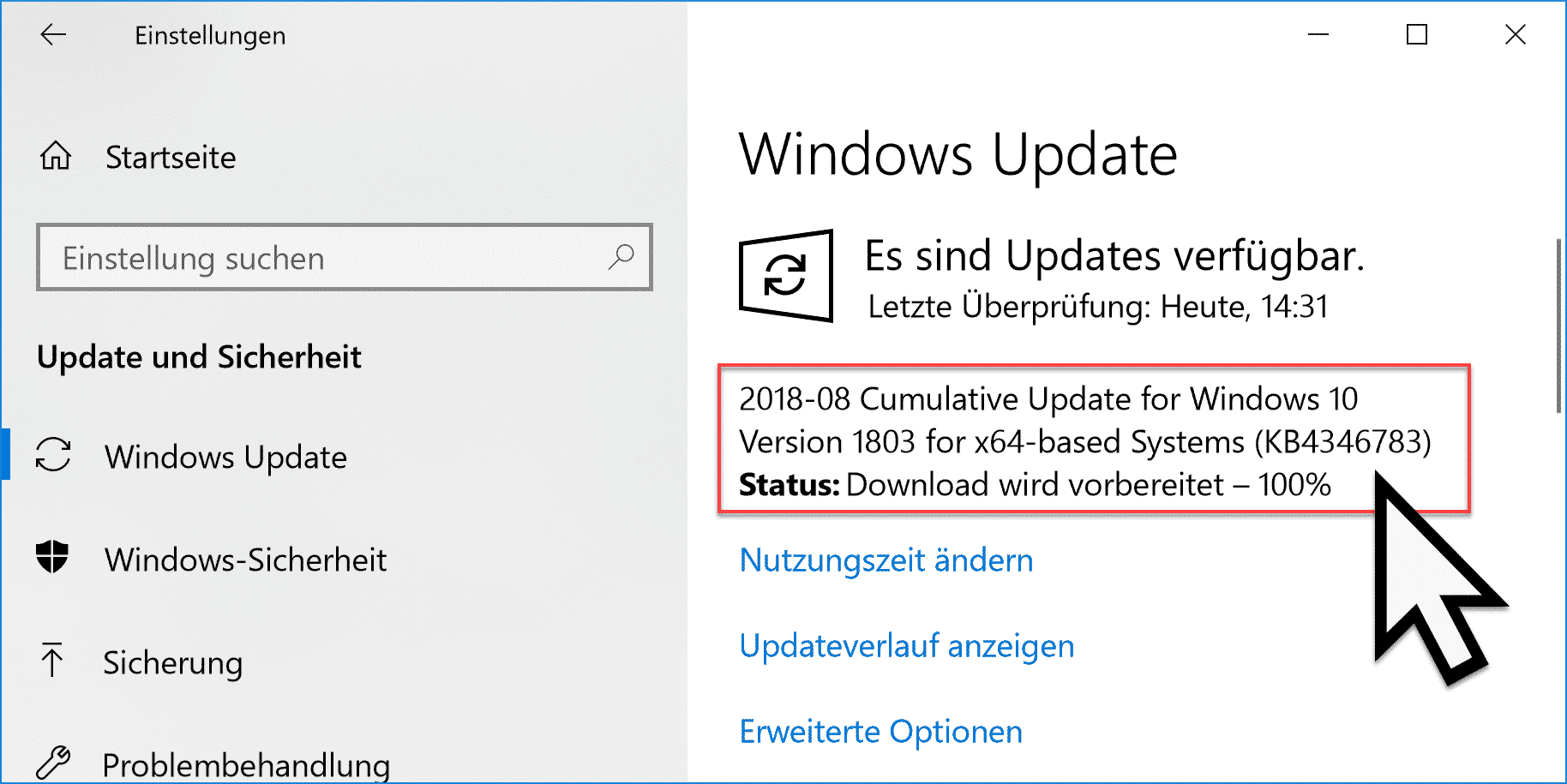

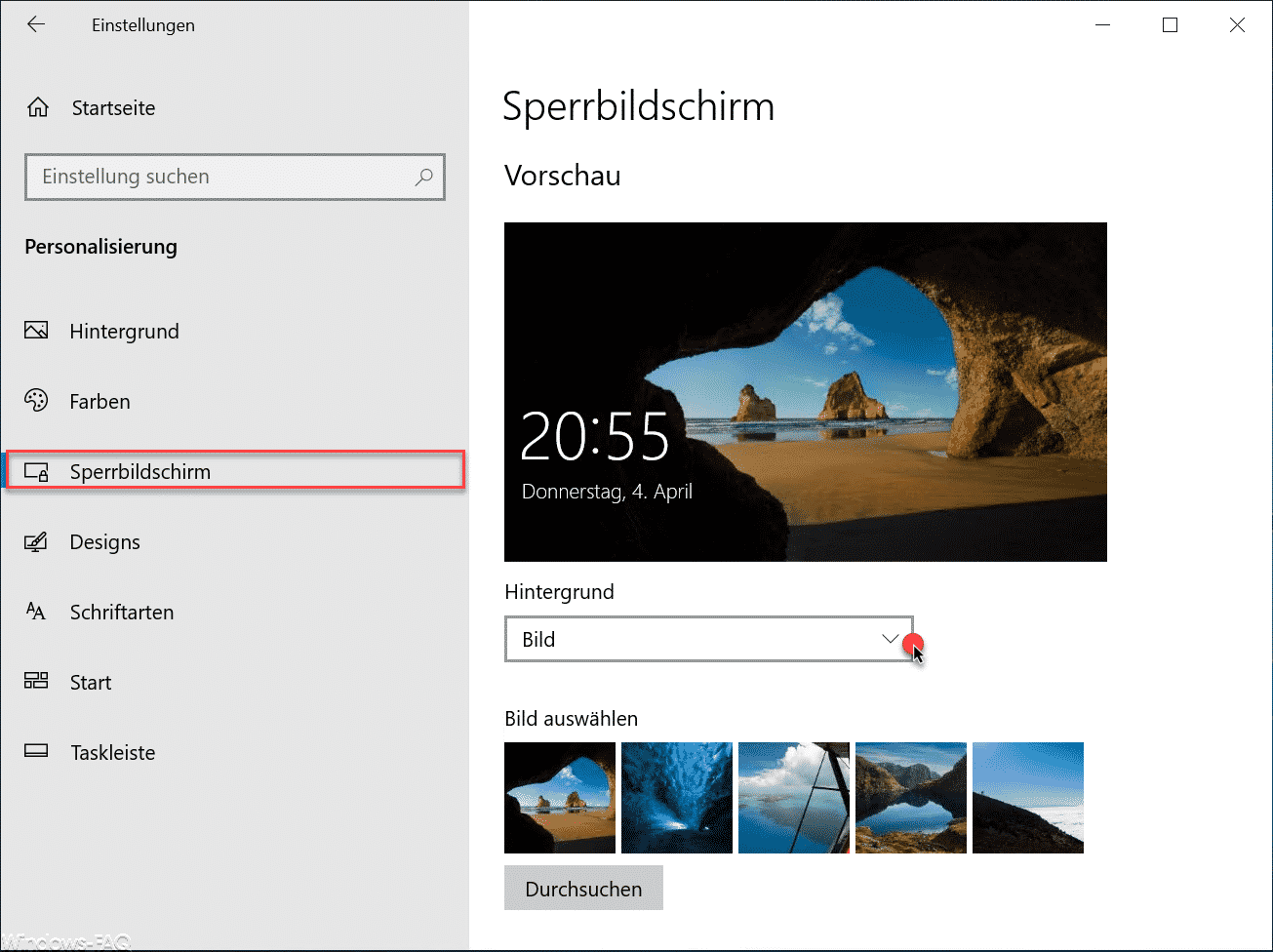
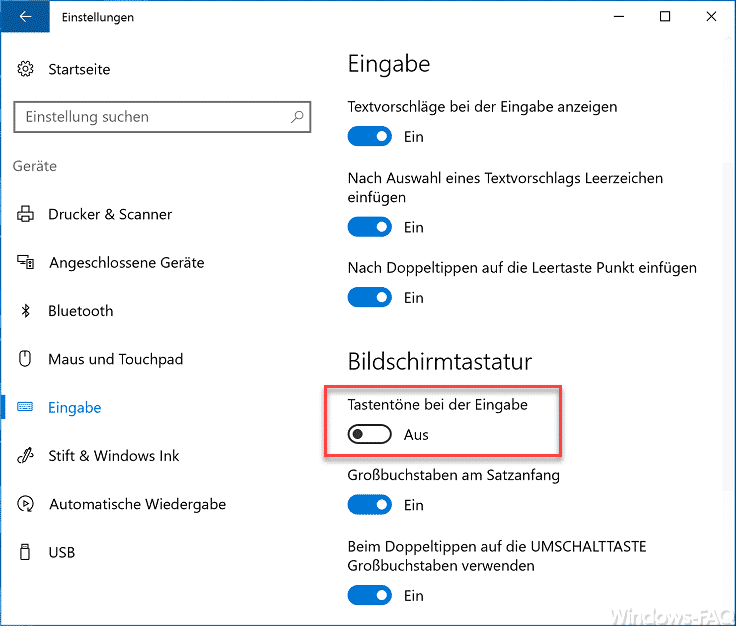




Neueste Kommentare