Ein Wiederherstellungslaufwerk ist ein bootfähiges Medium, typischerweise ein USB-Stick, das wichtige Windows-Wiederherstellungswerkzeuge enthält. Es dient dazu, auf das Windows Recovery Environment (WinRE) zuzugreifen, ein spezielles Betriebssystem, das unabhängig von dem Hauptbetriebssystem läuft. Dies ist besonders nützlich, wenn Windows nicht mehr startet oder schwerwiegende Probleme aufweist.
Was ist ein Windows-Wiederherstellungslaufwerk?
Ein Windows-Wiederherstellungslaufwerk ist ein bootfähiges Speichermedium, meist ein USB-Stick, das spezielle Software zur Wiederherstellung, Reparatur oder Neuinstallation des Windows-Betriebssystems enthält. Dieses Laufwerk ist besonders nützlich, wenn das Hauptbetriebssystem aufgrund von Softwarefehlern, Virenangriffen oder Systembeschädigungen nicht mehr richtig funktioniert oder überhaupt nicht mehr startet.
Kernfunktionen eines Wiederherstellungslaufwerks
Ein Wiederherstellungslaufwerk ermöglicht es Ihnen, verschiedene Aktionen auszuführen, um die Funktionalität Ihres Systems wiederherzustellen:
- Systemreparatur: Behebt häufige Systemprobleme, die das Starten von Windows verhindern.
- Systemwiederherstellung: Setzt das System auf einen früheren Zustand zurück, wenn Systemwiederherstellungspunkte vorhanden sind.
- Systemabbild-Wiederherstellung: Stellt das System von einem zuvor erstellten Systemabbild wieder her.
- Wiederherstellung der Werkseinstellungen: Setzt den PC auf die ursprünglichen Windows-Einstellungen (Werkseinstellung) zurück.
- Befehlszeilen-Zugriff: Ermöglicht fortgeschrittene Benutzer, das System über die Eingabeaufforderung zu reparieren.
Was beinhaltet ein Wiederherstellungslaufwerk?
Das Wiederherstellungslaufwerk umfasst mehrere Schlüsselkomponenten:
- Windows Recovery Environment (WinRE): Ein leichtes Betriebssystem, das unabhängig vom Hauptbetriebssystem läuft und Zugriff auf Reparaturwerkzeuge bietet.
- Boot-Loader: Notwendige Dateien zum Starten des Wiederherstellungslaufwerks.
- Systemreparaturwerkzeuge: Software für die Diagnose und Reparatur von Systemproblemen.
Erstellung eines Wiederherstellungslaufwerks
Hier nachfolgend haben wir eine Schritt-für-Schritt Anleitung zur Erstellung eines Windows Wiederherstellungslaufwerks aufgeführt.
- USB-Laufwerk vorbereiten: Mindestens 32 GB Speicherplatz wird empfohlen. Alle Daten auf dem Laufwerk werden gelöscht.
- Tool starten: Geben Sie in der Windows-Suche „Wiederherstellungslaufwerk“ ein und starten Sie das Tool.
- Anweisungen befolgen: Das Tool führt Sie durch die Erstellung des Wiederherstellungslaufwerks.

Anschließend muss der USB-Speicherstick ausgewählt werden, auf dem die Windows Systemdateien gesichert werden sollen. Stellen Sie sicher, dass der USB-Stick für das Windows Backup gelöscht werden darf und es sich keine Daten mehr auf dem Stick befinden. Der Stick sollte mindestens 32GB Speicherplatz bieten, damit alle Windows System-Dateien auf dem Stick Platz finden.

Das Tool weist nochmals explizit darauf hin, dass alle Daten auf dem Ziellaufwerk (USB-Stick) formatiert und gelöscht werden. Falls dieses Laufwerk persönliche Daten enthält, stellen Sie sicher, dass von den Daten vorher ein Backup gemacht wurde.


Sobald alle Windows Systemdateien auf den USB-Datenträger kopiert wurden, erscheint die Meldung, dass das Wiederherstellungslaufwerk zum Einsatz bereit ist. Nun können Sie den USB-Datenträger vom Windows PC trennen und an einem sicheren Ort aufbewahren.

Nutzung des Wiederherstellungslaufwerks
Vorbereitung:
- Stellen Sie sicher, dass Ihr Computer von USB-Laufwerken booten kann. Ändern Sie ggf. die Boot-Reihenfolge im BIOS oder UEFI.
Durchführung der Wiederherstellung:
- Starten vom USB-Laufwerk: Schalten Sie den Computer ein und booten Sie vom Wiederherstellungslaufwerk.
- Wählen Sie eine Option: Sie werden verschiedene Optionen sehen, wie z.B. „PC auffrischen„, „PC zurücksetzen“ oder „Erweiterte Optionen„.
- Folgen Sie den Anweisungen: Wählen Sie die passende Option für Ihr Problem und befolgen Sie die Anweisungen auf dem Bildschirm.
Wichtige Hinweise
- Regelmäßige Aktualisierung: Es ist wichtig, das Wiederherstellungslaufwerk regelmäßig zu aktualisieren, um sicherzustellen, dass es die neuesten Reparaturwerkzeuge und Treiber enthält.
- Datensicherung: Ein Wiederherstellungslaufwerk sichert keine persönlichen Daten. Es ist daher wichtig, regelmäßig Backups Ihrer persönlichen Daten durchzuführen.
- Kompatibilität: Stellen Sie sicher, dass das Wiederherstellungslaufwerk mit der Version Ihres Windows Betriebssystems kompatibel ist.
Wiederherstellungslaufwerk per Kommandozeile erzeugen
Es ist ebenfalls möglich, ein Windows-Wiederherstellungslaufwerk über die Kommandozeile zu erstellen, allerdings ist der Prozess etwas komplexer als die Nutzung des grafischen Tools. Die Hauptmethode, dies zu tun, erfolgt über PowerShell, die Eingabeaufforderung und das Diskpart-Tool. Hier ist ein grundlegender Überblick über den Prozess:
Schritte zur Erstellung eines Wiederherstellungslaufwerks über die Kommandozeile
Vorbereitung:
- USB-Laufwerk: Stellen Sie sicher, dass Sie ein USB-Laufwerk mit ausreichend Speicherplatz haben (mindestens 32 GB empfohlen).
- Daten sichern: Alle Daten auf dem USB-Laufwerk werden während dieses Prozesses gelöscht.
Erstellung des Laufwerks:
- Öffnen der PowerShell als Administrator:
- Klicken Sie mit der rechten Maustaste auf das Startmenü und wählen Sie „Windows PowerShell (Admin)“.
- Verwenden von Diskpart:
- Geben Sie
diskpartin der PowerShell ein und drücken Sie Enter, um Diskpart zu starten.
- Geben Sie
- USB-Laufwerk vorbereiten:
- Identifizieren Sie Ihr USB-Laufwerk in Diskpart (mit Befehlen wie „
list diskundselect disk„, und formatieren Sie es entsprechend. Seien Sie vorsichtig, um das richtige Laufwerk auszuwählen, um Datenverlust zu vermeiden.
- Identifizieren Sie Ihr USB-Laufwerk in Diskpart (mit Befehlen wie „

- Erstellen einer primären Partition:
- Nachdem das Laufwerk ausgewählt und bereinigt wurde, erstellen Sie eine neue primäre Partition, formatieren Sie diese und weisen Sie ihr einen Laufwerksbuchstaben zu.
- Kopieren der Wiederherstellungsdaten:
- Die erforderlichen Wiederherstellungsdateien müssen manuell von Ihrem System auf das USB-Laufwerk kopiert werden. Dieser Schritt kann komplex sein, da Sie genau wissen müssen, welche Dateien kopiert werden müssen.
- Bootfähig machen des USB-Laufwerks:
- Verwenden Sie Befehle wie „
bootsect", um das USB-Laufwerk bootfähig zu machen.
- Verwenden Sie Befehle wie „
Wichtige Hinweise
- Komplexität und Risiko: Dieser Prozess ist deutlich komplexer und fehleranfälliger als die Verwendung des grafischen Wiederherstellungslaufwerk-Tools. Ein Fehler beim Identifizieren des richtigen Laufwerks oder bei den Befehlen kann zum Datenverlust führen.
- Kenntnis der erforderlichen Dateien: Ohne genaue Kenntnis der zu kopierenden Dateien ist es schwierig, ein funktionsfähiges Wiederherstellungslaufwerk zu erstellen.
- Updates und Versionen: Ein manuell erstelltes Wiederherstellungslaufwerk könnte nicht alle neuesten Updates oder die spezifischen Versionen der Wiederherstellungsdateien enthalten, die Ihr System benötigt.
Empfehlung
Aufgrund der Komplexität und des Risikos wird empfohlen, das integrierte Tool von Windows zur Erstellung eines Wiederherstellungslaufwerks zu verwenden, es sei denn, Sie haben spezifische Kenntnisse und Erfahrungen mit den Windows-Systemdateien und den Diskpart-Befehlen.
Fazit
Ein Windows-Wiederherstellungslaufwerk ist ein unverzichtbares Werkzeug für jeden Windows-Nutzer. Es bietet eine lebenswichtige Lösung für zahlreiche Probleme, die Ihr System betreffen könnten. Die regelmäßige Erstellung und Aktualisierung eines solchen Laufwerks, zusammen mit einer guten Backup-Strategie für persönliche Daten, ist entscheidend für die langfristige Gesundheit und Sicherheit Ihres Computers.
– PC auf Werkseinstellung zurücksetzen















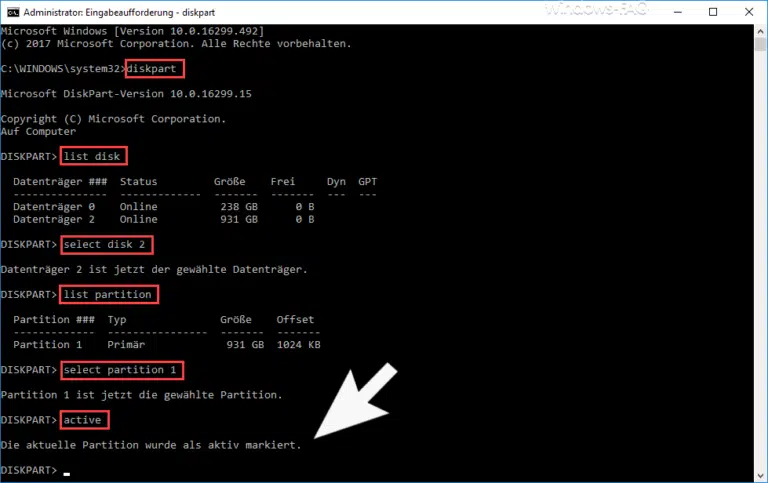


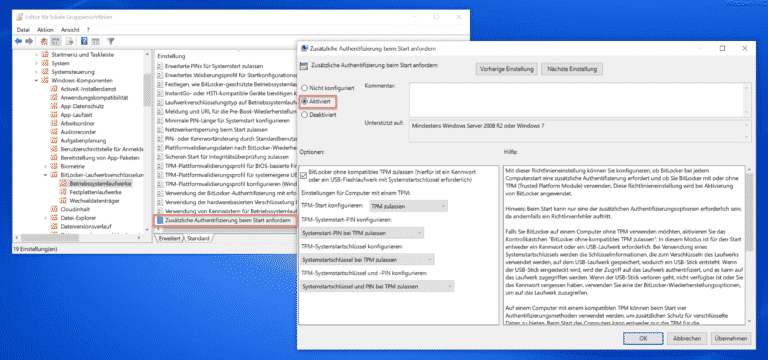
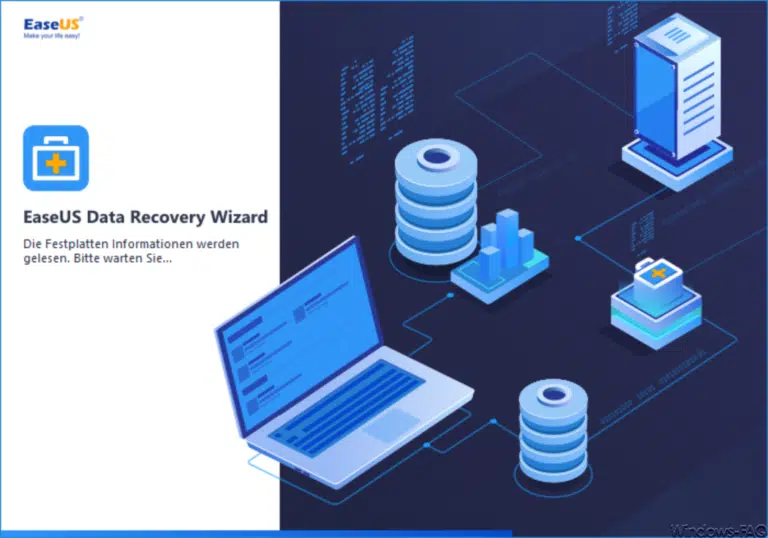







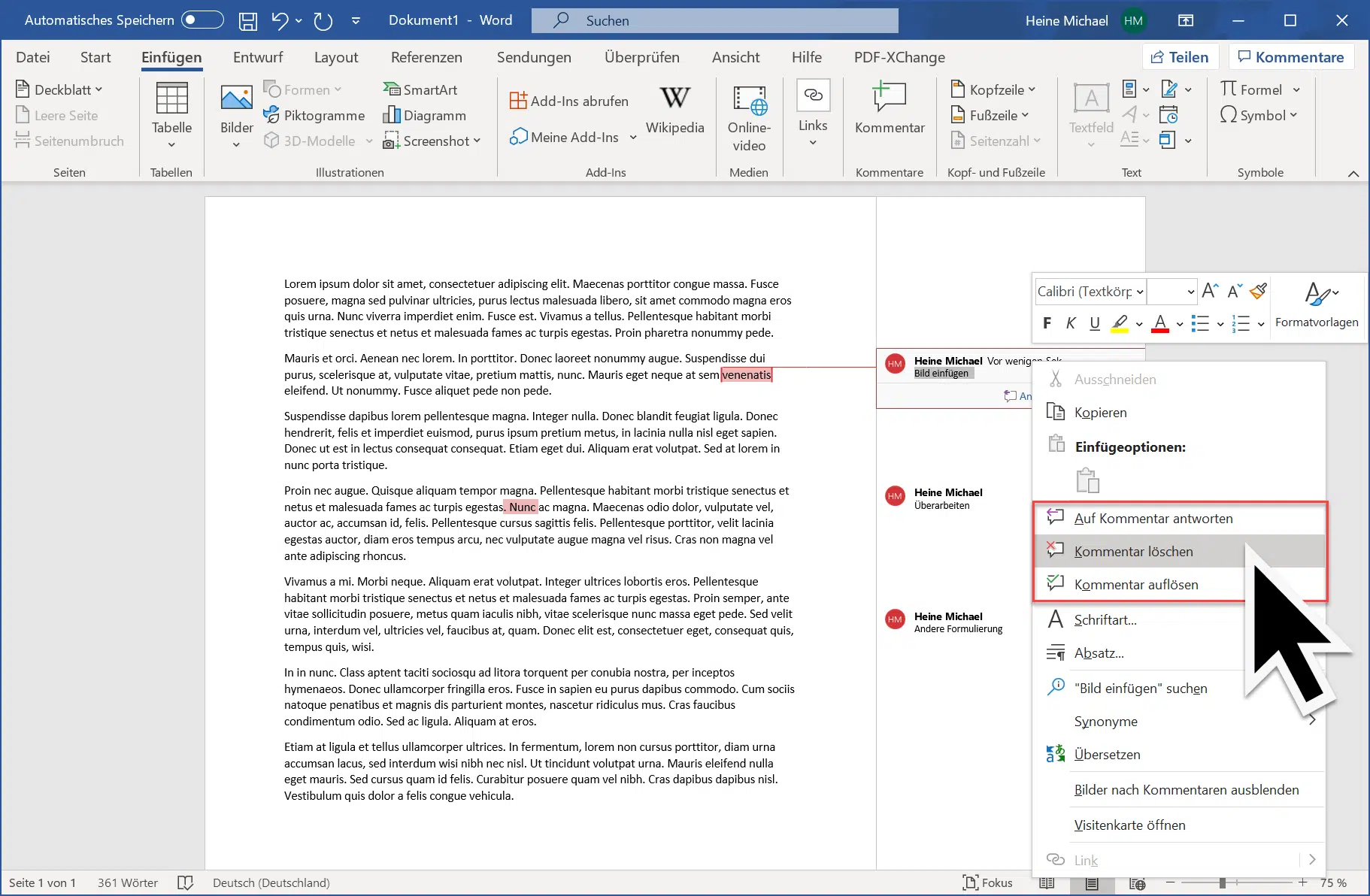

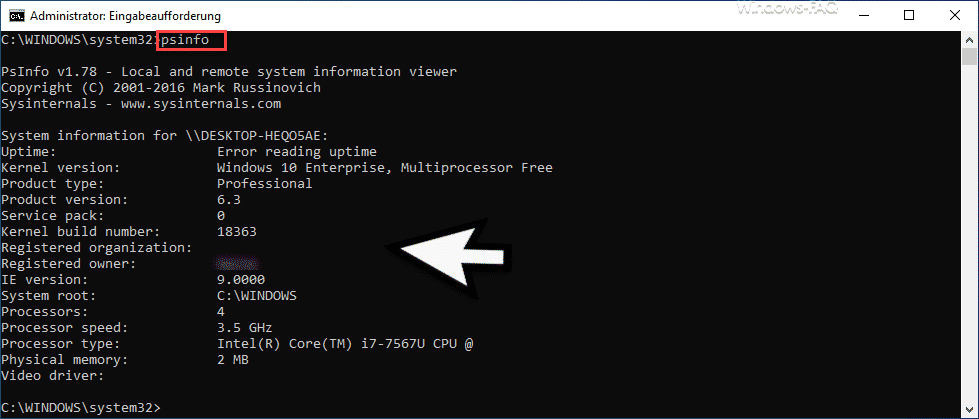
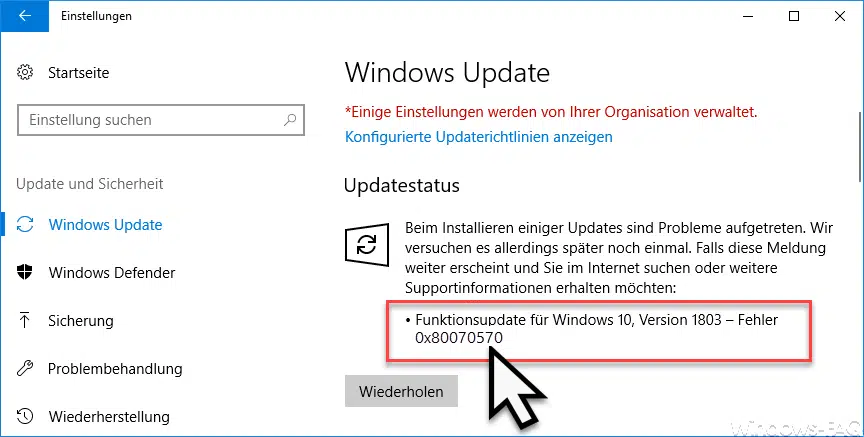




Neueste Kommentare