Der Befehl „Manage-BDE“ ist ein essentielles Werkzeug für die Verwaltung von BitLocker, der Laufwerksverschlüsselungsfunktion von Windows. Dieser Befehl bietet eine breite Palette von Parametern, mit denen Nutzer die BitLocker-Verschlüsselung konfigurieren, überwachen und verwalten können.
Was Macht der Befehl?
Manage-BDE ermöglicht es, BitLocker-Verschlüsselung zu aktivieren oder zu deaktivieren, den Status der Verschlüsselung zu überprüfen, Passwörter und Wiederherstellungsschlüssel zu verwalten und vieles mehr.
Vollständige Liste der Parameter von Manage-BDE
Der „Manage-BDE“ Befehl verfügt über eine Vielzahl von Parametern zur Steuerung der Bitlocker-Einstellungen und Funktionalitäten. Hier nachfolgend eine umfassenden Übersicht über alle verfügbaren Parameter.
| Parameter | Beschreibung |
|---|---|
-status | Zeigt den Verschlüsselungsstatus und die Informationen des Laufwerks an. |
-on | Aktiviert die BitLocker-Verschlüsselung auf einem Laufwerk. |
-off | Deaktiviert die BitLocker-Verschlüsselung und entschlüsselt das Laufwerk. |
-pause | Pausiert die Verschlüsselung oder Entschlüsselung. |
-resume | Setzt die pausierte Verschlüsselung oder Entschlüsselung fort. |
-lock | Sperrt ein entsperrtes Laufwerk, das mit BitLocker verschlüsselt ist. |
-unlock | Entsperren eines verschlüsselten Laufwerks mit einem Wiederherstellungspasswort oder -schlüssel. |
-autounlock | Verwaltet die AutoUnlock-Funktion für ein Laufwerk. |
-protectors | Verwaltet Schutzmechanismen für ein Laufwerk (Hinzufügen, Entfernen, Anzeigen). |
-tpm | Führt Aktionen im Zusammenhang mit dem Trusted Platform Module (TPM) aus. |
-upgrade | Führt ein Upgrade der BitLocker-Version durch. |
-forcerecovery | Zwingt ein Laufwerk in den Wiederherstellungsmodus. |
-changepassword | Ändert das Passwort für ein Laufwerk. |
-changepin | Ändert die PIN für ein TPM-geschütztes Laufwerk. |
-changekey | Ändert den Startschlüssel oder den Wiederherstellungsschlüssel. |
-keyprotectors | Verwaltet Schlüsselschutzfunktionen (Hinzufügen, Entfernen, Anzeigen). |
-setidentifier | Legt den Bezeichner für ein Laufwerk fest. |
-computername | Spezifiziert den Computernamen, falls man einen Remote-Computer verwalten möchte. |
-? oder -help | Zeigt die Hilfeinformationen für den Befehl an. |
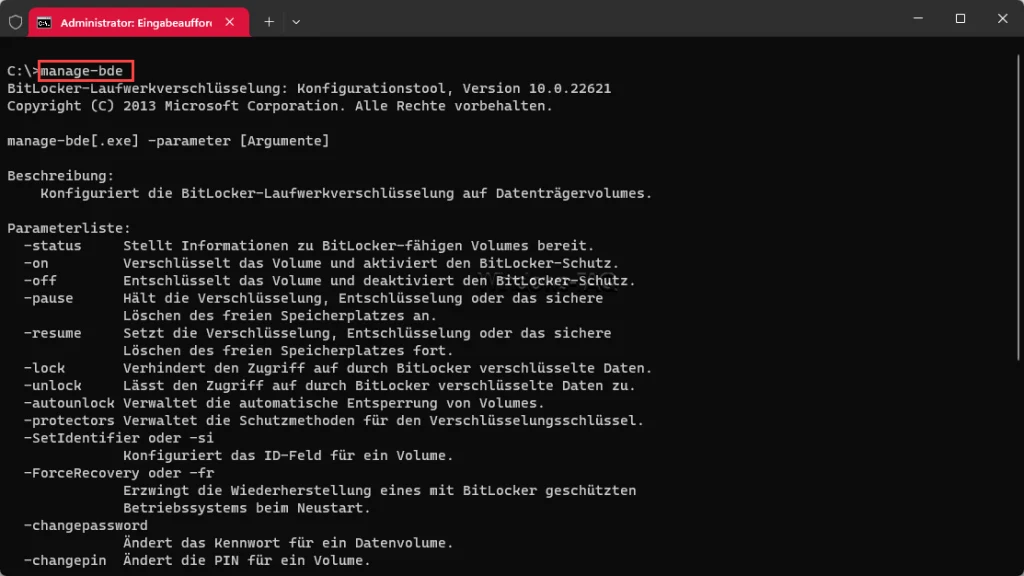
Manage-BDE Beispielaufrufe und Erklärungen
Hier nachfolgend einige hilfreiche Beispielaufrufe vom „Manage BDE„.
Bitlocker Status überprüfen:
Befehl: manage-bde -status C:
manage-bde -status C:
Erklärung: Dieser Befehl zeigt den aktuellen Status der BitLocker-Verschlüsselung für das Laufwerk C an, einschließlich Informationen darüber, ob BitLocker aktiviert ist, der Verschlüsselungsprozentsatz und der Verschlüsselungsmethode.
BitLocker aktivieren:
Befehl: manage-bde -on C: -RecoveryPassword
manage-bde -on C: -RecoveryPassword
Erklärung: Mit diesem Befehl wird BitLocker auf Laufwerk C aktiviert. Der Parameter -RecoveryPassword generiert dabei ein Wiederherstellungspasswort, das im Falle eines Zugriffsproblems verwendet werden kann.
BitLocker deaktivieren:
Befehl: manage-bde -off C:
manage-bde -off C:
Erklärung: Dieser Befehl startet den Prozess, um das Laufwerk C zu entschlüsseln und die BitLocker-Verschlüsselung zu deaktivieren.
Laufwerk sperren:
- Befehl:
manage-bde -lock E:
manage-bde -lock E:
Erklärung: Durch diesen Befehl wird das Laufwerk E sofort gesperrt, sofern es bereits mit BitLocker verschlüsselt ist. Dies ist nützlich, um den Zugriff auf das Laufwerk zwischen den Neustarts zu sichern.
Wiederherstellungsschlüssel hinzufügen:
Befehl: manage-bde -protectors -add C: -RecoveryPassword
manage-bde -protectors -add C: -RecoveryPassword
Erklärung: Dieser Befehl fügt dem Laufwerk C einen neuen BitLocker-Wiederherstellungsschlüssel hinzu. Dies ist wichtig für den Fall, dass der normale Zugriff auf das Laufwerk verwehrt wird.
Wiederherstellungsschlüssel anzeigen:
Befehl: manage-bde -protectors -get D:
manage-bde -protectors -get D:
Erklärung: Dieser Befehl listet alle Wiederherstellungsschlüssel und Schutzmechanismen auf, die für das Laufwerk D konfiguriert sind. Das ist besonders nützlich, um sicherzustellen, dass angemessene Wiederherstellungsmethoden vorhanden sind.
Passwort für ein Laufwerk ändern:
Befehl: manage-bde -changepassword E:
manage-bde -changepassword E:
Erklärung: Mit diesem Befehl kann das Passwort für das Laufwerk E geändert werden. Das ist wichtig, um die Sicherheit aufrechtzuerhalten, besonders wenn das aktuelle Passwort kompromittiert wurde oder regelmäßige Passwortänderungen erforderlich sind.
TPM-Informationen anzeigen:
Befehl: manage-bde -tpm -getinfo
manage-bde -tpm -getinfo
Erklärung: Dieser Befehl zeigt Informationen über das Trusted Platform Module (TPM) auf dem Computer an. Das TPM spielt eine entscheidende Rolle bei der Verwendung von BitLocker, da es zusätzliche Sicherheitsfunktionen bereitstellt.
BitLocker zwangsweise in den Wiederherstellungsmodus versetzen:
Befehl: manage-bde -forcerecovery F:
manage-bde -forcerecovery F:
Erklärung: Dieser Befehl zwingt das Laufwerk F in den Wiederherstellungsmodus bei der nächsten Anmeldung. Dies ist nützlich für administrative Zwecke oder wenn man überprüfen möchte, ob der Wiederherstellungsprozess wie erwartet funktioniert.
Automatische Entsperrung für ein Laufwerk einrichten:
Befehl: manage-bde -autounlock -enable G:
manage-bde -autounlock -enable G:
Erklärung: Durch diesen Befehl wird die AutoUnlock-Funktion für das Laufwerk G aktiviert. AutoUnlock ermöglicht es, ein verschlüsseltes Laufwerk automatisch zu entsperren, wenn es an einem vertrauenswürdigen Computer angeschlossen wird, was den Zugriff in sicheren Umgebungen erleichtert.
Entfernen eines Schlüsselschutzes:
Befehl: manage-bde -protectors -delete H: -Type RecoveryPassword
manage-bde -protectors -delete H: -Type RecoveryPassword
Erklärung: Mit diesem Befehl wird ein bestimmter Typ von Schlüsselschutz, in diesem Fall ein Wiederherstellungspasswort, vom Laufwerk H entfernt. Dies kann notwendig sein, wenn man den Schutzmechanismus ändern oder ein veraltetes Passwort entfernen möchte.
Fazit
Manage-BDE ist ein äußerst nützliches Tool für Windows-Benutzer, um die BitLocker-Verschlüsselung effektiv zu verwalten. Es bietet eine breite Palette an Optionen, die es ermöglichen, die Sicherheit von Daten auf Festplatten und anderen Speichermedien zu gewährleisten. Da es sich um ein mächtiges Tool handelt, wird empfohlen, es mit Vorsicht und unter Berücksichtigung der Sicherheitsanforderungen und -richtlinien zu verwenden.



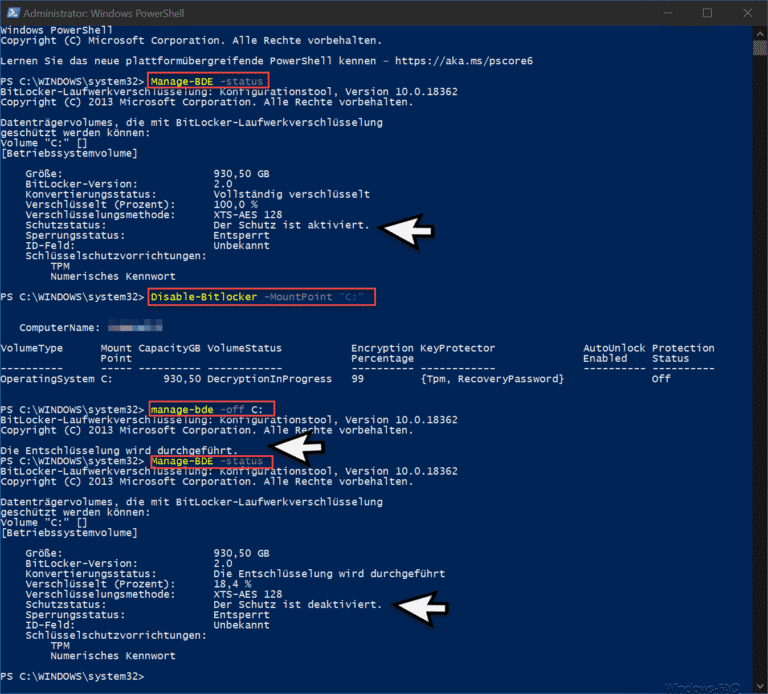
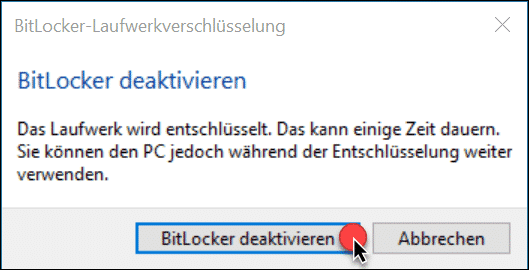
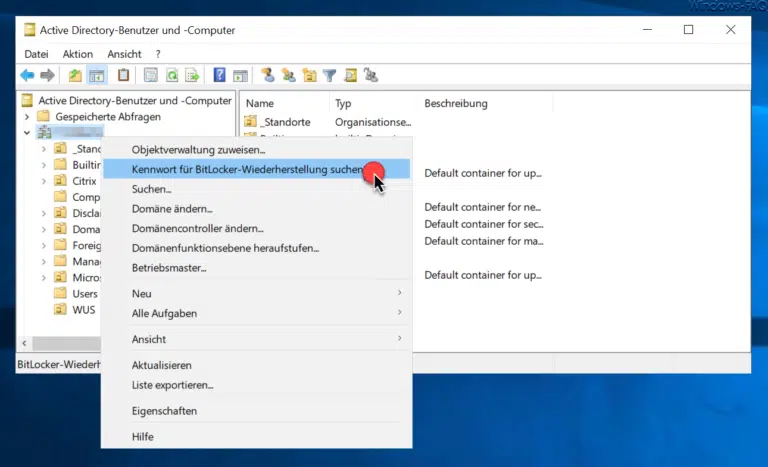
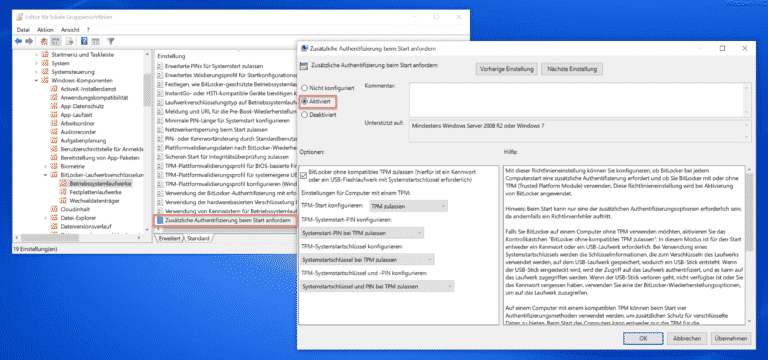
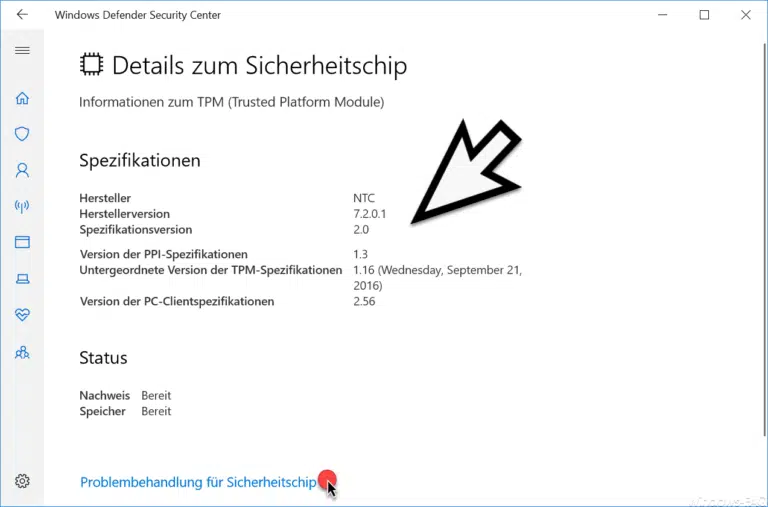
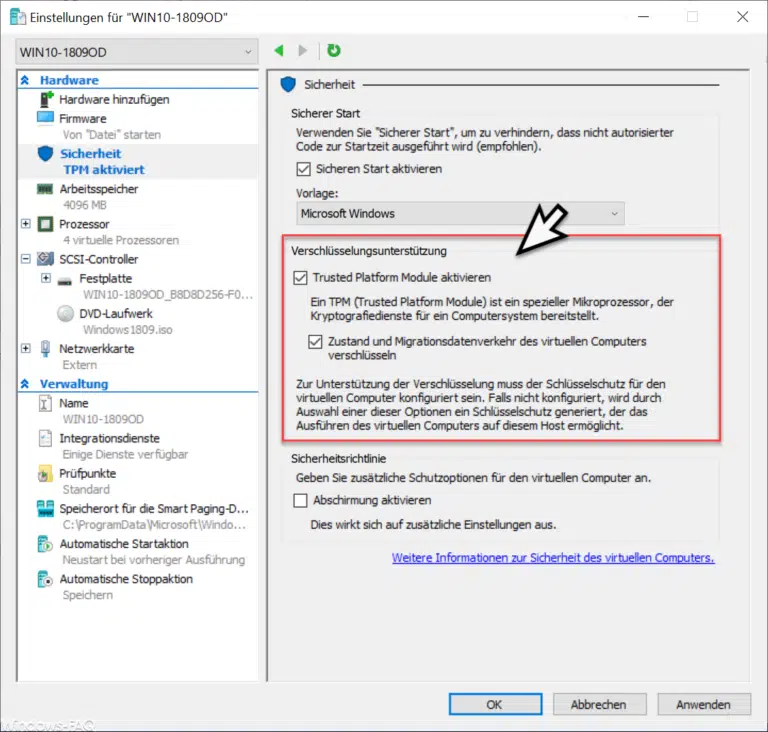
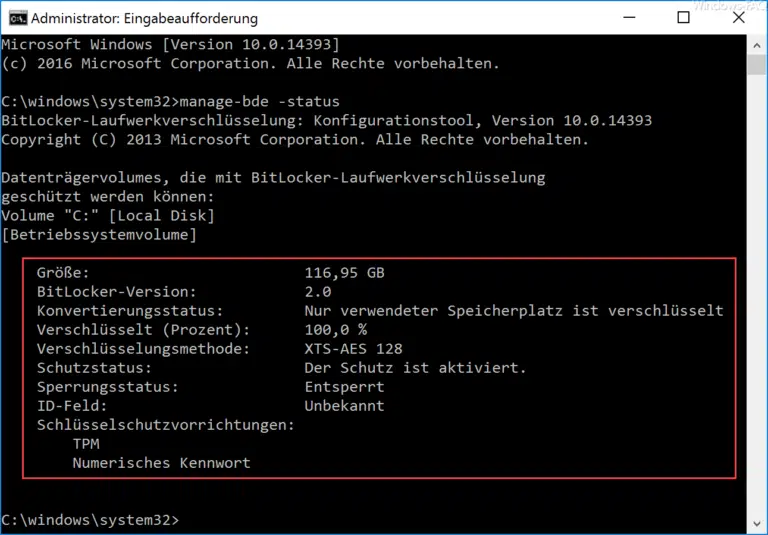

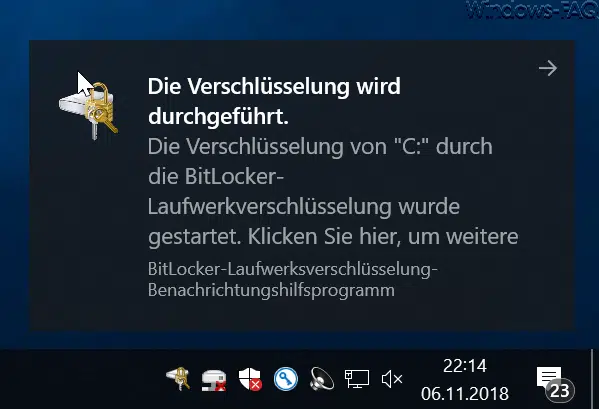


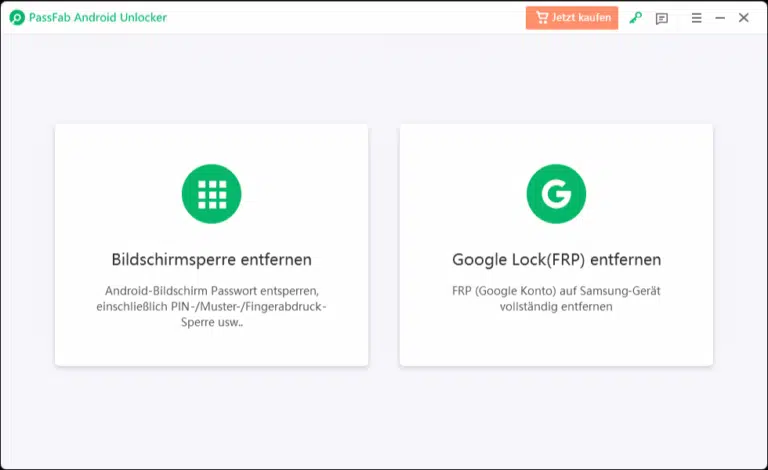

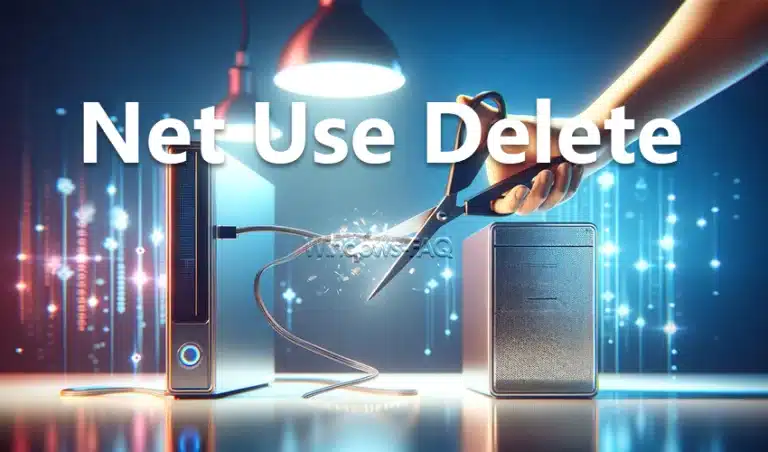
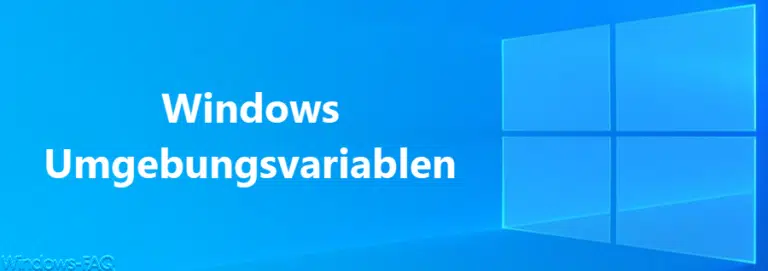

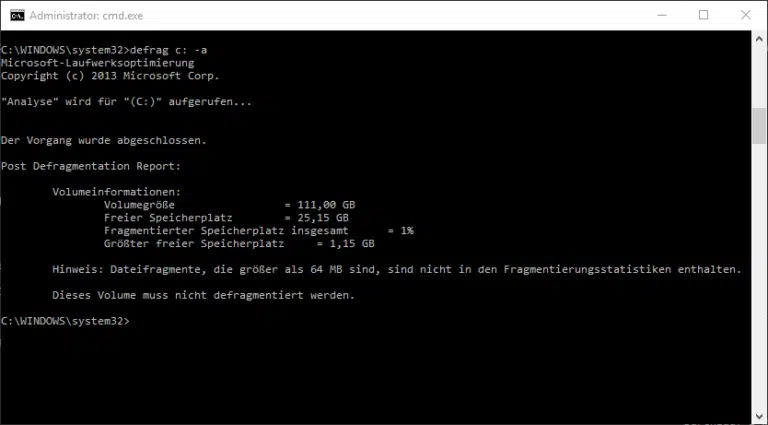

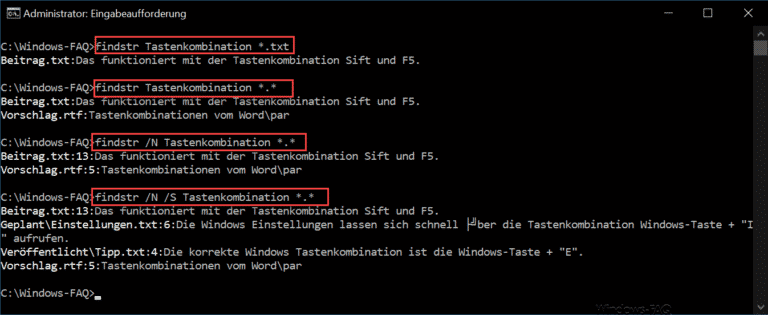



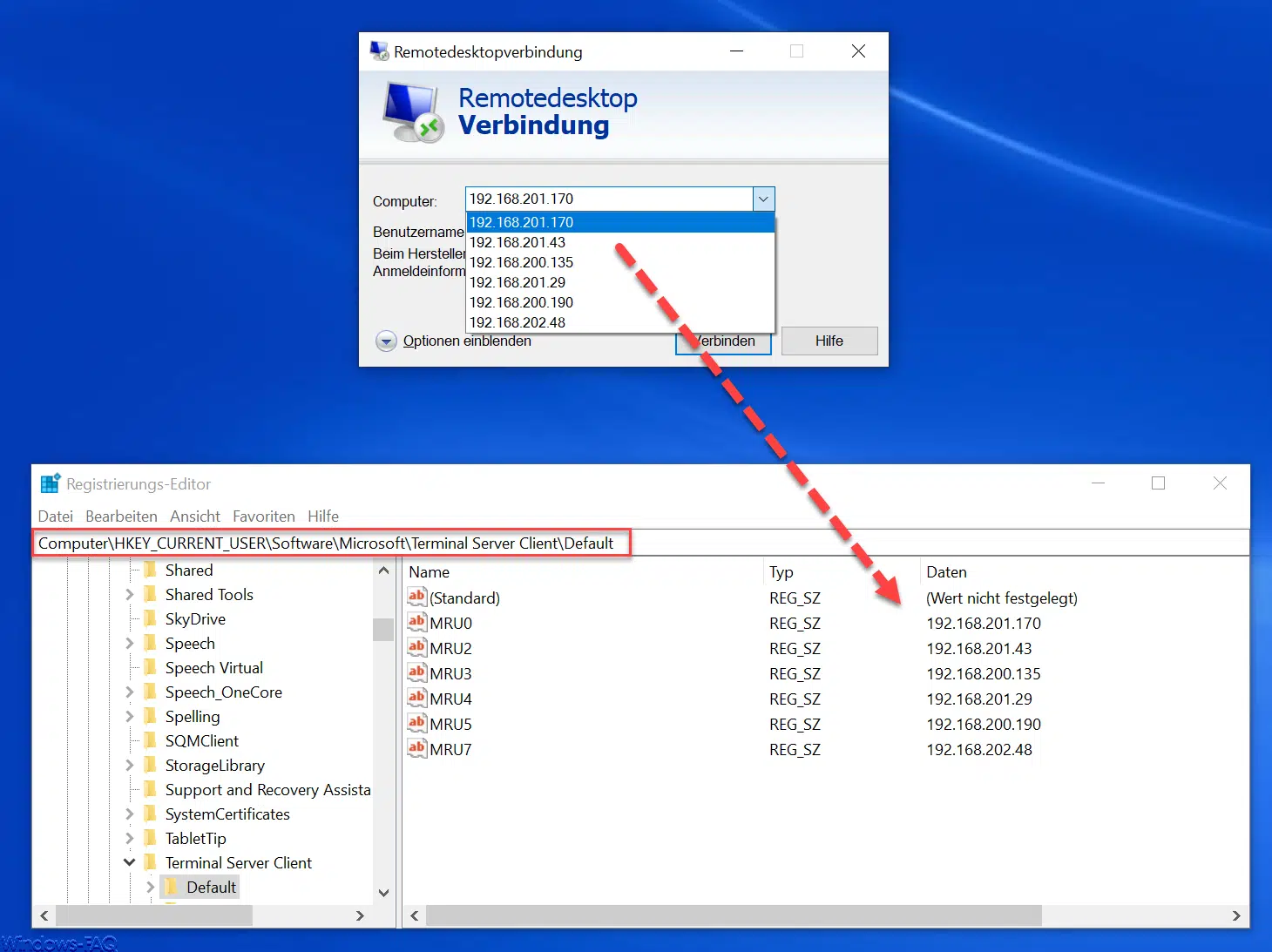
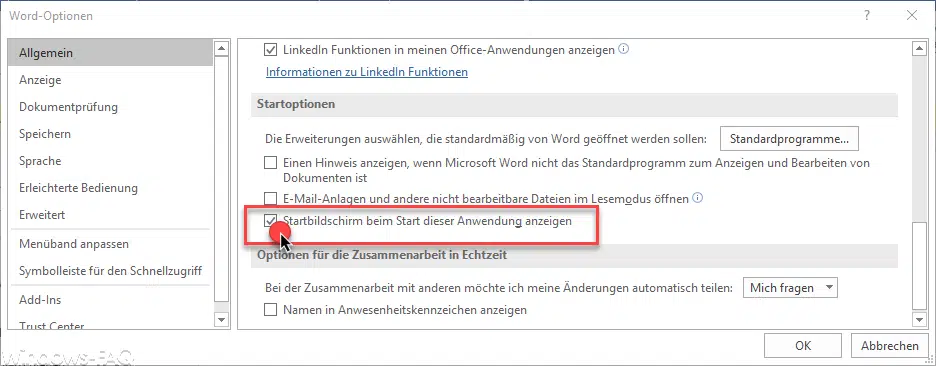
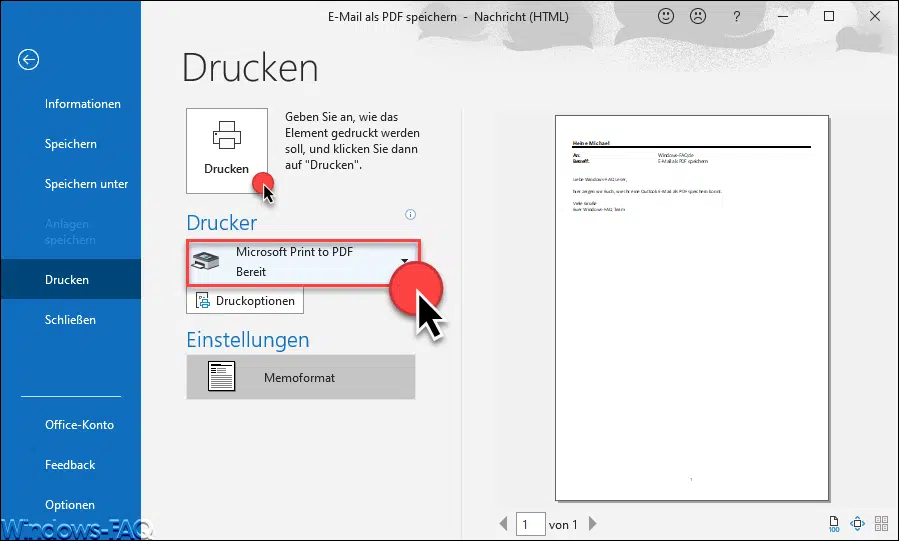





Neueste Kommentare