Das unerwartete Aufhängen des Windows Explorers ist eine allzu bekannte Erfahrung für viele Nutzer und kann von einem kleinen Ärgernis bis hin zu einer massiven Unterbrechung der Produktivität reichen. Dieser umfassende Leitfaden taucht tief in die möglichen Ursachen dieses häufigen Problems des Windows Explorers ein und bietet detaillierte Schritte zur Fehlerbehebung, um sicherzustellen, dass Ihre Arbeit nicht länger durch plötzliche Stillstände beeinträchtigt wird.
Mögliche Ursachen für das Aufhängen des Windows Explorers
Folgende Ursachen kann es geben, dass sich der Windows Explorer aufhängt.
- Systemüberlastung:
Eine der häufigsten Ursachen für Verzögerungen oder das Aufhängen des Explorers ist die Überlastung des Systems. Wenn der RAM (Random Access Memory) oder die CPU (Central Processing Unit) an ihre Grenzen stoßen, kann das Betriebssystem beginnen, unerwartet zu reagieren. - Beschädigte Dateien oder Programme:
Eine einzelne beschädigte Datei kann ausreichen, um den Explorer zum Absturz zu bringen. Häufig sind fehlerhafte Anwendungsinstallationen oder Systemupdates, die nicht ordnungsgemäß installiert wurden, die Schuldigen. - Malware:
Bösartige Software kann Prozesse im Hintergrund ausführen, die wichtige Systemressourcen verbrauchen, was wiederum den Explorer beeinträchtigen kann. - Veraltete oder inkompatible Treiber:
Treiber fungieren als Vermittler zwischen der Hardware Ihres Computers und Ihrem Betriebssystem. Wenn sie veraltet oder inkompatibel sind, kann die Kommunikation gestört werden, was zu Systeminstabilitäten führt. - Fehler in der Windows Registry:
Die Windows Registry ist eine Datenbank, die alle Konfigurationen und Einstellungen von Windows enthält. Fehler in der Registry können zu einer Vielzahl von Problemen führen, einschließlich eines aufgehängten Explorers.
Lösungen das Hängen des Explorers zu beseitigen
Folgende 7 Lösungen können wir Ihnen anbieten, um das Einfrieren des Explorers zu beseitigen.
Neustart des Windows Explorers:
- Drücken Sie Strg + Shift + ESC, um den Task-Manager zu öffnen.
- Suchen Sie im Prozess-Tab nach „Windows Explorer“.
- Rechtsklicken Sie darauf und wählen Sie „Neu starten„.
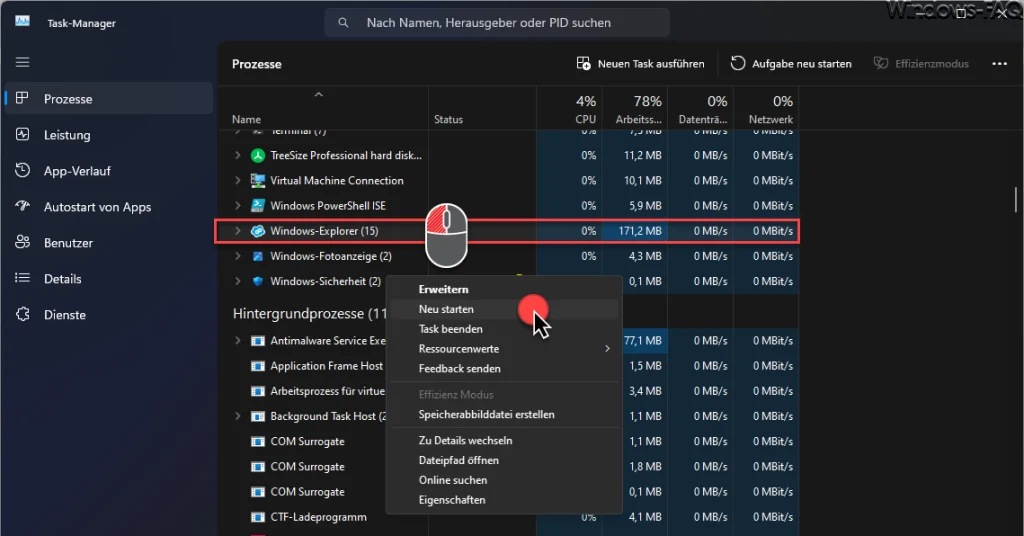
Dieser einfache Schritt kann oft das Problem sofort beheben, indem er den Explorer-Prozess beendet und neu startet. Sollten Euch diese Informationen nicht ausreichend sein, so empfehlen wir Euch noch unsere umfassende Anleitung „Wie kann ich den Windows Explorer neu starten?„.
Vollständiger Malware-Scan:
- Aktualisieren Sie Ihr Antivirus-Programm auf die neueste Version und führen Sie einen vollständigen Systemscan durch.
- Beachten Sie alle identifizierten Bedrohungen und befolgen Sie die empfohlenen Schritte zur Entfernung.
- Erwägen Sie die Verwendung von Malware-Entfernungstools wie Malwarebytes für eine tiefere Untersuchung.
Systemüberprüfung mit SFC und DISM:
- Öffnen Sie die Eingabeaufforderung als Administrator.
- Führen Sie den Befehl „sfc /scannow“ aus. Dies kann einige Zeit dauern, aber es wird nach beschädigten Systemdateien gesucht und diese repariert.
- Wenn SFC das Problem nicht beheben kann, verwenden Sie DISM (Deployment Image Service and Management Tool). Führen Sie „DISM /Online /Cleanup-Image /RestoreHealth“ aus. Dieser Prozess kann länger dauern, hilft aber bei der Behebung von tiefergreifenden Systemproblemen.
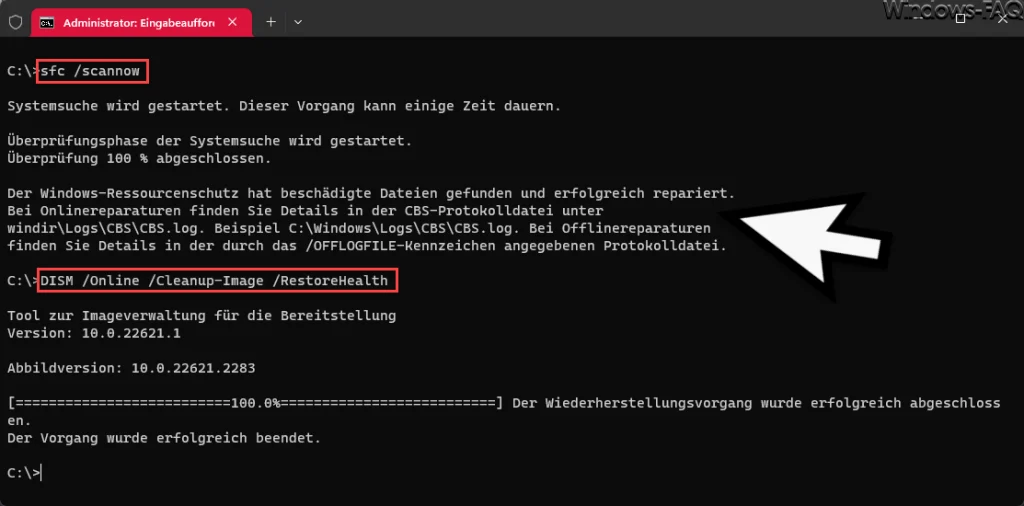
Treiber und Windows aktualisieren:
- Überprüfen Sie alle Ihre Treiber manuell über den Geräte-Manager oder verwenden Sie ein dediziertes Tool wie Driver Booster oder Driver Easy, das fehlende oder veraltete Treiber identifiziert.
- Gehen Sie zu „Einstellungen“ > „Update & Sicherheit“ > „Windows Update“ und klicken Sie auf „Nach Updates suchen„, um sicherzustellen, dass Ihr Betriebssystem auf dem neuesten Stand ist.
Bereinigung der Windows Registry:
- Da die manuelle Bearbeitung der Registry riskant sein kann, empfehlen wir die Verwendung eines dedizierten Registry-Cleaners wie CCleaner oder Wise Registry Cleaner.
- Führen Sie das Programm aus und lassen Sie es nach Fehlern suchen, und befolgen Sie die Schritte zur Korrektur aller identifizierten Probleme.
Clean Boot:
- Geben Sie „msconfig“ in das Windows-Suchfeld ein und wählen Sie „Systemkonfiguration„.
- Gehen Sie zum Tab „Dienste„, markieren Sie „Alle Microsoft-Dienste ausblenden“ und deaktivieren Sie dann alle verbleibenden Dienste.
- Gehen Sie zum Tab „Systemstart„, öffnen Sie den Task-Manager und deaktivieren Sie alle Startelemente.
- Starten Sie Ihren PC neu. Wenn das Problem behoben ist, fügen Sie die Dienste und Startelemente einzeln wieder hinzu, um den Übeltäter zu identifizieren.
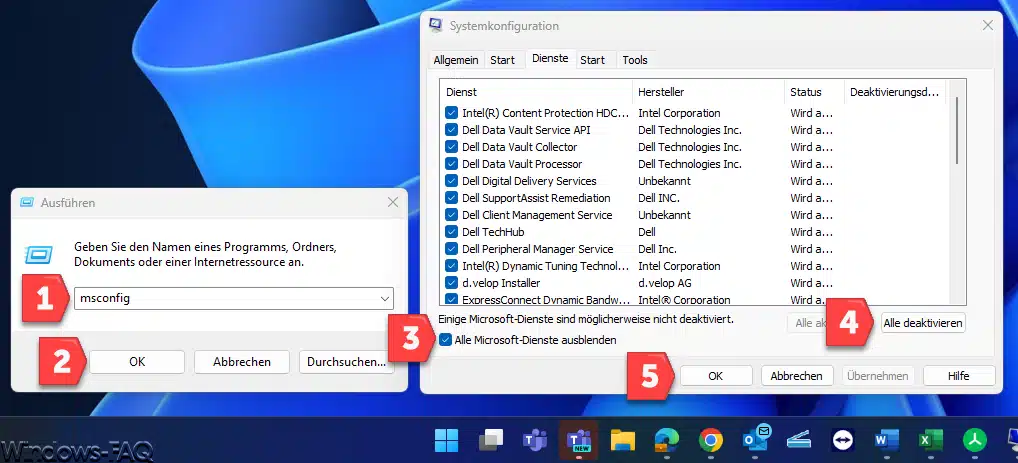
Windows Explorer als Administrator starten
Um zu Testen, ob das Hängen des Explorers mit dem Userprofil zu tun hat, können Sie auch versuchen, den Windows Explorer mit Administrator Rechten bzw. als Administrator zu starten. Wie dies funktioniert finden Sie in unserer Anleitung „Windows Explorer als Administrator starten„.
Fazit
Ein sich aufhängender Windows Explorer ist kein unlösbares Problem. Durch Verständnis der möglichen Ursachen und sorgfältige Anwendung der oben genannten Lösungsstrategien können Sie nicht nur dieses spezifische Problem beheben, sondern auch die allgemeine Leistung und Stabilität Ihres PCs verbessern. Wichtig ist, dass Sie regelmäßige Wartungen und Scans durchführen, um Ihr System in optimalem Zustand zu halten. Bleiben Probleme bestehen, zögern Sie nicht, professionelle Hilfe in Anspruch zu nehmen, da dies auf ein tiefer liegendes Problem hinweisen könnte.






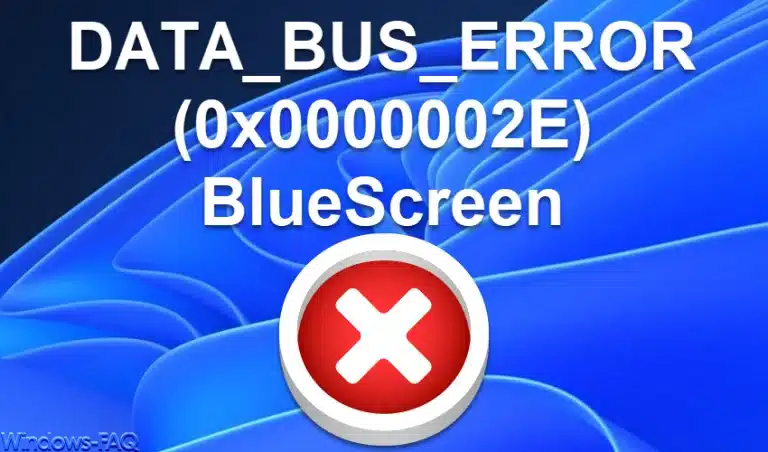









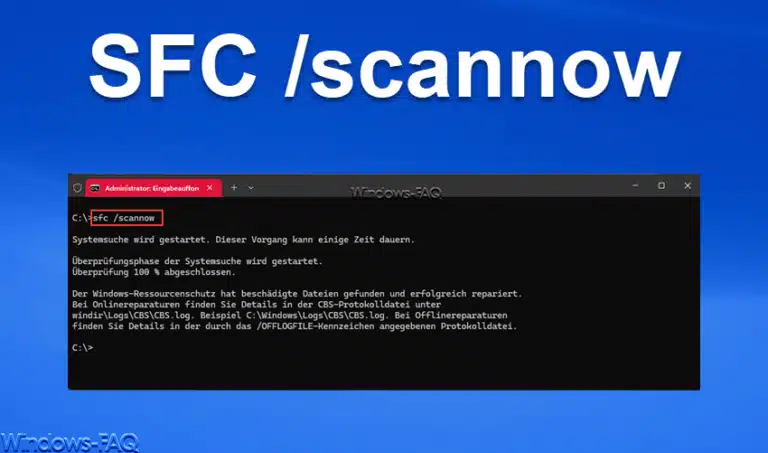










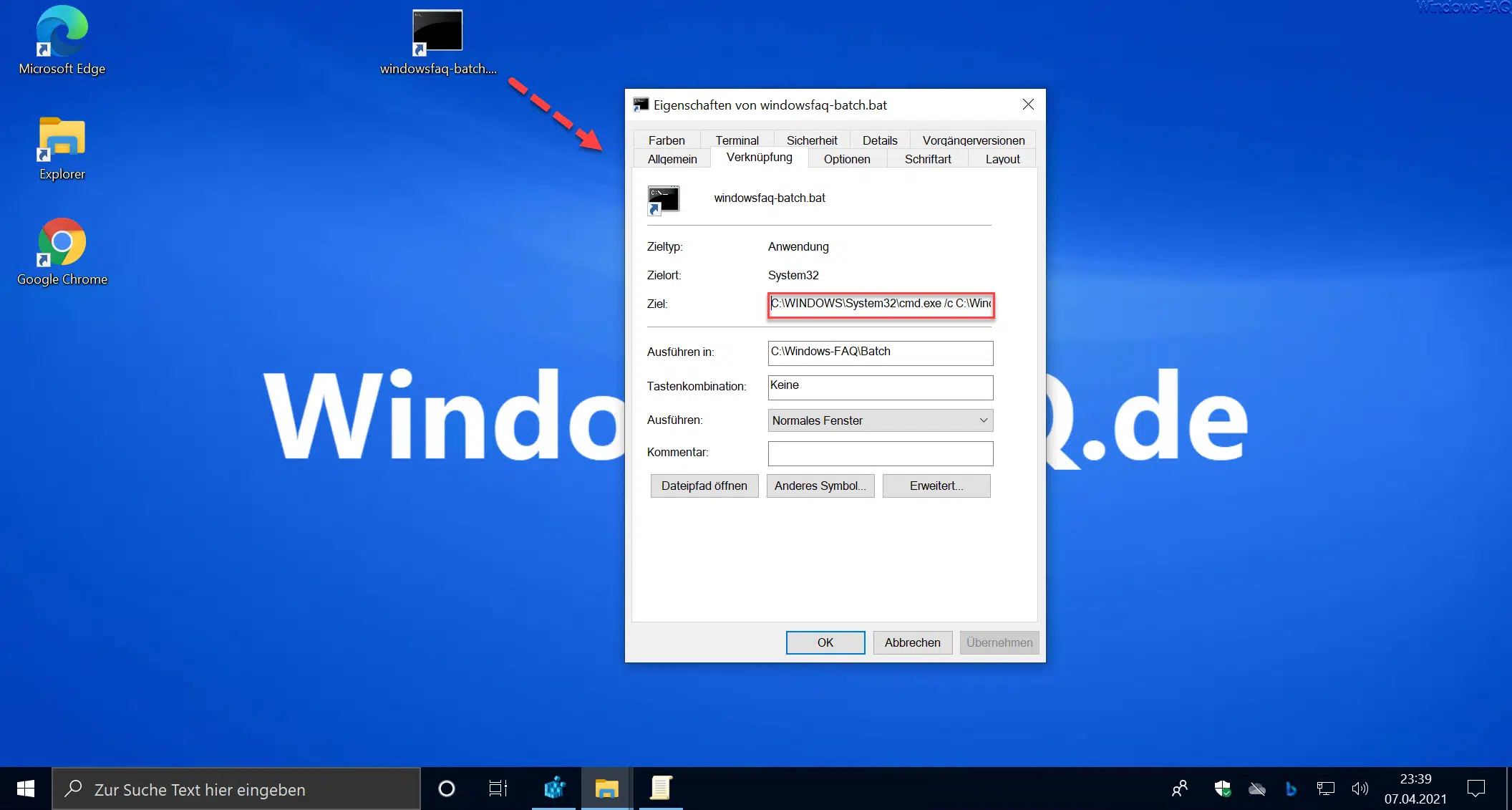

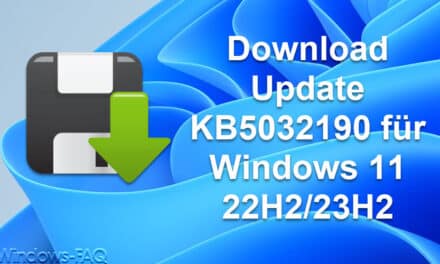





Neueste Kommentare