Microsoft bietet dem Anwender mit dem Befehl „Powercfg“ ein Tool zum Steuern der Energieeinstellungen auf einem Windows System. In der heutigen digitalisierten Welt sind Computer nicht mehr wegzudenken, und effektives Energiemanagement ist ein Schlüsselelement für die Leistungsfähigkeit und Langlebigkeit unserer Geräte. Windows bietet eine integrierte Befehlszeilendienstprogramm namens ‚Powercfg‚, das leistungsstark, vielseitig und oft unterbenutzt ist. Dieses Tool ermöglicht Benutzern eine präzise Steuerung der Energieeinstellungen, hilft bei der Diagnose von Energieproblemen und ermöglicht es sogar, individuelle Energiepläne zu erstellen und zu verwalten. In diesem Blogbeitrag werden wir uns ausführlich mit ‚Powercfg‚ befassen, seine Funktionen und Parameter untersuchen und praktische Beispiele für seine Verwendung geben.
Funktion von Powercfg
Das Powercfg-Tool bietet Benutzern die Möglichkeit, verschiedene Energiepläne zu aktivieren, zu bearbeiten und zu diagnostizieren, wodurch die Effizienz des Energieverbrauchs und die Akkulaufzeit verbessert werden. Es kann verwendet werden, um Energieberichte zu generieren, die detaillierte Informationen über Systemfehler und den Energieverbrauch liefern, was bei der Identifizierung von Bereichen, die Verbesserungen benötigen, hilfreich ist. Powercfg ist besonders nützlich für IT-Profis, die energiebezogene Probleme beheben müssen, aber auch fortgeschrittene Anwender können von den angebotenen Einsichten und Kontrollmöglichkeiten profitieren.
Nutzung von Powercfg
Um Powercfg zu verwenden, müssen Benutzer die Eingabeaufforderung mit Administratorrechten öffnen. Dies geschieht durch Drücken von Win + X und Auswahl von „Eingabeaufforderung (Administrator)“ oder „Windows PowerShell (Administrator)“ im Menü. Sobald die Eingabeaufforderung geöffnet ist, kann Powercfg durch Eingabe von ‚powercfg‚ gefolgt von verschiedenen Parametern verwendet werden, um spezifische Aufgaben auszuführen oder Informationen abzurufen.
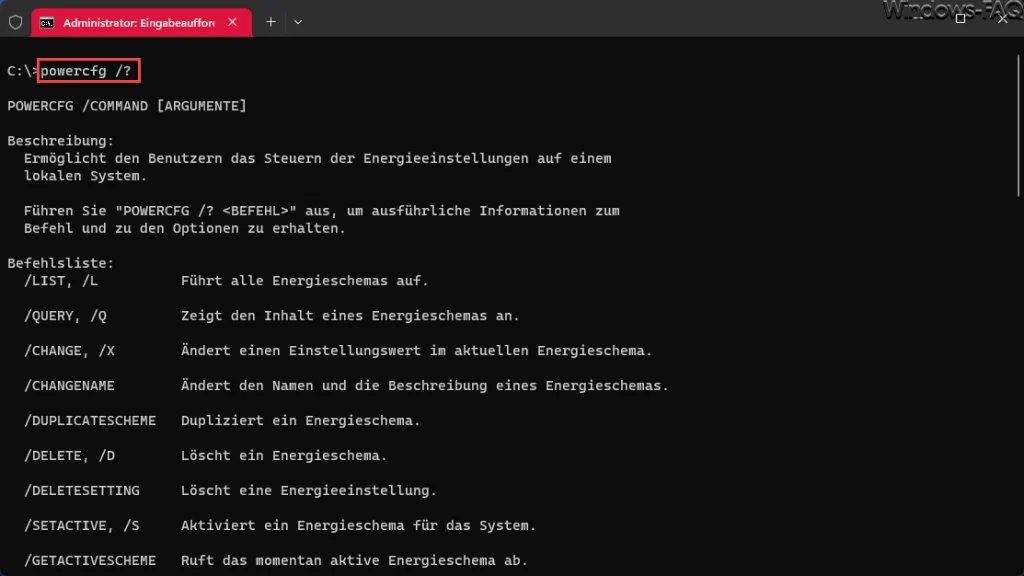
Powercfg Beispiele
- /List (oder /L): Dieser Parameter listet alle verfügbaren Energiepläne auf, die auf Ihrem System vorhanden sind, einschließlich des aktuell aktiven.
powercfg /list- /Query (oder /Q): Zeigt die Einstellungen des aktuellen Energieplans an.
powercfg /query- /Change (oder /X): Ändert die Einstellungen eines Energieplans. Sie müssen den Einstellungsnamen und den neuen Wert angeben. Dieses Beispiel ändert die Zeit bis zum Übergang in den Standby-Modus auf 30 Minuten, wenn das Gerät an das Stromnetz angeschlossen ist.
powercfg /change standby-timeout-ac 30- BatteryReport (oder /BatteryReport): Erstellt einen detaillierten Bericht über den Akkuzustand und die -verwendung. Dies speichert einen Bericht namens „battery-report.html“ im aktuellen Verzeichnis.
powercfg /batteryreport- /SleepStudy: Gibt einen Bericht über den Systemzustand und den Energieverbrauch während des Schlafmodus aus. Besonders nützlich für die Diagnose von Problemen, die verhindern, dass das System in einen energiesparenden Zustand eintritt.
powercfg /sleepstudy- /AvailableSleepStates (oder /A): Zeigt die Schlafzustände an, die auf dem System verfügbar sind.
powercfg /availablesleepstates- /Hibernate (oder /H): Aktiviert/Deaktiviert den Ruhezustand und legt den Dateityp für den Ruhezustand fest. Dies aktiviert den Ruhezustand. Unter Umständen kann es beim „Hibernate on“ zu der Fehlermeldung „Es ist ein unerwarteter Fehler (0x65) aufgetreten“ kommen.
powercfg /hibernate on- /SystemPowerReport (oder /Energy): Analysiert das System auf häufige Energieeffizienz- und Akkuprobleme. Dies erzeugt einen Energieeffizienzbericht namens „energy-report.html“ im aktuellen Verzeichnis.
powercfg /energy- Erstellen eines benutzerdefinierten Energieplans. Diese Befehle ändern die Zeiten, nach denen der Monitor und die Festplatte bei Netzstrom nach Inaktivität ausgeschaltet werden, auf 5 bzw. 10 Minuten.
powercfg /change monitor-timeout-ac 5 powercfg /change disk-timeout-ac 10- Diagnose von Systemaufwachereignissen. Dies zeigt geplante Aufgaben und Dienste an, die das System aus dem Schlafmodus wecken können.
powercfg /waketimers- Konfigurieren des Ruhezustands: Der erste Befehl deaktiviert den Ruhezustand, während der zweite ihn reaktiviert und die Größe der Ruhezustandsdatei Hiberfil.sys-Datei auf 75% des physischen Speichers festlegt.
powercfg /hibernate off powercfg /hibernate on /size 75Powercfg Parameter
Hier nachfolgend eine Tabelle mit den verfügbaren Powercfg Parametern mit Erklärungen.
| Parameter | Beschreibung | Beispiel |
|---|---|---|
| /List (/L) | Zeigt alle Energiepläne an, die auf dem Computer verfügbar sind. | powercfg /list |
| /Query (/Q) | Zeigt die Einstellungen des angegebenen Energieplans an. | powercfg /query SCHEME_BALANCED |
| /Change (/X) | Ändert eine Einstellung im Energieplan. | powercfg /change monitor-timeout-ac 5 |
| /BatteryReport | Erstellt einen detaillierten Bericht über den Zustand der Batterie des Systems. | powercfg /batteryreport |
| /SleepStudy | Erzeugt einen Bericht, der den Zustand des Systems und den Energieverbrauch während des Schlafmodus anzeigt. | powercfg /sleepstudy |
| /AvailableSleepStates (/A) | Listet die Schlafzustände auf, die auf dem System verfügbar sind. | powercfg /availablesleepstates |
| /Hibernate (/H) | Aktiviert oder deaktiviert den Ruhezustand und legt den Dateityp für den Ruhezustand fest. | powercfg /hibernate on |
| /SystemPowerReport (/Energy) | Erstellt einen Energieeffizienzbericht, der Probleme erkennt, die die Akkulaufzeit beeinflussen können. | powercfg /energy |
| /RequestOverride | Listet oder setzt Overrides für Prozesse, Dienste oder Treiber, die verhindern, dass das System inaktiv wird. | powercfg /requestoverride Driver „Name des Treibers“ System |
| /RestoreDefaultsSettings | Setzt die ursprünglichen Standardeinstellungen des aktuellen Energieplans. | powercfg /RestoreDefaultsSettings |
Powercfg.cpl – Die Powercfg GUI
Die powercfg.cpl GUI, die in Windows als Energieoptionen bekannt ist, ermöglicht es Benutzern, verschiedene Einstellungen in Bezug auf die Energieverwaltung des Computers vorzunehmen. Hier sind einige der Hauptfunktionen und Einstellungen, die Sie in dieser GUI finden können:
- Energiepläne: Benutzer können zwischen verschiedenen vordefinierten Energieplänen wählen oder eigene Energiepläne erstellen. Einige der häufigsten Pläne sind „Ausbalanciert„, „Energiesparmodus“ und „Höchstleistung„.
- Einstellungen des Energieplans ändern: Für jeden Energieplan können Benutzer die Einstellungen für verschiedene Szenarien anpassen, z.B.:
- Display ausschalten nach einer bestimmten Zeit der Inaktivität.
- Computer in den Ruhezustand versetzen oder Standby-Modus aktivieren nach einer bestimmten Zeit.
- Helligkeit des Bildschirms anpassen.
- Festlegen, was passiert, wenn der Netzschalter gedrückt oder der Laptopdeckel geschlossen wird.
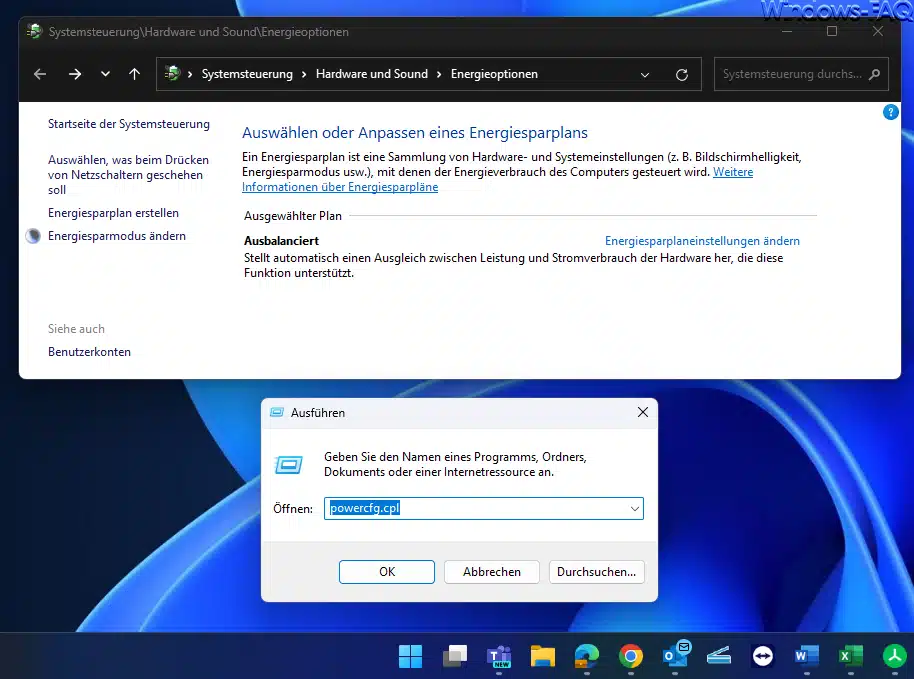
- Erweiterte Energieeinstellungen: Hier können Benutzer detailliertere Einstellungen vornehmen, wie z.B.:
- USB-Einstellungen (z.B. selektives USB-Aufwecken).
- Energie sparen beim PCI-Express.
- Festplatten abschalten nach einer bestimmten Zeit.
- Desktop-Hintergrund-Einstellungen, Menü-Effekte, und vieles mehr.
- Systemeinstellungen: Die GUI bietet auch die Möglichkeit, Systemeinstellungen anzupassen, die das Verhalten des Computers beeinflussen, wenn der Netzschalter gedrückt wird oder der Laptopdeckel geschlossen wird.
- Ruhezustand: Einstellungen in Bezug auf den Ruhezustand des Computers, einschließlich der Möglichkeit, den Ruhezustand zu aktivieren oder zu deaktivieren.
Die genauen Optionen und Einstellungen können je nach Version von Windows und der spezifischen Hardware des Computers variieren. Es ist immer ratsam, sich mit den verschiedenen Einstellungen vertraut zu machen und diese entsprechend den eigenen Bedürfnissen und Anforderungen anzupassen.
Fazit
‚Powercfg‘ ist ein mächtiges Tool, das weit über das hinausgeht, was über die grafische Benutzeroberfläche von Windows zugänglich ist. Von der Fehlerbehebung bis zur feinen Anpassung der Energiepläne bietet ‚Powercfg‘ tiefe Einblicke und Kontrolle über das Energiemanagement Ihres Systems. Obwohl es für den durchschnittlichen Benutzer etwas einschüchternd erscheinen mag, kann die Zeit, die damit verbracht wird, seine Parameter und Möglichkeiten zu verstehen, zu einer signifikanten Verbesserung der Leistung und Effizienz Ihres Computers führen. Mit PowerCfg können auch die ultimativen Energieoptionen für PC Höchstleistungen unter Windows eingestellt werden.



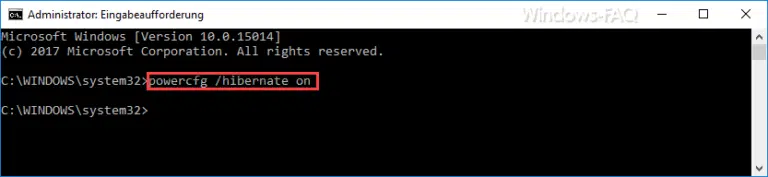
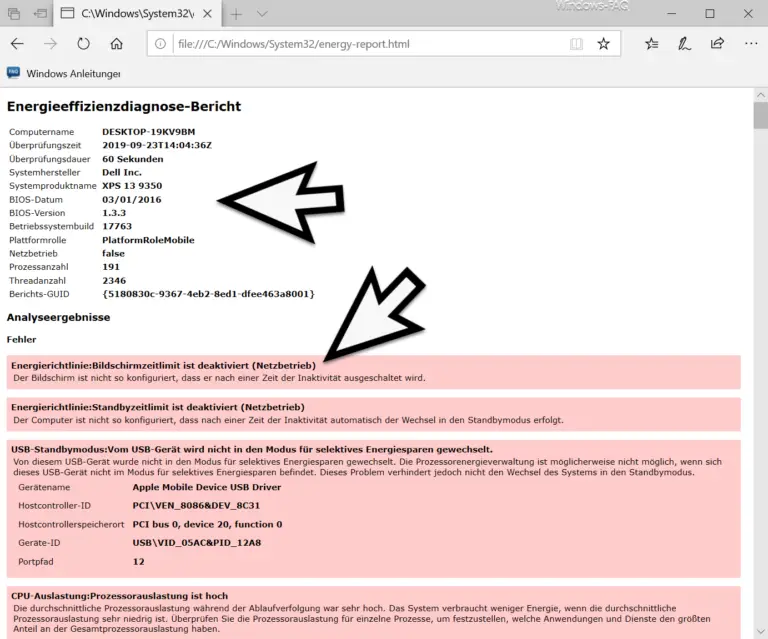


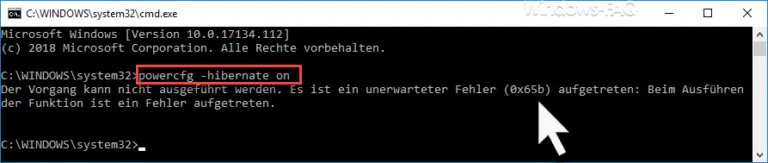
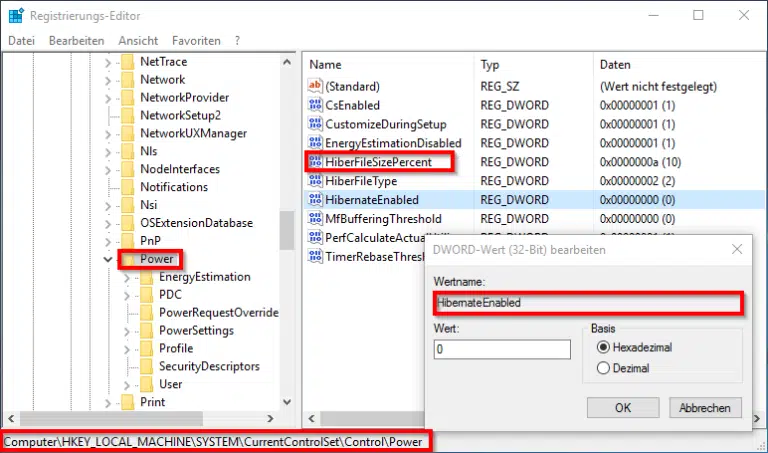
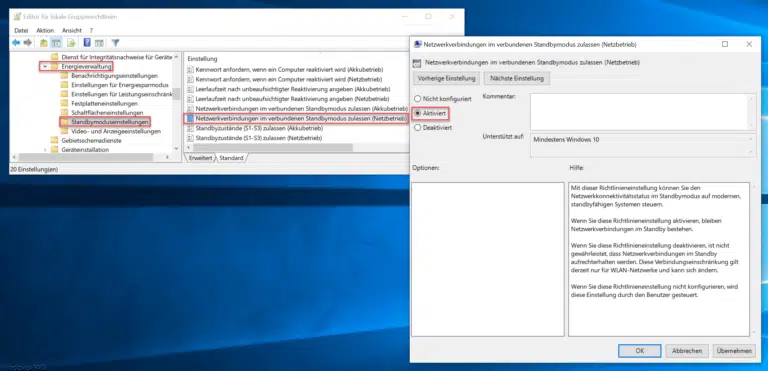
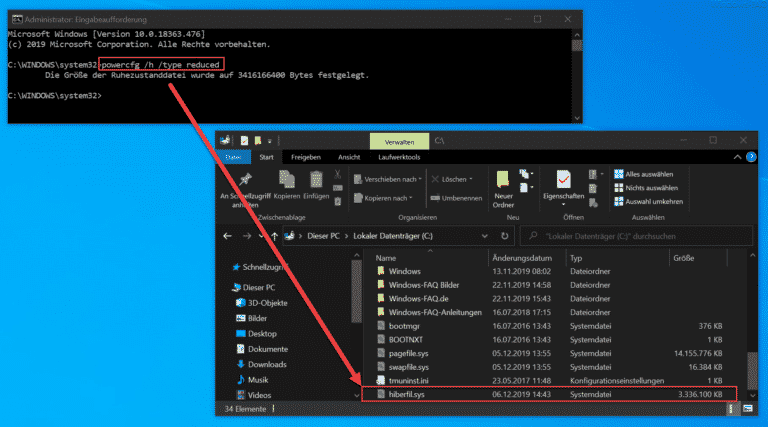
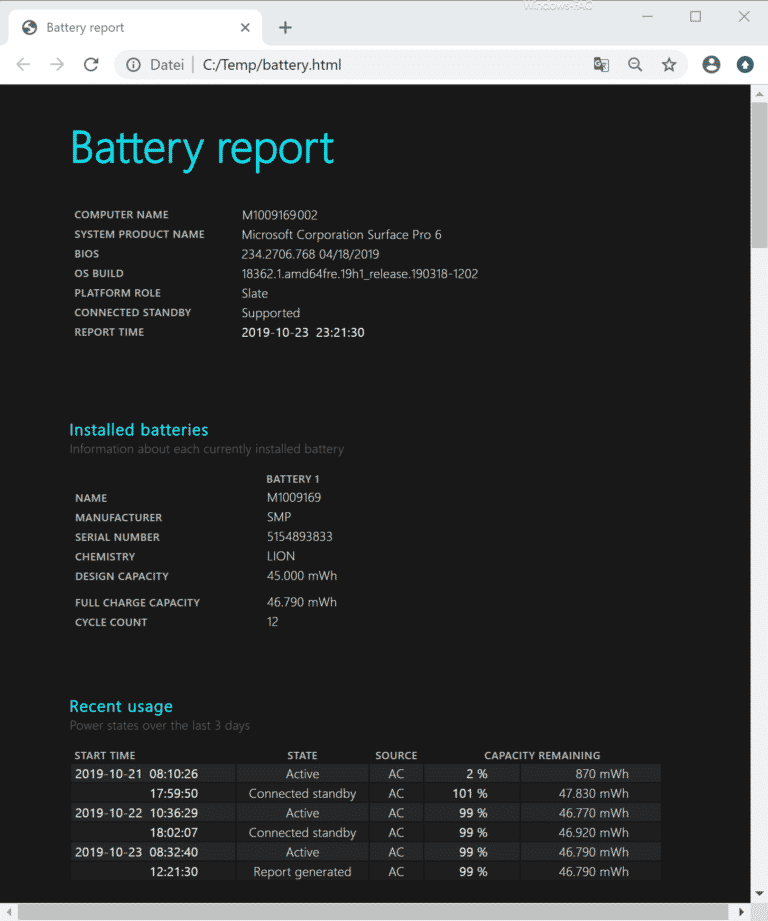


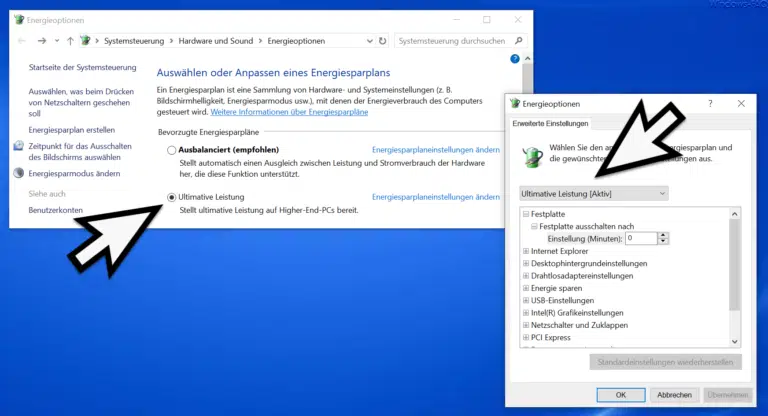

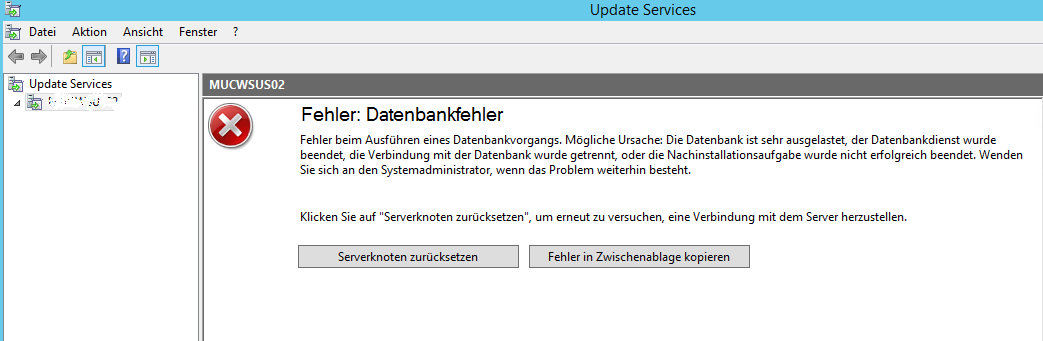
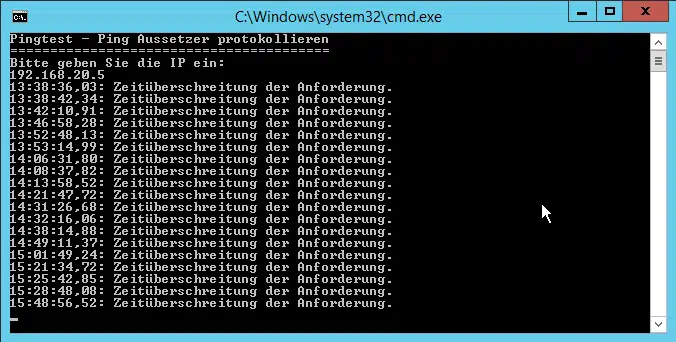
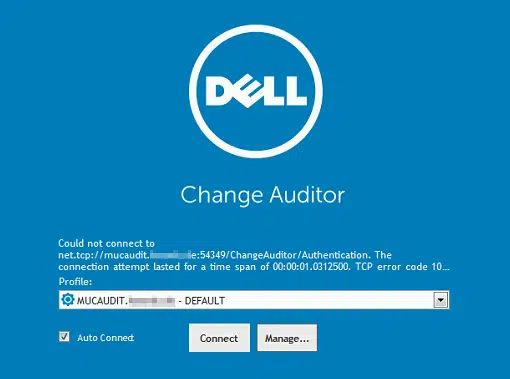
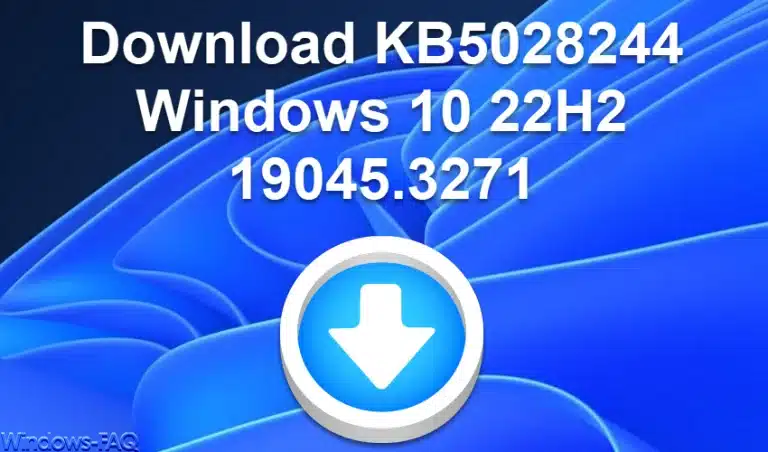
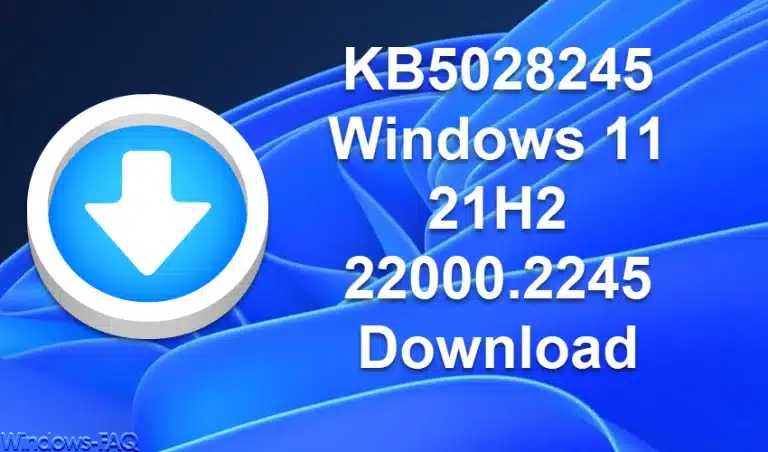
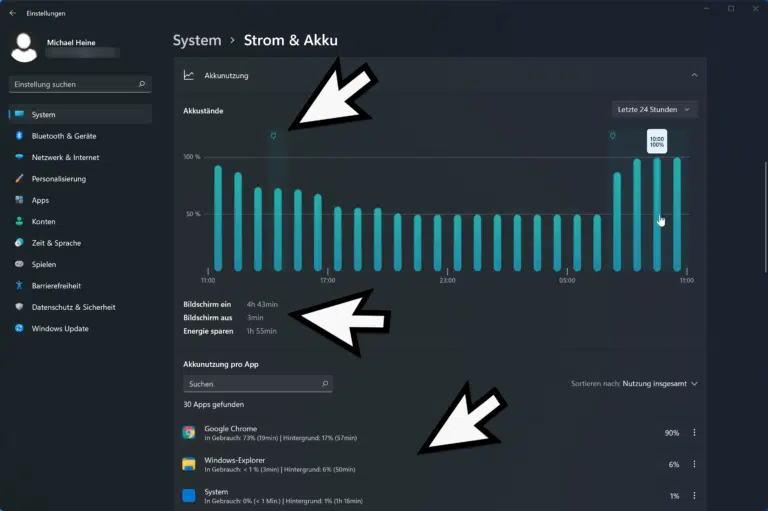
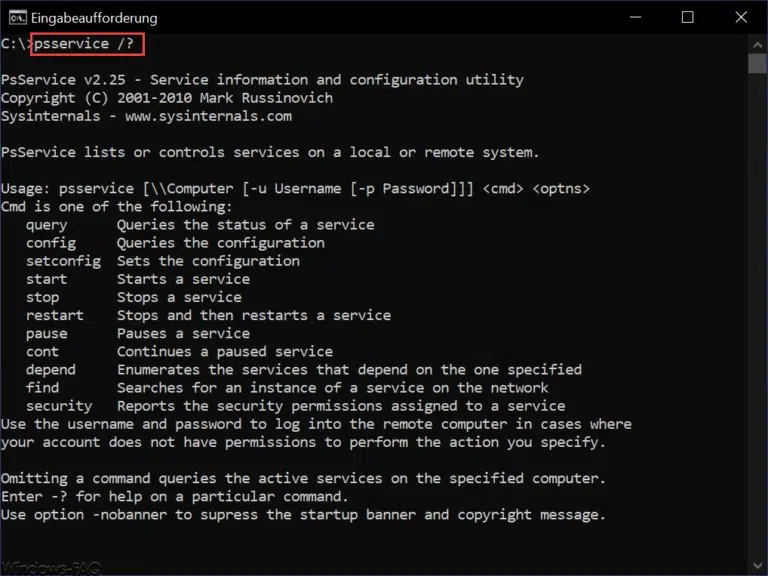


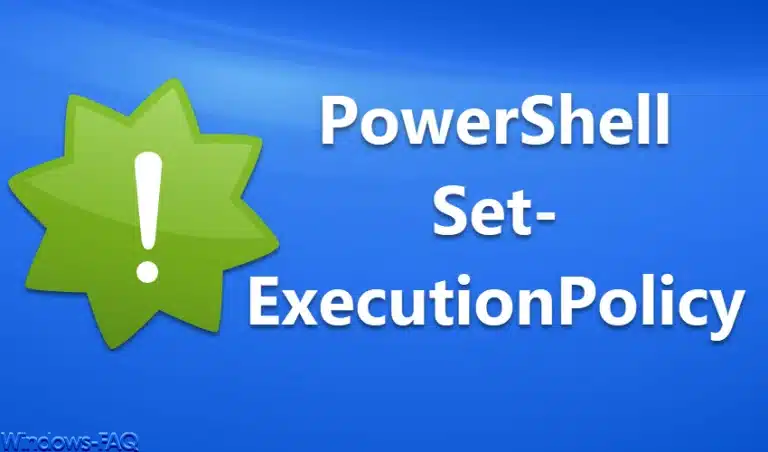
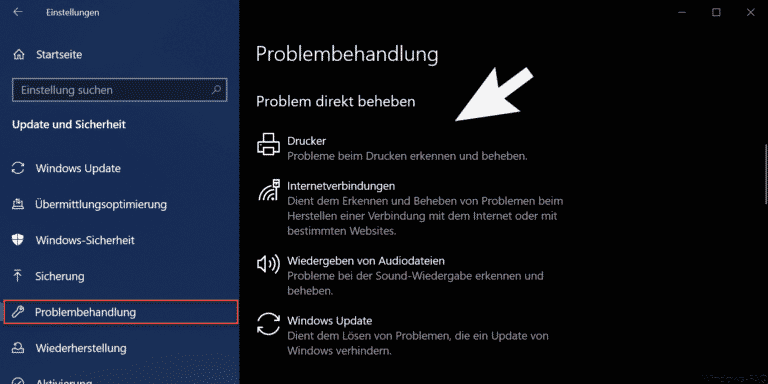

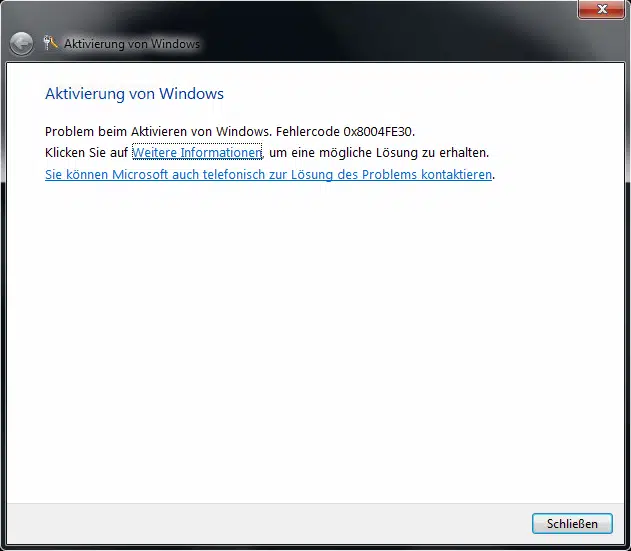
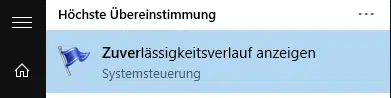
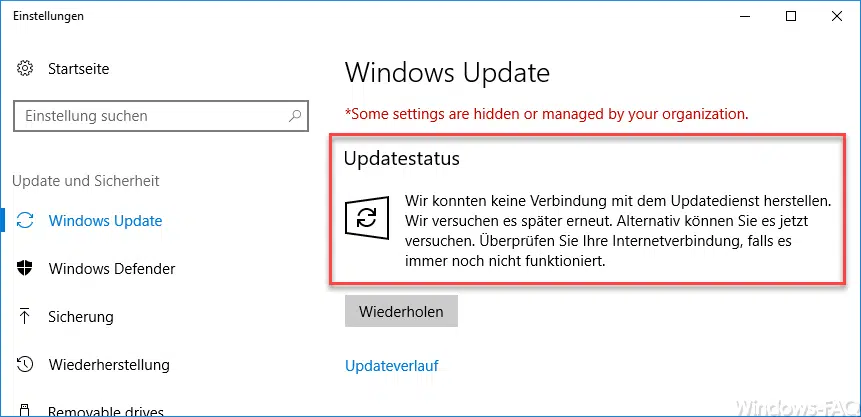




Neueste Kommentare