Der Windows Fehlercode 0x80070424 ist ein relativ verbreiteter Fehlercode, der oft auftritt, wenn Benutzer Windows Update nutzen oder wenn bestimmte Windows-Komponenten nicht ordnungsgemäß funktionieren, wie beispielsweise die Windows-Firewall. Dieser Fehler kann sehr frustrierend sein, aber es gibt verschiedene Methoden, um ihn zu beheben. In dieser Anleitung werden wir uns ausführlich mit dem Fehlercode 0x80070424 befassen und die möglichen Lösungen zur Behebung des Problems vorstellen.
Warum tritt der Fehlercode 0x80070424 auf?
Der Fehlercode 0x80070424 tritt in erster Linie auf, wenn das Windows-Betriebssystem auf Probleme stößt, die mit dem Update-Prozess zusammenhängen. Hier sind detaillierte Erklärungen zu den Ursachen dieses Fehlers:
- Beschädigte oder fehlende Systemdateien:
Das Betriebssystem besteht aus einer Vielzahl von Dateien, die für den reibungslosen Betrieb erforderlich sind. Wenn eine dieser Dateien beschädigt oder fehlt, kann dies zu verschiedenen Fehlern führen, einschließlich 0x80070424. Dateien können durch fehlerhafte Updates, Malware oder unerwartete Systemabschaltungen beschädigt werden. - Windows Update-Dienste nicht aktiviert:
Die Windows Update-Dienste sind entscheidend für das Herunterladen und Installieren von Updates. Wenn diese Dienste aus irgendeinem Grund deaktiviert werden, kann das System keine Updates empfangen, und es erscheint der Fehlercode 0x80070424. - Beschädigte Registry-Einträge:
Die Windows-Registry enthält Informationen und Einstellungen für Hardware, Betriebssystemsoftware, Benutzerprofile, etc. Falsche Einträge oder Beschädigungen in der Registry können zu einer Vielzahl von Problemen führen, einschließlich Update-Fehlern.
Lösungsansätze
Nachdem wir die Ursachen des Fehlercodes 0x80070424 verstanden haben, betrachten wir nun detaillierter die verschiedenen Lösungsansätze:
1. Windows Update-Dienste überprüfen und starten
Manchmal sind die für die Aktualisierung von Windows erforderlichen Dienste deaktiviert. Um sie zu überprüfen und zu starten:
- Öffnen Sie den Dienste-Manager:
- Drücken Sie gleichzeitig Windows-Taste + R.
- Geben Sie „services.msc“ ein und drücken Sie Enter.
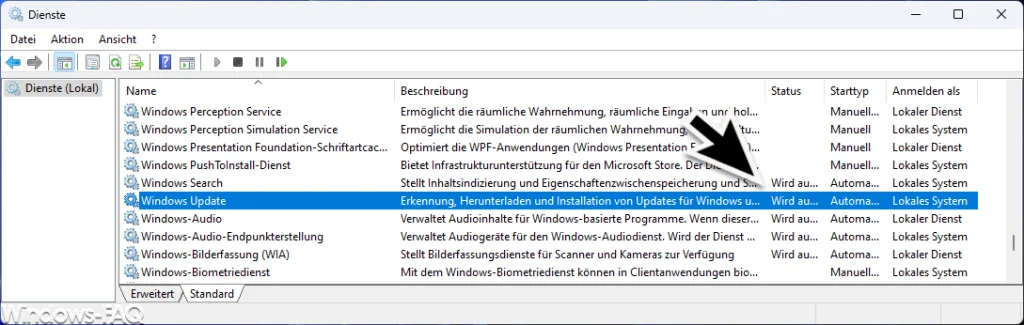
- Überprüfen Sie die Dienste:
- Suchen Sie nach den Diensten Windows Update, Arbeitsstationsdienst und Background Intelligent Transfer Service (BITS).
- Überprüfen Sie, ob diese Dienste ausgeführt werden. Wenn nicht, klicken Sie mit der rechten Maustaste darauf und wählen Sie
Start.
- Einstellungen Überprüfen:
- Wenn diese Dienste bereits laufen, überprüfen Sie ihre Einstellungen, um sicherzustellen, dass sie automatisch starten.
2. Windows Update Troubleshooter verwenden
Windows bietet ein integriertes Troubleshooting-Tool, das verschiedene Probleme diagnostiziert und behebt.
- Navigieren Sie zu den Einstellungen:
- Öffnen Sie das Startmenü und wählen Sie Einstellungen oder betätigen Sie die Tastenkombination „Windows-Logo-Taste + I„.
- Wählen Sie „System“.
- Führen Sie den Troubleshooter aus:
- Gehen Sie zum Abschnitt „Problembehandlung„.
- Finden und wählen Sie „Andere Problembehandlungen„.
- Wählen Sie Windows Update und klicken Sie auf Problembehandlung „ausführen„.
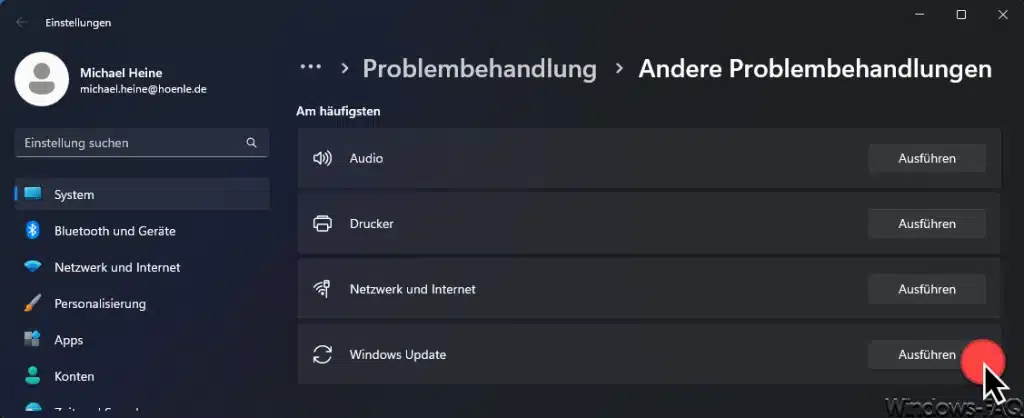
3. System File Checker (SFC) und DISM-Tool verwenden
Das SFC-Tool und das DISM-Tool sind integrierte Windows-Tools, die dazu dienen, Systemdateien zu reparieren. Das SFC-Tool ist ein Programm zur Überprüfung des Windows Ressourcenschutz.
- Starten Sie die Eingabeaufforderung als Administrator:
- Geben Sie in die Suchleiste „cmd“ oder „Eingabeaufforderung“ ein.
- Klicken Sie mit der rechten Maustaste darauf und wählen Sie Als Administrator ausführen.
- Führen Sie SFC aus:
- Geben Sie „sfc /scannow“ ein und drücken Sie Enter.
- Warten Sie, bis der Scan abgeschlossen ist, und befolgen Sie alle Anweisungen.
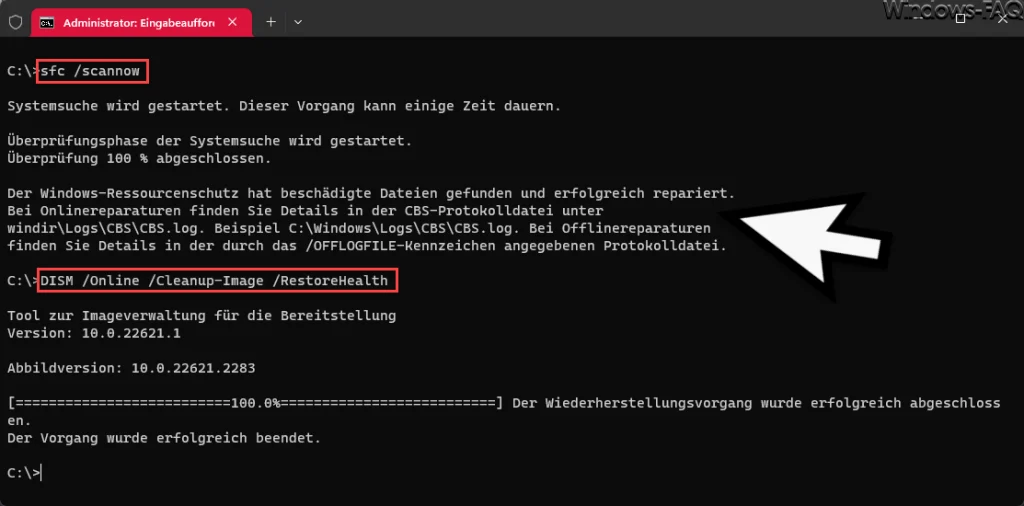
- Verwenden Sie das DISM-Tool:
- Nachdem der SFC-Scan abgeschlossen ist, geben Sie „DISM /Online /Cleanup-Image /RestoreHealth“ ein und drücken Sie Enter.
- Warten Sie, bis der Prozess abgeschlossen ist, und starten Sie dann Ihren Computer neu.
4. Windows Update-Komponenten zurücksetzen
Das manuelle Zurücksetzen der Update-Komponenten kann auch bei der Behebung dieses Fehlers helfen.
- Öffnen Sie die Eingabeaufforderung als Administrator:
- Geben Sie „cmd“ in die Suchleiste ein und wählen Sie „Als Administrator ausführen„.
- Führen Sie Befehle aus:
- Geben Sie die unten stehenden Befehle einzeln ein und drücken Sie nach jedem Befehl „Enter„:
net stop wuauserv
net stop cryptSvc
net stop bits
net stop msiserver
ren C:\Windows\SoftwareDistribution SoftwareDistribution.old
ren C:\Windows\System32\catroot2 catroot2.old
net start wuauserv
net start cryptSvc
net start bits
net start msiserver
Im Windows Terminal und im Eingabeaufforderungsfenster sieht das dann wie folgt aus:
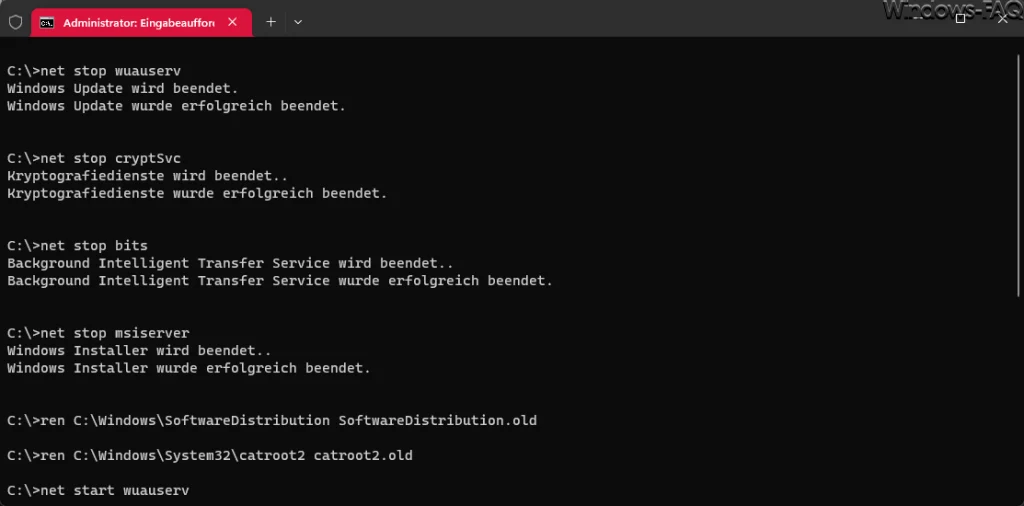
Fazit
Der Fehlercode 0x80070424 kann lästig sein, aber es gibt zahlreiche Lösungen, um ihn zu beheben. Obwohl das Problem in einigen Fällen hartnäckig sein kann, sind die oben genannten Methoden in der Regel ausreichend, um
das Problem zu beheben und die Funktionalität von Windows Update wiederherzustellen. Bevor Sie jedoch tiefgreifende Änderungen vornehmen, empfehlen wir, alle wichtigen Daten zu sichern und sicherzustellen, dass Sie über Wiederherstellungsoptionen verfügen, um mögliche weitere Probleme zu vermeiden.
– Datei MSVCP140.dll fehlt
– Reboot and Select Proper Boot Device





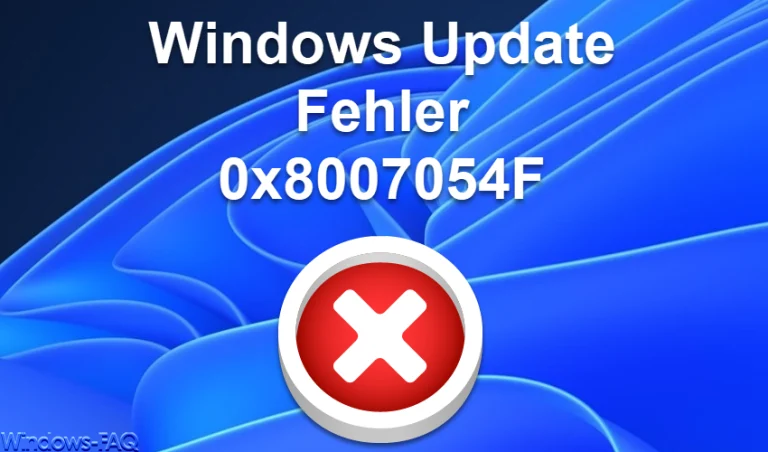





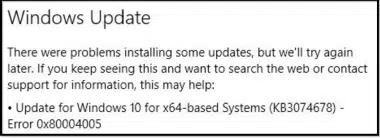

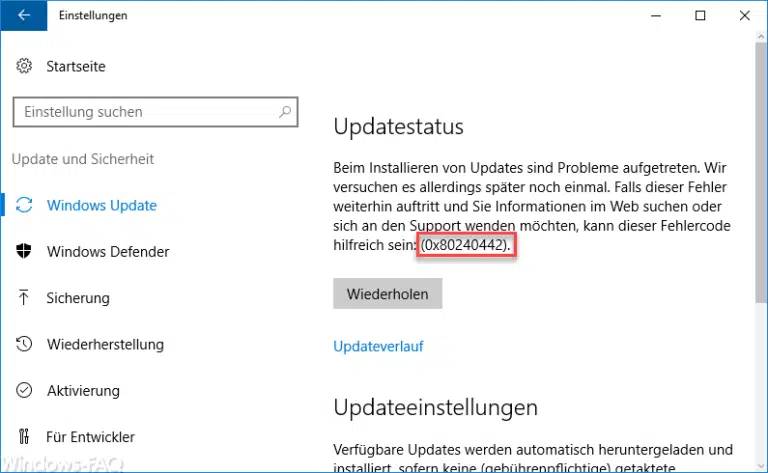


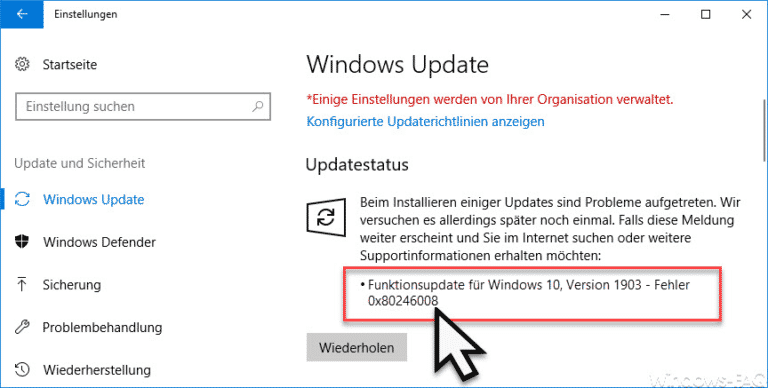

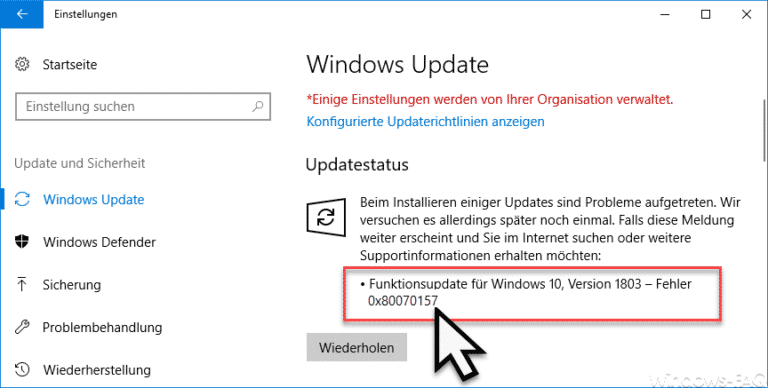


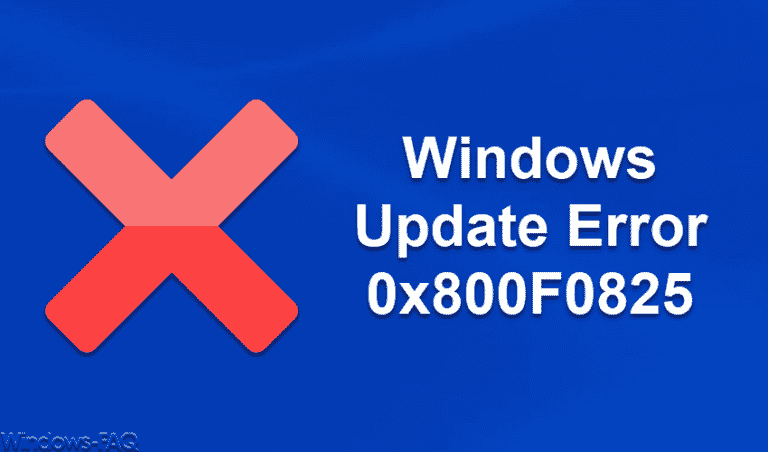
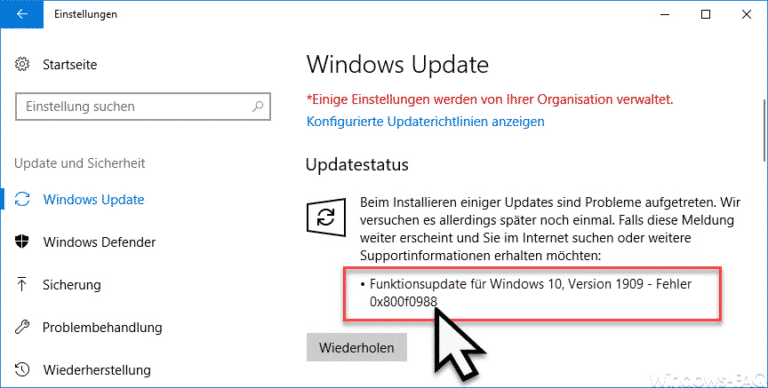

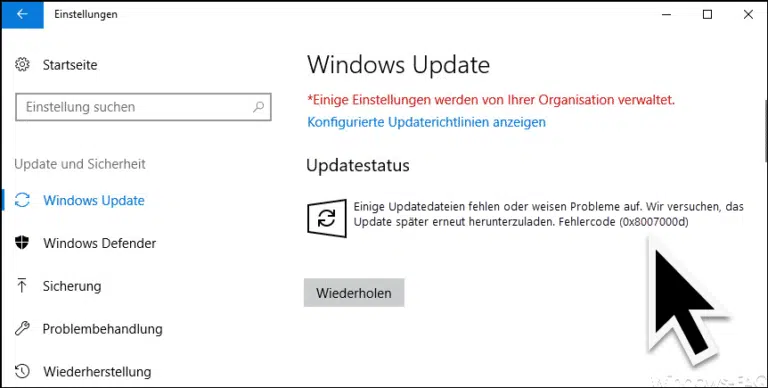

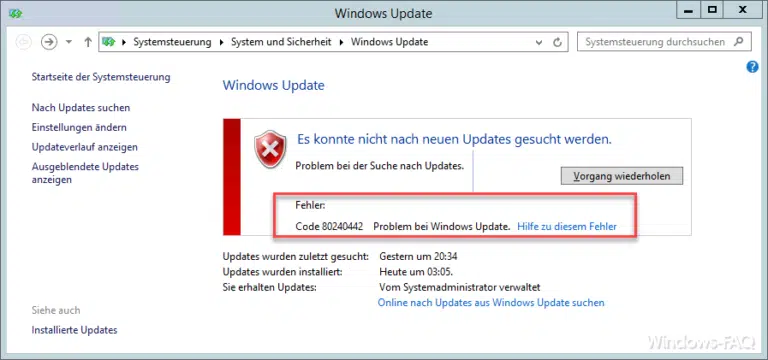


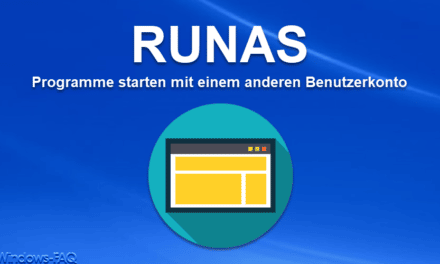





Neueste Kommentare