Das Formatieren einer Festplatte ist bei Erstverwendung oder Löschung einer HDD oder SSD zwingend notwendig. Eine Neuformatierung eines Datenträgers kann auch zahlreiche Datenträgerprobleme beseitigen. Das Formatieren löscht alle Daten auf der Festplatte, daher ist es wichtig, vorher eine Sicherung aller wichtigen Daten durchzuführen.
Festplatte formatieren unter Windows
Hier nachfolgend findet Ihr eine ausführliche Schritt-für-Schritt-Anleitung, wie du eine Festplatte unter Windows formatieren kannst, was es dabei zu beachten gibt und welche Formatierungsmöglichkeiten es gibt.
Sicherung deiner Daten
Bevor du beginnst, stelle sicher, dass du alle wichtigen Daten von der Festplatte gesichert hast, die du formatieren möchtest. Das Formatieren wird alle Daten unwiderruflich löschen.
Formatieren mit dem Windows Explorer
Starte den Windows Explorer und Navigiere zu „Dieser PC„, welches Du auf der linken Seite des Explorer findest. Verschaffe Dir einen Überblick über die verfügbaren Datenträger und suche das Laufwerk heraus, welches Du formatieren möchtest. Mache einen Rechtsklick auf die Festplatte, die du formatieren möchtest, und wähle „Formatieren“ aus dem Kontextmenü.
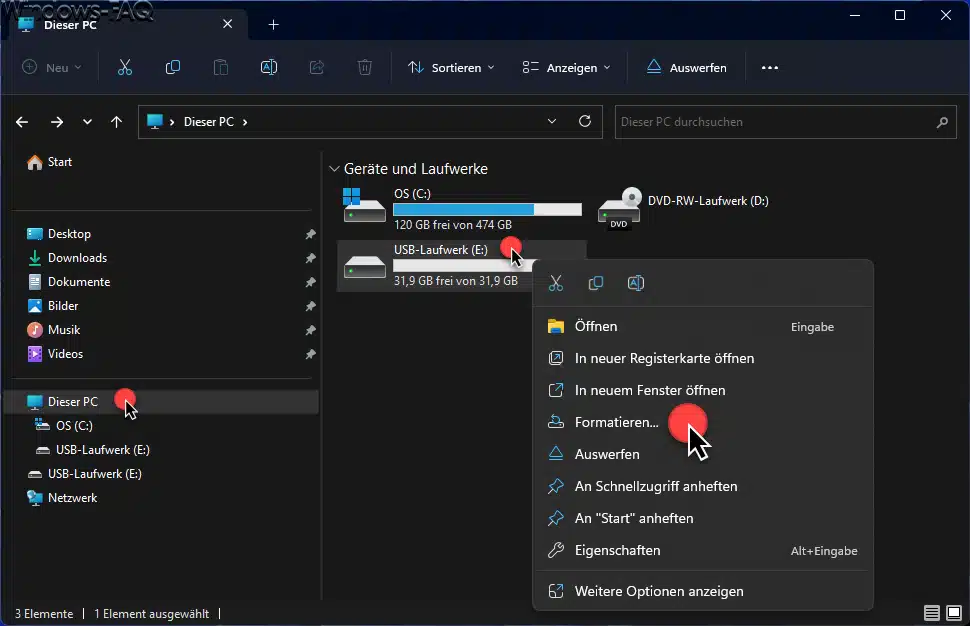
Ein neues Fenster wird geöffnet, in dem du verschiedene Optionen für das Formatieren einstellen kannst. In dem nachfolgenden Bild ist zu erkennen, wie ein USB-Stick formatiert wird:
- Dateisystem: Hier kannst du zwischen verschiedenen Dateisystemen wählen, wie z.B. NTFS oder FAT32. NTFS ist das Standard-Dateisystem für Windows-Festplatten und wird für die meisten Anwendungen empfohlen.
- Allokationsgröße oder Größe der Zuordnungseinheiten: Dies bezieht sich auf die Größe der „Byte-Blöcke“ auf der Festplatte. Die Standardgröße von 4096 Bytes ist in den meisten Fällen geeignet.
- Volumebezeichnung: Hier kannst du einen Namen für die Festplatte eingeben.
- Formatierungsoptionen: Es gibt eine Option „Schnellformatierung„. Wenn du diese Option aktivierst, wird die Formatierung schneller durchgeführt, löscht aber möglicherweise nicht alle Daten vollständig. Wenn du sicherstellen möchtest, dass alle Daten gelöscht werden, deaktiviere diese Option.
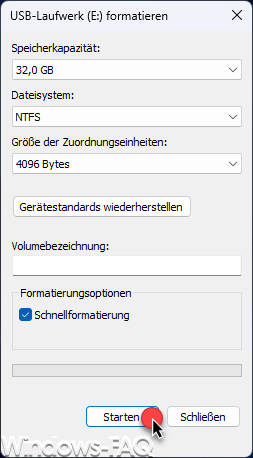
Klicke auf den „Starten“-Button, um den Formatierungsvorgang zu beginnen. Es wird ein Warnhinweis angezeigt, der dich darauf hinweist, dass alle Daten auf der Festplatte gelöscht werden. Bestätige diesen Hinweis, wenn du sicher bist, dass du fortfahren möchtest. Je nach Größe der Festplatte und gewählten Formatierungsoptionen kann der Vorgang einige Minuten bis mehrere Stunden dauern. Sobald die Formatierung abgeschlossen ist, erhältst du eine Benachrichtigung. Die Festplatte ist nun bereit zur Verwendung und du kannst Daten darauf speichern.
Zusätzliche Hinweise:
- Bei SSDs (Solid State Drives) kann der Formatierungsprozess schneller sein als bei herkömmlichen HDDs.
- Das Formatieren ist nicht immer die beste Lösung, um Probleme mit einer Festplatte zu beheben. In manchen Fällen kann eine Fehlerüberprüfung oder -korrektur effektiver sein.
- Es gibt auch Drittanbieter-Tools, mit denen Festplatten formatiert werden können, die weitere Optionen und Funktionen bieten.
Festplatte formatieren mit DOS Befehlen
Das Formatieren einer Festplatte mit DOS-Befehlen ist eine mächtige Aktion, daher solltest du stets mit Vorsicht vorgehen und sicherstellen, dass du alle wichtigen Daten gesichert hast, bevor du fortfährst. Hier ist, wie du es machst:
- Öffne die Eingabeaufforderung (CMD) als Administrator oder das Windows Terminal:
- Klicke auf das Windows-Symbol in der unteren linken Ecke des Bildschirms.
- Tippe „cmd“ oder „Eingabeaufforderung“ ein.
- Rechtsklicke auf „Eingabeaufforderung“ und wähle „Als Administrator ausführen„.
- Finde heraus, welches Laufwerk du formatieren möchtest:
Wenn du nicht sicher bist, welches Laufwerk du formatieren möchtest, kannst du den WMIC Befehl „wmic logicaldisk get caption,description“ verwenden, um eine Liste aller Laufwerke auf deinem System anzuzeigen.
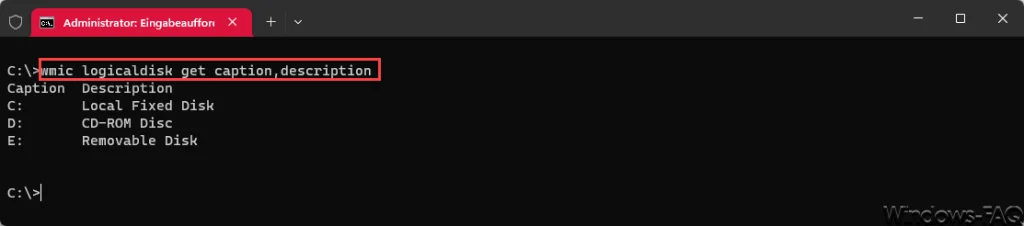
- Formatiere das Laufwerk:
Verwende denformat-Befehl, gefolgt vom Laufwerksbuchstaben (z.B. C:, D:, E:, usw.). Zum Beispiel, um das Laufwerk D: zu formatieren: „format D: /fs:NTFS“ Hier einige Erklärungen zu den Optionen:
D:ist der Laufwerksbuchstabe des zu formatierenden Laufwerks.- /fs:NTFS gibt das Dateisystem an, das du verwenden möchtest. NTFS ist das Standard-Dateisystem für Windows. Du könntest auch andere Dateisysteme wie FAT32 mit /fs:FAT32 auswählen. Es gibt viele weitere Optionen, die du mit dem format-Befehl verwenden kannst. Zum Beispiel:
- /q: Führt eine Schnellformatierung durch.
- /v: Legt einen Volumennamen für das Laufwerk fest. Um eine vollständige Liste der verfügbaren Optionen zu sehen, gib format /? in die Eingabeaufforderung ein.
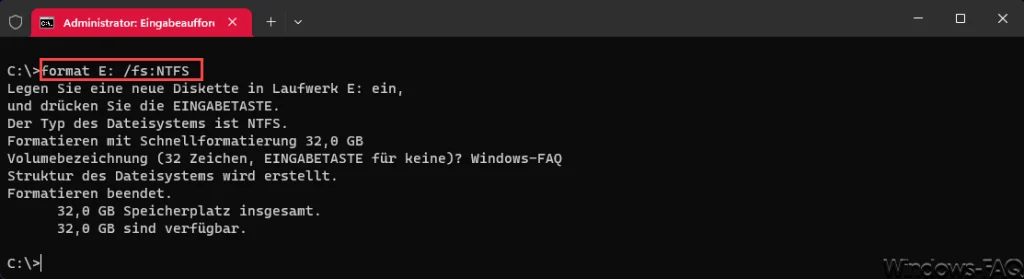
- Folge den Anweisungen auf dem Bildschirm:
Nach Eingabe des format-Befehls wirst du möglicherweise aufgefordert, den Vorgang zu bestätigen oder weitere Informationen einzugeben. Folge einfach den Anweisungen auf dem Bildschirm. - Warte, bis die Formatierung abgeschlossen ist:
Je nach Größe des Laufwerks und den gewählten Optionen kann die Formatierung einige Zeit in Anspruch nehmen. Warte, bis du eine Bestätigung erhältst, dass der Vorgang abgeschlossen ist.
Übrigens ist das Formatieren von Festplatten und Partition auch mit dem Diskpart Befehl möglich. Entsprechende Informationen findet Ihr im Beitrag „Diskpart Anleitung und Beispiele„.
Festplatte formatieren mit der Windows PowerShell
Das Formatieren einer Festplatte mit PowerShell ist ein kraftvolles Werkzeug, das Vorsicht erfordert. Stelle sicher, dass du alle Daten gesichert hast, die du benötigst, bevor du fortfährst, da das Formatieren alle Daten auf der Festplatte löschen wird.
So formatierst du eine Festplatte mit PowerShell:
- Öffne die PowerShell als Administrator:
- Drücke die Windows-Taste oder klicke auf das Windows-Symbol in der unteren linken Ecke des Bildschirms.
- Tippe „PowerShell“ ein.
- Rechtsklicke auf „Windows PowerShell“ und wähle „Als Administrator ausführen„.
- Identifiziere das zu formatierende Laufwerk:
Du kannst das Get-Volume Cmdlet verwenden, um eine Liste aller Laufwerke auf deinem System zu sehen:
Get-VolumeAnschließend werden die verfügbaren Laufwerke aufgelistet:
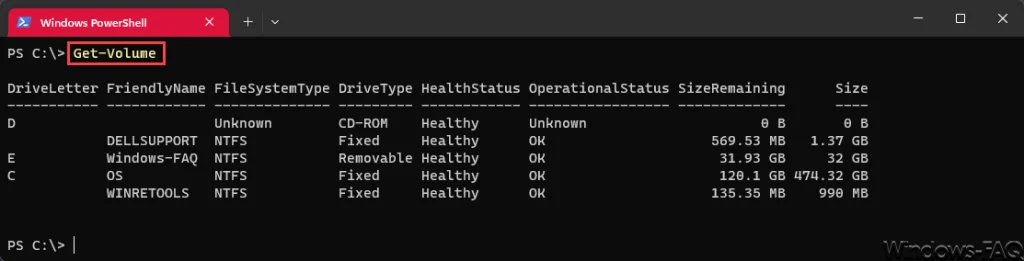
- Formatiere das Laufwerk:
Verwende das Format-Volume Cmdlet, gefolgt vom Laufwerksbuchstaben (z.B. D, E usw.) und weiteren gewünschten Optionen. Zum Beispiel, um das Laufwerk D: mit dem NTFS-Dateisystem zu formatieren: Format-Volume -DriveLetter D -FileSystem NTFS Hier sind einige Optionen, die du verwenden könntest:
- -FileSystem: Bestimmt das Dateisystem. Häufige Optionen sind NTFS und FAT32.
- -NewFileSystemLabel: Legt einen neuen Namen für das Laufwerk fest.
- -Full: Führt eine volle Formatierung durch (im Gegensatz zur Schnellformatierung).
- -Force: Erzwingt das Formatieren ohne nach Bestätigungen zu fragen. Beispiel mit einem Volumennamen und einer vollen Formatierung: Format-Volume -DriveLetter D -FileSystem NTFS -NewFileSystemLabel „MeinLaufwerk“ -Full
- Warte, bis die Formatierung abgeschlossen ist:
Nachdem du den Befehl eingegeben hast, wird PowerShell den Formatierungsvorgang starten. Je nach Größe des Laufwerks und den gewählten Optionen kann dies einige Zeit dauern. Warte, bis der Vorgang abgeschlossen ist.
Wichtig: Achte immer darauf, dass du das richtige Laufwerk auswählst. Das Formatieren löscht alle Daten auf dem Laufwerk. Zudem solltest du, wie bereits zuvor erwähnt, nie das Windows-Betriebssystemlaufwerk (typischerweise C:) formatieren, während du in Windows bist. Dies kann zu schwerwiegenden Problemen führen.
Warum muss eine Festplatte formatiert werden?
Das Formatieren einer Festplatte ist ein wesentlicher Schritt in der Vorbereitung des Speichermediums für die Datenspeicherung unter Windows (und auch unter anderen Betriebssystemen). Hier sind einige Gründe, warum das Formatieren notwendig ist:
- Vorbereitung für die Datenspeicherung:
- Neue Festplatten: Wenn du eine brandneue Festplatte kaufst, ist sie oft nicht vorformatiert. Das bedeutet, sie hat kein Dateisystem und kann keine Daten speichern, bis sie formatiert ist.
- Bestehende Festplatten: Wenn du eine Festplatte aus einem anderen Computer oder Betriebssystem übernimmst, hat sie möglicherweise ein inkompatibles oder unerwünschtes Dateisystem. Durch das Formatieren kannst du ein neues, kompatibles Dateisystem wählen.
- Daten löschen:
- Das Formatieren einer Festplatte löscht alle darauf befindlichen Daten, was nützlich sein kann, wenn du die Festplatte verkaufen oder entsorgen möchtest.
- Es ist wichtig zu beachten, dass Daten, die durch einfaches Formatieren gelöscht wurden, mit spezieller Software wiederhergestellt werden können. Wenn du eine sichere Datenlöschung wünschst, solltest du eine spezialisierte Software für eine sichere Formatierung verwenden.
- Fehlerbehebung und Wartung:
- Eine Festplatte kann im Laufe der Zeit fehlerhafte Sektoren oder andere Probleme entwickeln. Das Formatieren kann helfen, einige dieser Probleme zu beheben oder zumindest fehlerhafte Bereiche der Festplatte zu kennzeichnen, sodass sie nicht mehr verwendet werden.
- Bei anhaltenden Problemen mit dem Betriebssystem oder der Software kann das Neuformatieren und Neuinstallieren von Windows oft dazu beitragen, diese Probleme zu beheben.
- Ändern des Dateisystems:
- Manchmal kann es notwendig sein, das Dateisystem einer Festplatte zu ändern, zum Beispiel von FAT32 zu NTFS oder umgekehrt. Das kann aus verschiedenen Gründen erforderlich sein, etwa wegen spezifischer Kompatibilitäts- oder Leistungsanforderungen.
- Partitionierung:
- Beim Erstellen neuer Partitionen auf einer Festplatte müssen diese neuen Partitionen ebenfalls formatiert werden, um sie für die Datenspeicherung nutzbar zu machen.

Welche Dateiformate werden aktuell von Windows unterstützt?
Bis zu meinem letzten Trainingsdatensatz im September 2021 war Windows 11 gerade erst angekündigt worden. Daher basieren meine Informationen auf dem, was zu diesem Zeitpunkt bekannt war. Es ist möglich, dass sich seitdem Dinge geändert haben.
Windows 11 unterstützt, ähnlich wie seine Vorgänger, eine Vielzahl von Dateisystemen. Hier sind die gängigsten:
- NTFS (New Technology File System):
- Das ist das primäre und am häufigsten verwendete Dateisystem für Windows-Installationen und -Laufwerke.
- Es unterstützt Dateiverschlüsselung, Disk Quotas, Datei- und Verzeichnisberechtigungen und ist für moderne HDDs und SSDs optimiert.
- FAT (File Allocation Table) und FAT32:
- Diese sind ältere Dateisysteme, die hauptsächlich für kleinere Speichermedien und ältere Geräte verwendet werden.
- FAT32 hat eine Dateigrößenbeschränkung von 4 GB. FAT32 Datenträger lassen sich auch ohne Datenverluste in das NTFS Format konvertieren.
- exFAT (Extended File Allocation Table):
- Dieses Dateisystem wurde entwickelt, um die Dateigrößenbeschränkung von FAT32 zu überwinden und ist ideal für Flash-Laufwerke und SD-Karten.
- Es ist sowohl mit Windows als auch mit MacOS kompatibel.
- ReFS (Resilient File System):
- Es wurde entwickelt, um die Datensicherheit zu erhöhen und ist besonders nützlich für Datenzentren und Storage Spaces.
- Es ist nicht das primäre Dateisystem für den allgemeinen Desktopgebrauch, aber es wird in speziellen Windows-Editionen wie Windows Server unterstützt. Die genauen Unterschiede zwischen ReFS und NTFS haben wir hier auf Windows-FAQ.de ebenfalls schon behandelt.
- UDF (Universal Disk Format):
- Wird hauptsächlich für DVDs und optische Medien verwendet.
- FAT16:
- Eine ältere Version des FAT-Dateisystems, die hauptsächlich für sehr kleine Speichermedien verwendet wird und heutzutage selten anzutreffen ist. USB-Sticks können ebenfalls mit FAT16 oder FAT32 formatiert werden.
Windows kann auch andere Dateisysteme lesen, wie z.B. ext2, ext3 und ext4 (die hauptsächlich von Linux verwendet werden), benötigt dafür jedoch in der Regel zusätzliche Software oder Treiber.
Fazit
Wichtig: Das Formatieren löscht alle Daten auf dem Laufwerk unwiderruflich. Egal, ob Du eine Festplatte, ein USB-Stick oder eine SD-Karte formatieren. Stelle sicher, dass du genau weißt, was du tust und dass du alle wichtigen Daten gesichert hast, bevor du ein Laufwerk formatierst. Außerdem solltest du das Windows-Betriebssystemlaufwerk (normalerweise C:) nicht formatieren, während Windows läuft, da dies zu schwerwiegenden Systemproblemen führen kann.
Zusammenfassend lässt sich sagen, dass das Formatieren von Festplatten (auch virtuell) im Wesentlichen dazu dient, ein Dateisystem auf einer Festplatte zu erstellen oder zu ändern, sodass sie Daten in einer für das Betriebssystem verständlichen Weise speichern kann. Es dient auch als nützliches Werkzeug zur Datenbereinigung und Fehlerbehebung.

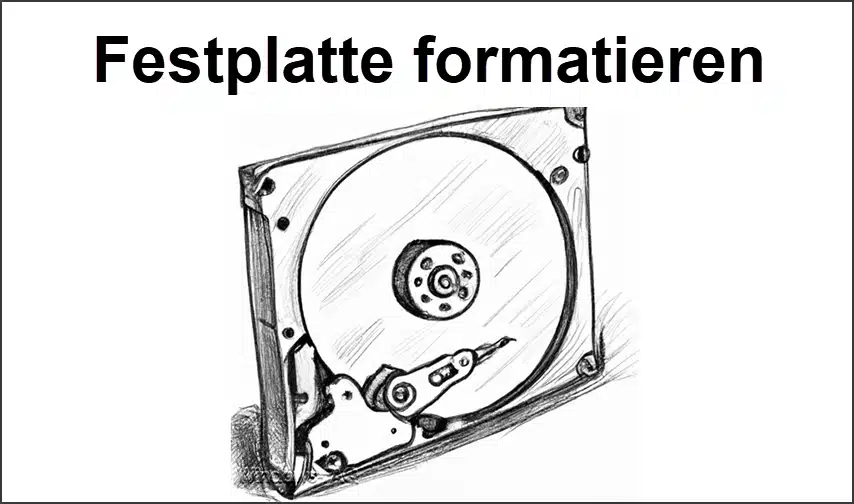


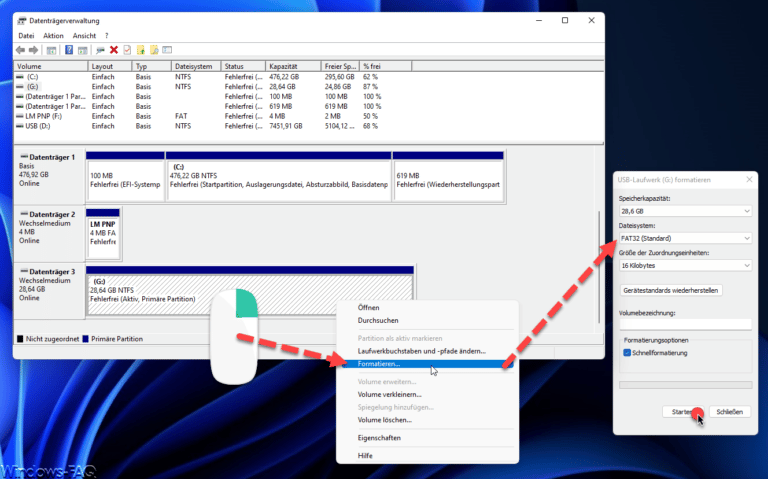







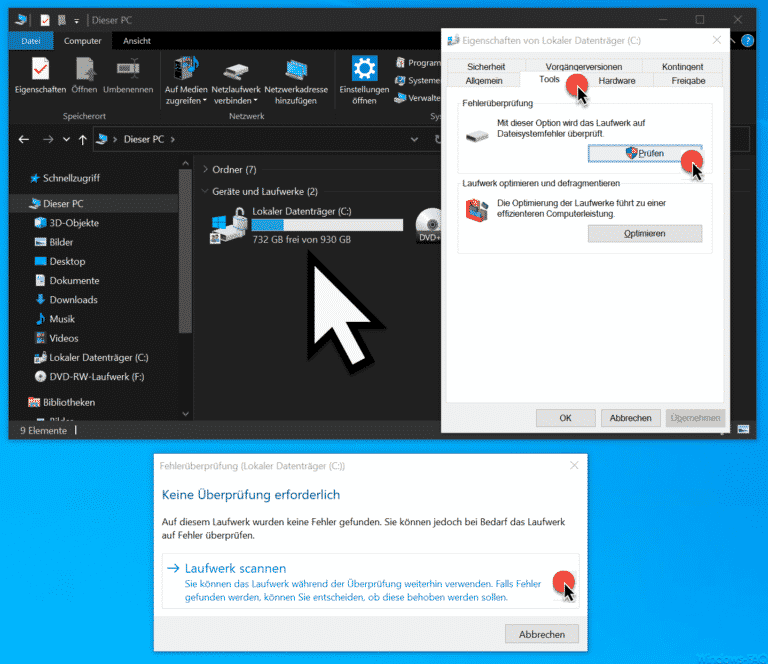



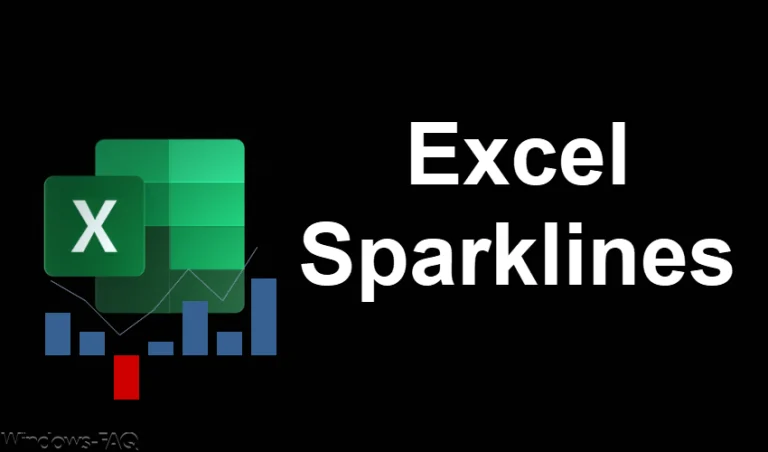












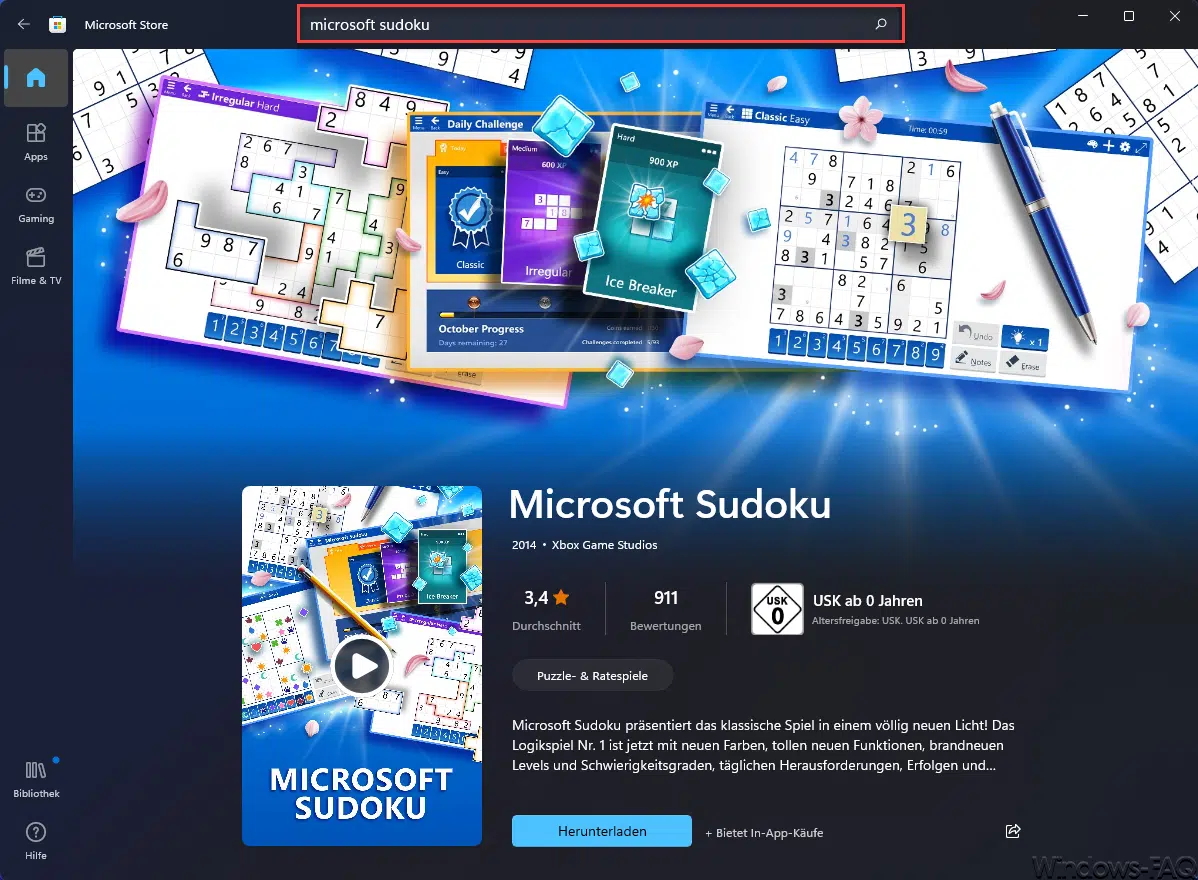
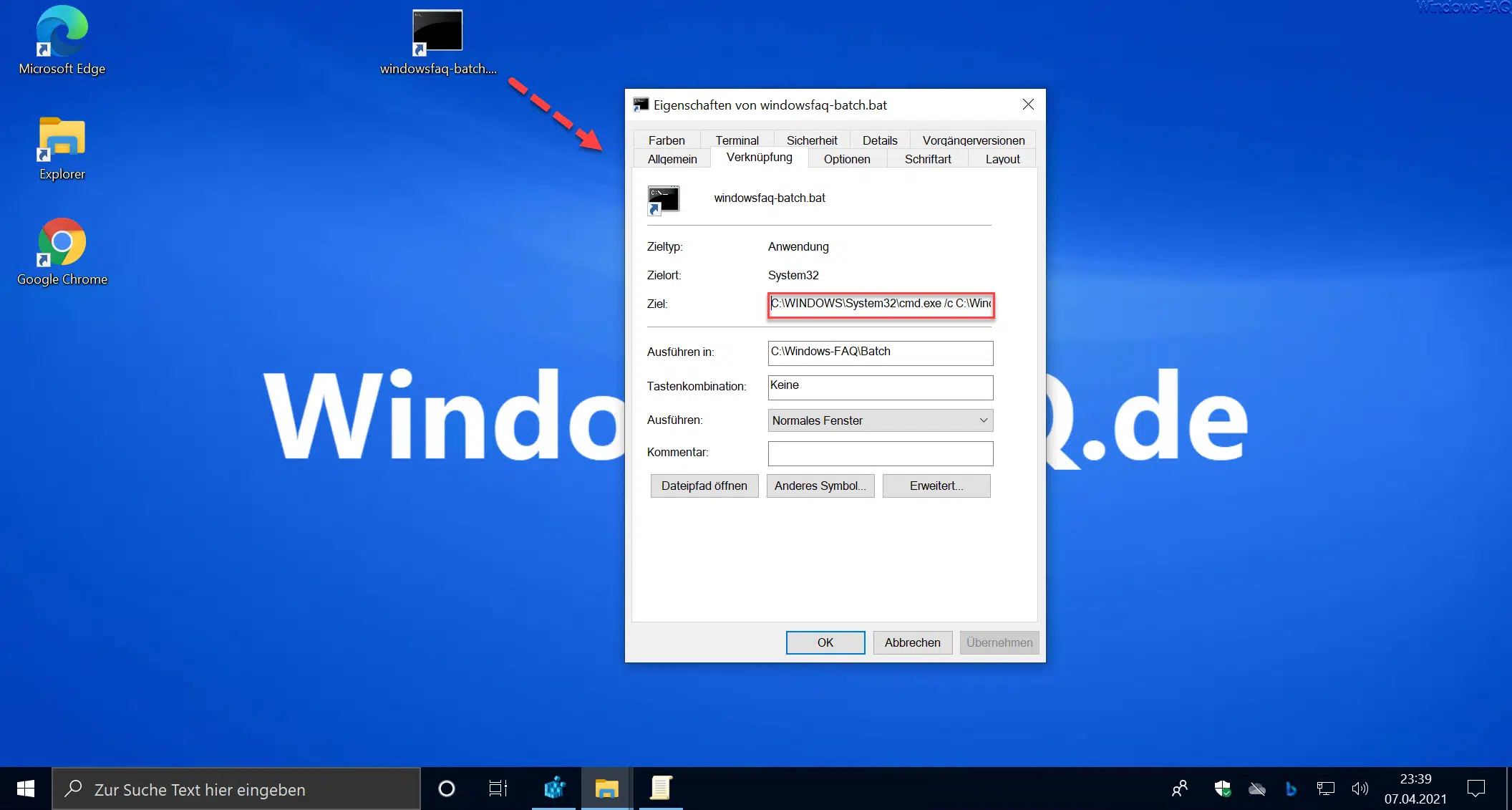




Neueste Kommentare