Warum fehlen im Outlook Ordner bzw. warum werden bestimmte Outlook Ordner nicht mehr angezeigt und sind verschwunden? Ein Problem, mit denen viele Outlook Anwender immer wieder kämpfen. Unter bestimmten Umständen kann es dazu kommen, dass Outlook nicht mehr alle Ordner anzeigt. Wir zeigen Euch in dieser Outlook Anleitung 3 Möglichkeiten, wie Ihr verschwundene Outlook Ordner wieder sichtbar machen könnt.
Outlook Layout auf Normal stellen
Verborgene Outlook Ordner können aufgrund von Layout Umstellungen entstehen. Aus diesem Grund solltet Ihr die Layoutstellungen vom Outlook wieder auf „Normal“ einstellen. Dies funktioniert am einfachsten, in dem Ihr folgende Tätigkeiten durchführt.
- Wählt das Outlook Menü „Ansicht„.
- Dort findet Ihr im Bereich „Layout“ den „Ordnerbereich„.
- Stellt den Ordnerbereich auf „Normal“ ein.
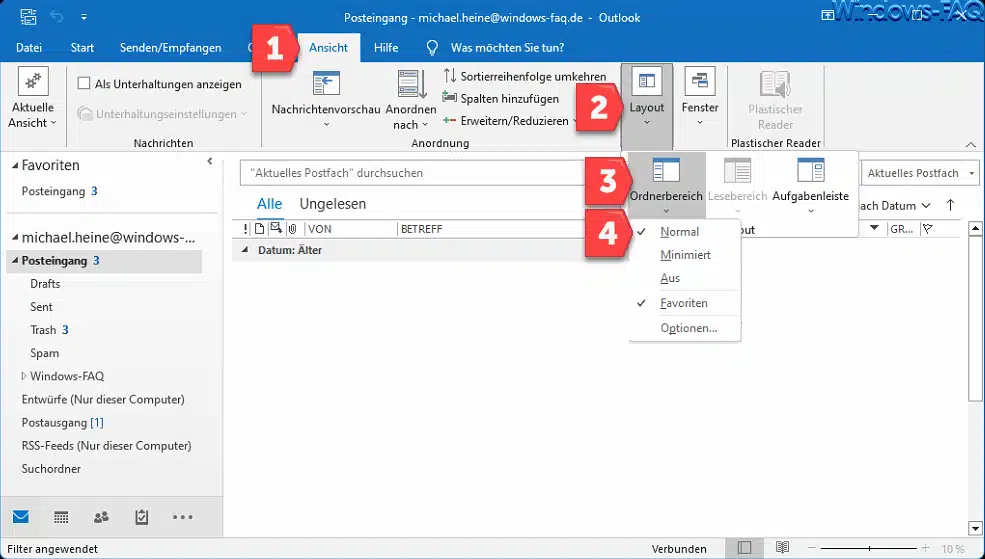
Anschließend sollten die verschwundenen Outlook Ordner wieder sichtbar sein. Wenn nicht, dann kann es an den folgenden Ansichtseinstellungen liegen.
Outlook Ansichtseinstellungen zurücksetzen
Die Outlook Ansichtseinstellungen beziehen sich auf die Art und Weise, wie E-Mails, Kalender, Kontakte und andere Elemente in Microsoft Outlook angezeigt werden. Diese Einstellungen beeinflussen das Erscheinungsbild und die Organisation der Informationen in den verschiedenen Ansichtsbereichen von Outlook. Hier sind einige wichtige Ansichtseinstellungen:
- Sortierreihenfolge: Hier kannst du festlegen, wie Elemente in einem Ordner sortiert werden, z.B. nach Datum, Betreff, Absender usw.
- Gruppierung: Du kannst Elemente in Gruppen basierend auf bestimmten Kriterien zusammenfassen, wie z.B. nach Absender, Kategorie oder Datum.
- Filter: Filter ermöglichen es dir, Elemente basierend auf bestimmten Kriterien anzuzeigen oder auszublenden. Zum Beispiel könntest du nach ungelesenen E-Mails filtern, um nur diese anzuzeigen.
- Ansichtsmodus: Hier kannst du zwischen verschiedenen Ansichtsmodi wählen, wie z.B. „Einfache Liste„, „Nachrichtenvorschau“ oder „Kompaktansicht„. Diese Modi bestimmen, wie Informationen im Hauptbereich von Outlook angezeigt werden.
- Spaltenauswahl: Du kannst festlegen, welche Spalten oder Informationen in der Liste der Elemente angezeigt werden sollen. Zum Beispiel könntest du in der E-Mail-Liste Spalten für Absender, Betreff und Datum einblenden.
- Zeitraster: Im Kalenderbereich kannst du das Zeitraster anpassen, um beispielsweise Termine in Tages-, Wochen- oder Monatsansichten anzuzeigen.
- Darstellung von Kalenderereignissen: Du kannst auswählen, wie Kalenderereignisse angezeigt werden sollen, z.B. als Termin, ganztägiges Ereignis oder Besprechungsanfrage.
- Ansicht von Kontakten: Du kannst die Art und Weise anpassen, wie Kontakte in der Kontaktliste dargestellt werden, z.B. als Kartenansicht oder detaillierte Liste.
Diese Ansichtseinstellungen sind dazu da, Outlook an deine individuellen Präferenzen und Arbeitsweise anzupassen. Indem du diese Einstellungen entsprechend deinen Bedürfnissen konfigurierst, kannst du Outlook effizienter nutzen und deine Arbeit erleichtern.
Sollten Outlook Ordner nicht sichtbar sein, so kannst Du diese Ansichtseinstellungen wie folgt zurücksetzen.
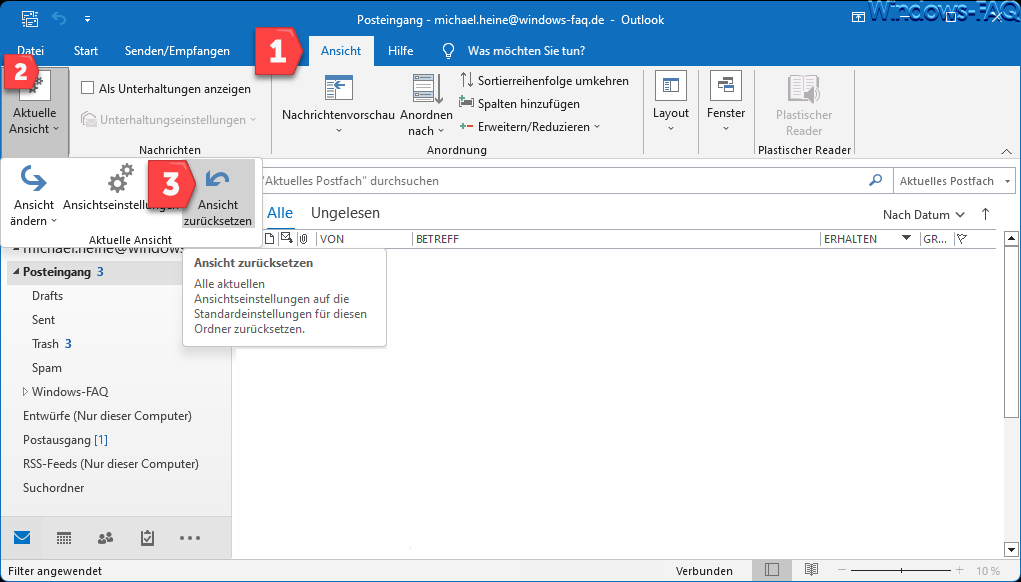
Führe folgende Aktionen aus:
- Rufe das Menü „Ansicht“ auf.
- Klicke auf „Aktuelle Ansicht“ und anschließend auf „Ansicht zurücksetzen„. Dadurch werden alle aktuellen Ansichtseinstellungen auf die Standardeinstellungen für diesen Ordner zurückgesetzt. Somit sollte evtl. ausgeblendete oder verschwundene Ordner wieder sichtbar werden.
Outlook Filter löschen
Outlook Ordner können auch verschwinden oder nicht mehr sichtbar sein, wenn falsche oder fehlerhafte Filter gesetzt werden. Um auszuschließend, dass Outlook Ordner unsichtbar sein, weil Filter daran Schuld sind, sollten alle Filter gelöscht werden. Dies könnt Ihr wie folgt durchführen.
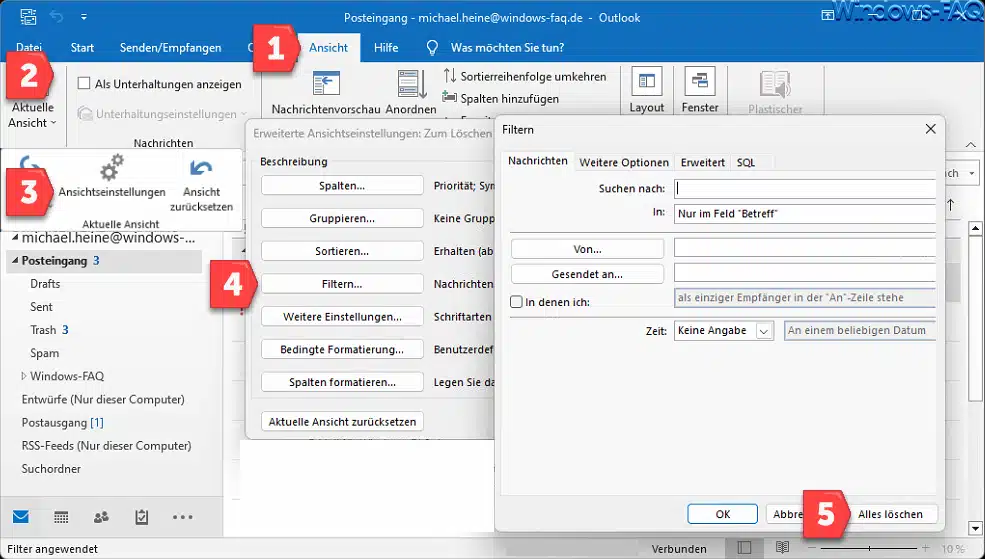
Auf auf der Abbildung zu sehen ist, ist folgendes durchzuführen:
- Klicke auf das Menü „Ansicht„.
- Rufe die Funktion „Aktuelle Ansicht“ auf.
- Wähle die „Ansichtseinstellungen„.
- In den erweiterten Ansichtseinstellungen wählt Ihr die Funktion „Filtern“.
- Dort findet Ihr den Button „Alles löschen„.
Dadurch werden alle aktiven Outlook Filter gelöscht und evtl. unsichtbare Outlook Ordner werden wieder sichtbar.
Weitere Maßnahmen um verschwundene Outlook Ordner zu finden
Sollten die bisherigen Lösungen nicht zum gewünschten Erfolg beitragen haben, so könnt Ihr noch folgende Maßnahmen ausprobieren.
- Deaktiviere Add-Ins: Add-Ins oder Erweiterungen von Drittanbietern können manchmal Konflikte verursachen. Starte Outlook im abgesicherten Modus (dies deaktiviert temporär alle Add-Ins) und überprüfe, ob die Ordner wieder angezeigt werden. Falls ja, könnte ein Add-In das Problem verursachen.
- Neustart von Outlook: Manchmal hilft es einfach, Outlook neu zu starten. Schließe die Anwendung vollständig und öffne sie dann erneut.
- Überprüfe die Kontoeinstellungen: Stelle sicher, dass dein E-Mail-Konto korrekt konfiguriert ist. Gehe zu den Kontoeinstellungen und überprüfe, ob alle notwendigen Informationen richtig eingetragen sind.
- Repariere Outlook: Je nach Version von Outlook gibt es die Möglichkeit, die Anwendung auf Fehler zu überprüfen und ggf. zu reparieren. Dies kann durch das Ausführen von Office-Diagnosetools oder Reparaturfunktionen erfolgen.
- Erstelle ein neues Outlook-Profil: Manchmal kann ein beschädigtes Profil dazu führen, dass Ordner nicht korrekt angezeigt werden. Du könntest versuchen, das alte Outlook Profil zu löschen ein neues Outlook-Profil zu erstellen um zu sehen, ob die Ordner dort richtig angezeigt werden.
- Aktualisiere oder repariere Office: Wenn keine der oben genannten Methoden funktioniert, könnte eine Aktualisierung oder Reparatur von Microsoft Office das Problem lösen.
Fazit
Mit Hilfe dieser aufgeführte Lösungen solltet Ihr das Problem mit den verschwundenen Outlook Ordnern beseitigen können. Solltet Ihr weitere Ursachen und die dazugehörigen Lösungen bzgl. fehlenden Ordner kennen, so würden wir uns über entsprechende Informationen freuen.
– Wichtige Outlook Ordner in der Favoritenleiste ablegen
– Im Outlook empfangene und gesendete E-Mail im gleichen Ordner ablegen
– Outlook in der Kalender-, Kontakteansicht oder einem anderen Ordner starten
– Beim Beenden von Outlook immer den Ordner „Gelöschte Elemente“ automatisch leeren
– Im Outlook Größe des Postfaches oder einzelner Ordner feststellen
– Outlook aufräumen
– Outlook hat ein Problem festgestellt und muss geschlossen werden
– Outlook E-Mails blockieren






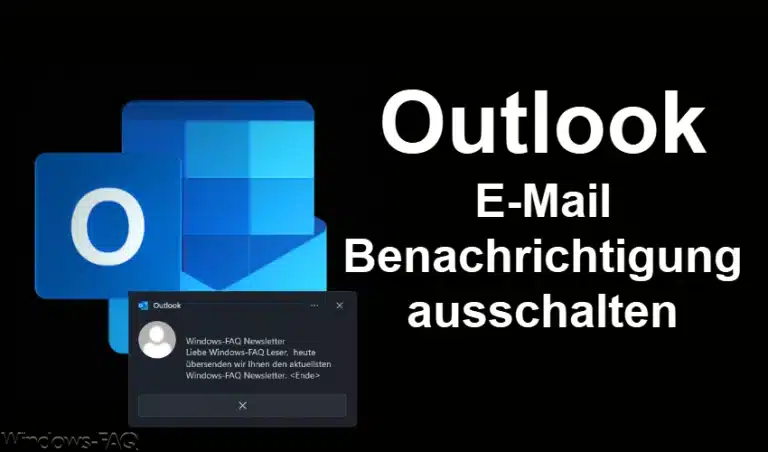


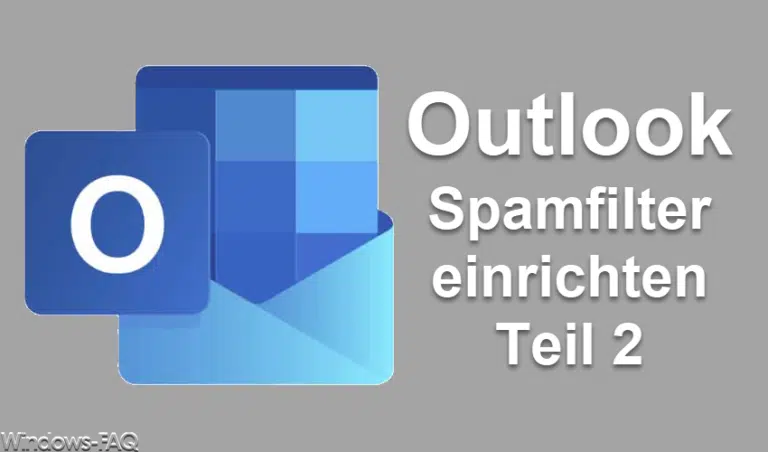





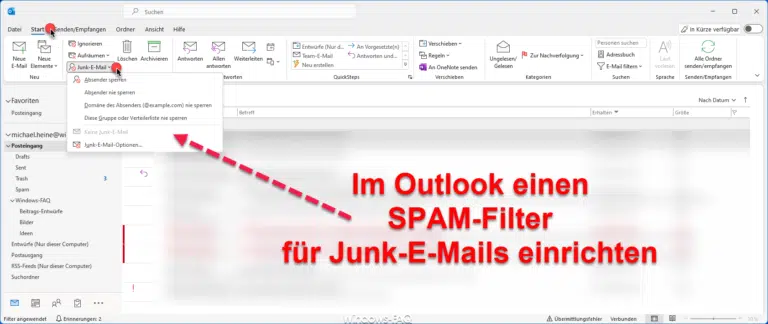
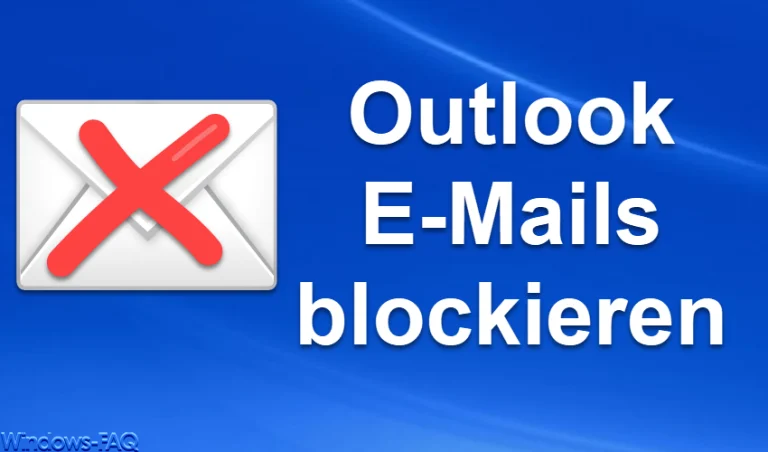





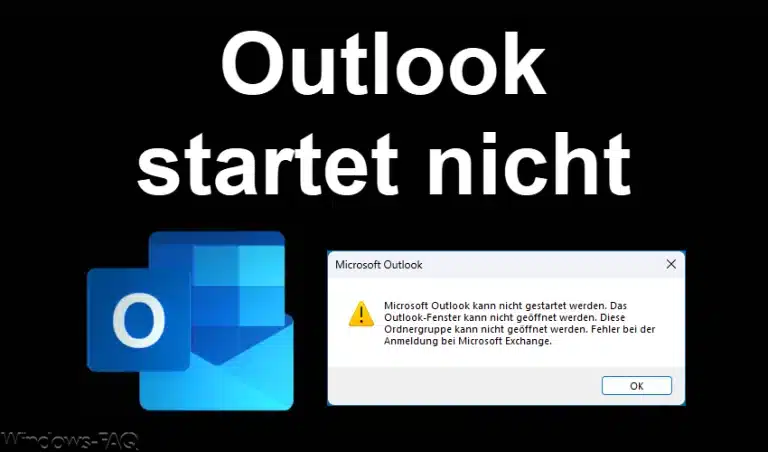




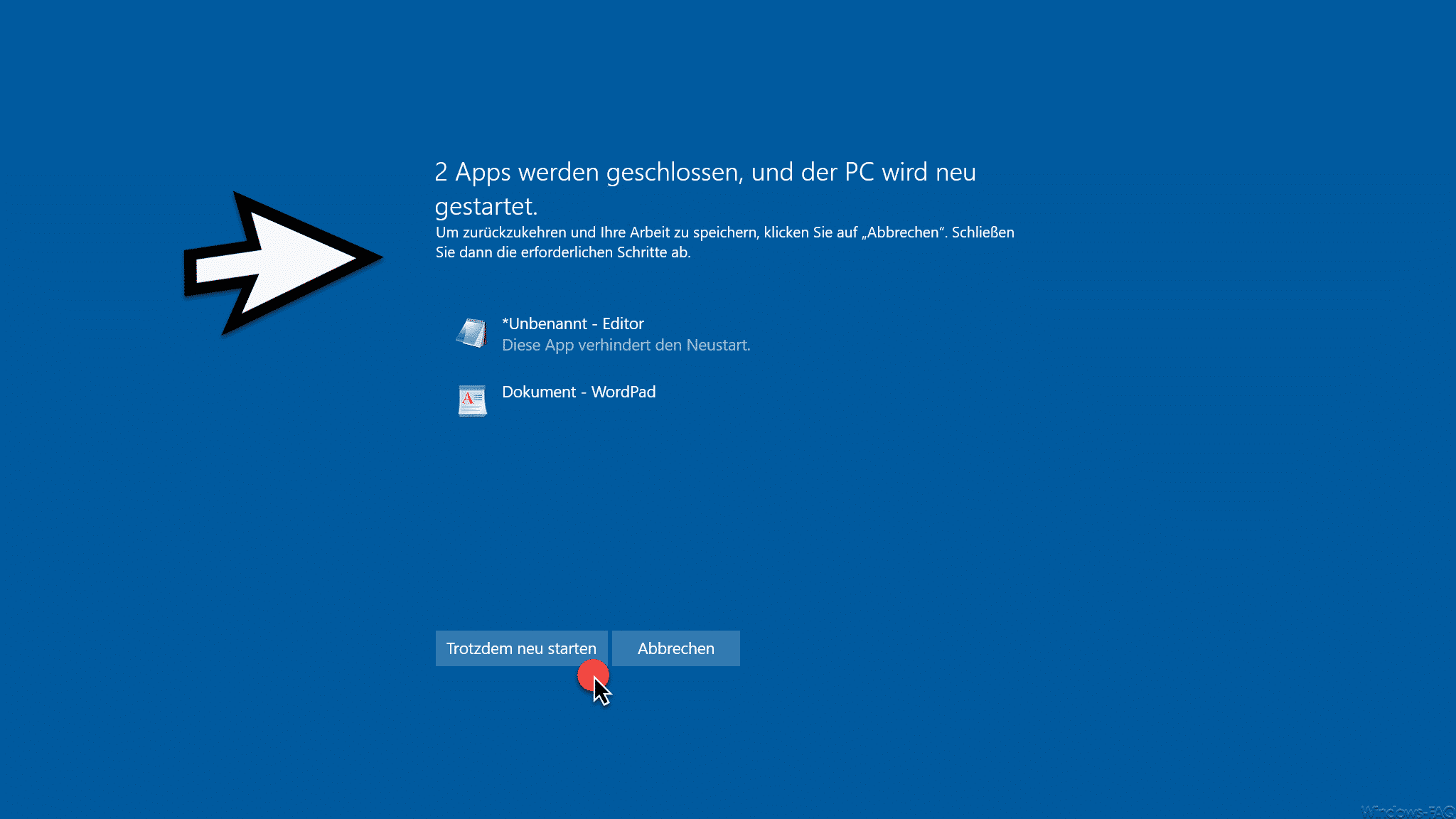


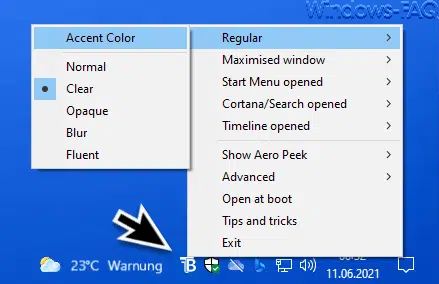




Neueste Kommentare