Dieser Windows BlueScreen Fehlercode 0xc0000428 ist auch bekannt als „STATUS_INVALID_IMAGE_HASH“ und tritt spontan und unerwartet auf. Durch diesen BSOD (Blue Screen of Death) wird das Windows Betriebssystems unterbrochen und ein Neustart ist notwendig. In dieser Anleitung werden wir uns mit dem Windows Fehler 0xc0000428 beschäftigen, seine möglichen Ursachen erläutern und dir Schritt für Schritt bei der Behebung des Problems helfen.
Ursachen des Fehlers 0xc0000428
Bevor wir zu den Lösungen übergehen, ist es wichtig zu verstehen, was den Fehlercode 0xc0000428 verursachen kann. Dieser Fehler tritt auf, wenn die digitalen Signaturen von kritischen Systemdateien oder vom Windows Bootloader nicht korrekt sind. Es zeigt an, dass die Integritätsprüfung während des Windows Bootvorgangs fehlgeschlagen ist. Dies kann durch verschiedene Faktoren verursacht werden, darunter beschädigte Systemdateien, fehlerhafte Treiberinstallationen oder auch Probleme mit der Festplatte oder dem Dateisystem.
Wie lautet die genaue Fehlermeldung?
Die genaue Fehlermeldung des BlueScreens lautet wie folgt:
Der PC/das Gerät muss repariert werden.
Das Betriebssystem konnte nicht geladen werden, da die Signatur für diese Datei nicht überprüft werden konnte.
Datei:\windows\system32\winload.exe
Fehlercode: 0xc0000428
Sie müssen Wiederherstellungstools verwenden. Wenn Sie kein Installationsmedium (z.B. einen Datenträger oder ein USB-Gerät) besitzen, wenden Sie sich an den PC-Administrator oder den PC-/Gerätehersteller
Drücken Sie die Eingabetaste, um es erneut zu versuchen.
Drücken sie F8, um Starteinstellungen aufzurufen.
Lösungen und Schritte zur Fehlerbehebung
Folgende Lösungsmöglichkeiten könnt Ihr ausprobieren, um den Fehler 0xc0000428 zu beseitigen.
1. Starte im abgesicherten Modus:
Der abgesicherte Modus ermöglicht es dir, Windows mit nur den grundlegenden Treibern und Diensten zu starten, wodurch potenziell konfliktverursachende Programme umgangen werden. Um in den abgesicherten Modus zu gelangen, folge diesen Schritten:
- Starte deinen Computer neu.
- Drücke wiederholt die Taste „F8“ oder „Shift“ + „F8„, bevor das Windows-Logo angezeigt wird.
- Wähle „Abgesicherter Modus“ aus dem Boot-Menü und drücke „Enter„.
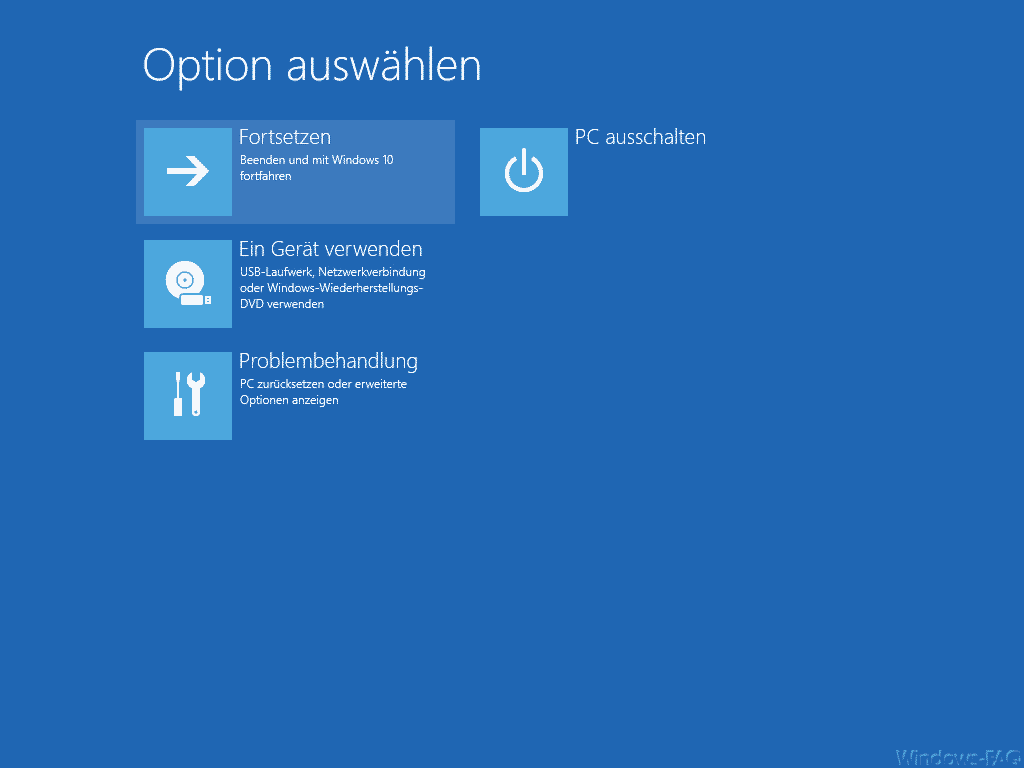
Im abgesicherten Modus kannst du prüfen, ob der Fehler weiterhin auftritt. Falls nicht, deutet das darauf hin, dass eine installierte Anwendung oder ein Treiber das Problem verursachen könnte. Wenn Ihr weiterführende Informationen zum abgesicherten Modus haben möchtet, so schaut Euch bitte unsere Anleitung für Windows 10 und Windows 11 unter „Windows im abgesicherten Modus starten“ an.
2. Überprüfe die Festplatte
Um die Festplatte auf Fehler zu überprüfen, nutze das integrierte Windows-Tool „chkdsk„:
- Öffne die Eingabeaufforderung als Administrator. Suche im Startmenü nach „Eingabeaufforderung“, klicke mit der rechten Maustaste darauf und wähle „Als Administrator ausführen„.
- Gib den Befehl „chkdsk /f /r“ ein und drücke „Enter“.
- Das System wird dich fragen, ob du die Überprüfung beim nächsten Neustart durchführen möchtest. Bestätige mit „J“ (für Ja) und starte den Computer neu.
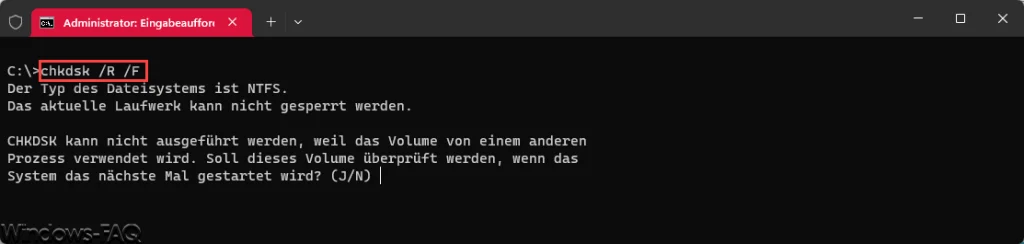
Das Tool wird die Festplatte auf Fehler überprüfen und diese gegebenenfalls reparieren.
3. Systemwiederherstellung
Falls du kürzlich Änderungen an deinem System vorgenommen hast, kannst du eine Systemwiederherstellung durchführen:
- Gib „Wiederherstellung“ in das Windows-Suchfeld ein und wähle die App „Wiederherstellung„.
- Klicke auf „Systemwiederherstellung öffnen“ und folge den Anweisungen im Assistenten.
- Wähle einen Wiederherstellungspunkt aus, der vor dem Auftreten des Fehlers liegt. Wichtig ist, dass Ihr regelmäßig Windows Wiederherstellungspunkte erstellt, denn dieses kann bei so einem Problem sehr hilfreich sein.
- Bestätige die Wiederherstellung und warte, bis der Vorgang abgeschlossen ist.
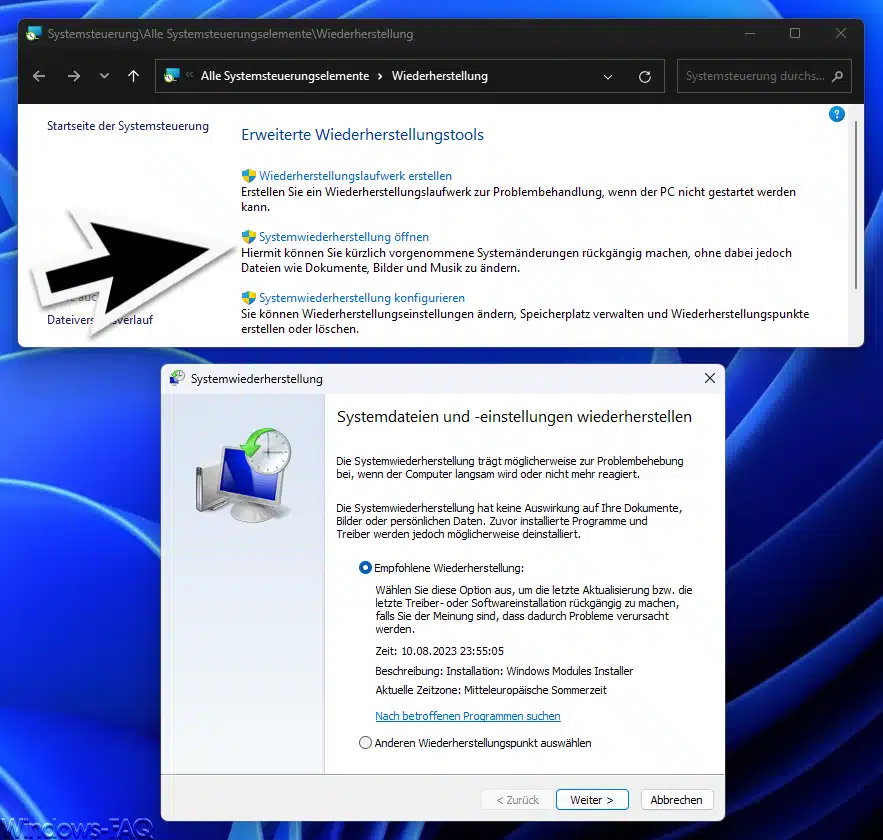
4. Repariere den Bootloader
Um den Bootloader zu reparieren, benötigst du entweder eine Windows-Installationsdiskette oder einen USB-Stick mit der Windows-Installationsdatei:
- Starte deinen Computer von der Installationsdiskette oder dem USB-Stick.
- Wähle die Spracheinstellungen aus und klicke auf „Weiter“.
- Klicke auf „Computerreparaturoptionen“ > „Problembehandlung“ > „Erweiterte Optionen“ > „Automatische Reparatur„.
Das System wird versuchen, den Bootloader automatisch zu reparieren.
5. Aktualisiere oder repariere Treiber
Veraltete oder fehlerhafte Treiber können den Fehler verursachen. Gehe wie folgt vor:
- Gehe zum Geräte-Manager, indem du mit der rechten Maustaste auf das Windows-Symbol klickst und „Geräte-Manager“ auswählst.
- Überprüfe alle Kategorien auf gelbe Ausrufezeichen oder Warnsymbole.
- Klicke mit der rechten Maustaste auf das Gerät und wähle „Treiber aktualisieren“ oder „Gerät deinstallieren“. Für die Deinstallation benötigst du anschließend den passenden Treiber.
6. SFC-Scan durchführen
Der System File Checker (SFC) kann beschädigte Systemdateien erkennen und reparieren:
- Öffne die Eingabeaufforderung oder das Windows Terminal als Administrator.
- Gib den Befehl „sfc /scannow“ ein und drücke „Enter“.
- Warte, bis der Scan abgeschlossen ist. Das System wird beschädigte Dateien ersetzen, wenn nötig.
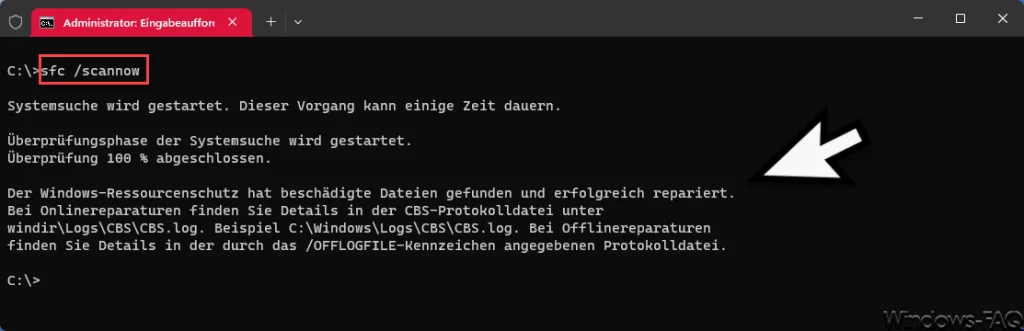
7. Aktualisiere Windows:
Stelle sicher, dass Windows auf dem neuesten Stand ist:
- Gehe zu „Einstellungen“ > „Update und Sicherheit“ > „Windows Update„.
- Klicke auf „Nach Updates suchen“ und installiere alle verfügbaren Updates.
8. Überprüfe die Hardware
Fehlerhafte Hardware kann den Fehler verursachen:
- Öffne das Gehäuse deines Computers und überprüfe RAM-Module, Festplatte und andere Komponenten auf sichtbare Schäden.
- Führe diagnostische Tools deines Computerherstellers durch, um Hardwareprobleme zu identifizieren.
9. Secure Boot Probleme
Der Fehlercode 0xc0000428 mit der Bezeichnung „STATUS_INVALID_IMAGE_HASH“ weist laut Microsoft eindeutig auf Secure Boot Probleme hin. In unserem Beitrag „Windows Secure Boot: Konfiguration, Vor- und Nachteile, Fehlercodes“ findet Ihr nützliche Hinweise zu diesem Fehler, die Ihr ebenfalls noch ausprobieren könnt. Dort wird ebenfalls auf den BlueScreen 0xc0000428 eingegangen.
Fazit
Die Behebung des Windows Fehlers 0xc0000428 erfordert Geduld und systematische Vorgehensweise. Indem du die beschriebenen Lösungen und Schritte befolgst, kannst du das Problem oft erfolgreich lösen und dein Windows-Betriebssystem wieder in den Normalzustand versetzen. Denke daran, bei Unsicherheiten oder fortbestehenden Problemen professionelle Unterstützung in Anspruch zu nehmen.
– System Thread Exception Not Handled – Windows BlueScreen Fehler


































Neueste Kommentare