Excel Filter ist eine Funktion, welche Dir dabei helfen kann, Deine Excel-Daten übersichtlicher und effizienter zu verwalten. Excel ist eine leistungsstarke Software, die in vielen Branchen und Aufgabenbereichen eingesetzt wird, sei es zur Tabellenkalkulation, Datenanalyse oder Projektverwaltung. Oftmals sammeln sich jedoch in Excel-Tabellen große Mengen an Daten an, die es schwierig machen können, den Überblick zu behalten. Genau hier kommt der Filter ins Spiel.
Warum macht ein Excel Filter Sinn?
Stell dir vor, du hast eine umfangreiche Liste von Kundendaten, Produkten oder Transaktionen. Ohne Filter würdest du gezwungen sein, durch die gesamte Liste zu scrollen, um die Informationen zu finden, die du benötigst. Ein Filter ermöglicht es dir, deine Daten nach bestimmten Kriterien zu sortieren (z.B. alphabetisch) und nur die relevanten Zeilen anzuzeigen. Das spart nicht nur Zeit, sondern macht es auch einfacher, Muster und Trends in den Daten zu erkennen.
Nachfolgend haben wir eine Beispieltabelle im Excel angelegt, an der wir Euch verschiedene Filterfunktionen vom Excel demonstrieren wollen.
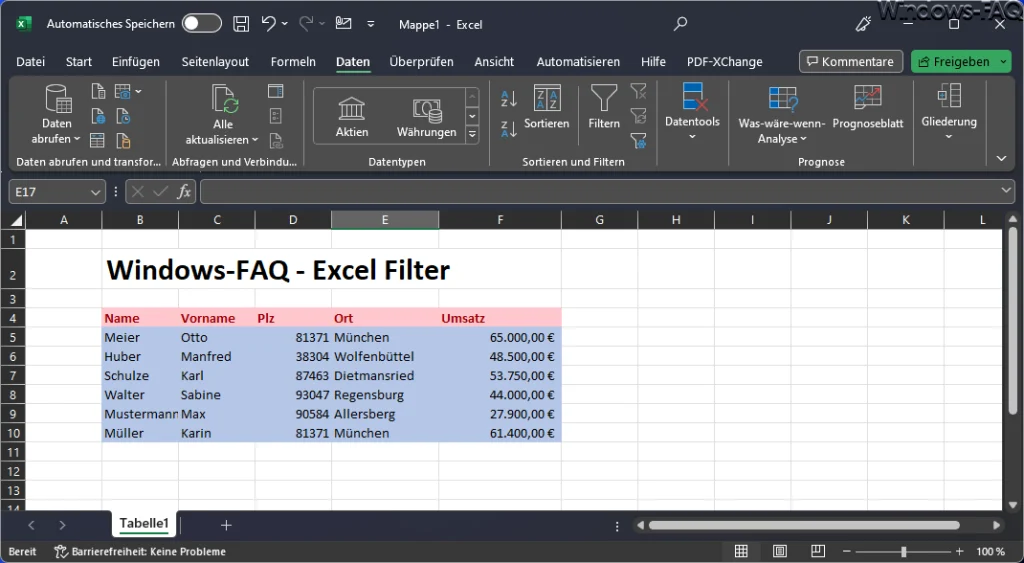
Wie wendest du einen Filter an?
Die Anwendung eines Filters in Excel ist recht einfach. Hier sind die Schritte, die du befolgen kannst:
- Daten auswählen: Markiere den Zellbereich, den du filtern möchtest. Das können eine oder mehrere Spalten sein.
- Filter aktivieren: Klicke auf die Schaltfläche „Daten“ in der oberen Menüleiste. Dort findest du die Option „Filter“. Ein kleiner Pfeil wird neben den Überschriften der Spalten erscheinen. Diese Funktion könnt Ihr auch jederzeit über die Excel Tastenkombination „Strg + Shift (Umschalt) + L“ aktivieren.
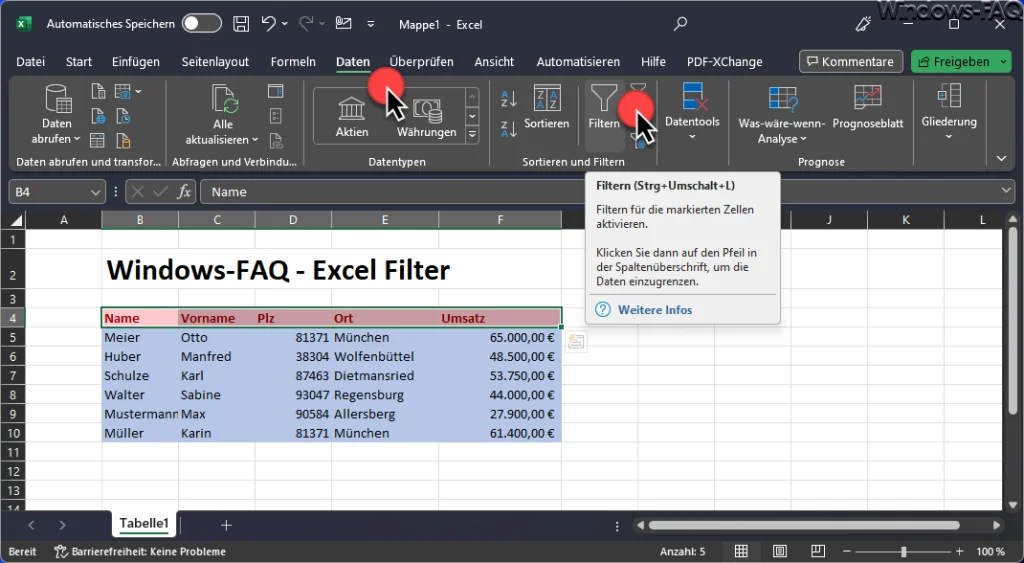
- Filterkriterien festlegen: Klicke auf den Pfeil neben der Spaltenüberschrift, nach der du filtern möchtest. Ein Dropdown-Menü wird angezeigt, das alle eindeutigen Werte dieser Spalte enthält. Du kannst nun die gewünschten Werte auswählen, nach denen du filtern möchtest.
- Filter anwenden: Nachdem du deine Filterkriterien ausgewählt hast, klicke auf „OK“ oder „Übernehmen„. Die Tabelle wird nun nur noch die Zeilen anzeigen, die deinen Filterkriterien entsprechen. Die anderen Zeilen werden vorübergehend ausgeblendet.
- Filter entfernen: Um den Filter aufzuheben und alle Daten wieder anzuzeigen, klicke erneut auf die Filter-Schaltfläche und wähle „Filter aufheben„.
Beispiele für Excel Filter
Hier nachfolgend nun 2 Beispiele, wie Ihr die Excel Filter verwenden könnt.
Beispiel 1: Tabelle nach PLZ filtern
Dazu klickt Ihr zunächst auf den Filterpfeil in der Spalte „PLZ„, worauf sich ein Filterfenster öffnet.
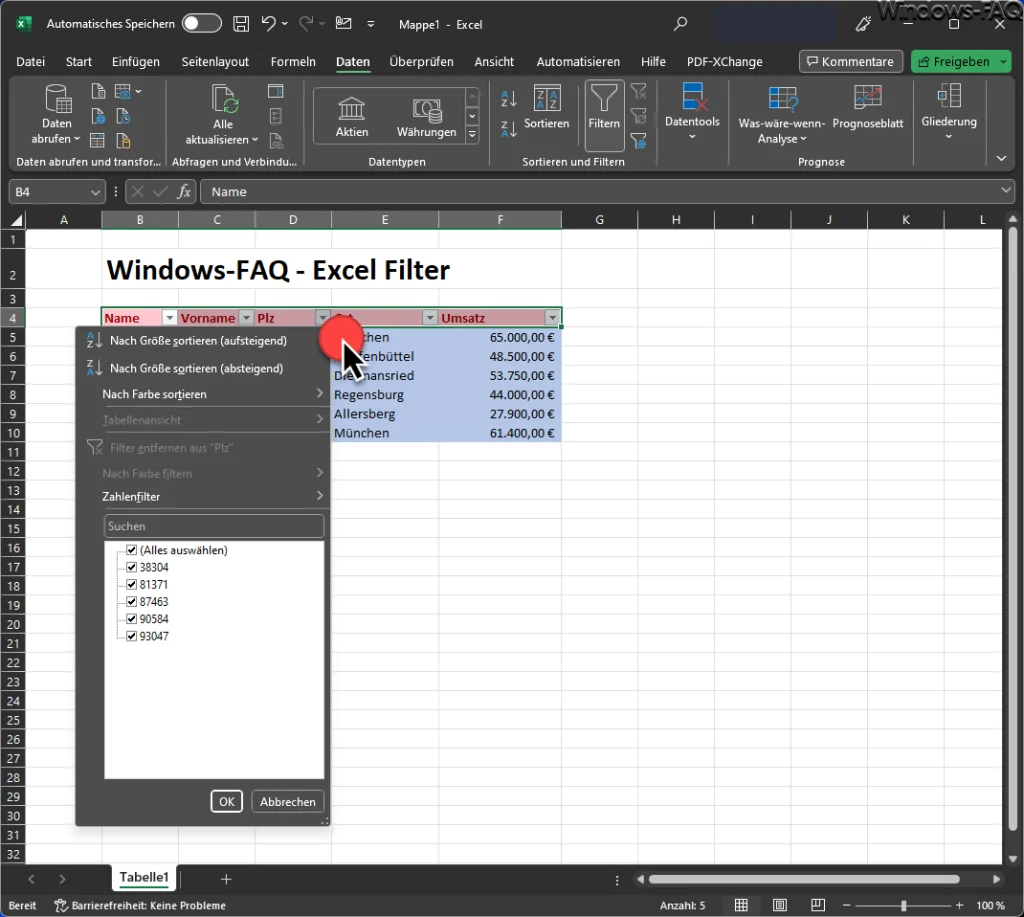
In dem Filterfenster könnt Ihr nun zahlreiche Aktionen durchführen. Ihr könnt die Daten nach Größe aufsteigend oder absteigend sortieren, nach Farbe sortieren oder auch manuell einzelne Postleitzahlen aktivieren oder deaktivieren. Je nachdem, welche Auswahl Ihr getroffen habt, verändert sich anschließend die Excel-Tabelle. Wir möchten in unserem Beispiel lediglich nach der Postleitzahl „81371“ filtern. Hier reicht es, lediglich im Suchfeld die gesuchte Plz einzugeben und „OK“ zu betätigen. Anschließend sieht die Ergebnistabelle wie folgt aus. Wir haben das Ergebnis zur besseren Übersicht neben dem Auswahlfenster dargestellt, damit Ihr den Unterschied sehen könnt.
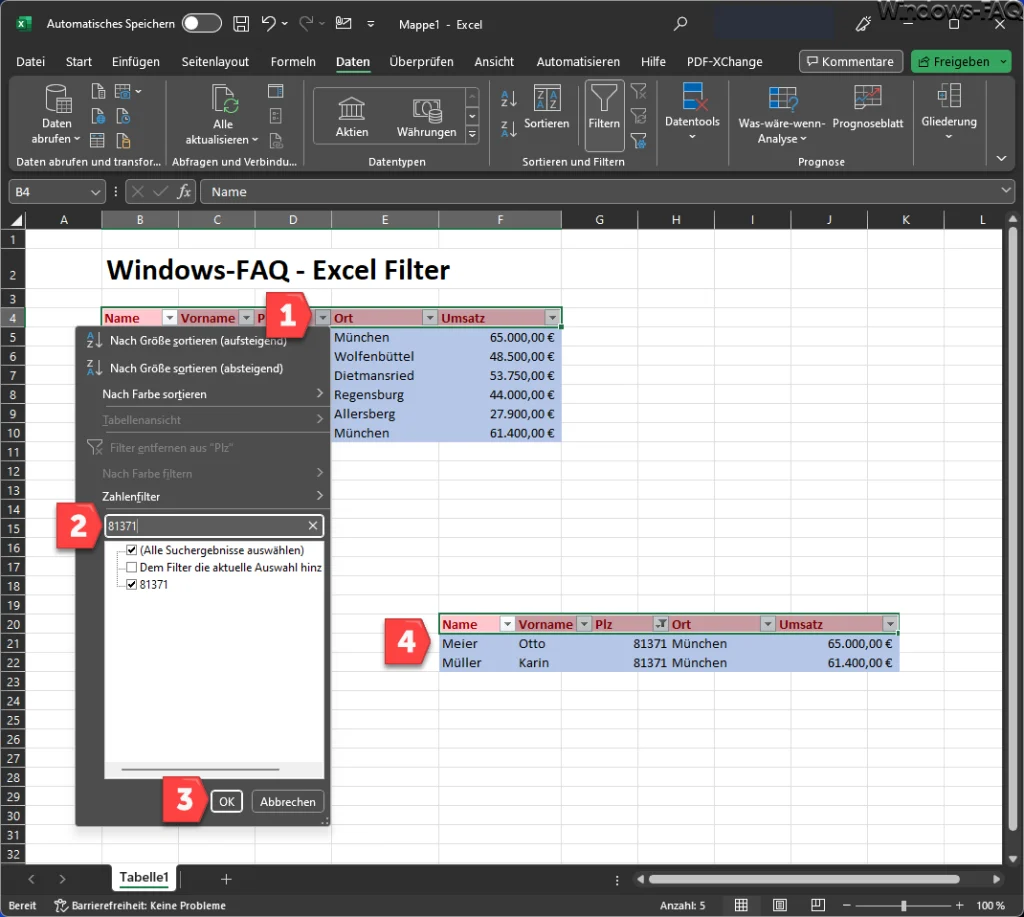
Beispiel 2: Filter für Umsatz „größer als“
Im zweiten Beispiel wollen wir die gleiche Ursprungstabelle nach dem Feld „Umsatz“ filtern. Wir möchten nur die Daten in der Tabelle sehen, die einen Umsatz größer 50.000€ gemacht haben. Hierzu gehen wir genauso vor, dass wir zunächst auf den Filter-Pfeil in der Spalte „Umsatz“ klicken.
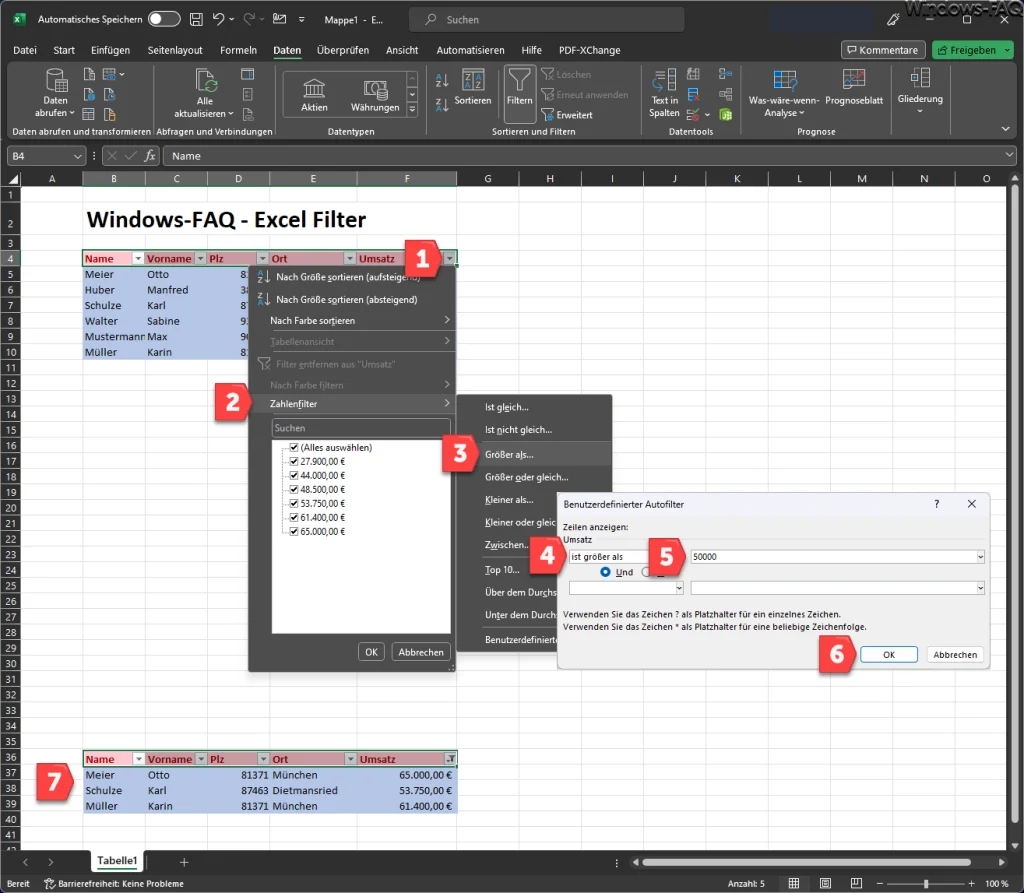
Um nach Zahlen zu filtern, müsst Ihr die Funktion „Zahlenfilter“ anwenden. Dort findet Ihr z.B. die Vergleichsoperatoren „Ist gleich„, „ist nicht gleich„, „größer als„, „Größer oder gleich„, „kleiner als“ usw.
Anschließend erscheint das Fenster „Benutzerdefinierte Autofilter„, indem Ihr dann den Wert für die Filterung eingeben könnt, Nach dem Klick auf „OK“ verändert ich die Tabelle, wie in Schritt 7 dargestellt.
Tipps für effektives Filtern im Excel
Folgende Tipps sind evtl. noch interessant für ein effektives Filtern im Excel.
- Mehrere Kriterien: Du kannst auch nach mehreren Kriterien gleichzeitig filtern. Wähle dazu einfach die gewünschten Werte in den Dropdown-Menüs der verschiedenen Spalten aus.
- Sortieren: Du kannst die gefilterten Daten auch nach auf- oder absteigender Reihenfolge sortieren, um die Analyse zu erleichtern.
- Benutzerdefinierte Filter: In einigen Fällen möchtest du vielleicht komplexe Filterbedingungen anwenden. Excel bietet auch die Möglichkeit, benutzerdefinierte Filter zu erstellen.
- Aktualisierung: Beachte, dass wenn neue Daten hinzugefügt werden, der Filter aktualisiert werden muss, um diese einzuschließen.
Fazit: Mehr Überblick und Effizienz mit Excel-Filtern
In der heutigen datenreichen Welt ist es unerlässlich, Werkzeuge wie den Excel-Filter zu beherrschen. Mit nur wenigen Klicks kannst du deine Daten selektieren, um nur die Informationen anzuzeigen, die für deine aktuelle Aufgabe relevant sind. Dies spart Zeit, verhindert Fehler und erleichtert die Identifizierung von Trends und Mustern. Egal, ob du Daten analysierst, Berichte erstellst oder Informationen präsentierst, das Filtern in Excel wird deine Arbeit wesentlich effizienter gestalten.

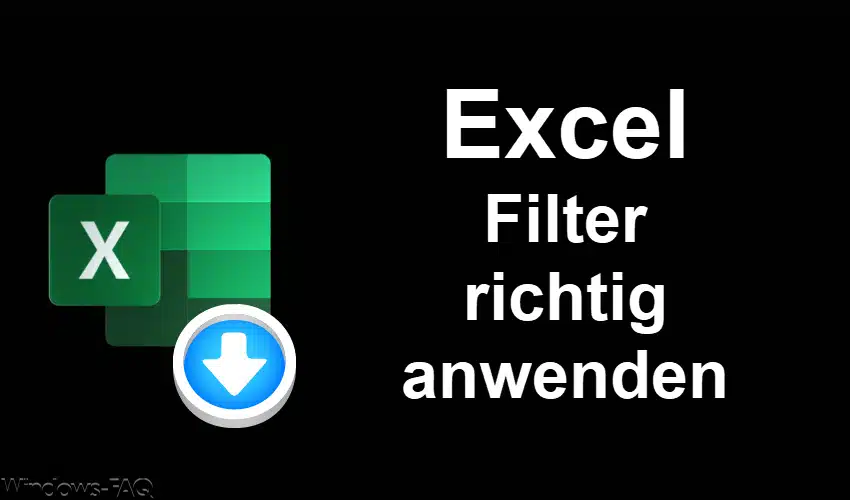





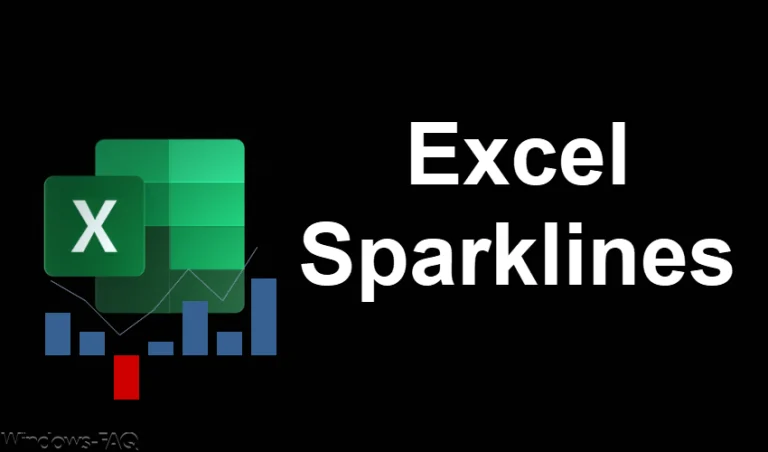




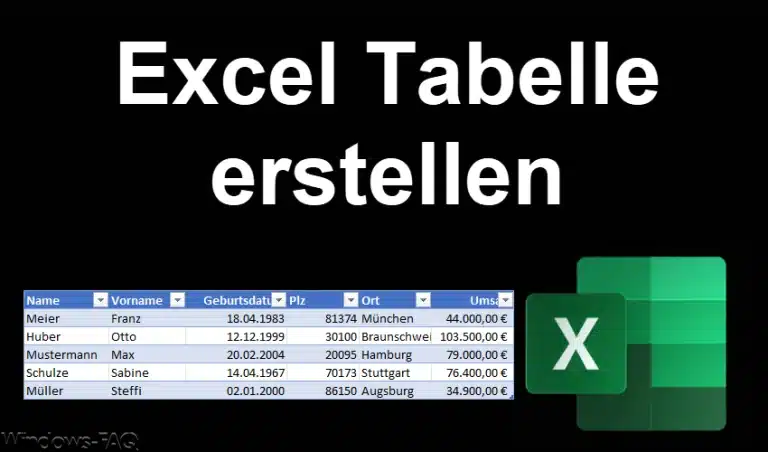


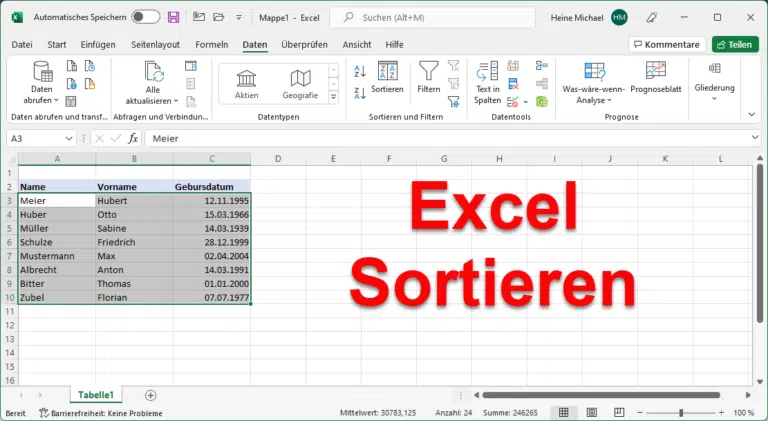



















Neueste Kommentare