Das Sperren eines PCs dient vor allem der Sicherheit und dem Schutz deiner persönlichen Daten. Es gibt verschiedene Möglichkeiten, wie Ihr Euren PC schnell und einfach sperren könnt. Am einfachsten und schnellsten ist die Sperrung per Tastenkombination. Wir wollen Euch in dieser Windows FAQ Anleitung einige Möglichkeiten zum Sperren des Windows PCs vorstellen.
Tastenkombination Bildschirm sperren
Eine einfachste und schnellste Möglichkeit, Deinen PC bzw. den Bildschirm zu sperren, ist die Verwendung einer Windows Tastenkombination (siehe Übersicht). Drücke gleichzeitig die Tasten „Windows“ und „L“ auf deiner Tastatur. Dadurch wird der Bildschirm sofort gesperrt und du wirst auf den Anmeldebildschirm weitergeleitet.
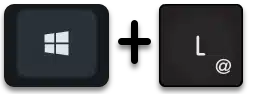
Das ist unserer Meinung nach die einzige Windows sperren Tastenkombination, die Microsoft in Windows integriert hat. Um einen Windows PC sperren zu können, gibt es aber auch noch weitere Möglichkeiten.
Computer sperren per Startmenü
Klicke auf das Windows-Symbol in der Taskleiste oder drücke die „Windows“ Taste auf deiner Tastatur, um das Windows Startmenü zu öffnen. Klicke dann auf deinen Benutzernamen oben im Startmenü und wähle die Option „Abmelden“ aus. Dadurch wird der PC gesperrt und du gelangst zum Anmeldebildschirm.
Sperrung per Befehl
Du kannst auch die Befehlszeile verwenden, um deinen PC zu sperren. Öffne das Startmenü und suche nach „cmd“ oder „Eingabeaufforderung„. Du kannst selbstverständlich auch das Windows Terminal benutzen. Klicke mit der rechten Maustaste auf das Ergebnis und wähle „Als Administrator ausführen“ aus. Gib den Befehl „rundll32.exe user32.dll,LockWorkStation“ ein und drücke die Eingabetaste. Dadurch wird dein PC sofort gesperrt.

Per „Ausführen“ Dialog den PC sperren
Das gleiche, was Du über die CMD Eingabeaufforderung oder das Windows Terminal durchführen kannst, kannst Du auch direkt über den Ausführen Dialog erledigen. Einfach die Tastenkombination „Windows-Logo-Taste + R“ gleichzeitig drücken und den Befehl „rundll32.exe user32.dll,LockWorkStation“ ausführen.
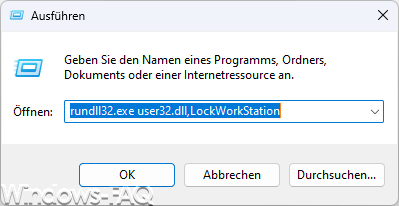
Desktop Verknüpfung zum Sperren erstellen
Du kannst auch eine Verknüpfung auf deinem Desktop erstellen, um deinen PC zu sperren. Klicke mit der rechten Maustaste auf deinen Desktop und wähle „Neu“ und „Verknüpfung“ aus. Gib den folgenden Befehl ein: „rundll32.exe user32.dll,LockWorkStation“ und klicke auf „Weiter„. Gib einen Namen für die neue Desktop Verknüpfung ein und klicke auf „Fertigstellen„. Nun kannst du einfach auf die Verknüpfung doppelklicken, um deinen PC zu sperren.
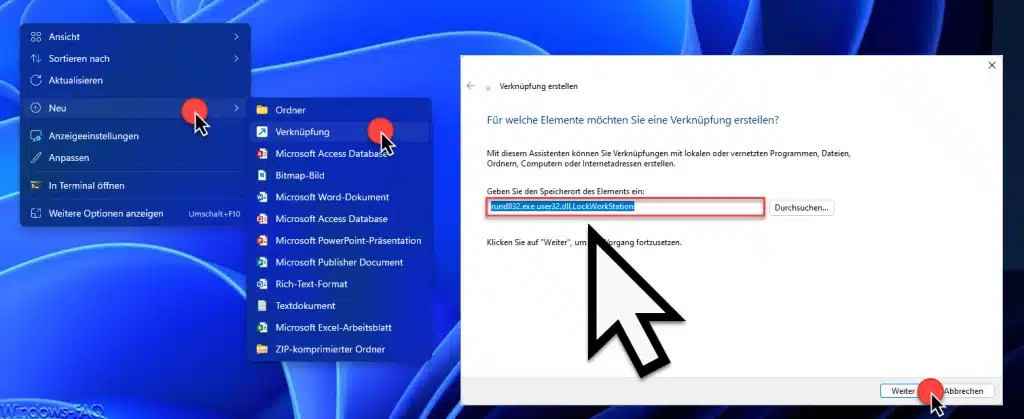
Windows Sperrtaste auf Tastatur
Einige Tastaturen haben eine spezielle „Windows Lock“ Taste. Wenn du diese Taste drückst, wird der Windows Desktop gesperrt und der Windows-Startbildschirm (Sperrbildschirm) angezeigt. Du kannst die „Windows Lock“ Taste erneut drücken, um den Bildschirm zu entsperren.
Windows PC entsperren
Um den Windows PC entsperren zu können, muss in der Regel das Windows Anmeldekennwort, der Windows PIN (Windows Hello), die Gesichts- oder Fingerabdruckerkennung, der Sicherheitsschlüssel oder der Bildcode korrekt eingegeben werden. Über die Windows Kontensperrungsschwelle kann übrigens auch festgelegt werden, nach wieviel ungültigen Anmeldungen sich der Windows PC automatisch sperren soll.
Warum macht die Sperrung des PCs Sinn?
Das Sperren eines PCs dient vor allem der Sicherheit und dem Schutz deiner persönlichen Daten. Hier sind einige Gründe, warum es sinnvoll ist, deinen PC zu sperren:
- Datenschutz: Durch das Sperren deines Windows Bildschirms verhinderst du den unbefugten Zugriff auf deine persönlichen Dateien, E-Mails, Passwörter und andere sensible Informationen. Wenn du deinen PC unbeaufsichtigt lässt, könnte jemand anderes darauf zugreifen und potenziell schädliche Aktivitäten durchführen oder deine Daten stehlen.
- Verhinderung von Missbrauch: Wenn du deinen PC in einer Umgebung teilst, sei es im Büro, zu Hause oder an öffentlichen Orten, kann das Sperren des PCs verhindern, dass andere unerlaubt auf deine Konten zugreifen oder Änderungen an deinen Einstellungen vornehmen. Es hilft auch, zu verhindern, dass jemand in deinem Namen unerwünschte Aktionen ausführt. Es ist auch möglich, den Computer zu sperren und neu starten nach mehrfacher Eingabe eines falschen Kennwortes.
- Privatsphäre: Das Sperren deines PCs gewährleistet auch deine Privatsphäre. Wenn du beispielsweise eine Pause einlegst oder den Raum verlässt, kannst du sicherstellen, dass niemand deine laufenden Anwendungen, Websites oder Chatverläufe einsehen kann. Es ermöglicht dir, deine Arbeit oder Aktivitäten vor neugierigen Blicken zu schützen.
- Diebstahlschutz: Das Sperren deines PCs kann auch dazu beitragen, dass dein Gerät bei Diebstahl oder Verlust besser geschützt ist. Ein gesperrter PC erschwert es Dieben, auf deine Daten zuzugreifen oder das Gerät weiterzuverkaufen. Es bietet eine zusätzliche Sicherheitsebene, um deine Informationen zu schützen.
Insgesamt macht es also Sinn, deinen PC zu sperren, um deine persönlichen Daten zu schützen, unbefugten Zugriff zu verhindern und deine Privatsphäre zu wahren. Es ist eine einfache Maßnahme, die dazu beiträgt, die Sicherheit deines Computers und deiner digitalen Identität zu gewährleisten. Für viele Anwender ist das PC sperren und entsperren zu aufwendig und führen es deswegen nicht durch. Wir empfehlen aber schon aufgrund der Steigerung der Sicherheit ein Windows sperren beim Verlassen des Arbeitsplatzes (dynamische Sperre). Es gibt auch die Möglichkeit, ein Windows sperren nach Zeit einzurichten. Per Sicherheitsrichtlinie oder Registry Änderung kann ebenfalls festgelegt werden, nach wie viel Sekunden sich der PC sperren soll.
Es gibt zwar die Möglichkeit für Administratoren, das Windows Sperren (Lock Workstation) per Tastenkombination zu verhindern. Dies kann per Gruppenrichtlinie oder Registry Änderung eingerichtet werden. Es sollte allerdings nur unter bestimmten und absolut notwendigen Szenarien verwendet werden.
Fazit
Diese Methoden sollten dir helfen, deinen Windows-PC schnell und einfach zu sperren. Probiere sie aus und wähle die Methode, die am besten zu deinen Bedürfnissen passt. Solltest Du weitere „PC sperren Tastenkombinationen“ kennen, die wir nicht aufgelistet haben, so hinterlasst uns doch bitte einen entsprechenden Kommentar.
– Tastenkombination Kopieren, Einfügen, Ausschneiden
– Tastenkombination Drucken – Bei Windows und Mac
– PC fährt nicht runter









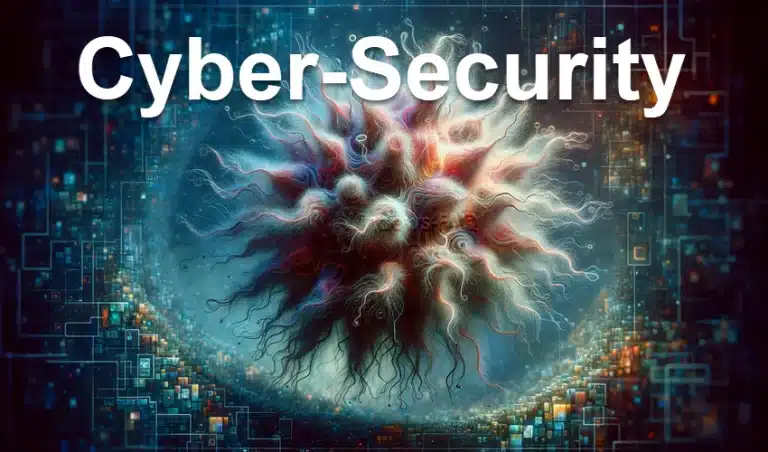

















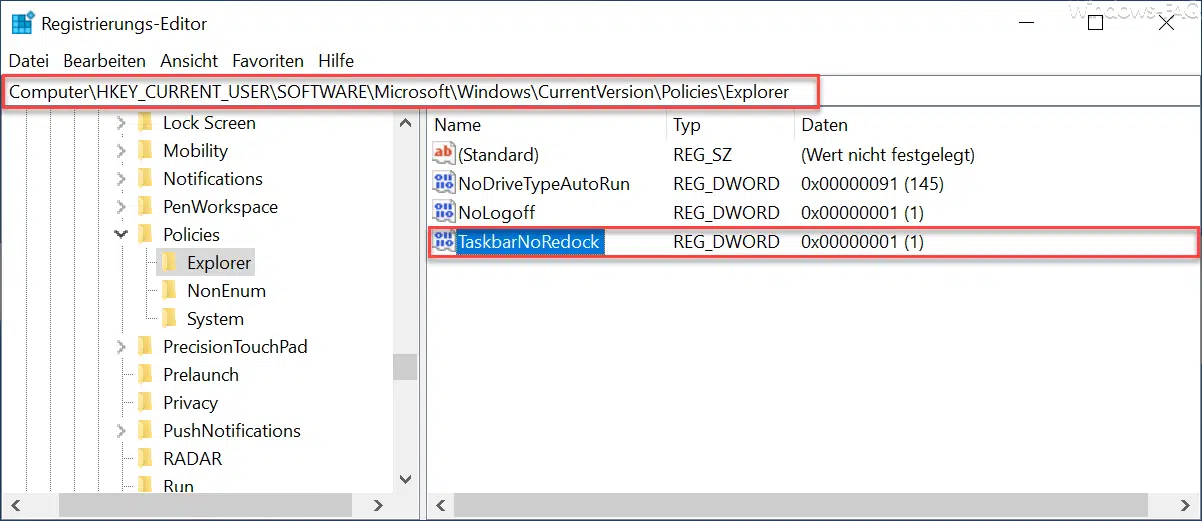
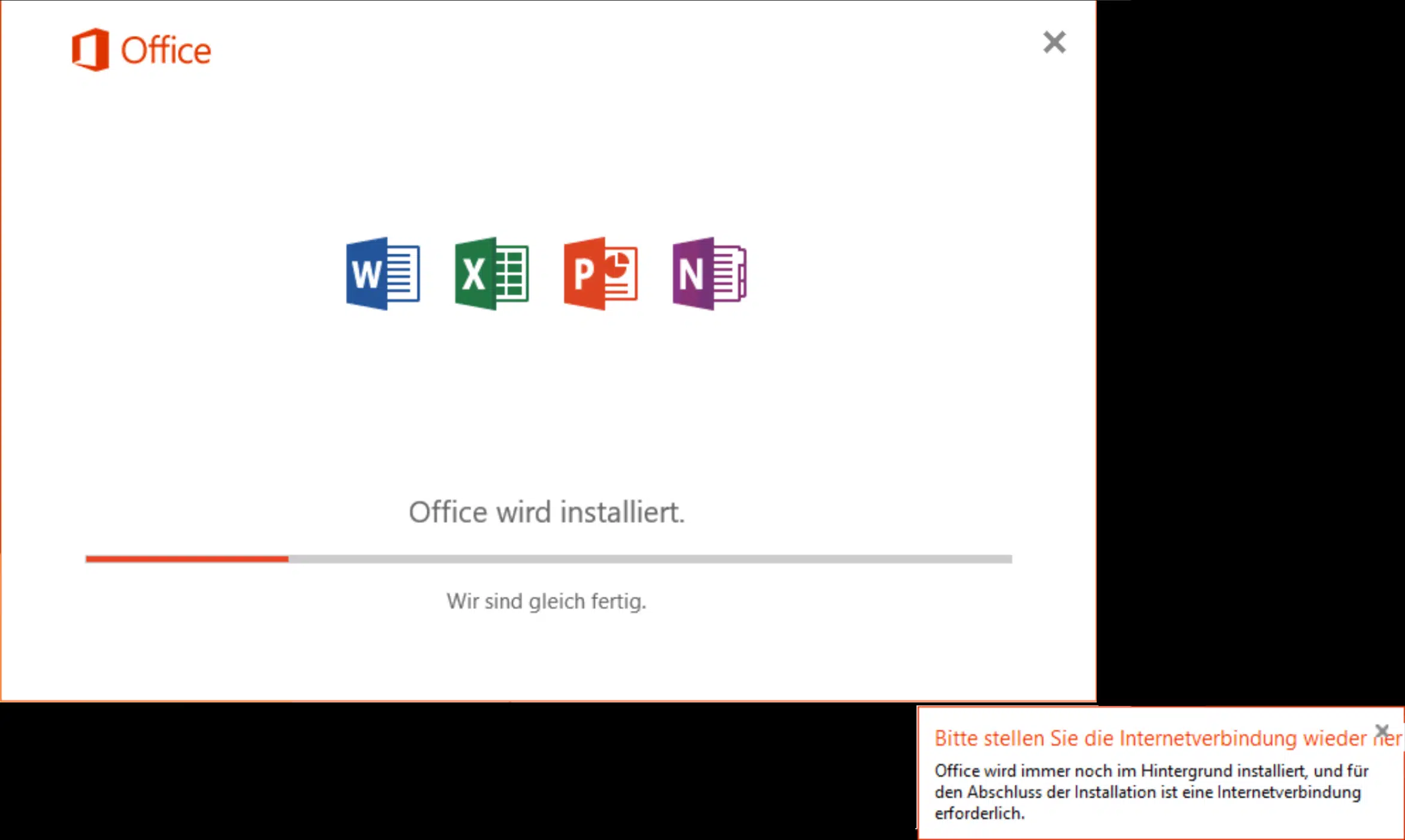
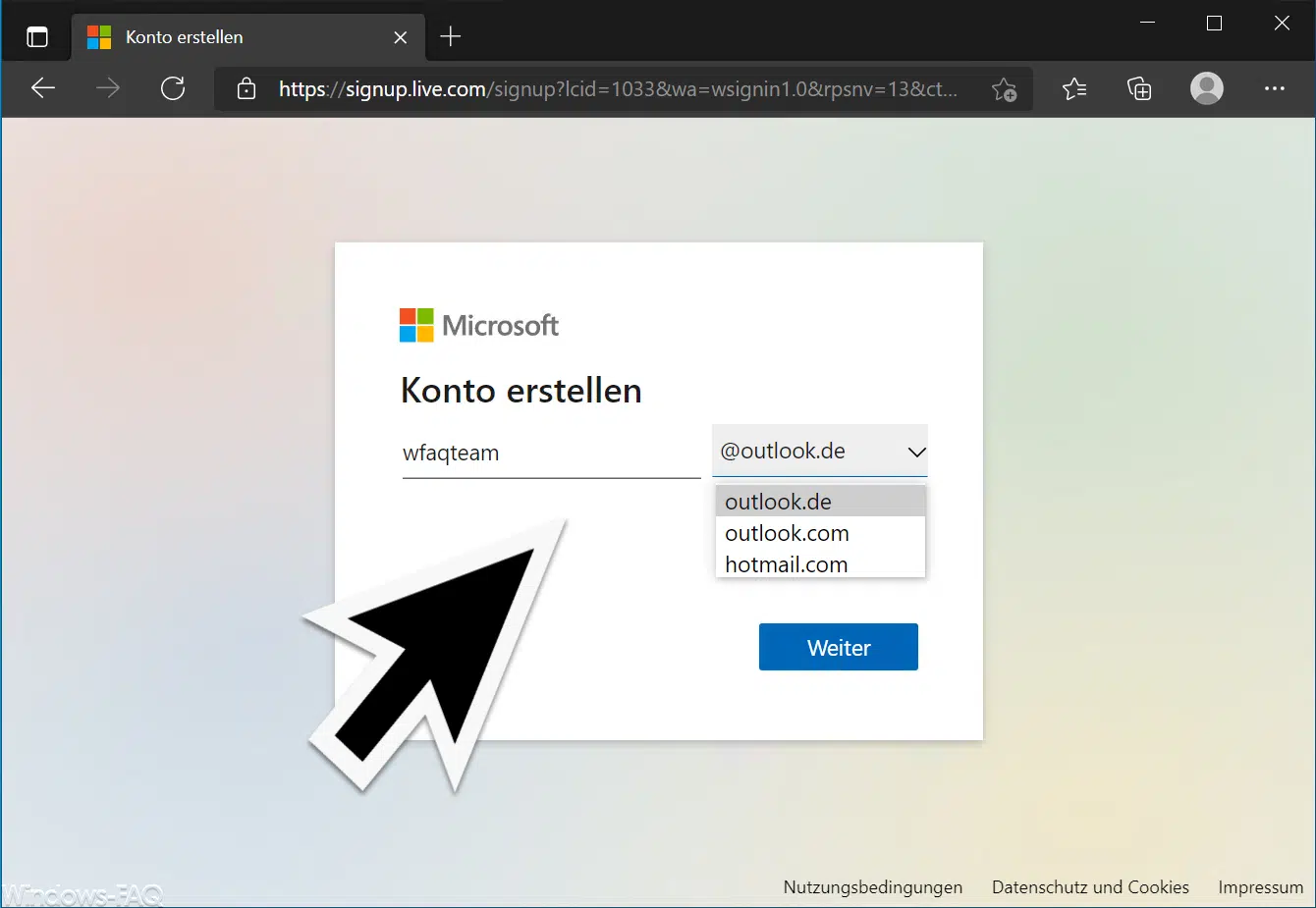




Neueste Kommentare