Sparklines sind eine effektive Möglichkeit, Daten kompakt und übersichtlich in Excel zu visualisieren. Diese kleinen Diagramme, die innerhalb einer einzelnen Zelle platziert werden können, ermöglichen es, Trends, Muster und Veränderungen auf einen Blick zu erfassen. In diesem Blogbeitrag werden wir uns ausführlich mit Sparklines in Excel befassen und dir zeigen, wie du diese leistungsstarke Excel Funktion nutzen kannst, um Daten auf eine ansprechende Weise zu visualisieren.
Was sind Sparklines?
Excel Sparklines sind winzige Diagramme, die in einer einzigen Zelle platziert werden können und typischerweise eine Trendlinie oder eine visuelle Darstellung von Daten enthalten. Es gibt drei Arten von Sparklines in Excel: Linien Sparklines, Säulen Sparklines und Gewinn/Verlust Sparklines. Linien Sparklines zeigen den Verlauf einer Datenreihe an, Spalten Sparklines bzw. Balken Sparlinkes stellen Daten als Säulen dar und Gewinn und Verlust Sparklines visualisieren Gewinne und Verluste in Form von Balken.
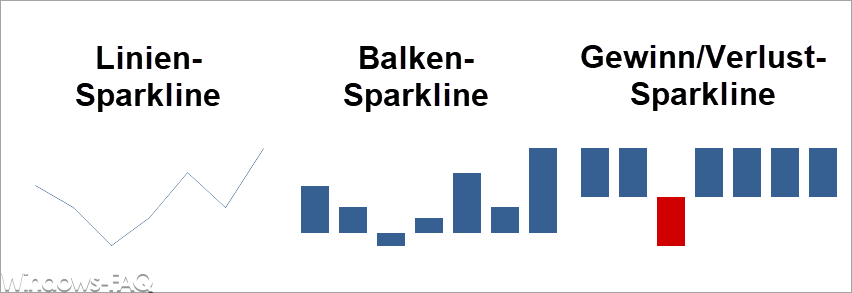
Erstellen von Sparklines
Excel Sparklines erstellen ist relativ einfach. Wähle einfach die Zelle aus, in der du die Sparkline platzieren möchtest, und gehe dann zum Tab „Einfügen“ in der Excel-Menüleiste. Dort findest du die Option „Sparklines„, unter der du den gewünschten Sparkline-Typ auswählen kannst. Anschließend musst du den Datenbereich auswählen, auf den sich das Diagramm beziehen soll. Excel erstellt automatisch die Sparkline in der ausgewählten Zelle.
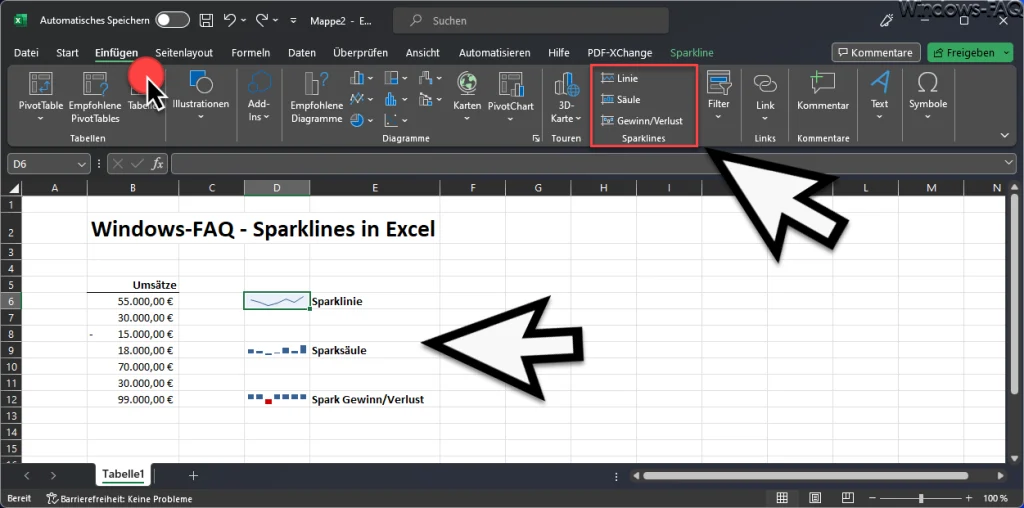
Anpassen von Sparklines
Excel bietet eine Vielzahl von Anpassungsoptionen für Sparklines. Sobald Du eine Sparkline erstellt hast und die Zelle anklickst, erscheint ein eigendes Sparkline Menü in Grüner Schrift, in dem Du zahlreiche Funktionen zum Excel Sparklines Formatieren findest. Du kannst die Sparkline-Farbe ändern, Achsen hinzufügen, den Datensatz auswählen und vieles mehr. Durch das Anpassen der Sparklines kannst du sicherstellen, dass sie gut zu deinen Daten passen und visuell ansprechend sind. Experimentiere mit verschiedenen Stilen und Optionen, um das gewünschte Erscheinungsbild zu erzielen.
Welche Funktionen stehen im Excel Sparkline Menü zur Verfügung?
Im Sparkline-Menü in Excel stehen verschiedene Funktionen zur Verfügung, um die Sparklines anzupassen. Hier sind einige der wichtigsten Funktionen, die Du in diesem Menü finden kannst:
- Datenbereich: Du kannst den Datenbereich auswählen, auf den sich die Sparkline beziehen soll. In diesem Bereich sollten sich die Daten befinden, die du visualisieren möchtest. Es ist wichtig, den gesamten Bereich einschließlich der Überschriften auszuwählen.
- Sparkline-Farbe: Du kannst die Farbe der Sparkline anpassen, um sie besser lesbar und ansprechend zu gestalten. Excel bietet eine Vielzahl von Farboptionen, aus denen du wählen kannst.
- Achsen: Du kannst die Achsen deiner Sparkline anpassen. Du kannst wählen, ob du die Achsen anzeigen möchtest, und die Skalierung festlegen, um sicherzustellen, dass die Sparkline gut lesbar ist.
- Markierungspunkte: Du kannst Markierungspunkte hinzufügen, um wichtige Datenpunkte innerhalb der Sparkline hervorzuheben. Diese Markierungspunkte können helfen, bestimmte Trends oder Muster besser zu erkennen.
- Leere Zellen: Du kannst entscheiden, wie Excel mit leeren Zellen umgehen soll. Du kannst wählen, ob Excel die leeren Zellen ignorieren oder als Nullwerte behandeln soll.
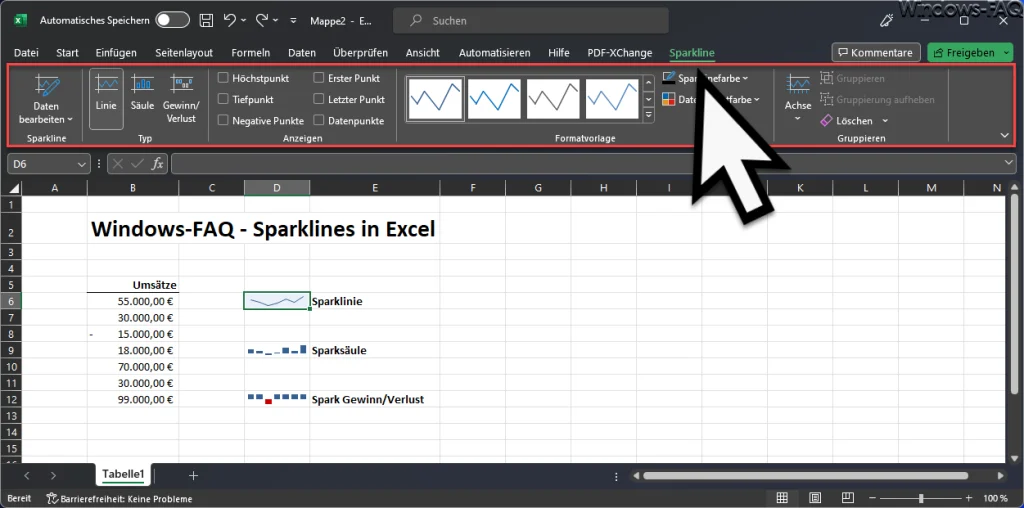
- Gruppierung: Du kannst Sparklines gruppieren, um sie in einem zusammenhängenden Bereich zu organisieren. Dies ist hilfreich, wenn du mehrere Sparklines erstellt hast und sie auf deinem Arbeitsblatt übersichtlich anordnen möchtest.
- Löschen: Du kannst Sparklines löschen, wenn du sie nicht mehr benötigst. Du kannst einzelne Sparklines oder alle Sparklines auf einmal löschen.
Diese Funktionen ermöglichen es dir, die Sparklines in Excel anzupassen und das gewünschte Erscheinungsbild und die gewünschten Eigenschaften zu erzielen. Indem du mit den verschiedenen Optionen im Sparkline-Menü experimentierst, kannst du die Sparklines an deine spezifischen Daten und Präsentationsanforderungen anpassen.
Verwendung von Sparklines
Sparklines können in verschiedenen Szenarien und für verschiedene Arten von Daten verwendet werden. Hier sind einige Beispiele, wie Sparklines in Excel eingesetzt werden können.
- Verfolgung von Aktienkursen:
Du kannst Sparklines verwenden, um die Entwicklung von Aktienkursen über einen bestimmten Zeitraum zu verfolgen. Indem du Sparklines in der Spalte neben den entsprechenden Aktiennamen platzierst, kannst du auf einen Blick erkennen, welche Aktien ansteigen oder fallen. - Analyse von Umsatzdaten:
Sparklines eignen sich gut, um Umsatzdaten visuell darzustellen. Du könntest Sparklines verwenden, um den Umsatzverlauf einzelner Produkte oder Produktkategorien in einer kompakten Form darzustellen. - Überwachung von Projektfortschritten:
Mit Sparklines kannst du den Fortschritt von Projekten verfolgen. Platziere Sparklines neben den Projektzielen und aktualisiere sie regelmäßig, um den aktuellen Fortschritt zu visualisieren. - Trendanalyse von Wetterdaten:
Wenn du Wetterdaten analysierst, können Sparklines helfen, Trends wie Temperaturschwankungen oder Niederschlagsmuster über einen bestimmten Zeitraum zu visualisieren.
Vorteile von Sparklines
Sparklines bieten einige Vorteile gegenüber traditionellen Diagrammen. Sie nehmen wenig Platz ein und können in engen Tabellen oder Dashboards problemlos integriert werden. Durch ihre Kompaktheit ermöglichen sie eine schnelle Erfassung von Trends und Mustern, ohne den Lesefluss zu unterbrechen. Zudem können Sparklines auch in gedruckten Berichten oder Präsentationen verwendet werden, um Daten visuell ansprechend darzustellen.
Fazit
Sparklines Excel Integration sind eine effektive Möglichkeit, Daten kompakt und anschaulich in Excel zu visualisieren. Indem du Sparklines verwendest, kannst du Trends, Muster und Veränderungen auf einen Blick erfassen und deine Datenansichten verbessern. Nutze die Flexibilität und Anpassungsmöglichkeiten von Sparklines, um sie an deine spezifischen Anforderungen anzupassen. Mit Sparklines wird die Datenvisualisierung in Excel effizient und beeindruckend.
– Summewenn Excel Funktion
– Excel Zielwertsuche
– Excel subtrahieren

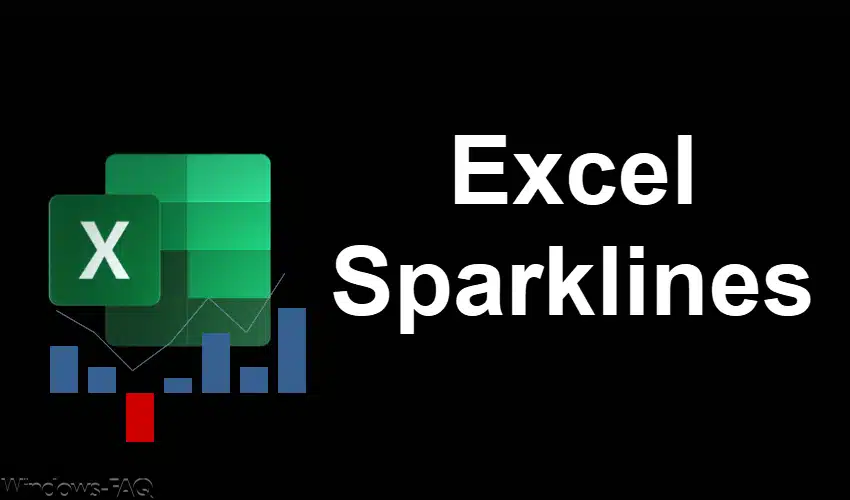























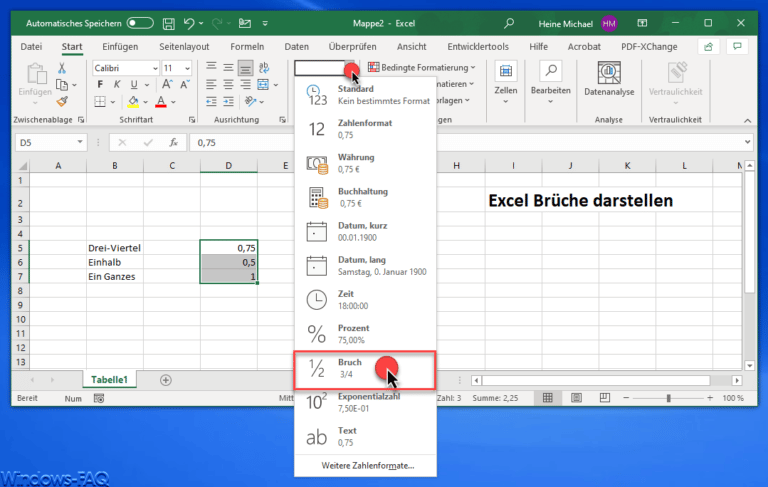

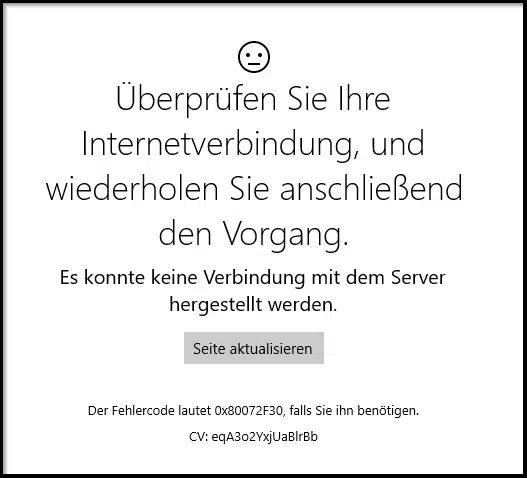


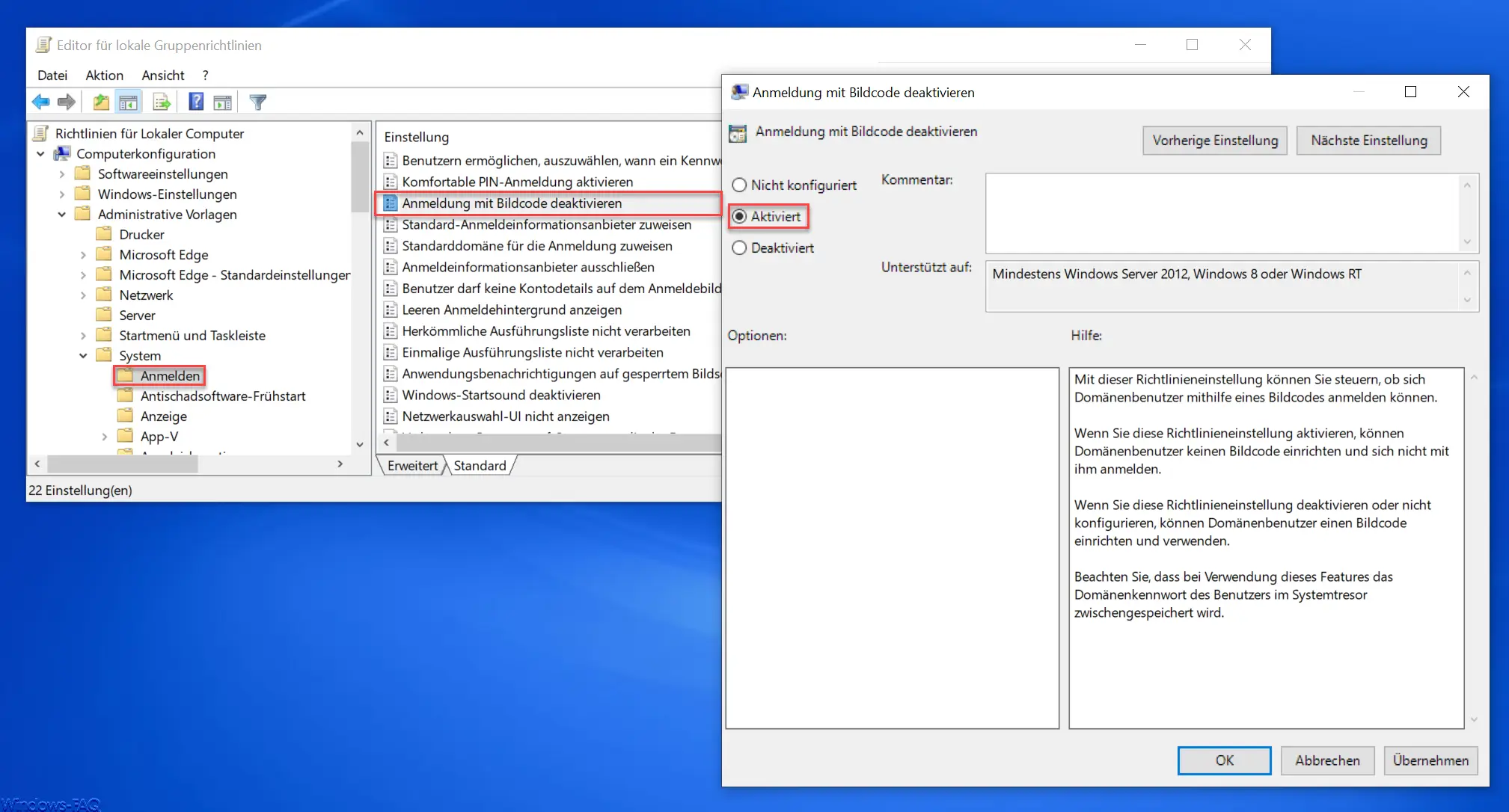




Neueste Kommentare