Diskpart ist ein leistungsstarkes Befehlszeilenprogramm in Windows, das es ermöglicht, Festplatten, Partitionen und Volumes zu verwalten. Mit Diskpart können verschiedene Aufgaben ausgeführt werden, wie das Erstellen, Löschen, Formatieren und Ändern von Partitionen und Volumes. Es ist wichtig zu beachten, dass Diskpart mächtig, aber auch potenziell gefährlich ist, da es direkten Zugriff auf die Festplatten bietet. Es erfordert Administratorrechte, um verwendet zu werden.
Hier ist eine ausführliche Anleitung zum Verwenden des Diskpart-Befehls mit Beispielen, um die verschiedenen Funktionen zu verdeutlichen:
Hinweis: Bitte führen Sie die folgenden Schritte und Diskpart Befehle mit äußerster Vorsicht durch, da falsche Diskpart Befehle Datenverlust oder Systeminstabilität verursachen können. Stellen Sie sicher, dass Sie über ein vollständiges Backup Ihrer Daten verfügen, bevor Sie Diskpart verwenden.
- Öffnen Sie die Eingabeaufforderung. Klicken Sie auf „Start“ und geben Sie „cmd“ in das Suchfeld ein. Klicken Sie mit der rechten Maustaste auf „Eingabeaufforderung“ und wählen Sie „Als Administrator ausführen„.
- Geben Sie den Befehl „diskpart“ in der Eingabeaufforderung ein und drücken Sie die Eingabetaste. Dadurch wird das Diskpart-Programm gestartet und die Eingabeaufforderung ändert sich zu „DISKPART>“.
- Geben Sie den Befehl „list disk“ ein und drücken Sie die Eingabetaste. Dies zeigt eine Liste der verfügbaren Festplatten an. Jede Festplatte wird mit einer Nummer identifiziert.
DISKPART> list disk
Datenträger ### Status Größe Frei Dyn GPT
--------------- ------------- ------- ------- --- ---
Datenträger 0 Online 476 GB 1024 KB
Datenträger 1 Online 931 GB 0 B- Um eine detailliertere Ansicht der Volumes anzuzeigen, geben Sie den Befehl „list volume“ ein und drücken Sie die Eingabetaste.
Eine Festplatte auswählen
Verwenden Sie den Befehl „select disk x„, wobei „x“ die Nummer der Festplatte ist, die Sie auswählen möchten.
DISKPART> select disk 1
Der Datenträger 1 ist jetzt der gewählte Datenträger.Partitionen anzeigen
Geben Sie den Befehl „list partition“ ein und drücken Sie die Eingabetaste, um eine Liste der Partitionen auf der ausgewählten Festplatte anzuzeigen.
DISKPART> list partition
Partition ### Typ Größe Offset
------------- --------------- ------- -------
Partition 1 Primär 100 GB 1024 KB
Partition 2 Erweitert 200 GB 101 GBEine Partition auswählen
Verwenden Sie den Befehl „select partition x„, wobei „x“ die Nummer der Partition ist, die Sie auswählen möchten.
DISKPART> select partition 1
Die Partition 1 ist jetzt die gewählte Partition.Partition formatieren
Verwenden Sie den Befehl „format fs=ntfs quick“ (ersetzen Sie „ntfs“ durch das gewünschte Dateisystem), um die ausgewählte Partition zu formatieren. Der Zusatz „quick“ führt eine Schnellformatierung durch.
DISKPART> format fs=ntfs quick
100 Prozent abgeschlossen
Die Formatierung wurde erfolgreich abgeschlossen.Eine neue Partition erstellen
Verwenden Sie den Befehl „create partition primary size=x“ (ersetzen Sie „x“ durch die gewünschte Größe der Partition in Megabyte), um eine neue primäre Partition auf der ausgewählten Festplatte zu erstellen.
DISKPART> create partition primary size=102400
Die Erstellung der Partition wurde erfolgreich abgeschlossen.Diskpart Partition löschen
Verwenden Sie den Befehl „delete partition„, um die ausgewählte Partition zu löschen. Beachten Sie, dass dadurch alle Daten auf der Partition dauerhaft gelöscht werden.
DISKPART> delete partition
Die Auswahl der Partition wurde erfolgreich gelöscht.Diskpart beenden
Geben Sie den Befehl „exit“ ein und drücken Sie die Eingabetaste, um Diskpart zu beenden.
DISKPART> exit
Verlassen von Diskpart...
Mit Diskpart ist es ebenfalls möglich, eine Festplatte oder USB-Sticks sicher zu löschen, Windows Datenträger Größen zu verändern oder USB-Sticks bootfähig zu machen.
Es ist ratsam, die Dokumentation von Microsoft oder weitere Online-Ressourcen zu Rate zu ziehen, um weitere Informationen und spezifische Anwendungsfälle zu erhalten.
Mit DISKPART den Laufwerksbuchstaben ändern
Um den Laufwerksbuchstaben einer Partition mit Diskpart zu ändern, können Sie die folgenden Schritte befolgen:
Öffnen Sie die Eingabeaufforderung als Administrator: Klicken Sie auf „Start“, geben Sie „cmd“ in das Suchfeld ein, klicken Sie mit der rechten Maustaste auf „Eingabeaufforderung“ und wählen Sie „Als Administrator ausführen„. Geben Sie den Befehl „diskpart“ in der Eingabeaufforderung ein und drücken Sie die Eingabetaste. Dadurch wird das Diskpart-Programm gestartet und die Eingabeaufforderung ändert sich zu „DISKPART>„. Geben Sie den Befehl „list volume“ ein und drücken Sie die Eingabetaste. Dadurch wird eine Liste der verfügbaren Volumes angezeigt, zusammen mit ihren zugewiesenen Laufwerksbuchstaben
DISKPART> list volume
Volume ### Bst Bezeichnung DS Typ Größe Status Info
---------- --- ----------- ----- ---------- ------- -------- ----
Volume 0 D DVD-ROM 0 B Kein Medium
Volume 1 C System-res NTFS Partition 100 GB Fehlerfrei
Volume 2 E Daten NTFS Partition 300 GB FehlerfreiWählen Sie das Volume aus, dessen Laufwerksbuchstabe Sie ändern möchten: Verwenden Sie den Befehl „select volume x„, wobei „x“ die Nummer des Volumes ist.
DISKPART> select volume 2
Der Volume 2 ist jetzt das gewählte Volume.Verwenden Sie den Befehl „assign letter=x„, wobei „x“ der gewünschte Laufwerksbuchstabe ist. Stellen Sie sicher, dass der Buchstabe nicht bereits verwendet wird.
DISKPART> assign letter=F
Der Laufwerksbuchstabe wurde erfolgreich zugewiesen.Überprüfen Sie die Änderungen: Geben Sie erneut den Befehl „list volume“ ein, um sicherzustellen, dass der Laufwerksbuchstabe erfolgreich geändert wurde.
DISKPART> list volume
Volume ### Bst Bezeichnung DS Typ Größe Status Info
---------- --- ----------- ----- ---------- ------- -------- ----
Volume 0 D DVD-ROM 0 B Kein Medium
Volume 1 C System-res NTFS Partition 100 GB Fehlerfrei
Volume 2 F Daten NTFS Partition 300 GB FehlerfreiGeben Sie den Befehl „exit“ ein und drücken Sie die Eingabetaste, um Diskpart zu beenden.
Nachdem Sie diese Schritte befolgt haben, sollte der Laufwerksbuchstabe der ausgewählten Partition erfolgreich geändert worden sein. Stellen Sie sicher, dass Sie den neuen Laufwerksbuchstaben verwenden, um auf die entsprechende Partition zuzugreifen.
Bitte beachten Sie, dass beim Ändern des Laufwerksbuchstabens für das Betriebssystemlaufwerk (normalerweise C:) Vorsicht geboten ist. Ein fehlerhafter Laufwerksbuchstabe kann zu Startproblemen führen. Stellen Sie sicher, dass Sie den Vorgang sorgfältig durchführen und eventuell vorher ein Backup erstellen. Hinweis: In einigen Fällen kann es notwendig sein, den Computer neu zu starten, damit die Laufwerksbuchstabenänderungen wirksam werden.






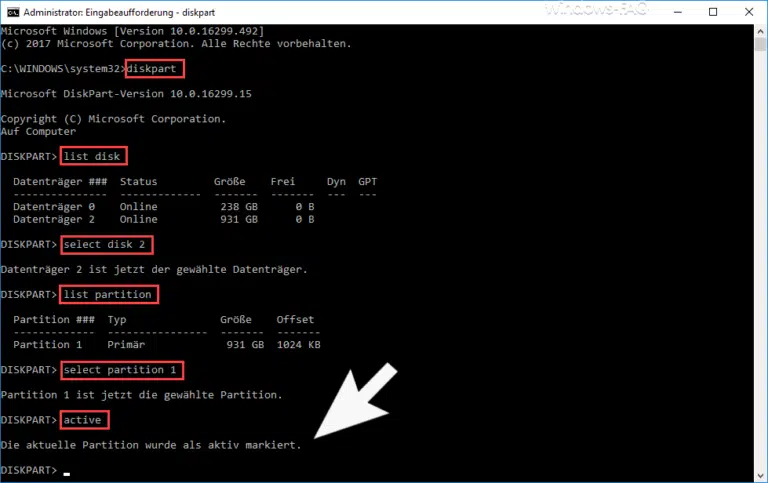













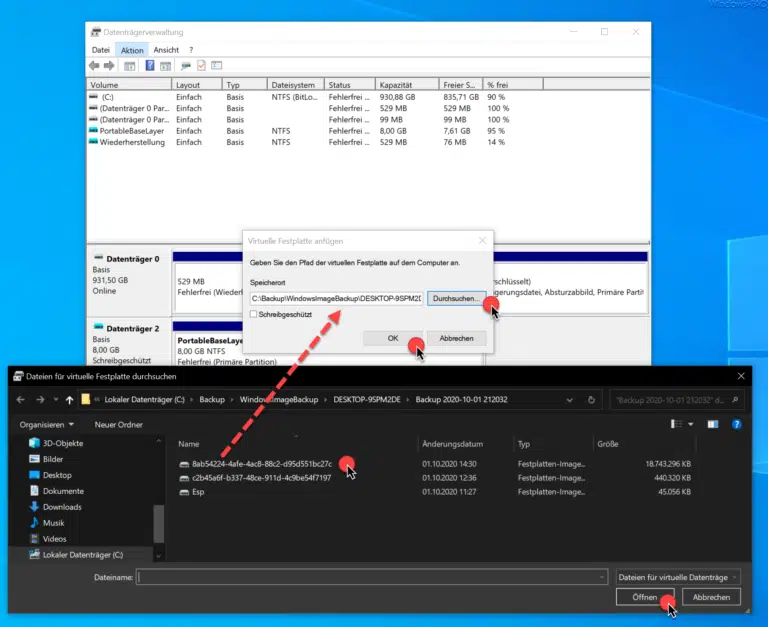



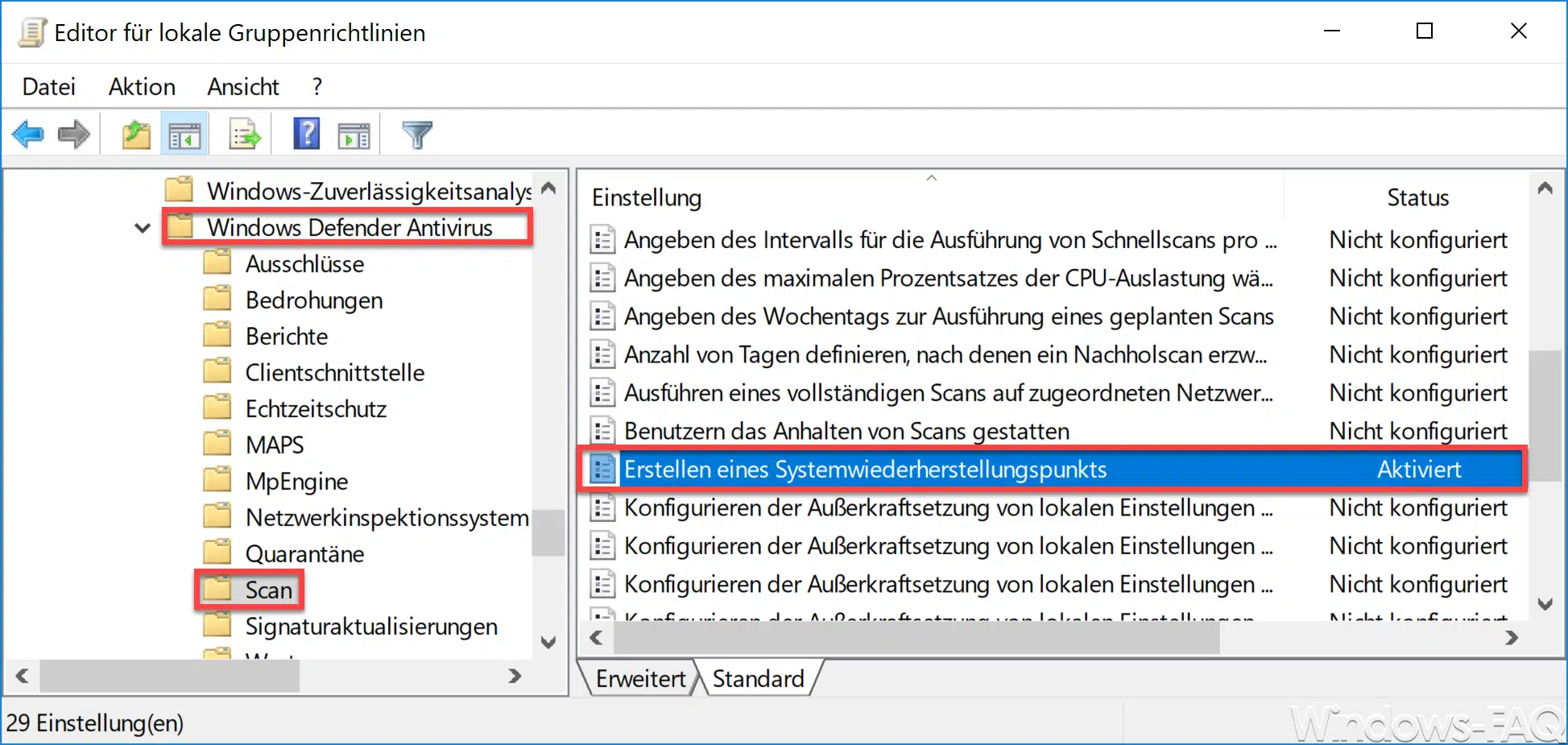
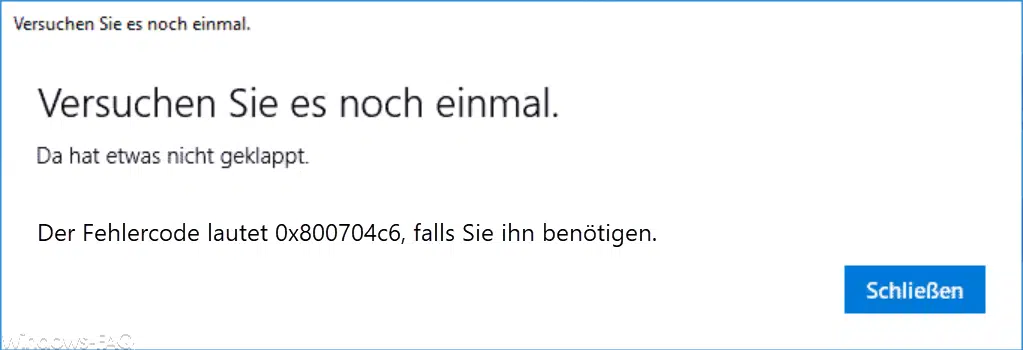





Neueste Kommentare