Der Befehl „winget search“ ist Teil des Windows-Paketmanagers „winget„, der es Benutzern ermöglicht, nach verfügbaren Anwendungen und Paketen in der Windows App-Datenbank zu suchen. Dieser Befehl bietet eine Vielzahl von Funktionen und Parametern, die die Suche nach bestimmten Anwendungen und die Anpassung der Suchergebnisse erleichtern. In diesem Artikel werden wir uns ausführlich mit den Funktionen und Parametern des Befehls „winget search“ befassen.
Wann wende ich den Befehl „winget search“ an?
Der Befehl „winget search“ wird in verschiedenen Szenarien angewendet, insbesondere wenn Sie nach bestimmten Anwendungen oder Paketen in der Windows App-Datenbank suchen möchten. Hier sind einige Situationen, in denen der Befehl „winget search“ nützlich sein kann:
Suche nach einer spezifischen Anwendung
Wenn Sie eine bestimmte Anwendung benötigen, aber nicht sicher sind, ob sie in der Windows App-Datenbank verfügbar ist, können Sie den Befehl „winget search“ verwenden, um danach zu suchen. Sie können den Anwendungsnamen oder andere relevante Informationen verwenden, um die Suche einzuschränken.
Erkunden von Anwendungen einer bestimmten Kategorie
Wenn Sie nach Anwendungen in einer bestimmten Kategorie suchen, z.B. Produktivitäts- oder Spieleanwendungen, können Sie den Befehl „winget search“ mit dem Parameter „–category“ verwenden, um Anwendungen in dieser Kategorie zu finden.
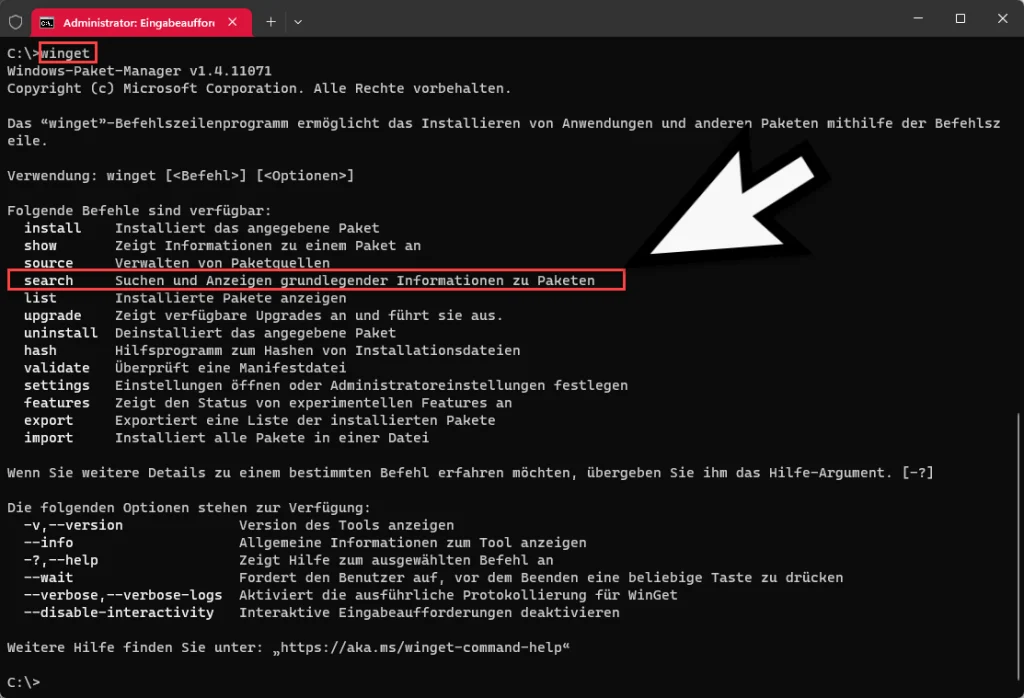
Überprüfen von Versionsinformationen
Wenn Sie wissen möchten, ob eine bestimmte Anwendung in einer bestimmten Version verfügbar ist oder ob es neuere Versionen gibt, können Sie den Befehl „winget search“ mit den Parametern „–minimumversion“ und „–maximumversion“ verwenden, um nach Anwendungen innerhalb des gewünschten Versionsbereichs zu suchen.
Verwalten von Softwareinventar
Wenn Sie Ihr installiertes Softwareinventar überprüfen oder bestimmte Anwendungen identifizieren möchten, können Sie den Befehl „winget search“ verwenden, um eine Liste von verfügbaren Anwendungen mit ihren entsprechenden Informationen wie Beschreibungen, Versionen und Herausgebern zu erhalten.
Automatisierung und Skripting
Der Befehl „winget search“ kann auch in Skripten oder Automatisierungsvorgängen verwendet werden, um nach Anwendungen zu suchen, die für bestimmte Aufgaben oder Konfigurationen benötigt werden.
Der Hauptzweck des Befehls „winget search“ besteht darin, die Windows App-Datenbank nach Anwendungen und Paketen zu durchsuchen. Er ermöglicht es Benutzern, nach bestimmten Anwendungen oder allgemeinen Kategorien von Anwendungen zu suchen. Nach der Ausführung des Befehls „winget search“ werden die Suchergebnisse aufgelistet. Jedes Suchergebnis enthält Informationen wie den Anwendungsnamen, die Beschreibung, die Version und den Herausgeber. Benutzer können die Suchergebnisse eingrenzen, indem sie spezifischere Suchbegriffe verwenden. Dadurch werden nur Anwendungen angezeigt, die den angegebenen Kriterien entsprechen.
Syntax vom Befehl „winget search“
Die grundlegende Syntax des Befehls „winget search“ lautet: winget search [Optionen] [Suchbegriff]
Parameter des Befehls „winget search“
- „–name“ oder „-n„: Mit diesem Parameter können Benutzer nach einem bestimmten Anwendungsnamen suchen. Zum Beispiel: „winget search –name Firefox“ würde nach der Anwendung „Firefox“ suchen.
- „–id“ oder „-i„: Dieser Parameter ermöglicht die Suche nach einem bestimmten Anwendungspaket-ID. Jede Anwendung in der Windows App-Datenbank hat eine eindeutige Paket-ID, die verwendet werden kann, um sie zu identifizieren. Beispiel: „winget search –id Microsoft.Edge“ würde nach dem Microsoft Edge-Browser suchen.
- „–exact„: Durch die Verwendung dieses Parameters wird eine exakte Übereinstimmung des Suchbegriffs erzwungen. Es werden nur Anwendungen angezeigt, deren Namen genau mit dem angegebenen Suchbegriff übereinstimmen. Beispiel: „winget search –exact Visual Studio Code“ würde nur die Anwendung „Visual Studio Code“ anzeigen.
- „–category“ oder „-c„: Mit diesem Parameter können Benutzer nach Anwendungen suchen, die einer bestimmten Kategorie angehören. Beispiel: „winget search –category Productivity“ würde nach Anwendungen in der Kategorie „Produktivität“ suchen.
- „–limit“ oder „-l„: Dieser Parameter begrenzt die Anzahl der angezeigten Suchergebnisse. Beispiel: „winget search –limit 5“ würde nur die ersten 5 Suchergebnisse anzeigen.
- „–silent„: Durch die Verwendung dieses Parameters wird die Ausgabe auf die minimale Information reduziert. Es werden nur die Namen der gefundenen Anwendungen angezeigt, ohne weitere Details.
- „–verbose„: Mit dem Parameter „–verbose“ wird eine ausführlichere Ausgabe erzeugt. Es werden zusätzliche Informationen zu den gefundenen Anwendungen angezeigt, wie z.B. die Beschreibung, die Version, der Herausgeber usw.
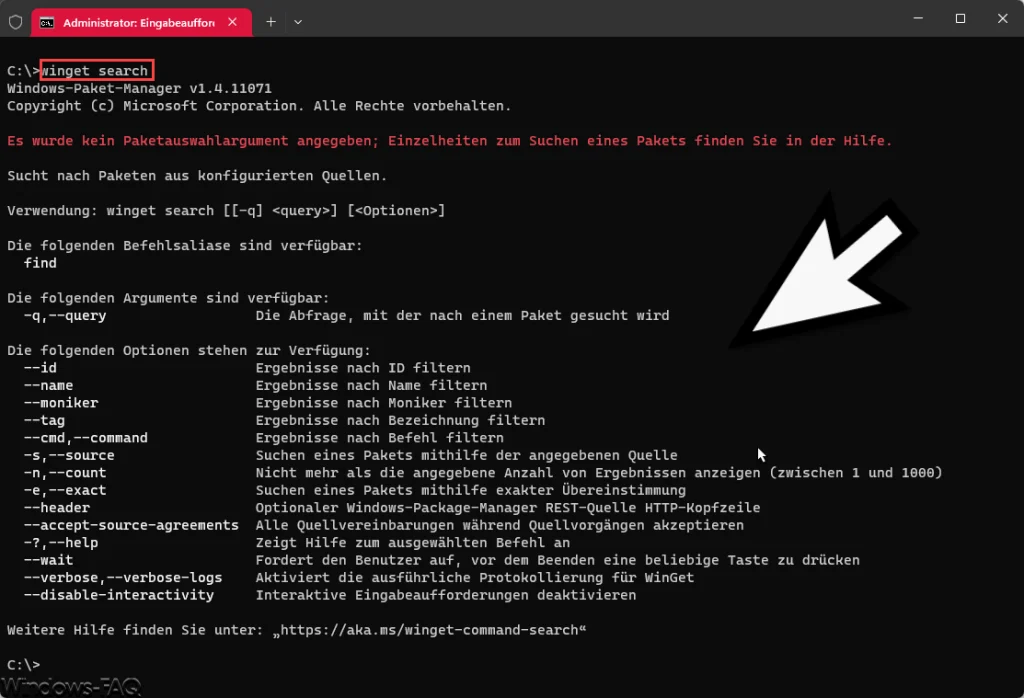
- „–exactmatch„: Dieser Parameter ermöglicht die Suche nach einer exakten Übereinstimmung des Suchbegriffs, unabhängig von der Groß- und Kleinschreibung. Beispiel: „winget search –exactmatch openai“ würde nach der Anwendung „OpenAI“ suchen, unabhängig von der Schreibweise.
- „--maximumversion“ oder „-maxver„: Mit diesem Parameter können Benutzer die maximale Version einer Anwendung angeben, nach der sie suchen möchten. Es werden nur Anwendungen angezeigt, die eine Version kleiner oder gleich der angegebenen maximalen Version haben. Beispiel: „winget search –maximumversion 2.0.0“ würde nach Anwendungen suchen, die Versionen kleiner oder gleich „2.0.0“ haben.
- „–minimumversion“ oder „-minver„: Dieser Parameter ermöglicht es Benutzern, die minimale Version einer Anwendung anzugeben, nach der sie suchen möchten. Es werden nur Anwendungen angezeigt, die eine Version größer oder gleich der angegebenen minimalen Version haben. Beispiel: „winget search –minimumversion 1.5.0“ würde nach Anwendungen suchen, die Versionen größer oder gleich „1.5.0“ haben.
- „–user„: Mit diesem Parameter kann der Benutzer den Befehl „winget search“ im Benutzerkontext ausführen. Es werden nur Anwendungen angezeigt, die im Benutzerkontext installiert sind.
- „–system„: Durch die Verwendung dieses Parameters wird der Befehl „winget search“ im Systemkontext ausgeführt. Es werden Anwendungen angezeigt, die im Systemkontext installiert sind.
- „–include-version„: Dieser Parameter zeigt die Versionen der gefundenen Anwendungen an.
- „–include-location„: Mit diesem Parameter werden die Installationsorte der gefundenen Anwendungen angezeigt.
- „–include-dependencies“: Durch die Verwendung dieses Parameters werden auch die Abhängigkeiten der gefundenen Anwendungen angezeigt.
- „–help“ oder „-h„: Dieser Parameter zeigt eine Hilfe- und Syntaxübersicht für den Befehl „winget search“ an.
Winget Search Beispiele
Hier nachfolgend finden Sie einige Beispiele, wie „Winget Search“ sinnvoll eingesetzt werden kann.
Suche nach einer bestimmten Anwendung
Dieses Beispiel sucht nach der Anwendung „Firefox“ in der Windows App-Datenbank und listet die entsprechenden Suchergebnisse auf.
winget search --name Firefox 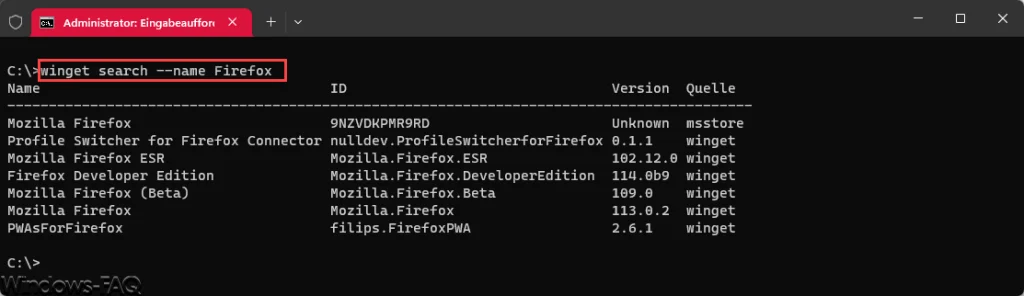
Suche nach einer Kategorie von Anwendungen
Dieses Beispiel sucht nach Anwendungen in der Kategorie „Produktivität“ und zeigt die entsprechenden Suchergebnisse an.
winget search --category Productivity
Suche nach einer bestimmten Anwendung mit exakter Übereinstimmung:
Dieses Beispiel sucht nach der Anwendung „Visual Studio Code“ mit einer exakten Übereinstimmung des Namens und zeigt die entsprechenden Suchergebnisse an.
winget search --exact "Visual Studio Code"
Suche nach einer Anwendung mit einer maximalen Version:
Dieses Beispiel sucht nach Anwendungen mit Versionen kleiner oder gleich „2.0.0“ und listet die entsprechenden Suchergebnisse auf.
winget search --maximumversion 2.0.0
Suche nach Anwendungen im Benutzerkontext
Dieses Beispiel führt die Suche nach Anwendungen im Benutzerkontext durch und zeigt die entsprechenden Suchergebnisse an
winget search --user
Suche nach Anwendungen und Anzeige zusätzlicher Informationen:
Dieses Beispiel führt die Suche nach Anwendungen durch und zeigt eine ausführlichere Ausgabe an, einschließlich Informationen wie Beschreibungen, Versionen, Herausgebern usw.
winget search --verbose
Diese Beispiele sollen Ihnen einen Einblick in die Verwendung des Befehls „winget search“ und seiner verschiedenen Parameter geben. Sie können je nach Ihren spezifischen Anforderungen und Suchkriterien angepasst werden.
Wie kann ich die Metadaten der Windows App Datenbank für den Befehl „winget search“ aktualisieren?
Der Befehl „winget search“ greift auf die Metadaten der Windows App-Datenbank zu, um Anwendungen zu durchsuchen. Die Aktualisierung dieser Metadaten erfolgt automatisch im Hintergrund durch Windows. Sie können jedoch bestimmte Schritte unternehmen, um sicherzustellen, dass die Metadaten auf dem neuesten Stand sind:
- Windows-Updates installieren: Stellen Sie sicher, dass Ihr Windows-Betriebssystem auf dem neuesten Stand ist, indem Sie alle verfügbaren Windows-Updates installieren. Dies stellt sicher, dass Sie die aktuellsten Versionen und Metadaten der Windows App-Datenbank erhalten.
- Aktualisierung des Windows Package Managers (winget): Stellen Sie sicher, dass Sie die aktuellste Version des Windows Package Managers (winget) verwenden. Überprüfen Sie regelmäßig auf Updates und führen Sie die Aktualisierung des Package Managers durch, wenn eine neue Version verfügbar ist. Sie können die Winget-Website oder die offiziellen Microsoft-Quellen überprüfen, um die neueste Version herunterzuladen und zu installieren.
- Neuinstallation des Windows Package Managers: Falls Sie Probleme mit den Metadaten der Windows App-Datenbank haben, können Sie versuchen, den Windows Package Manager (winget) neu zu installieren. Deinstallieren Sie den Package Manager über die Windows-Systemsteuerung und installieren Sie ihn dann erneut gemäß den offiziellen Anweisungen von Microsoft.
- Überprüfung der Internetverbindung: Stellen Sie sicher, dass Sie eine stabile und zuverlässige Internetverbindung haben, wenn Sie den Befehl „winget search“ ausführen. Eine langsame oder instabile Internetverbindung kann dazu führen, dass die Metadaten nicht korrekt abgerufen werden können.
- Warten auf automatische Aktualisierungen: Windows aktualisiert die Metadaten der Windows App-Datenbank automatisch im Hintergrund. Es kann jedoch einige Zeit dauern, bis neue Anwendungen oder Updates in den Metadaten erscheinen. Sie können abwarten und später erneut den Befehl „winget search“ ausführen, um sicherzustellen, dass Sie die aktuellsten Metadaten erhalten.
Durch die Kombination dieser Schritte können Sie sicherstellen, dass die Metadaten der Windows App-Datenbank auf dem neuesten Stand sind und der Befehl „winget search“ korrekt funktioniert.
Fazit
Der Befehl „winget search“ ist ein leistungsstarkes Werkzeug, das Benutzern ermöglicht, nach Anwendungen und Paketen in der Windows App-Datenbank zu suchen. Mit einer Vielzahl von Funktionen und Parametern können Benutzer ihre Suche einschränken, spezifische Anwendungen finden und zusätzliche Informationen wie Versionen, Beschreibungen und Installationsorte anzeigen lassen. Dieser Befehl ist besonders nützlich für Benutzer, die nach bestimmten Anwendungen suchen oder ihr Softwareinventar verwalten möchten. Mit dem Befehl „Winget Install“ ist auch eine einfache Paketinstallation unter Windows möglich.




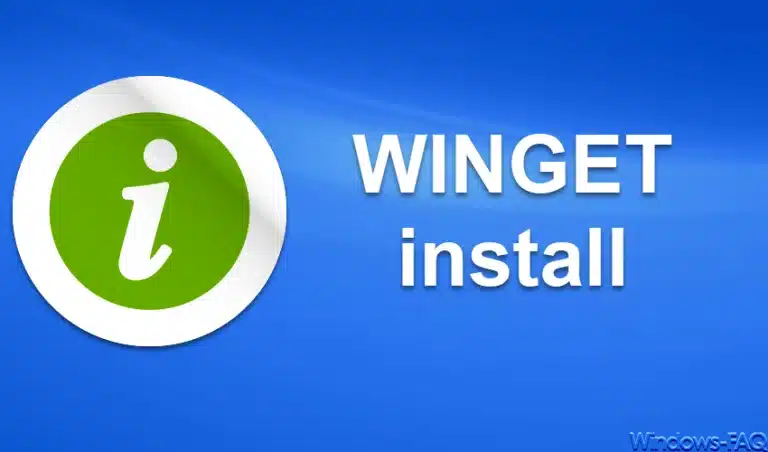

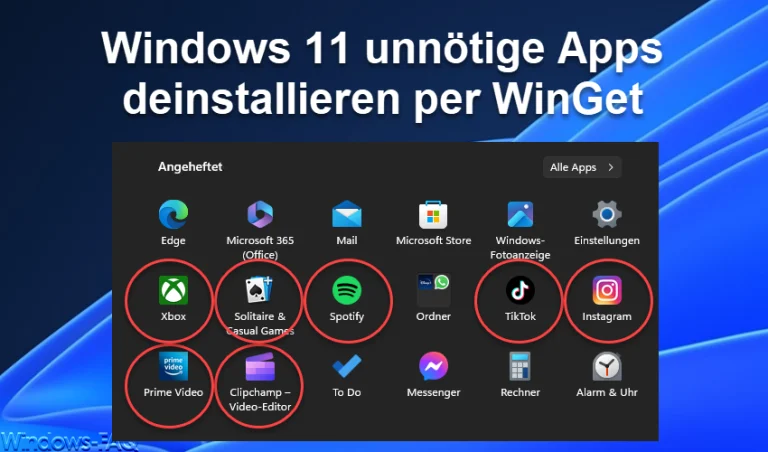







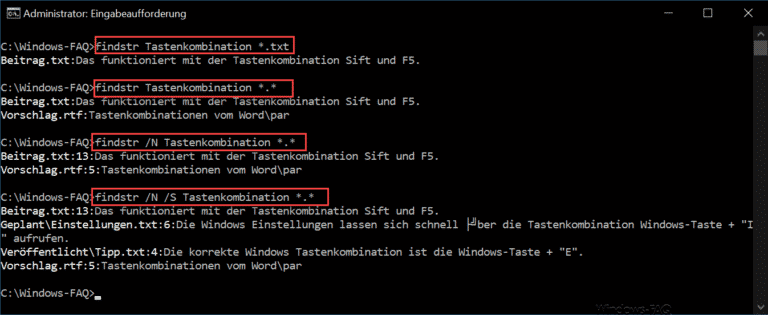
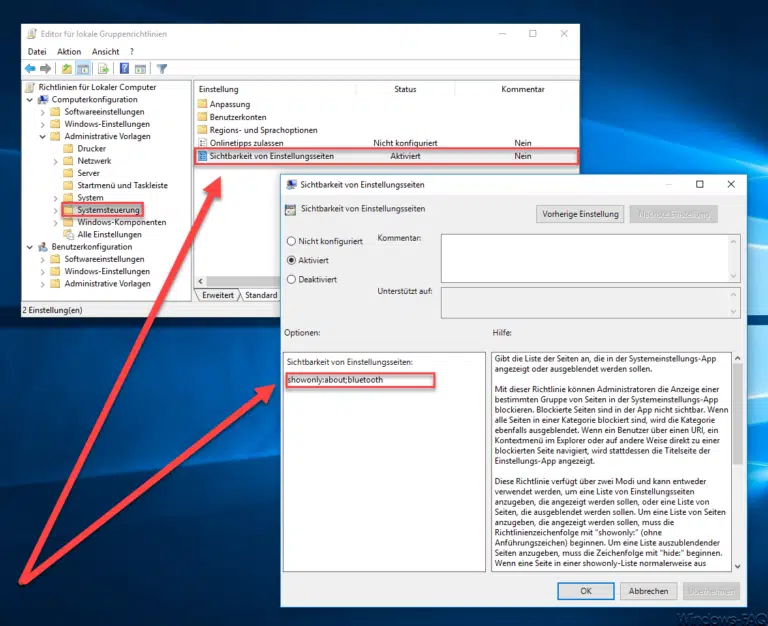



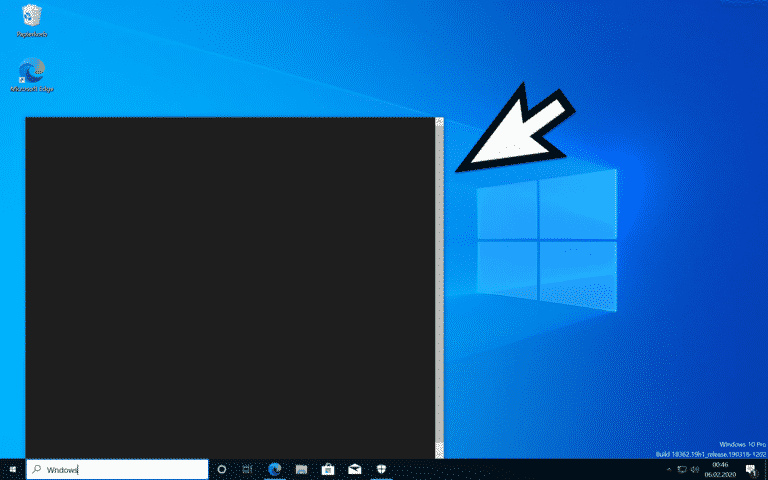
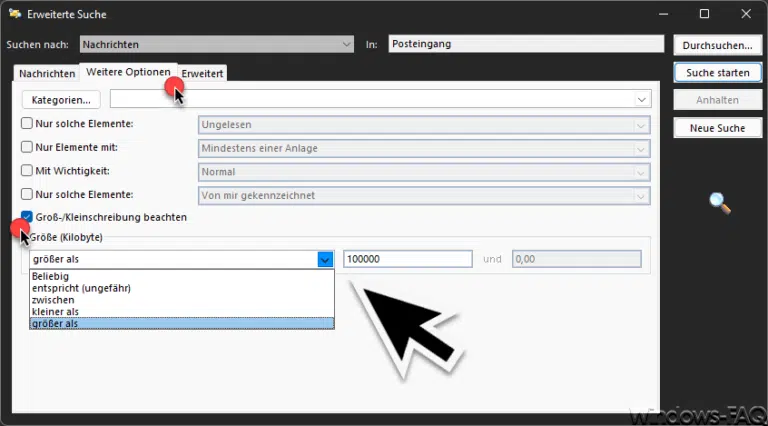



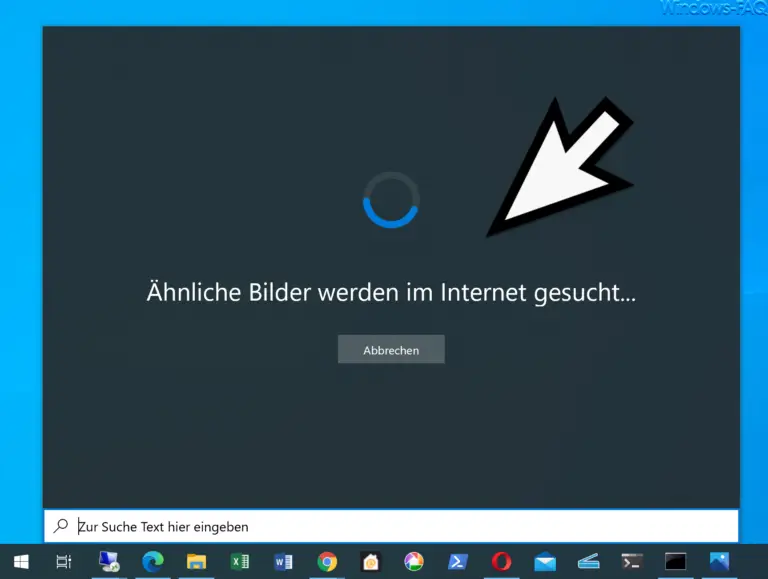

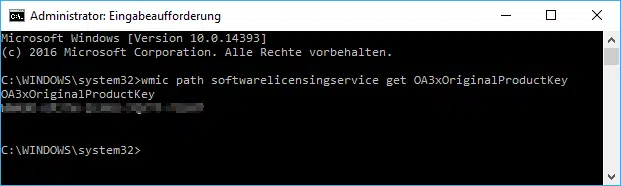


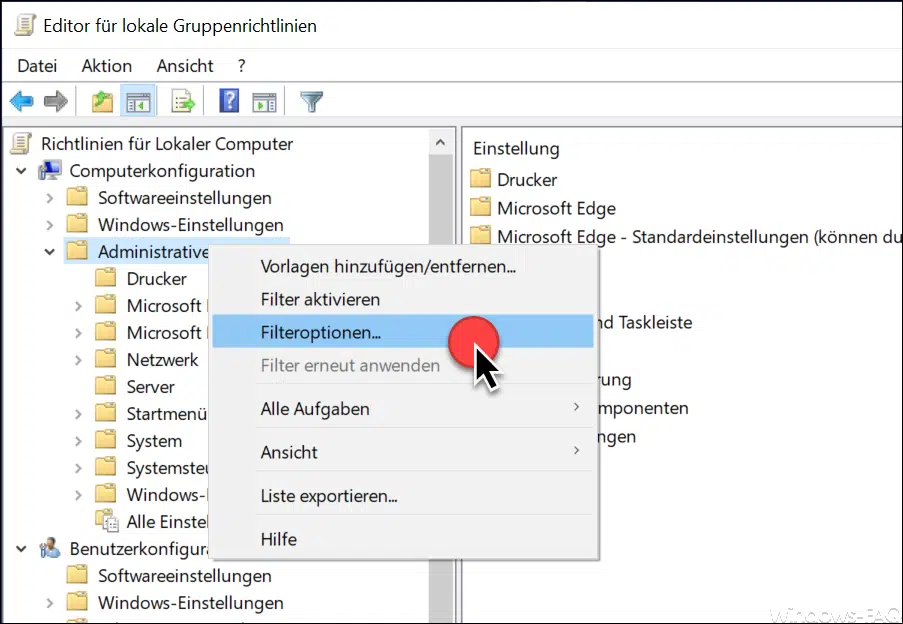




Neueste Kommentare