Mit dem PowerShell Befehl „New-PSDrive“ ist es möglich, Netzwerklaufwerke zu verbinden und auf Netzwerkshares zuzugreifen. Wie dieser Befehl genau funktioniert und was alles zu beachten ist, zeigt Euch diese PowerShell Anleitung. Außerdem zeigen wir Euch auch, wie Ihr mit „Remove-PSDrive“ auch die Verbindung zu Netzwerklaufwerken trennen könnt.
Wie kann ich mit dem PowerShell Befehl New-PSDrive ein Netzwerklaufwerk verbinden.
Schritt 1: Öffne die PowerShell:
- Klicke auf das Startmenü oder drücke die Windows-Taste, um das Startmenü zu öffnen.
- Tippe „PowerShell“ ein.
- Klicke mit der rechten Maustaste auf „Windows PowerShell“ und wähle „Als Administrator ausführen“ aus. Empfehlen würden wir die Verwendung des Windows Terminals.
Schritt 2: Verwende den Befehl „New-PSDrive“ zum Verbinden des Netzwerklaufwerks:
Syntax: New-PSDrive -Name <Laufwerksname> -PSProvider FileSystem -Root <Pfad> -Persist
<Laufwerksname>: Der gewünschte Name des Laufwerks (z. B. "Z:")
<Pfad>: Der UNC-Pfad zum Netzwerkordner (z. B. "\Server\Freigabe")Beispiel:
New-PSDrive -Name "Z" -PSProvider FileSystem -Root "\\Server\Freigabe" -Persist
Dies sieht dann in einer PowerShell Konsole wie folgt aus.

Anmeldeinformationen für den Zugriff auf das Netzwerklaufwerk
Wenn du Anmeldeinformationen für den Netzwerkzugriff benötigst, füge den Parameter „-Credential“ hinzu. Der Befehl lautet dann:
Beispiel: New-PSDrive -Name "Z" -PSProvider FileSystem -Root "\\Server\Freigabe" -Persist
-Credential (Get-Credential)Hinweis: Das „-Persist„-Flag bewirkt, dass das Netzwerklaufwerk auch nach dem Schließen der PowerShell-Sitzung bestehen bleibt. Wenn du möchtest, dass das Laufwerk nur für die aktuelle Sitzung verfügbar ist, entferne einfach „-Persist„.
Netzwerklaufwerk trennen mit Remove-PSDrive
Überprüfe, ob das Netzwerklaufwerk verbunden ist. Verwende dazu den Befehl „Get-PSDrive„, um die vorhandenen Laufwerke aufzulisten.
Get-PSDrive
Trenne das Netzwerklaufwerk mit dem Befehl „Remove-PSDrive„:
Syntax: Remove-PSDrive -Name <Laufwerksname>Beispiel:
Remove-PSDrive -Name "Z"Hinweis: Wenn das Laufwerk nicht getrennt werden kann und eine Meldung wie „Cannot find drive“ oder „Das Laufwerk wurde nicht gefunden“ angezeigt wird, überprüfe, ob du den richtigen Laufwerksnamen verwendest.
Weitere nützliche Informationen zu „New-PSDrive“ und „Remove-PSDrive“
Nachfolgend noch einige weitere nützliche Informationen zu den PowerShell Befehlen.
Mapping von Netzwerklaufwerken mit spezifischen Berechtigungen
Du kannst das Parameter -Persist weglassen, um ein temporäres Laufwerk zu erstellen. Es wird dann automatisch beim Schließen der PowerShell-Sitzung getrennt. Um ein Netzwerklaufwerk mit spezifischen Berechtigungen zu verbinden, verwende den Parameter -Credential mit den entsprechenden Anmeldeinformationen.
Hier ein Beispiel:
code$credential = Get-Credential -UserName "Domain\Benutzername" -Message
"Gib bitte das Passwort für den Benutzer ein:" New-PSDrive -Name "Z" -PSProvider FileSystem -Root
"\\Server\Freigabe" -Credential $credentialAutomatisches Verbinden von Netzwerklaufwerken beim Start
Du kannst die PowerShell-Anmeldeskriptfunktion nutzen, um Netzwerklaufwerke automatisch beim Starten der PowerShell-Sitzung zu verbinden. Öffne dazu den Texteditor deiner Wahl und erstelle eine neue Datei (z. B. „Netzwerklaufwerke.ps1„). Füge den Befehl New-PSDrive für jedes gewünschte Netzwerklaufwerk hinzu.
Speichere die Datei in einem Ordner, der in der PowerShell „-$env:PSModulePath“ Umgebungsvariable aufgeführt ist (z. B. „C:\Users\Benutzer\Documents\WindowsPowerShell\Modules“).
Bei jedem Start der PowerShell werden die Laufwerke automatisch verbunden.
Trennen aller Netzwerklaufwerke
Um alle verbundenen Netzwerklaufwerke auf einmal zu trennen, kannst du den Befehl „Get-PSDrive -PSProvider FileSystem | Remove-PSDrive“ verwenden.
Beispiel:
Get-PSDrive -PSProvider FileSystem | Remove-PSDriveFazit
Das waren zusätzliche Informationen zur Arbeit mit Netzwerklaufwerken in der Windows PowerShell. Du kannst diese Funktionen nutzen, um auf Netzwerkressourcen zuzugreifen und Laufwerke nach Bedarf zu verbinden oder zu trennen.
– PowerShell Get-Process
– PowerShell New-Item
– PowerShell Vergleichsoperatoren
– Pause im PowerShell Skript
– PowerShell Get-Content
– PowerShell Uninstall Software
– PowerShell Parameter: Ein umfassender Leitfaden
– Powershell String Concat – Verknüpfen von Strings
– PowerShell Substring
– NSLOOKUP – Windows Netzwerkdiagnosetool
– Nicht identifiziertes Netzwerk




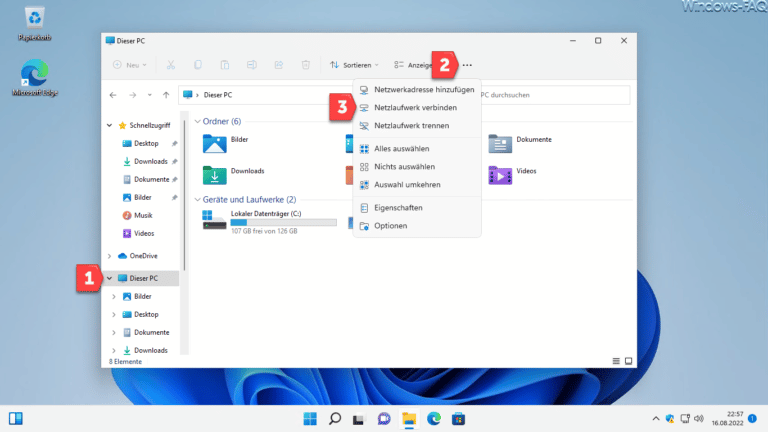











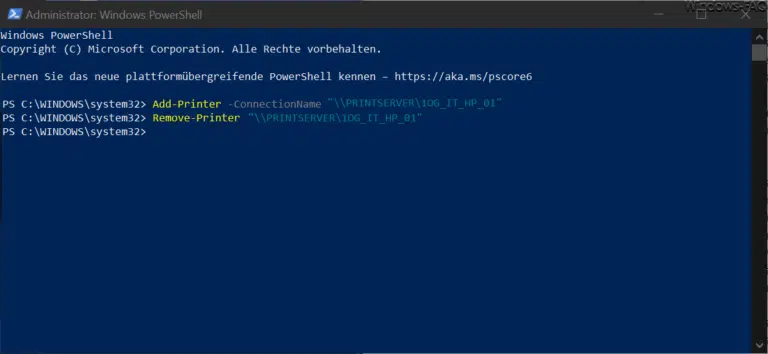


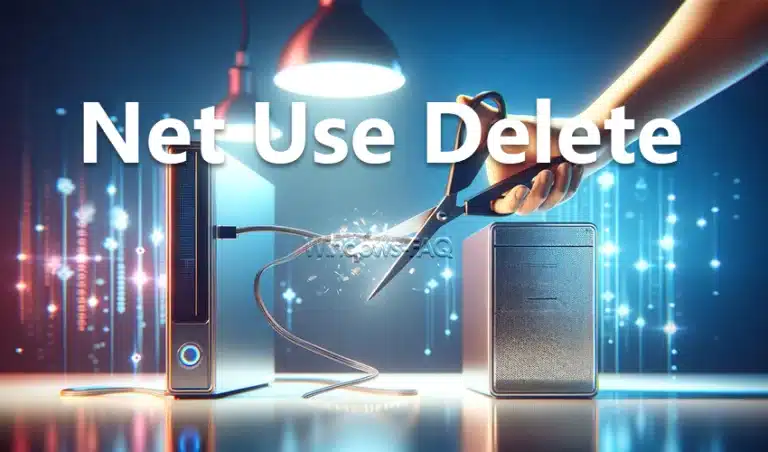



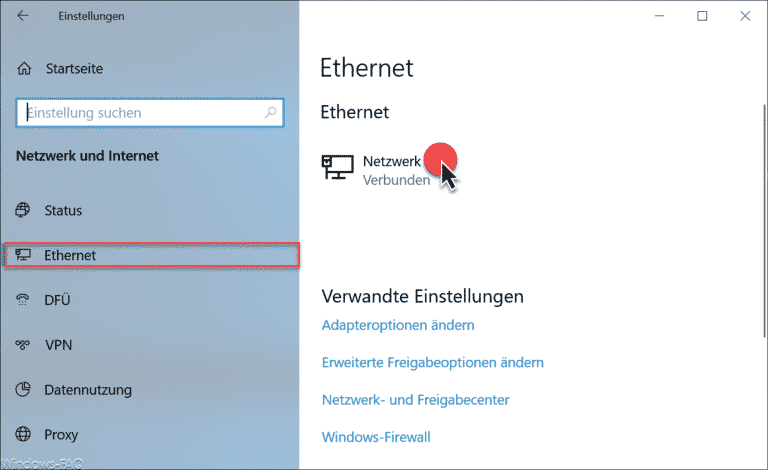

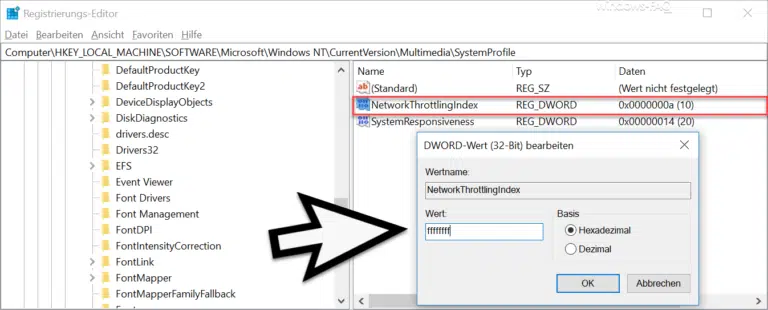


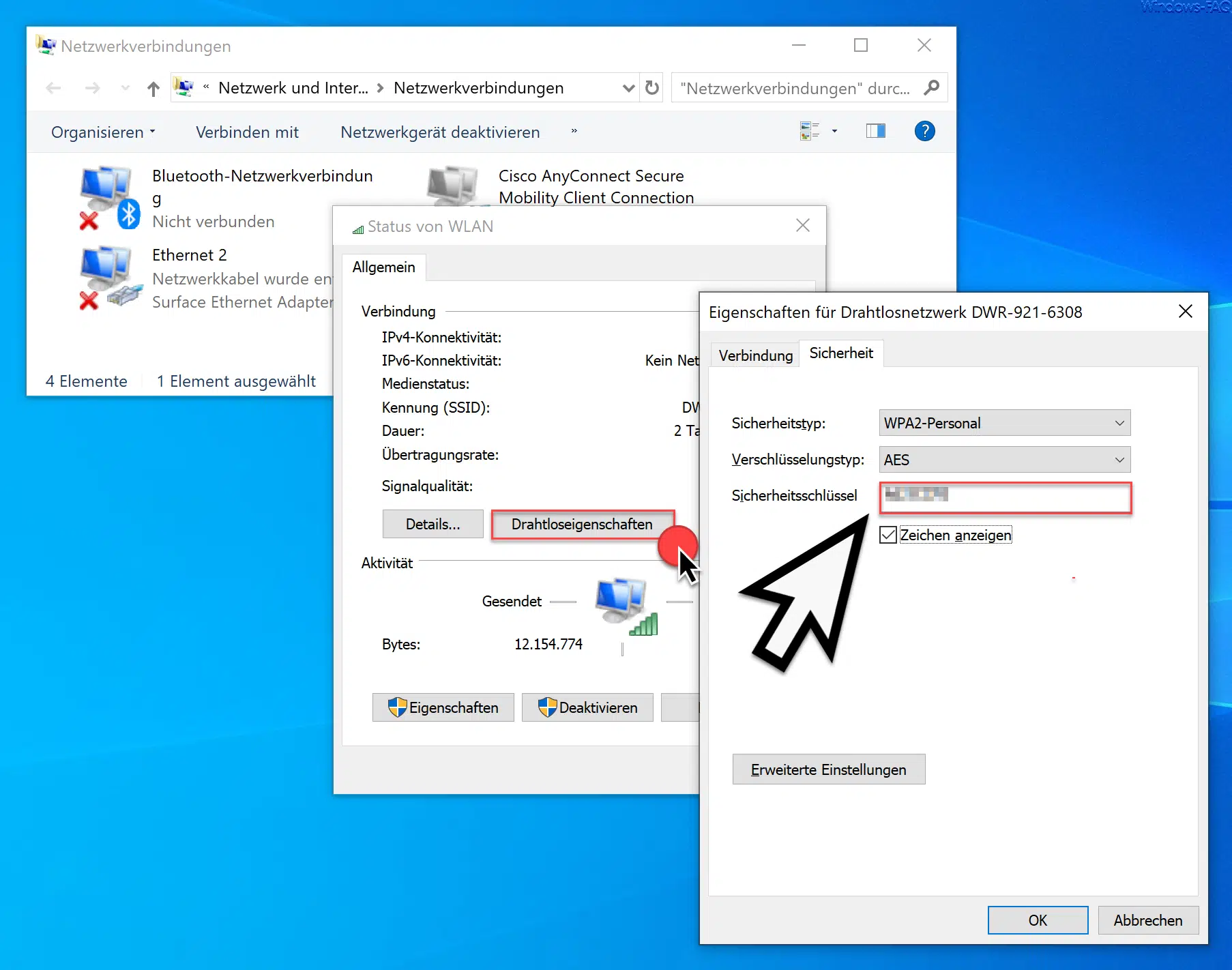
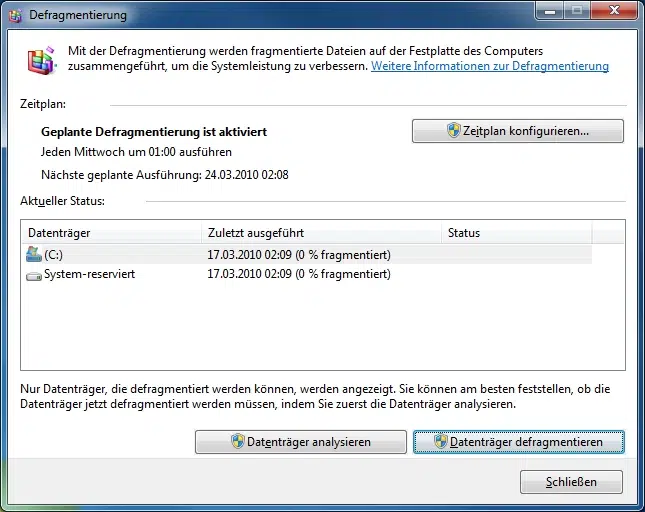





Neueste Kommentare