Der „DIR“-Befehl wird verwendet, um eine Liste von Dateien und Ordnern in einem bestimmten Verzeichnis anzuzeigen. Es gibt eine Vielzahl von Parametern, die mit dem „DIR“-Befehl verwendet werden können, um die angezeigten Ergebnisse anzupassen.
Grundlegende Verwendung des DIR Befehls
Um den „DIR“-Befehl aufzurufen, öffnen Sie das Eingabeaufforderungsfenster, geben Sie „dir“ ein und drücken Sie die Eingabetaste. Dadurch wird eine Liste aller Dateien und Ordner im aktuellen Verzeichnis angezeigt.
Parameter vom DIR Befehl
Der „DIR“ Befehl verfügt über einige Parameter. Hier eine Auflistung incl. der Erklärungen.
/P – Bildschirmseite für Seite anzeigen
Verwenden Sie den Parameter „/P„, um die Dateiliste seitenweise anzuzeigen. Nachdem eine Seite angezeigt wurde, müssen Sie eine Taste drücken, um die nächste Seite anzuzeigen.
Beispiel:
dir /P/W – Breitformat
Der Parameter „/W“ zeigt die Dateiliste im Breitformat an, wobei mehrere Dateien in einer Zeile angezeigt werden.
Beispiel:
dir /W/O – Sortieren der Dateiliste
Verwenden Sie „/O“ in Verbindung mit einem der folgenden Parameter, um die Dateiliste zu sortieren:
- /ON: Sortiert nach Name (alphabetisch)
- /OE: Sortiert nach Erweiterung (alphabetisch)
- /OS: Sortiert nach Größe (kleinste zuerst)
- /OD: Sortiert nach Datum und Uhrzeit (älteste zuerst)
/S – Unterverzeichnisse einschließen
Der Parameter „/S“ zeigt Dateien in allen Unterverzeichnissen des aktuellen Verzeichnisses an.
Beispiel:
dir /S/A – Attribute anzeigen
Verwenden Sie den Parameter „/A“ in Verbindung mit einem der folgenden Attribute, um nur Dateien mit bestimmten Attributen anzuzeigen:
- /A:H: Versteckte Dateien
- /A:S: Systemdateien
- /A:R: Nur lesbare Dateien
Beispiel:
dir /A:H (Zeigt versteckte Dateien an)/B – Einfacher Dateiname
Der Parameter „/B“ zeigt nur den einfachen Dateinamen ohne Header- oder Summeninformationen an.
Beispiel:
dir /B/C – Kommas für Tausenderstellen
Der Parameter „/C“ zeigt die Dateigrößen mit Tausendertrennzeichen an.
Beispiel:
dir /C/Q – Besitzerinformationen anzeigen
Der Parameter „/Q“ zeigt den Besitzer jeder Datei oder jedes Ordners an.
Beispiel:
dir /QKombination von DIR Parametern
Sie können verschiedene Parameter kombinieren, um die Ausgabe des „DIR„-Befehls weiter anzupassen. Hier sind einige Beispiele:
dir /S /A:H(Zeigt alle versteckten Dateien in allen Unterverzeichnissen an)dir /O:D /TW(Sortiert Dateien nach dem Änderungsdatum in aufsteigender Reihenfolge und zeigt die Zeitstempel im 12-Stunden-Format an)dir /B /O:N > dateiliste.txt(Erstellt eine Datei mit einer sortierten Liste aller Dateien im aktuellen Verzeichnis, ohne Header oder Summeninformationen)
Wildcards im DIR Befehl
Wildcards: Der „DIR“-Befehl unterstützt auch die Verwendung von Wildcards, um nach bestimmten Dateien zu suchen. Hier sind einige Beispiele:
dir *.txt(Zeigt alle Textdateien im aktuellen Verzeichnis an)dir p*.jpg(Zeigt alle JPEG-Bilddateien an, deren Dateiname mit „p“ beginnt)dir *backup*(Zeigt alle Dateien an, die „backup“ in ihrem Dateinamen oder Pfad enthalten)
DIR Beispiele für fortgeschrittene Anwender
Suche nach Dateien eines bestimmten Dateityps in Unterverzeichnissen
Um nach einer bestimmten Dateierweiterung in allen Unterverzeichnissen zu suchen, können Sie den Parameter „/S“ zusammen mit Wildcards verwenden. Hier ist ein Beispiel:
dir /S /B *.pdf Dieser Befehl zeigt eine Liste aller PDF-Dateien in allen Unterverzeichnissen des aktuellen Verzeichnisses an.
Anzeigen der größten Dateien in einem Verzeichnis
Wenn Sie die größten Dateien in einem Verzeichnis anzeigen möchten, können Sie den Parameter „/O:S“ (Sortieren nach Größe) zusammen mit dem Parameter „/S“ (Unterverzeichnisse einschließen) verwenden. Hier ist ein Beispiel
dir /S /O:S /A:-D Dieser Befehl zeigt die größten Dateien (ohne Ordner) im aktuellen Verzeichnis und allen Unterverzeichnissen an, wobei die größte Datei zuerst angezeigt wird.
Anzeigen von Dateigrößen in Megabyte
Standardmäßig zeigt der „DIR“-Befehl die Dateigrößen in Bytes an. Wenn Sie die Größen in Megabyte anzeigen möchten, können Sie den Parameter „/A:H“ (Attribute: versteckte Dateien) zusammen mit dem Parameter „/S“ (Unterverzeichnisse einschließen) verwenden. Hier ist ein Beispiel:
dir /S /A:H /-C Dieser Befehl zeigt die Größen aller versteckten Dateien im aktuellen Verzeichnis und allen Unterverzeichnissen in Megabyte an.
Ausgabe der Ergebnisse in eine Textdatei
Sie können die Ausgabe des „DIR„-Befehls in eine Textdatei umleiten, um sie später zu überprüfen oder zu analysieren. Hier ist ein Beispiel:
dir /S > dateiliste.txt Dieser Befehl speichert die gesamte Dateiliste im aktuellen Verzeichnis und in allen Unterverzeichnissen in der Datei „dateiliste.txt„.
Das waren nur einige der grundlegenden Verwendungsmöglichkeiten und Parameter des „DIR„-Befehls. Es gibt viele weitere Optionen und Kombinationen, die Ihnen dabei helfen können, die gewünschten Dateien und Ordner zu finden. Um weitere Informationen und eine vollständige Liste der verfügbaren Parameter zu erhalten, können Sie in der Eingabeaufforderung „dir /?“ eingeben.
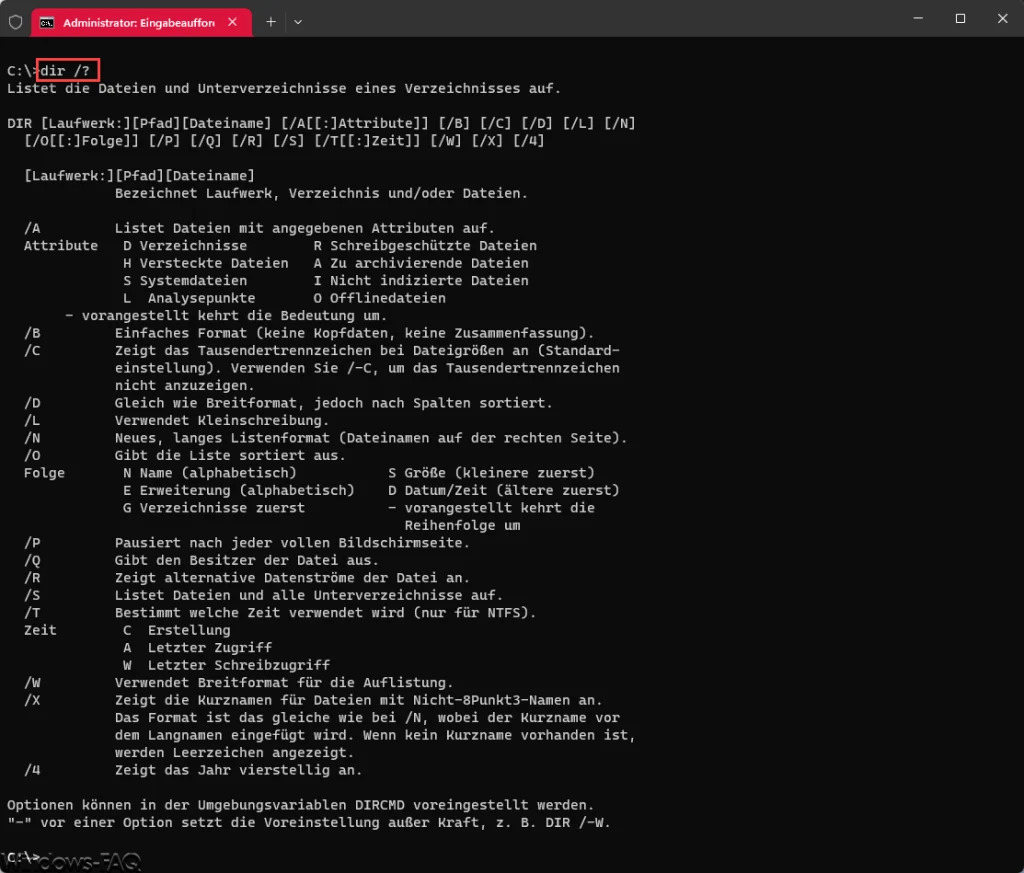
Mit welchem PowerShell Befehl kann man DIR vergleichen?
In PowerShell entspricht der „DIR“-Befehl dem Befehl „Get-ChildItem„. Der Befehl „Get-ChildItem“ wird verwendet, um eine Liste von Dateien und Ordnern in einem angegebenen Verzeichnis anzuzeigen. Er bietet ähnliche Funktionen wie der „DIR“-Befehl in der Eingabeaufforderung.
– UNC Pfade in der Eingabeaufforderung benutzen
– Tastenkombinationen in der MS-DOS Eingabeaufforderung
– DIR Befehl, Parameter und Beispiele
– Netstat – Aufgabe, Funktion und Parameter
– Windows Path Variable





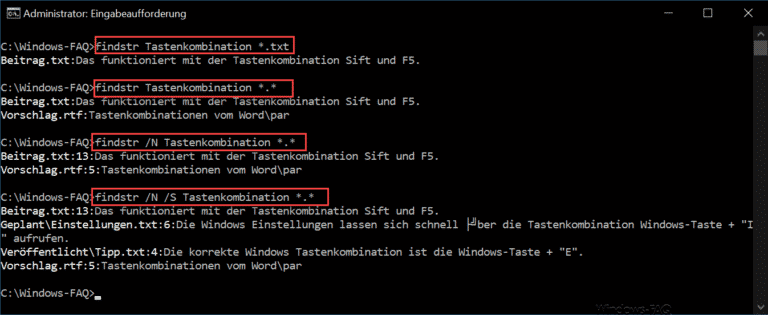






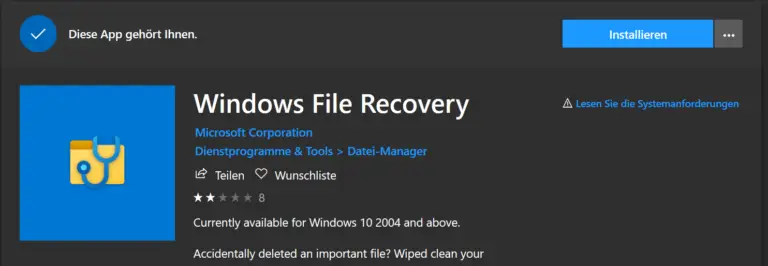


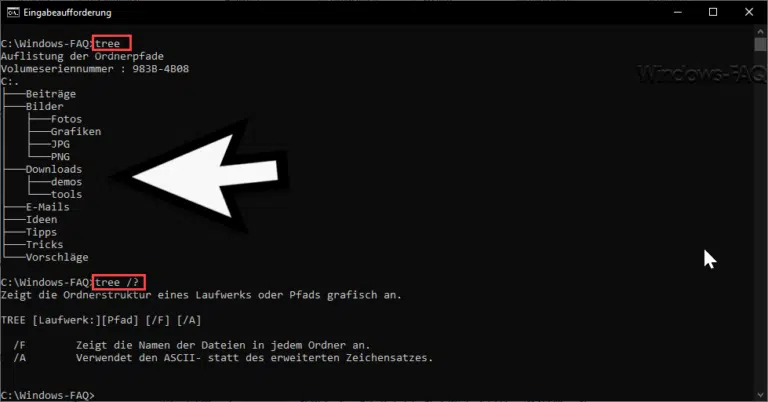
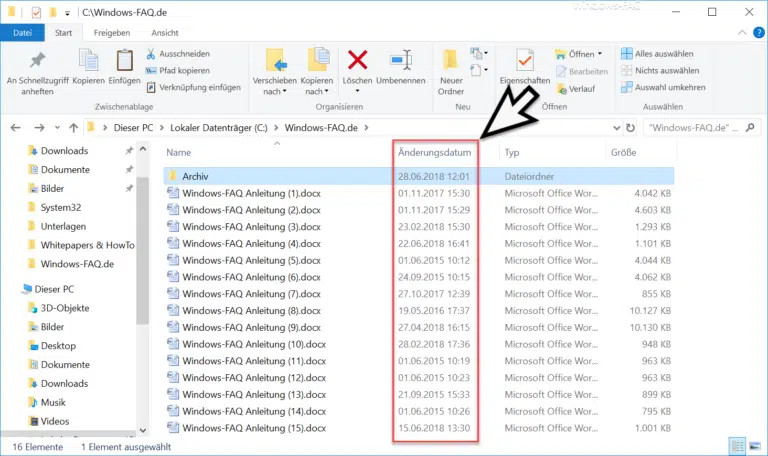
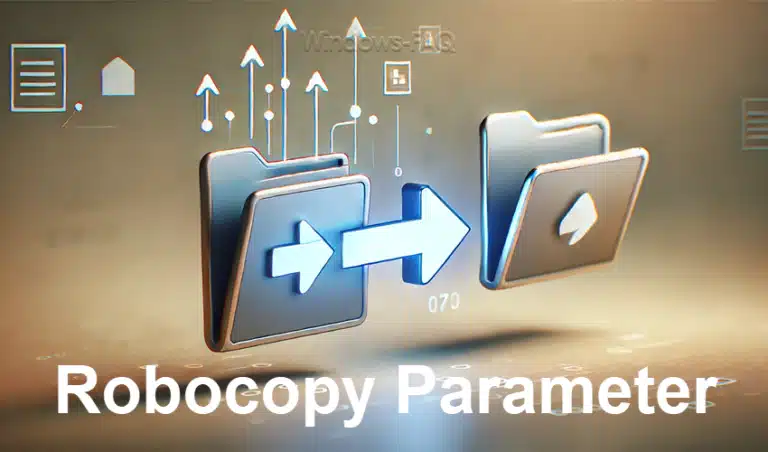

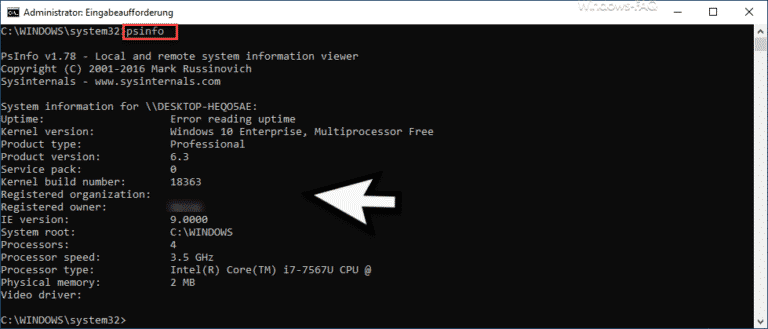

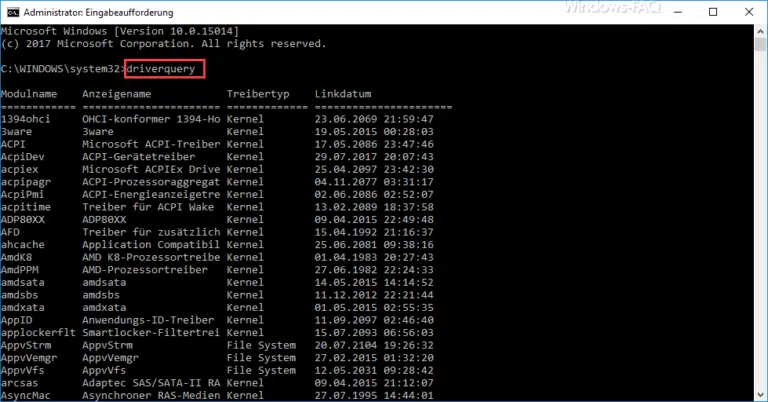


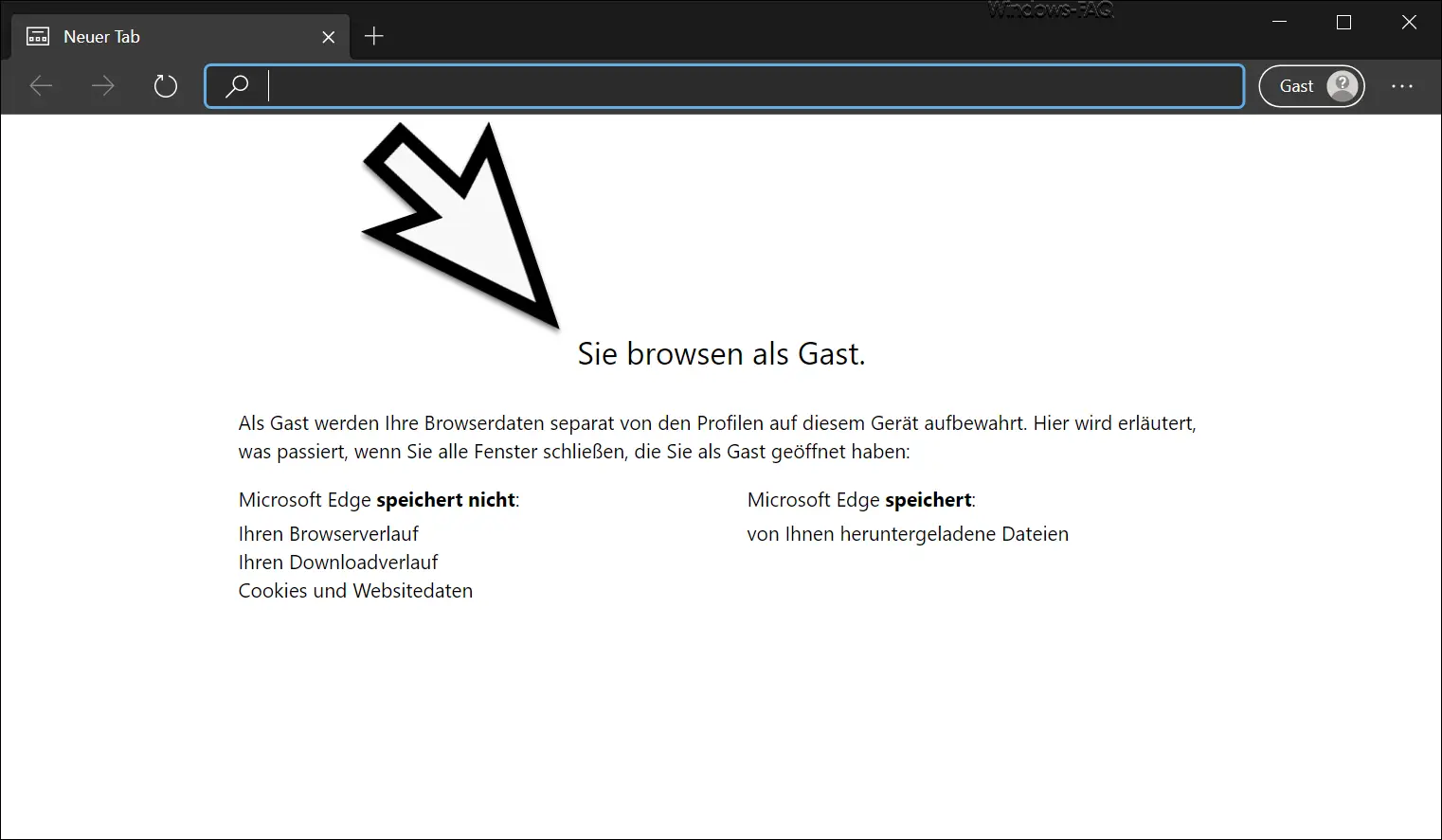

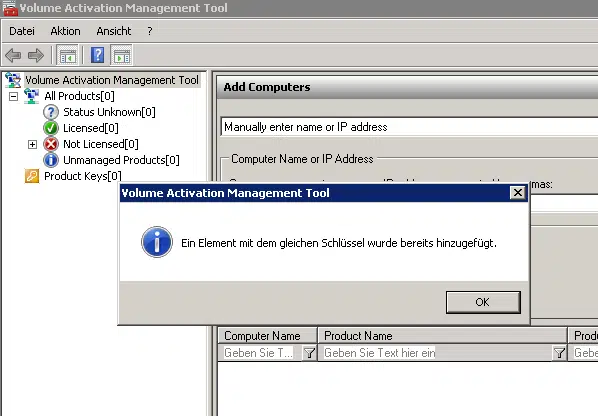




Neueste Kommentare